Ayakları kimler tarafından muayene edildi:
Belgenin önceden hazırlanması;
Arkadaşınızı ayarlama;
Arkadaş için orijinal belge.
Belgenin arka planını oluşturdum ancak Word hiçbir şeyi değiştirmiyor. Neden?
Her şey doğru - belgenin arka planının değiştirilmesine gerek yok, yalnızca ekranda görüntülenecek şekilde ayarlandı. Arka plan renklerinin, yazıların veya küçüklerin üst üste görüntülenmesini istiyorsanız sonraki adımları seçin.
2. Ekran bölümüne gidin.
3. Druk Parametreleri alanında arka plan renklerinin ve küçük renklerin Druk sırasını ayarlayın (Şek. 11.94).
Küçük 11.94. Praporets Druk arka plan renkleri ve küçük olanlar
Arkadaşımın önünde baktığımda diğer tarafta sadece birkaç satır yazı olduğunu fark ettim. Metni yeni bir tarafa gitmeden sıkıştırmanın en iyi yolu nedir?
Bu amaçla, bir arkadaşın önünde ileriye dönük modda mevcut olan "Yana kısa" komutu gereklidir (Şekil 11.95).

Küçük 11.95. Düğme Kısayolu yan tarafa
Bu moda geçmek için Office butonu menüsünden Druk -> İleri Görünüm komutunu seçin (Şekil 11.96).

Küçük 11.96. Command Druk -> Office düğme menüsünün ileri görünümü
Üstbilgiler ve altbilgiler ileri görünüm modunda görüntülenir ancak birbirlerinin önünde görüntülenmez. Bu ne çekingenlik?
Yan taraftaki düzenlerini değiştirmeyi deneyin; belki de yazıcınız, yan kenara yakın olanlarda çalışmıyordur. Kimin için adım atmalıyız?
1. Sayfa Düzeni sekmesine gidin ve ardından Sayfa Ayarları grubunun sağ alt köşesinde bulunan düğmeye tıklayın (Şek. 11.97).

Küçük 11.97. Sayfa ayarları penceresini açma düğmesi
2. Pencerede Dzherelo Kağıdı sekmesine gidin.
3. Kenar alanında, üstbilgi ve altbilgiye kadar olan alanların değerlerini artırın (Şekil 11.98).
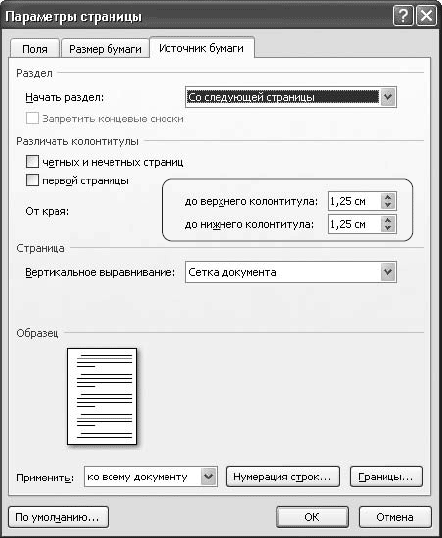
Küçük 11.98.Üstbilgi ve Altbilgi Konumu Seçenekleri
4. Değişiklikleri onaylamak için Tamam düğmesine tıklayın.
Satır numaraları neden çakışmıyor?
Satır numaralarının birbiri üzerinde görüntülendiğinden emin olmak için belge kenar boşluğu ayarlarını ters çevirin. Sayfa numaraları belgenin sol kenarına eklenmelidir, çok küçük olduğundan sayılar üst üste gelmeyebilir. Bu durumda adım atmanız gerekir.
2. Alanlar sekmesinde belgenin sol kenar boşluğunun değerini artırın (Şek. 11.99).

Küçük 11.99. Belgenin sol kenar boşluğunu ayarlama
3. Alan değerini değiştirmeyi onaylamak için Tamam'a tıklayın.
Aşağıdaki sayıya hala katılmıyorsanız satır numaraları ile metin arasındaki satırı değiştirmeyi deneyin. Kimin için adım atmalıyız?
1. Sayfa Düzeni sekmesine gidin ve Sayfa Ayarları grubunun sağ alt köşesinde bulunan düğmeye tıklayın (böl. Şekil 11.97).
2. Dzherelo Kağıdı sekmesine gidin ve Satır Numaralandırma düğmesini tıklayın.
3. Pencerede (Şekil 11.100), Metin türü alanındaki sayısal değerleri değiştirin.
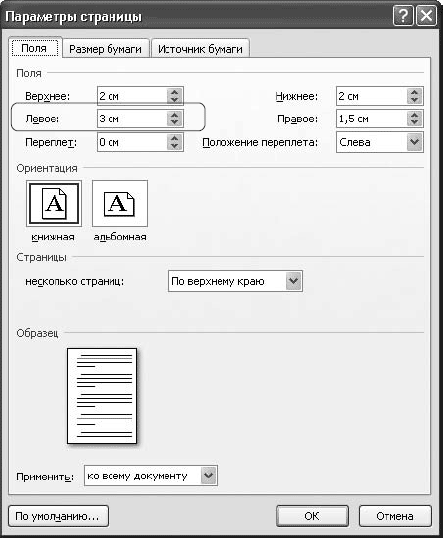
Küçük 11.100. Satırların Pencere Numaralandırılması
4. Değer değişikliğini onaylamak için OK düğmesine basın.
Küçükler neden kavga etmiyor?
Sorun şu olabilir grafik elemanları Arkadaşın ayarlarında belirtilmemiş. Bunu doğrulamak için sonraki adımları seçin.
1. Office menüsünde aynı butona tıklayarak Word Seçenekleri penceresini açın.
2. Ekran bölümüne gidin.
3. Word'de oluşturulan küçüklerin Druk sancağının ayarlarını Druk Seçenekleri alanında dönüştürün. Bildiğiniz gibi ayarlayın.
4. Dodatkovo bölümüne gidin.
5. Ayrıca diğer alan kodlarının sırasını ters çevirin ve Diğer alanındaki değerlerini değiştirin. Lütfen durumun böyle olmadığını unutmayın.
6. Değişiklikleri onaylamak için Tamam düğmesine tıklayın.
Bilgisayarınızın grafikleri başkaları için çalışmayabilir sistem kaynakları. Sonraki adımları deneyin:
Microsoft Word dışındaki tüm programları kapatın;
Bilgisayarınızı geri yükleyin;
Belgeyi başka bir bilgisayarda açın.
Dinlenmek için yeni belge Word 2007'de %100 ölçekte oluşturulmuştur. Belge ölçeğini değiştirme kaydırıcısının Word belge penceresinin sağ alt köşesinde bulunduğunu hatırlıyoruz. nalaştuvati gerekli rütbe Ek "Görünüm" satırını kullanarak Word penceresini görüntüleyebilirsiniz - bu, satırdaki son satırdır.
"Ölçek" panelinde "Görünüm" sayfasında 5 adet buton bulunmaktadır.
"Yakınlaştır" düğmesi Tüm yakınlaştırma ve ince ayar araçlarını teraziye yerleştirin.
Belgeyi bir sonraki adımla ölçeklendirmek için Reshta chotiri düğmeleri:
- "%100" düğmesi- belgeyi 1:1 oranında görüntüler;
- "Tek taraflı" düğmesi- sayfanın tamamı ekranda görüntülenecektir;
- "İki taraf" düğmesi- belgenin iki tarafı ekranda görüntülenecektir;
- "Sayfa genişliğine sığdır" düğmesi- belge tarafının genişliği pencerenin genişliğiyle aynı olacak şekilde belge ölçeğini değiştirmek.
“Görünüm” sayfasında son derece öfkeli bir panel var.

Tamamlandığında, Word'deki belge "Yan Düzen" modunda görüntülenir, yani her durumda bu şekilde görünecektir.
"Okuma modu"- belgenin incelenmesi tam ekran modu Okuma odası Arayüzün tüm unsurlarını gördüğünüzde ekranda bir metin ve çok sayıda kontrol düğmesi var.

"Parametreler yeniden bak" düğmesi belge incelemesi için parametrelerin ayarlanmasına hizmet eder. Basıldığında, aşağıdakileri içeren bir pencere görüntülenir: ek olanaklarla ayarlar.

"Taslak"- hızlı belge düzenleme modu. Bu modda belgenin belirli öğeleri görüntülenmez.
Belgenin kenarları arasında boşluklar varsa ve üstbilgiler ve altbilgiler görüntülenmiyorsa, belgenin hazırlanması sırasında başka bir manuel çalışma modu daha vardır. Bu moda girmek için fare imlecini belgenin kenarları arasındaki mavi alanın üzerine getirip fareye tekrar tıklamanız gerekir.

“Göster veya Kancala” panelinde belirli oranların kurulum/kaldırma yolunu gösterebilir/bağlayabilirsiniz. ek unsurlar Vikna:
- cetvel- hizmet etmek shvidkogo nalashtuvannya alanlar, girdiler, tablolar (bunları açmanızı şiddetle tavsiye ederim);
- Sitka- belgenin tablolar ve çizimler içerecek şekilde biçimlendirilmesine yardımcı olur;
- belge taslağı- büyük belgelerle çalışırken vikorystvaetsya;
- eskizler- tüm belgenin yan taraflarının gizli görünümünün gözden geçirilmesi
"Windows" panelinin düğmeleri, memurun aynı anda birden fazla belgeyle çalışmasını kolaylaştırmak için tasarlanmıştır.

- yeni yaş- bakılmakta olan bir belge için yeni bir pencere oluşturur;
- Her şeyi organize edin- siparişi o anda açık olan tüm belgelerin penceresine yerleştirir;
- bölmek- belge penceresini iki parçaya böler. Bu durumda belgenin deri kısmı diğerinden bağımsız olarak yutulabilir. Harika bir belgenin farklı bölümleri üzerinde sık sık çalışıyorsanız bu gerçekten kolaydır;
- şarj- Düzenli işinde olabilir korunan belgeler bunları bir araya getirmek için talimatlar;
- eşzamanlı kaydırma- “Acele” düğmesi aktif hale gelir ve basılabilir ve belgeler arasında eşzamanlı olarak gezinmenize olanak tanır;
- Pencere görünümünü yenileyin- düşük seviyeli belgelerin pencerelerinin konumunu, dış görünümü ekranın yarısını kaplayacak şekilde değiştirmek;
- Başka bir pencereye git- Kapalı belgelerin pencerelerinin arasına müdahale edilmesi.
Diğer belgeler
Bundan sonra, yazma ve biçimlendirme belgesi olarak vakaların% 99'unda başka bir kişiye gönderilmesi gerekir. Bu amaçla “Ofis” düğme menüsünde bulunan “Druk” öğesini kullanın (aynı tuş Ctrl + P'dir).
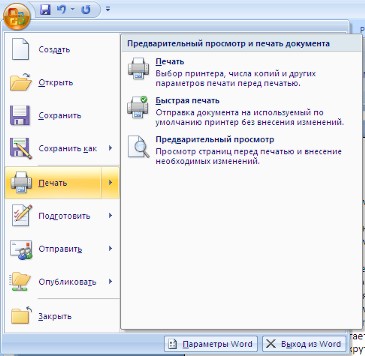
Seçenek "Shvidky arkadaşı"- belgenin doğru şekilde hazırlandığından ve diğer belgenin “işlenmek üzere” yazıcı ayarlarının yapıldığından emin olmanız gerekiyorsa kullanıma yöneliktir. Belge anında imha edilir.
Seçenek "Druk"- belgeyi düzenlemeden önce yazıcı ayarlarını yapmanızı sağlar.
Gelin buna ne sıklıkla alıştığınıza bir göz atalım.

"Yazıcı Adları" Listesi- bilgisayarınıza bağlı birden fazla yazıcınız varsa veya bilgisayarınız belirli sayıda yazıcıyı barındıran bir sınıra bağlıysa geçerlidir. Listeden belgenin çıktısının alınacağı yazıcıyı seçmelisiniz.
"Storinka" paneli- seçim amaçlı belirli sayfalar bir arkadaşa gönderilmesi gereken belge (veya aralık).
Listeyi dahil et- ayarların arkasında “Aralığın her tarafı” değeri vardır. Mevcut diğer değerler: "Storinki adamları"; "Eşleştirilmemiş hikayeler."
Açık "Kopyalar" paneli Belgenin kopya sayısını belirtebilirsiniz.
Yazıcıyı yapılandırmak için şunu kullanın: "Güç" düğmesi(Farklı yazıcı modellerinin farklı görüneceğini lütfen unutmayın).

El kapasitesi ve kağıt formatı parametreleri sıklıkla tartışılmaktadır.
en iyisi ince ayarlar arkadaşınızın önündeki belge düzeltilebilir "İleriye doğru görünüm" seçenekleri.

Burada belgenin kağıt üzerinde nasıl görüneceği açıkça gösterilmektedir.
Yapılandırma araçlarının çoğuna zaten aşinayız. Yalnızca düğme önemlidir "Yandaki kısayol". Bu aynı zamanda metnin boyutunu ve aralığını değiştirerek belgeyi sıkıştırmak için de kullanılabilir. Ortalığı toparlamaktan çekinmek diğer tarafı bırakacağım Birkaç satırdan fazla metni barındıracak belge.
Belge arkadaşı Word 2007'de Office / Druk komutunu kullanın. Office komutunu tıklarsanız ve Druk komutunu görürseniz, komutların listesini içeren “İleri Görünüm ve Druk Belgesi” alt menüsü açılacaktır. Malyunka 2.1.14.1'deki görünümler alt menüsünün ekran görüntüsü.
Küçük 2.1.14.1
Bitmiş belgeyi paketinden çıkarmadan önce kontrol etmeniz gerekir. Sayfa kenar boşluklarını ve sayfa yönünü kontrol etmeniz gerekir. Kural olarak, editörün belgesinin formatı, kitap yönünde yazdırılan standart bir A4 sayfasına karşılık gelir.
Bunun için "Yan Düzeni" sekmesine gitmeniz gerekiyor: Alanlar / Alan Ayarları, "Site Seçenekleri" iletişim kutusu açılacaktır. İletişim penceresinde birkaç sekme bulunur: Alanlar; kağıtlar; düzen; Belge ızgarası.

Küçük 2.1.14.2
Bitmiş belgeyi kağıt üzerinde açmadan önce, açma sonucunda nasıl görüneceğini görmek için ekrana bakmanız gerekir. Bu amaçla İleri görünüm modunu kullanın. Belgenin ileriye dönük incelemesini gerçekleştirmek için “İleriye Dönük İnceleme ve Diğer Belge” alt menüsündeki İleriye Doğru İnceleme simgesine tıklamanız gerekmektedir (Şekil 2.1.14.1).
İleri görünüm. Ayrıca paneldeki “İleri inceleme” butonu tıklanarak belge ileri görüntüleme moduna ulaşılabilir. İsveç erişimi(Orada kuruludur). Programları İleri Görünüm sekmesinde görebilirsiniz.
![]()
Küçük 2.1.14.3
İleriye doğru görünüm modunda, gruplardaki düğmelere tıklayarak bir dizi komutu seçebilirsiniz: Diğer, Yan Seçenekler, Ölçek ve Görünüm. İleri görüş modundan çıkmak için “İleri görüş penceresini kapat” düğmesine tıklamanız gerekir.
Shvidky'nin arkadaşı. Word'ün önceden yüklenmiş parametrelerle bir belgenin tüm metnini görüntülemesi için, "Belgenin ileri görünümü ve metni" alt menüsündeki "İsveçli arkadaş" simgesine tıklamanız gerekir (Şekil 2.1.14.1).
Belgenin arkadaşı. Belgeyi belirli ayarlarla açmanız gerekiyorsa Office / Druk komutunda oturum açmanız gerekir. Druk iletişim kutusunu açın ve ardından listeden ihtiyacınız olan yazıcıyı seçin.

Küçük 2.1.14.4
Yan alanında bir sonraki adım belgenin her bir bölümünü belirtmektir: belgenin tüm tarafları; Ben tarafı aktaracağım; videonun bir parçası veya atanmış numaralara sahip birkaç sayfa.
Kopya sayısı Kopya sayısı alanında ayarlanır. Etkinleştir seçeneğini seçin (arkadaşına gönder): aralıktaki tüm sayfalar veya başlangıçta eşleştirilmemiş numaralara sahip tüm sayfalar, ardından eşleştirilmemiş numaralarla eşleştirilecektir.

Küçük 2.1.14.5
Ölçek seçenek grubu, kağıdın bir yüzündeki metnin birkaç tarafını belirtmenize olanak tanır. Belgedeki metin ve grafikler orantılı olarak değişecektir.

Küçük 2.1.14.6
Gerekirse “dosyaya arkadaş” ve “iki yönlü arkadaş” seçeneklerini seçebilirsiniz.
Güç düğmesine tıkladığınızda Yazıcı Gücü iletişim kutusu açılacaktır.

Küçük 2.1.14.7
Güç penceresinde üç sekme bulunur: Sayfa Seçenekleri, Sonlandırma ve Parlaklık. Belgeye bir astar (filigran) eklemeniz gerekiyorsa, Sayfa Seçenekleri sekmesinde Astar komutu için astar komutunu ayarlamanız gerekecektir.
Word 2007 belgesine yer işareti eklemenin başka bir yolu olduğunu unutmamak önemlidir. Bunu yapmak için, Sayfa Düzeni sekmesinde Düzen komutunu seçmeniz gerekir; bir astar galerisi ile “Alt bölümleme başvurusu” alt menüsünü göreceksiniz. Galeriden gerekli astarı seçmeniz gerekiyor.
Her şey bittikten sonra Güç penceresindeki Tamam düğmesine tıklamanız gerekir. Sonuç olarak Druk diyalog penceresine geçeceğiz. Yeni bir belge oluşturmak için Tamam düğmesine tıklayın.
Word'de bir belgeyi açmak için "Dosya" sekmesine gitmeniz ve "Dosya" yı tıklamanız gerekir. Merak etmeyin, bastığınız anda belge artık zarar görmeyecektir. Önünüzde arkadaşınız için gerekli tüm ayarları seçebileceğiniz bir arkadaş menüsü açılacaktır.
Örneğin, dosyanız birden fazla kenar içeriyorsa ve bitmiş belgenin görünümünü kontrol etmeniz gerekiyorsa, aşağıdaki oklara tıklayarak her iki tarafa da bakabilirsiniz.
Belirli bir sayfa aralığını, ister metnin yalnızca bir bölümünü ister yalnızca üzerinde çalışmakta olduğunuz sayfayı sarmak için, "İlaç" menüsündeki "Tüm sayfaları çerçevele" öğesini seçmeniz gerekir ("Belgenin tamamını çerçevele) ") ve i, gerekli parametreyi seçin.
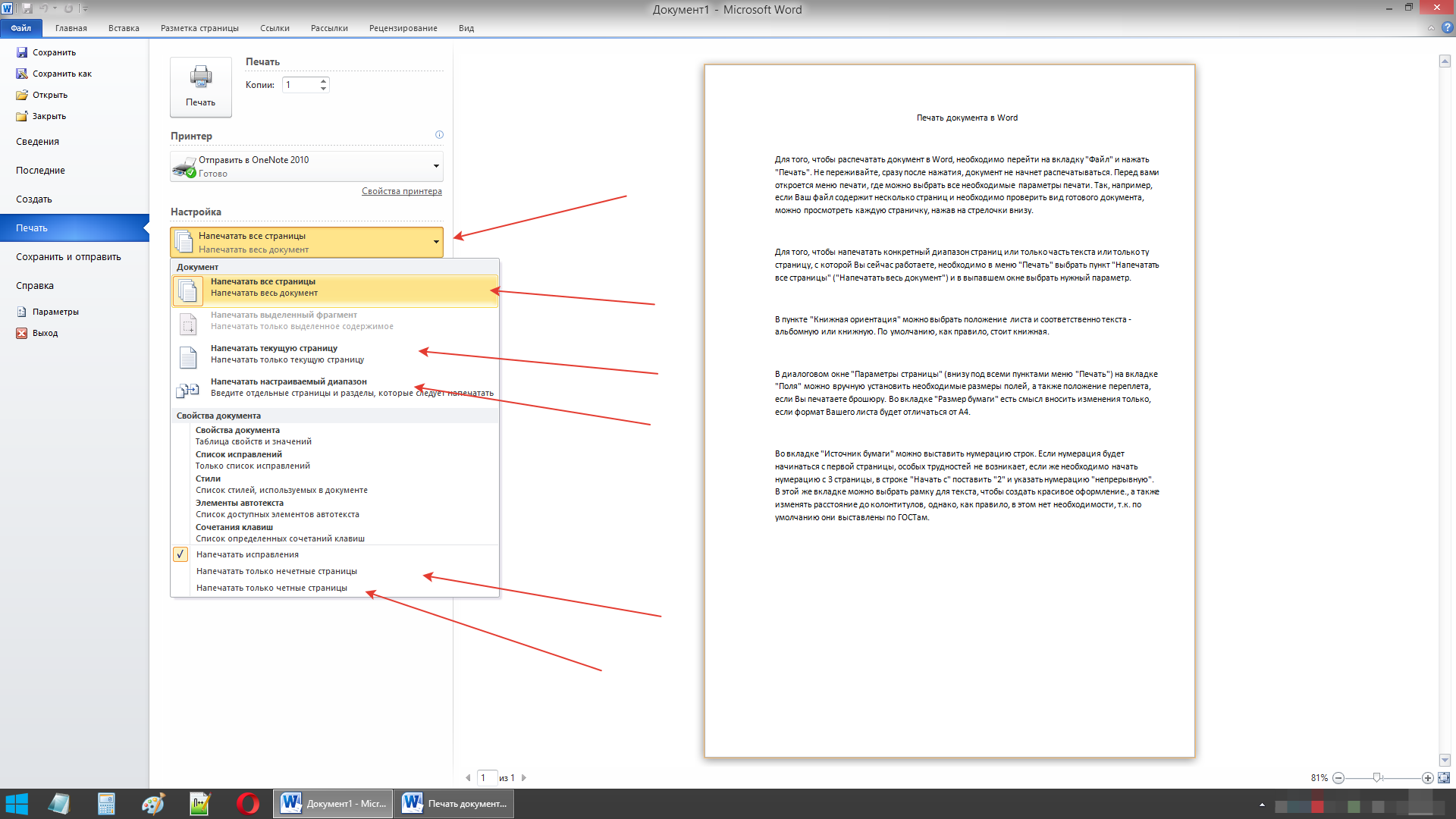

"Kitap Yönü" öğesinde, sayfanın konumunu ve metin türünü - yatay veya kitap - seçebilirsiniz. Temizlik için kural olarak Varto Knizhkova.
Word'deki kenar çubuğu seçenekleri
“Kenar Boşlukları” sekmesindeki “Sayfa Seçenekleri” iletişim kutusunda (tüm “İlaç” menü öğelerinin altında), başka bir broşür kullanıyorsanız gerekli kenar boşluğu boyutlarını ve palet konumunu manuel olarak ayarlayabilirsiniz. "Kağıt Boyutu" sekmesinde yalnızca sayfanızın formatı A4 olacaksa değişiklik yapabilirsiniz.

Satır numaralandırma ve “masum” ısı ;-)
"Dzherelo Kağıdı" sekmesinde satır numaralandırmasını ayarlayabilirsiniz. Numaralandırma ilk sayfadan başlıyorsa özel bir zorluk yaşanmaz, numaralandırmaya 3. taraftan başlamak gerektiğinden, “Başlangıç” satırına “2” yazıp numaralandırmayı “kesintisiz” olarak girin. Ingod, örneğin şunu eklemek istersen buna gerek yok Word belgesi program kodunun çıktı metni. Buna ek olarak, bu, işteki veya ilk depozitoda meslektaşlarınıza ateş etmenin, nehirdeki veya önemli işlerdeki sıra numaralarını ayarlamanın ve kurbanın nasıl elle ayrılmak üzere olduğuna dikkat etmenin basit ve açıkça ucuz bir yoludur. Peki rakamların ortaya çıkıp çıkmadığı belli değil... Ancak satırların numaralandırılması sizin çalışmanızdakiyle aynı değil, risk size ait.
