Varsayılan ifade ne anlama geliyor? Varsayılan ayarlar, geliştirici tarafından bu ürünü oluştururken ayarlanan parametrelerdir. Bu ayarlar, her program türü için kolaylıkla değiştirilebilir.
Windows 7'de varsayılan programları ayarlamak için
aşağıdaki talimatları izleyin.
Aşama 1 . Başlat'a tıklayın ve seçin Kontrol Paneli... Açılan pencerede tıklayın.

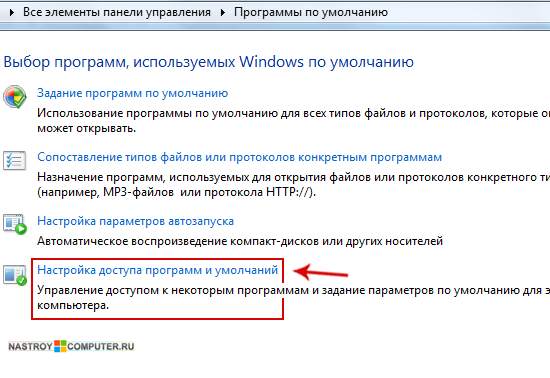
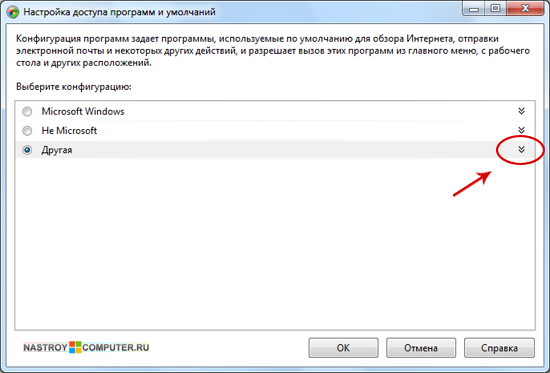
4. adım ... Böylece varsayılan programları kurmaya başlayabiliriz.
Varsayılan web tarayıcınızı seçin... Varsayılan olarak şunları yapabilirsiniz:
- Mevcut web tarayıcısını kullanın.
- Google Chrome.
- Internet Explorer.
- Mozilla Firefox.
- Opera.
Varsayılan tarayıcıyı seçmek için, sadece istediğiniz tarayıcıya anahtarı koymanız yeterlidir. Ayrıca kutuyu işaretleyinBu programı kullanılabilir hale getirin.
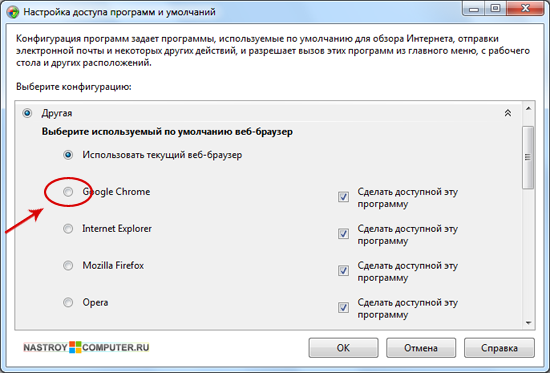
Adım 5 ... Bir sonraki noktaya geçelim. Sonra ihtiyacın varvarsayılan e-posta programını seçin.
Herhangi bir posta istemcisi yüklemediyseniz, varsayılan olarak sahip olacaksınız microsoft programı görünüm.
Farklı bir e-posta istemcisi seçmek için gerekli alanı kontrol edin.
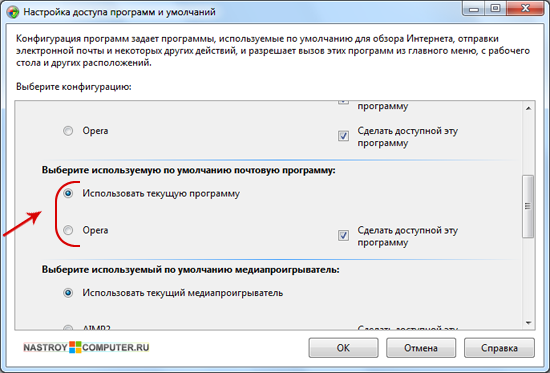
Merhaba sevgili okuyucular, Denis Trishkin yine sizinle.
Muhtemelen, her kullanıcı bir belgeyi açarken, bunun için bir ürün seçmesinin istendiği bir durumla karşılaştı. Bunu sürekli yapmamak için programları yapılandırabilirsiniz. windows varsayılanı 7. Gelecekte, böyle bir hareket, halihazırda maruz kalan uygulamaları kullanarak çeşitli müzik, video, resim, web sayfası ve çok daha fazlasını açmaya yardımcı olacaktır.
Peki varsayılan uygulamalar nelerdir? Bilgisayarınızda birkaç video oynatıcınızın kurulu olduğunu varsayalım. Farenin sol tuşu ile filmin kendisine iki kez tıkladığınızda, önceden kurulan sistemde başlayacaktır.
Başka bir teknolojiyi kullanmak için aramanız gerekir bağlam menüsü Ve git "". Aynı anda belirli veri türlerinin birkaç formatının olabileceği unutulmamalıdır. Bazılarının bir yazılımda ve diğerlerinin başka bir yazılımda çalışması gerekir. Bu, Microsoft'un işletim sisteminin yedinci sürümünde sağlanan özel bir araçta ayarlanabilir.
Nasıl kurulur?( )
Programları buna göre ayarlamak kolaydır. Bu menü nerede? Gitmen gerekiyor " Başlat". Ve sonra bul " Varsayılan". Durum bu değilse, ihtiyacımız olan öğenin olacağı "" öğesini açmanız gerekir.
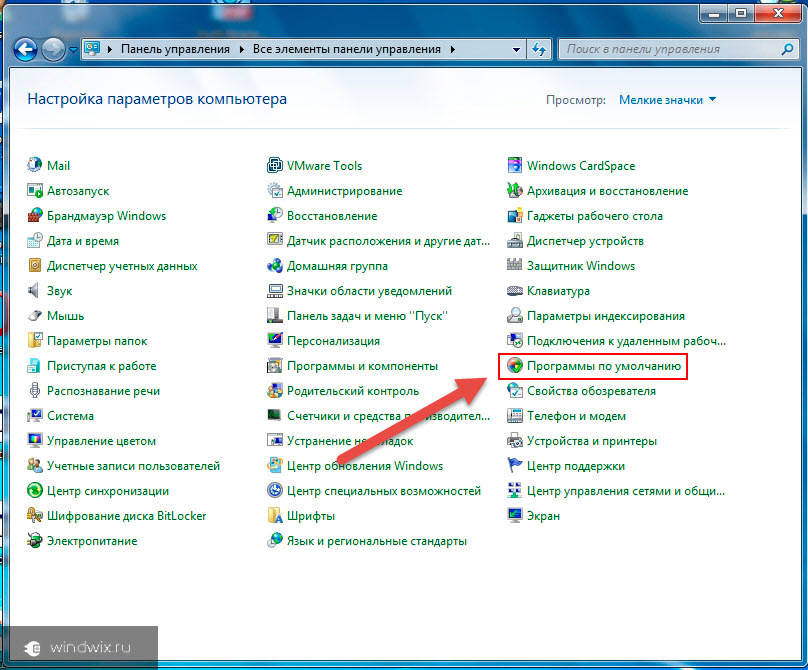
Bundan sonra, birkaç satırın olacağı bir pencere görünecektir.
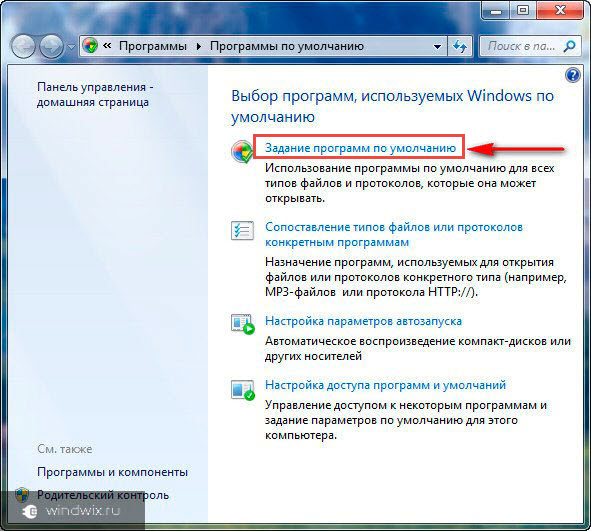
İlkine tıkladıktan sonra, ekipmana kurulu ürünlerin bir listesi görünecektir. Bunlardan birini seçiyoruz ve açıklaması ve iki olası eylem beliriyor:
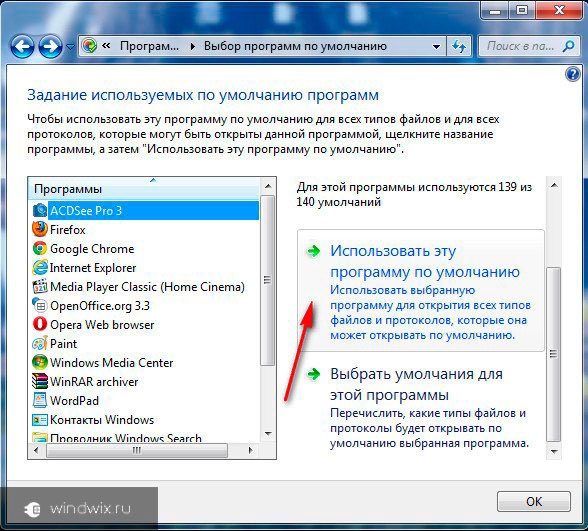
Ayrıca ilk pencerede, belirli bir bilgi türü için belirli yazılımın atandığı "" öğesini bulabilirsiniz.

büyütmek
Bunun için istenilen değeri seçin ve "" üzerine basın Açılan menüde sistemin en uygun gördüğü araçlar görünecektir.

büyütmek
Ancak birçok kullanıcı listede yoksa programın nasıl ekleneceğini bilmez. Sadece tıkla " Genel Bakış», Ve sonra istediğinizi seçin, otomatik olarak önerilen tüm öğelere eklenecektir.
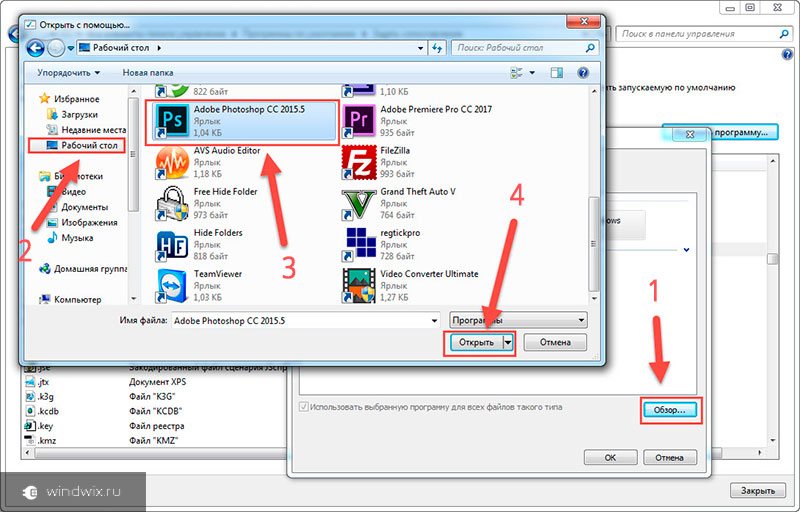
büyütmek
Başka bir şekilde değiştir( )
Bu yönteme daha basit denilebilir. Herhangi bir uygulamayı kurmanıza izin verecektir otomatik başlatma bu veya bu bilgi. Bir örnek vereceğim posta programı, çünkü çoğu zaman bileşenleri doğru şekilde açılmadı.
Yani bir uzantısı olan bir şeyimiz var * .eml... Farenin sol tuşu ile üzerine çift tıklarsak istediğimiz sonucu alamayız. Ya da dosya açılır, ancak ihtiyacımız olan yerde kabukta değil.
Mevcut ayarları nasıl devre dışı bırakabilirim veya en azından değiştirebilirim? Belgedeki bağlam menüsünü çağırıyoruz ve "" tuşuna basıyoruz. Bundan sonra ihtiyacımız var " Seç».
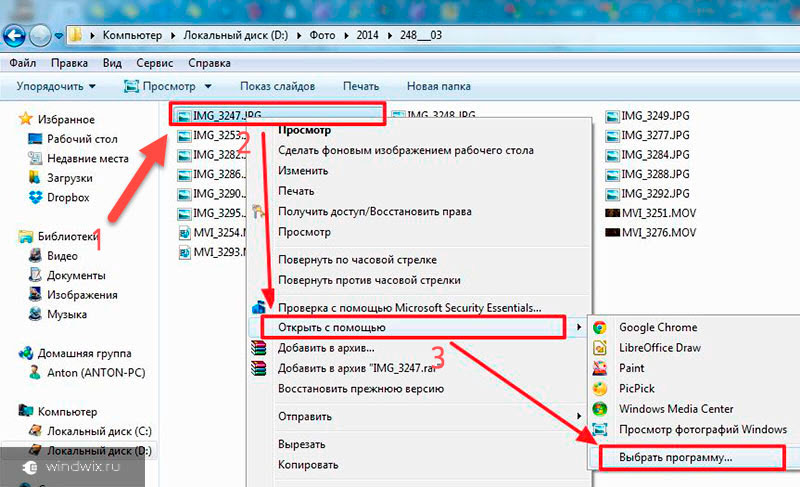
büyütmek
Ardından uygun ürünü işaretliyoruz. Sağlanmamışsa, " Diğerleri", ve sonra "". Onaylıyoruz.

Şimdi seçilen veriler sadece bu provizyonda açılacaktır.
Sistem menüsündeki diğer öğeler( )
Burada çıkarılabilir medyayı başlatmak için ayarları da yapabileceğinizi belirttiğinizden emin olun. Bunu yapmak için "" satırını seçin. Burada, diskte veya flash sürücüde bulunan belgelerle tam olarak ne olacağını belirleyebilirsiniz. Elverişli olarak, burada bir seçenek de var tam sıfırlama programlar - işletim sisteminin ilk kurulumundan sonra olduğu gibi orijinal konumuna geri dönün.

Dosya ilişkilendirmeleri( )
Uzantısı olan her belge, belirli bir yazılımla ilişkilendirilir. Bazen uygulamayı kaldırdıktan sonra temasın da kaybolduğu görülür. Dosya ilişkilerini geri yüklemek için ilgili kayıt defteri verilerini İnternet'te bulabilir ve kendiniz yükleyebilirsiniz. Genellikle arşivlerde bulunurlar. Bu tür bilgilerin uzantısı vardır * .regve sadece üzerine çift tıklayarak belleğin istenen kısmında karşılık gelen işareti yapar.
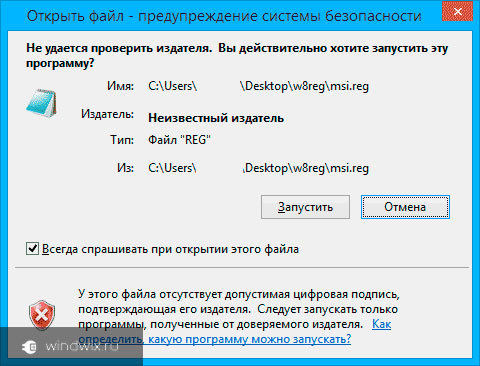
Tüm bunları kendi tehlikeniz ve riskiniz altında yapacağınızı belirtmekte fayda var, çünkü her şeyden önce ilişki önemli bir sistemik alanla yürütülüyor.
Windows işletim sistemi, belirli belgeler için gerekli olan programların başlatılmasına ince ayar yapmanıza izin verir. Bu, bir veri yönü farklı bir uzantıya sahip olduğunda kullanışlıdır. Ve her birinin kendi uygulamaları vardır.
Umarım makalem size yardımcı olmuştur. Abone olun ve arkadaşlarınızı davet edin.
Windows 10'daki varsayılan program ayarı önceki sürümler işletim sistemi. İşletim sisteminin arayüzünün daha basit hale gelmesine rağmen, birçok kullanıcı varsayılan olarak kullanılacak programları seçmekte güçlük çekiyor. Artık programlar, işletim sistemi ayarlarının ayrı bir bölümünde varsayılan olarak seçilir. Bunda adım adım talimatlar fotoğraflarla nasıl yapılacağını öğreneceksiniz işletim sistemi Windows 10 varsayılan programları özelleştirir.
Aşama 1
Windows 10 ayarlarında varsayılan program nasıl ayarlanır
"Başlat" düğmesine tıklayarak başlayın ve "Ayarlar" ı seçin.

Aşama 3
"Varsayılan Uygulamalar" bölümünde, standart görevleri açmak için kullanılacak programları ayarlayabilirsiniz.

4. adım
Örneğin fotoğrafları görüntülemek üzere bir program seçmek için, ilgili öğede "Varsayılanı seç" satırına tıklayın. Ardından açılan listeden farenin sol tuşu ile ismine tıklayarak programı seçin.
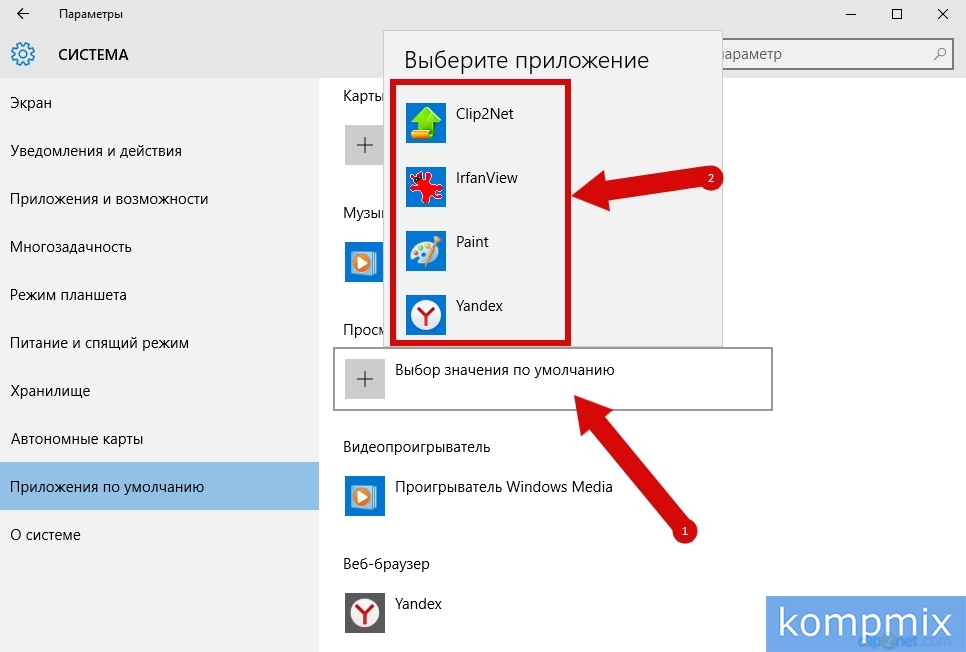
Adım 5
Uygulama varsayılan olarak yüklenir.

6. Adım
Windows 10'da dosya türüne göre varsayılan uygulama nasıl seçilir
Belirli bir dosya türü için kullanılacak bir programı seçmek için, "Varsayılan Uygulamalar" bölümünde, sayfanın altına gidin ve "Seç standart uygulamalar dosya türleri için ".

8. Adım
Belirli bir dosya türü için varsayılan uygulamayı değiştirmek için, karşılık gelen satırdaki program adına tıklamanız gerekir. Ardından açılan pencerede farenin sol tuşu ile üzerine tıklayarak istediğiniz programı seçin.
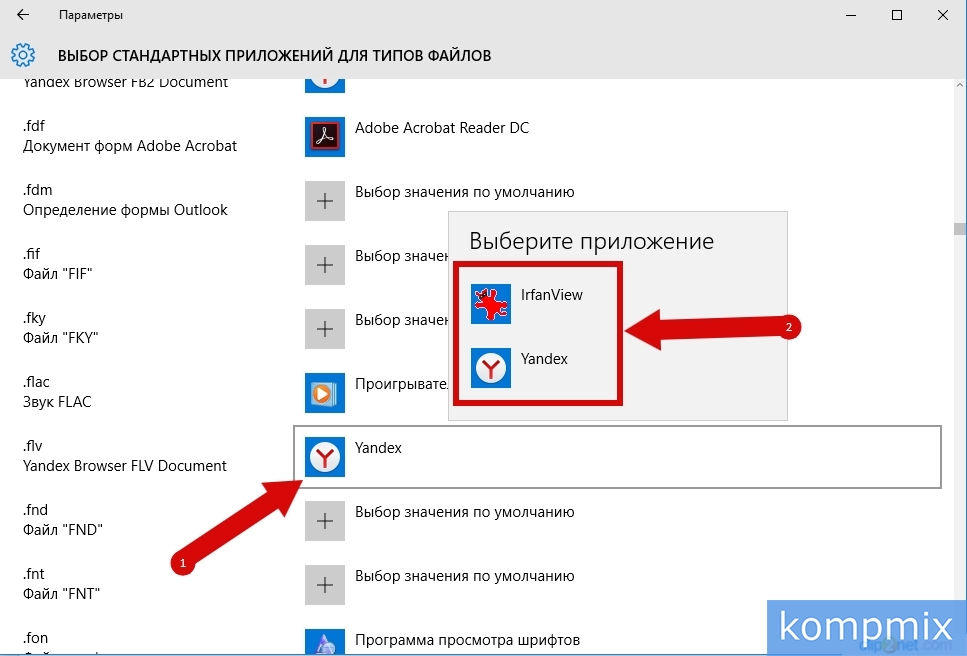
9. Adım
Bir dosyayı türüne göre açma programı seçilir.
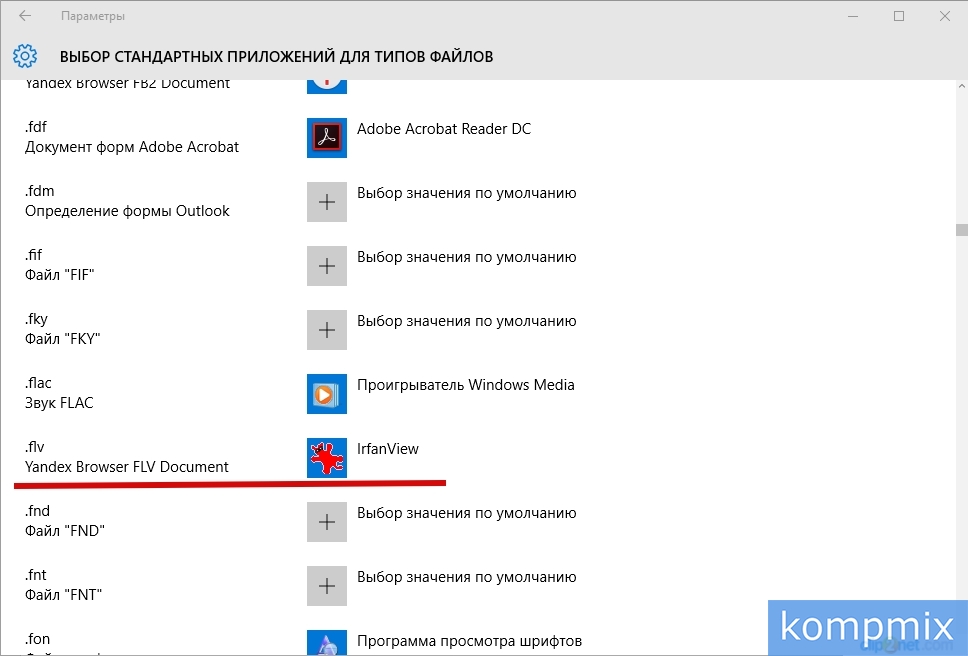
10. adım
Windows 10'da protokole göre varsayılan program nasıl seçilir
Protokoller için standart uygulamaları seçmek için, "Varsayılan olarak uygulamalar" bölümünde sayfanın en altına gitmeniz ve "Protokoller için standart uygulamaları seç" satırına tıklamanız gerekir.

11. adım
Bu aşamada, standart protokol uygulamalarını seçmeniz için bir pencere gösterilecektir. İlk sütun, protokollerin bir listesini görüntüler ve ikincisi, bunları açmak için kullanılacak varsayılan uygulamaları görüntüler. Varsayılan uygulamaları değiştirmek, önceki yöntemlerle aynıdır.
