Her kullanıcı, belirli bilgisayar problemleriyle nasıl başa çıkacağını bilmelidir. Özellikle sorunlar ana bileşenlerle ilgiliyse: giriş-çıkış cihazları, İnternet ve ses. Ya bilgisayarımda ses cihazları yoksa? Bu fenomene ne sebep olabilir? Kullanıcı sorunu çözmek için nasıl davranmalıdır? Olayların gelişmesi için birçok seçenek var. Bu nedenle, ya derhal uzmanlarla iletişime geçmelisiniz. servis merkezleriveya bağımsız olarak, olası durumları sıralayarak sorunun ne olduğunu anlayın.
Sürücüler
Bu senaryo en sık meydana gelir. Bilgisayarınızda hiç ses cihazı yok mu? Windows XP veya başka bir işletim sistemi - hangi kişinin kullandığı o kadar önemli değil. Sonuçta, sorun buna bağlı değil.
Neden? Her şey sürücülerle ilgili. Bu yazılım, bilgisayarın bağlı ses çalma cihazını görebilmesi için tüm mevcut işletim sistemlerine yüklenir. Orada değillerse (veya güncel değillerse), ses cihazları ya arızalanır ya da işlevlerini tamamen yerine getirmeyi reddeder.
Bağlantı yok
Ancak, yazılımı yeniden yükledikten sonra bile ses cihazı olmadığı da oluyor. Yani sorun hiç de bu değil. İncelenen soruna başka hangi nedenler neden olabilir?
Örneğin, hiç ses çalma cihazı yoksa. Çoğu zaman bu öğe sabit bilgisayarlarla ilgilidir. Diğer bir deyişle, hoparlörler bilgisayara bağlı değilken. Bu durumda işletim sistemi, sürücüleri yükledikten veya güncelledikten sonra bile ses bileşeninin bulunamadığını gösterecektir. 
Nasıl olunur? Çok basit: amaçlanan ses çalma cihazı bilgisayara bağlanmalıdır. Sürücüler daha önce kurulmamışsa kurun. Bir bağlantı varsa, ancak sorun devam ederse, bu fenomen için başka bir neden aramanız gerekecektir.
Windows Sesi Eksikliği
Bilgisayarınızda hiç ses cihazı yok mu? Windows XP, diğer işletim sistemleri gibi bazen bu sorundan muzdariptir. Panik yapmama ve işletim sistemindeki sesten sorumlu hizmetin başlangıçta bağlanıp bağlanmadığını kontrol etme zamanı. Kapalıysa, hoparlörler veya kulaklıklar düzgün bağlansa bile ses üretilmeyecektir.
Yaygın bir olay değil, ancak kullanıcıların ciddi düşünmesini sağlıyor. Sonuçta, genellikle engelli windows işlevi Ses, çok az kişi dikkat ediyor. O sadece unutuldu.
"Windows Audio" seçeneğinin etkin olup olmadığı nasıl kontrol edilir? Bunu yapmak için, "Denetim Masası" - "Yönetim Araçları" - "Hizmetler" e gidin. Bu pencerede çalışılan işlevi bulmanız gerekecek. Şimdi "İşlemler" - "Özellikler" i tıklamanız gerekiyor. "İçinde açılan pencerede Yerel bilgisayar"," Başlangıç \u200b\u200btürü "parametresinde, işaretçiyi" Otomatik "olarak ayarlamanız ve değişiklikleri kaydetmeniz gerekir. Bu eylem algoritması Windows XP için uygundur. Bu işletim sisteminde," Windows Ses "çoğu zaman şu veya bu nedenle devre dışı bırakılır. Her şey hazır, ancak İşletim sistemi "Ses cihazı yok" mu diyor? 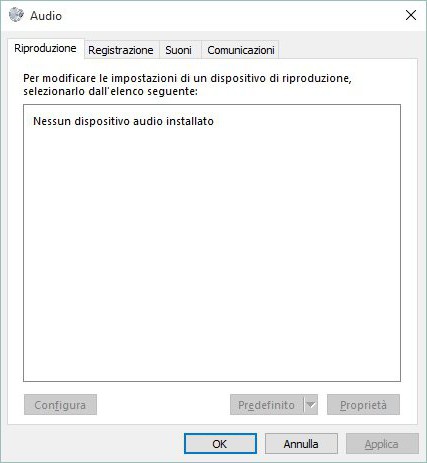
Arıza
Bu sorunun bir arıza veya hoparlörler (kulaklıklar) nedeniyle ortaya çıkması da olabilir. Bu davayı tespit etmek o kadar kolay değil. Özellikle bilgisayar donanımı söz konusu olduğunda.
Arızalı ekipman bulunursa, değiştirilmesi gerekecektir. Bundan sonra, bağlı ses çalma cihazlarının sürücüleri yüklenir. Ve incelenen hatanın nedeni tam olarak herhangi bir bileşenin arızası ise, sorun ortadan kalkacaktır.
Virüsler
Bilgisayarda ses aygıtı yok (XP, "Seven" veya başka herhangi bir işletim sistemi size bu kadar rahatsızlık verebilir), ancak tüm ekipman iyi durumda mı? En nadir olmaktan uzak bir sonraki senaryo, işletim sisteminin bulaşmasıdır.
Virüsler, bir bilgisayarın sağlığının ana düşmanlarıdır. Ve öngörülemeyen durumlara yol açabilirler. Örneğin, G / Ç cihazlarını devre dışı bırakın. Veya sesi tamamen engelleyin. Neyse ki, bu çok sık olmuyor. Ancak bu tür durumlar da nadir olarak adlandırılamaz.
Bu nedenle, bilgisayarda ses yoksa veya aniden kaybolursa, işletim sistemini virüslere karşı kontrol etmeniz önerilir. Bilgisayarınızı temizlemek ve potansiyel olarak tehlikeli tüm dosyaları silmek, sorunun üstesinden gelmenize yardımcı olacaktır.
Temizlik ve işlemden sonra işletim sistemini yeniden başlatmanız gerekecektir. Daha sonra "Windows Audio" hizmeti kontrol edilir. Ve orada her şey yolundaysa, ses açılır. Görünmeli. 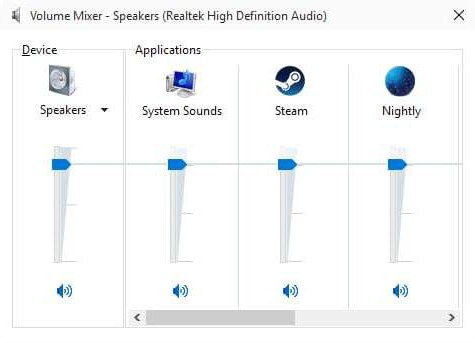
Konektörler
Ses cihazları eksik mi? Belki de her şey ekipmanı bağlamak için kullanılan konektörler ve jaklarla ilgilidir. Mesele şu ki, yerleşik bir ses çalma cihazından bahsetmiyorsak, büyük olasılıkla bileşen konektörü zarar görmüştür. Bu fenomen özellikle eski bilgisayarlarda olasıdır.
Hoparlörlerin veya kulaklıkların bağlı olduğu jaka daha yakından bakmanız önerilir. Ve ses çalma bileşenini başka bir konektöre bağlamayı deneyin. Ardından, sürücüleri güncellemeniz gerekir. Sonucu kontrol edebilirsiniz. Sorun hasarlı konektörlerde bulunuyorsa, hoparlörleri başka bir sokete yeniden bağladıktan sonra kaybolacaktır.
Uyumsuzluk
Bilgisayarınızda hiç ses cihazı yok mu? Yeni işletim sistemlerinden bahsediyorsak, sorunun bağlı cihazın uyumsuzluğu olması muhtemeldir. Bu aynı zamanda yerleşik bileşenlerde de meydana gelir, ancak çok daha az sıklıkla.
Hoparlörler ve kulaklıklar bile artık minimum sistem gereksinimlerine sahip. Bileşenlerin bağlı olduğu bilgisayar talepleri karşılamalıdır. Aksi takdirde, cihazı çalıştıramazsınız. 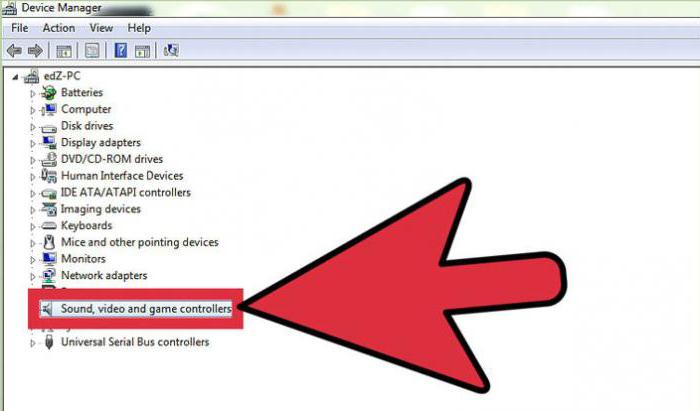
İşletim sistemine özel dikkat gösterilmelidir. Genellikle, eski ses cihazlarının sahipleri Windows 10'da sesleri olmadığından şikayet ederler. Bu normal. Bu işletim sisteminde birçok uyumsuz cihaz var. Ve eski bileşenler onunla çalışmayacak. Yeni bir ses çalma cihazı satın almanız veya işletim sistemini yeniden kurmanız önerilir.
Dizüstü bilgisayarların çoğu, çeşitli yayan yerleşik bir ses kartı içerir. ses sinyallericihaz hoparlörleri aracılığıyla müzik ve uyarılar.
Hatalı kurulum ve güncel olmayan ses kartı sürücüleri dahil olmak üzere çeşitli faktörler sistemin yerleşik veya bağlı harici ses aygıtlarını algılamasını engelleyebilir.
Dahili cihazlar
Dahili ses kartının sürücüleri, işletim sistemiyle birlikte yüklenir.
Bazen, ses kartı sürücülerinin daha yeni sürümleri herhangi bir sorunu çözmeye yardımcı olabilir.
Dizüstü bilgisayarınız dahili ses kartını tanımıyorsa, sürücüler bozulmuş veya eski olabilir.
Sürücüleri şuradan yeniden yükleyin: kurulum diskiveya güncellemeler için dizüstü bilgisayarınızın üreticisinin web sitesini ziyaret edin.
Harici cihazlar
Hoparlör seti gibi harici bir ses cihazını bağlarken, beraberinde gelen kurulum talimatlarına bakın.
Bazıları dizüstü bilgisayara bağlanmadan önce sürücülerin yüklenmesini gerektirirken, diğerleri cihazların otomatik olarak bağlanmasına izin verir.
Neyin işe yaramadığını görmek için cihazı başka bir bilgisayar veya dizüstü bilgisayarda deneyin.
Dosyalar
İşletim sistemi dosyaları güncel olmayabilir ve dizüstü bilgisayar bir ses uygulamasına bağlanmaya çalıştığında çakışmalara ve hatalara neden olabilir.
Önemli sistem güncellemeleri için Microsoft web sitesini kontrol edin ve gerektiğinde bunları yükleyin.
Tüm önemli güncellemeler yüklenir yüklenmez bilgisayarınızı yeniden başlatın ve uygulamalarınızı kontrol edin.
Sürücüler güncel olmayabilir, bu nedenle işletim sisteminiz için daha yeni sürümleri kontrol edin.
Kart reddi
Dizüstü bilgisayarınız, dahili olarak ses cihazınızı algılamayacaktır. ses kartı arızalı.
Dizüstü bilgisayar kartı anakarta yerleşiktir, dolayısıyla arızalı olanı değiştirmek anakartın değiştirilmesini de içerir.
Bu, makineniz garanti kapsamındaysa karşılanabilecek pahalı bir yatırımdır.
Windows 10'a ücretsiz yükseltme ile milyonlarca bilgisayar kullanıcısı eski işletim sistemlerini değiştirdi. Bu tür bir güncelleme birçok kullanıcıya tüm faydaları sağlamıştır yeni pencereler 10. Ancak tarihin gösterdiği gibi, tüm yeni ameliyat odaları windows sistemleri sorunsuz değildir. Yükseltme veya tamamlandıktan sonra windows kurulumları 10, bilgisayardaki birçok kullanıcı için ses çalışmayı durdurdu. Bu yazıda, Windows 10'da sesle ilgili hangi sorunların olabileceğini ayrıntılı olarak açıklayacağız ve bu sorunların nasıl çözüleceğini açıklayacağız.
Windows 10'da ses eksik olduğunda sorunu çözmenin en kolay yöntemi
Windows 10 ses sorunlarını otomatik olarak düzeltebilirçalışmayı bıraktığında. Bu sorun, Tanı ve Sorun Giderme Sihirbazı kullanılarak çözülebilir. Bu usta temsil eder sorun giderme için denetleyici yardımcı programı... Bu sihirbazı, bildirim alanındaki görev çubuğunda bulunan standart ses seviyesi kontrolü simgesine sağ tıklayarak başlatabilirsiniz.
Şimdi ortaya çıktı bağlam menüsü bu sihirbazı başlatacak olan "" öğesini seçmek gerekir. Başladıktan sonra sihirbaz, sorunu sesle tanımlaması ve çözmesi gereken tanılamaya hemen başlayacaktır.
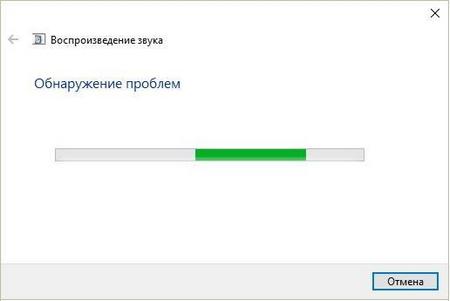
Bizim durumumuzda, doğrulama sihirbazı devre dışı bırakılmış bir ses kartıyla ilgili bir sorun buldu ve sorunu çözmeyi başardık.
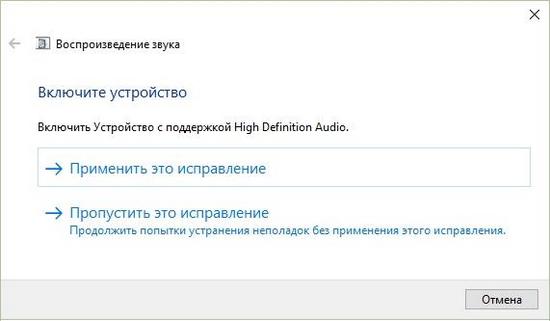
Bu sihirbaz genellikle PC'de ses olmadığında kullanıcılara yardımcı olur.
Güncellemeleri yükledikten sonra oynatma cihazlarında ses kayboldu
Çoğu zaman, Windows 10 kullanıcıları şu durumlarda sorun yaşar: medya hoparlörleri ve kulaklıklar, güncellemeleri yükledikten sonra ses çalmıyor... Bu durumda, sesin multimedya hoparlörlere ve kulaklıklara sağlanmaması ve işletim sisteminin hala herhangi bir sorun görmemesi gariptir. Örneğin, işletim sistemi bilgisayarda ses olmadığını algılamayı başardıysa, bildirim alanındaki görev çubuğunda ses olmadığını bildiren ilgili simgeyi görebilirsiniz.
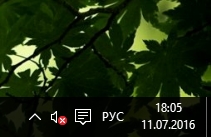
Aynı durumda, simge tamamdır. Cihaz yöneticisine gidersek, ses kartının " Yüksek çözünürlüklü ses cihazı».
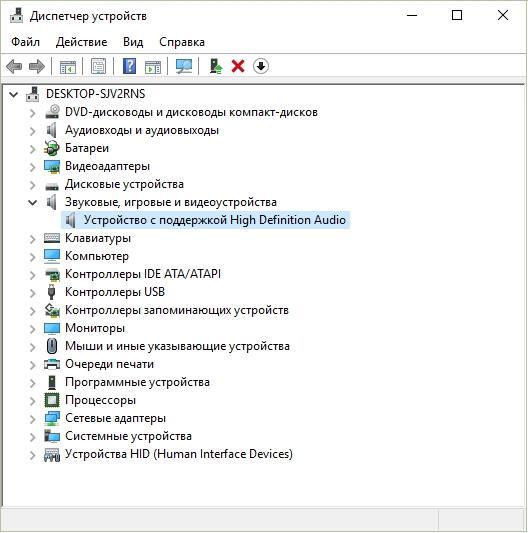
Ses kartı sürücüsü düzgün bir şekilde kurulursa, cihaz yöneticisindeki adında kesinlikle ses işlemcisinin tedarikçisini belirten bir ön ek bulacaksınız. Örneğin, Realtek'in ses kartları görev yöneticisinde adlandırılır " Realtek Yüksek Tanımlı Ses". Bizim durumumuzda böyle bir önek yok. Tipik olarak, bu durum, sistemin doğru şekilde yüklenmediği veya ses kartının bunları desteklemediği Windows 10 güncellemeleri ile birlikte indirilen sürücüler nedeniyle oluşur.
Sürücüleri resmi kaynaklardan yüklemek bu sorunun çözülmesine yardımcı olacaktır.
Bir sonraki bölümde, bir dizüstü ve masaüstü bilgisayara sürücü yükleme örneklerine bakacağız. Umarız bu bölüm okuyucularımıza neden sonra cevap verir windows güncellemeleri 10 ses çalışmıyor.
Sürücülerin bir ses kartına temiz kurulumu
Windows 10, yeni dizüstü ve masaüstü ses kartları için sürücüleri her zaman otomatik olarak bulamayabilir. Ayrıca, bir düzine Windows Update'ten indirilen sürücüleri yanlış bir şekilde yükleyebilir. Bu nedenle, bu örnekte, bir masaüstü bilgisayar ve dizüstü bilgisayar için yeni sürücülerin sıfırdan nasıl kurulacağını göstereceğiz.
Masaüstü bilgisayarlı bir örnek için, aşağıdakilere dayalı bir PC kullanacağız: anakart MSI A88X-G43... Bu anakartta çip tabanlı bir ses kartı var Realtek ALC892... Bu çipin sürücüsünü, anakart üreticisinin www.msi.com resmi web sitesinden indirebilirsiniz. Bizim durumumuzda, sürücü Windows 10 64 bit için 64 bit sürümdür. Sürücü yükleyicisini indirdikten sonra başlatın.
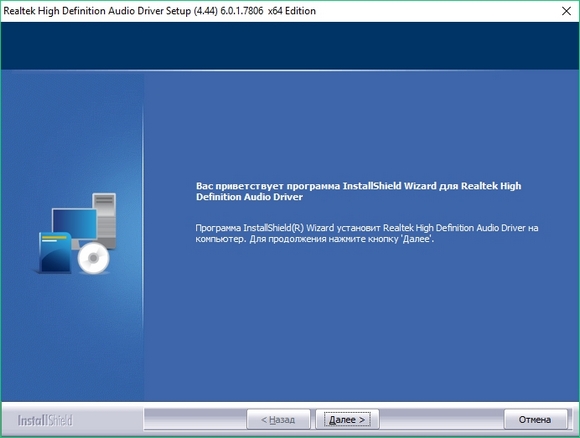
Realtek'ten bir sürücü yüklemek çok basittir ve İleri\u003e düğmesine birkaç tıklamaya iner.
Kurulumdan sonra, yükleyici yapacağımız bilgisayarı yeniden başlatmayı teklif edecek.
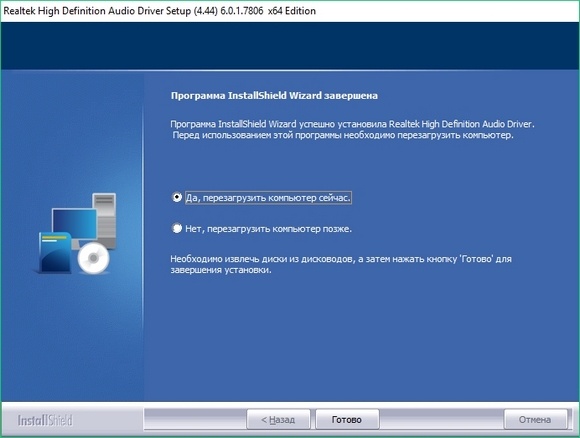
Bilgisayarı yeniden başlattıktan sonra, simgesi bildirim çubuğunda görünecektir.
![]()
Bu simgeyi kullanarak " Realtek Yöneticisi HD"Nerede yapabilirsin ince ayar ses kartı.
Sürücüyü bir dizüstü bilgisayara yüklemek, ilk örnekle neredeyse aynıdır. Örneğin, bir dizüstü bilgisayar kullanacağız Acer Aspire V3-372... Bu dizüstü bilgisayar aynı zamanda Realtek'ten bir ses çipi ile donatılmıştır. Bu dizüstü bilgisayarın sürücüsünü www.acer.com/ac/ru/GB/content/drivers adresinden indirebilirsiniz. Yükledikten sonra, ilk örnekte olduğu gibi onu da başlatacağız.
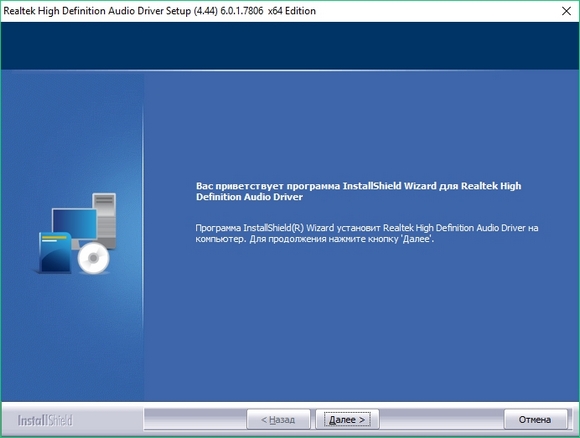
Yükleyiciyi çalıştırdıktan sonra, ilk örnekteki ile aynı pencereyi göreceğiz. Bizim durumumuzda bir dizüstü bilgisayar sürücüsü yükleme işlemi, bir masaüstü bilgisayarla aynıdır. Ses, bu bölümde ele alınmayan yongalarda çalışmayı durdurursa, sürücüyü bunlara kurma ilkesi, dikkate alınan örneklere mümkün olduğunca yakındır.
Sabit bir PC ve dizüstü bilgisayar için, sorunu çözmenin bu tür yöntemleri ne zaman yardımcı olabilir? kayıp ses:
- Bilgisayarınızın sesi kaybolduysa sürücünün hatasıyla, o zaman sık sık bu sorun çözülebilir tam yeniden kurulum sürücü.
- Ararken sürücü eski bir PC için, kullanıcı genellikle bir durumla karşılaşır. windows 10 için hayır... Çoğu üretici eski bilgisayarları terk eder ve onlar için sürücüleri güncellemez, bu nedenle yeni işletim sistemleri için mevcut değildir. Bu durumda yardımcı olabilir Windows 7 ve 8 için tasarlanmış sürücüler... Bu durumda dikkat etmeniz gereken tek şey, bu sürücünün amaçlandığı işletim sisteminin bitmesidir.
- Diskte indirdiyseniz veya aradıysanız çok eski sürücü , o zaman sahip olmadığı için kurulamaz windows desteği 10. Bu durumda yardımcı olabilir sürücü yükleyiciyi işletim sistemi uyumluluk modunda çalıştırmakamaçlandığı için.
Windows 10'da oynatma cihazı ayarlarını düzeltme
Windows 10'da ses performansınızı artıracak birçok seçenek vardır. Ancak bilgisayarınız zaten yeterince eskiyse, ses kaybolur, sırf bu iyileştirmeler yüzünden. Ses düştüğünde sorunu çözmek için, bunlar iyileştirmeler devre dışı bırakılmalıdır... Bunu yapmak için " Ses», Kontrol panelinde bulunan. Programı kullanarak bu ek bileşeni hızlı bir şekilde açabilirsiniz " Yürüt"İçine mmsys.cpl komutunu yazarak
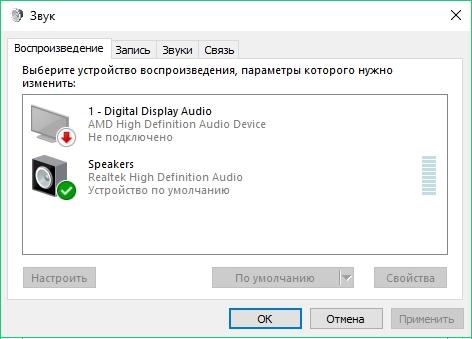
Açılan pencerede varsayılan ses çalma cihazını bulun ve üzerine tıklayın. sağ tık fare. Görünen bağlam menüsünde, bu cihazın özelliklerine gidin. Oynatma cihazı, hoparlör veya kulaklık olabilir. Cihazın açık özelliklerinde sekmeyi açın " İyileştirmeler».

Bu sekmede, " Tüm ses efektlerini devre dışı bırakma". Bu onay kutusunu etkinleştirmemiz ve ayarları kaydetmek için Uygula düğmesine tıklamamız gerekir. Bu ayarları yaptıktan sonra, hoparlörlerinizi ve hoparlörlerinizi ses açısından kontrol edin.
Windows 10'da, kullanıcılar gözlemleyebilir kulaklıklarda boğuk ses veya otomatik hacim azaltma... Bu aynı zamanda, bu durumda bir PC üzerinden konuşurken iletişim kalitesini artırması gereken seçeneklerden de kaynaklanmaktadır. Bu ayarları devre dışı bırakın kontrol panelindeki aynı eklenti ile yapılabilir " Ses". Bu nedenle, bu eklenti kontrol panelini açalım ve " İletişim».
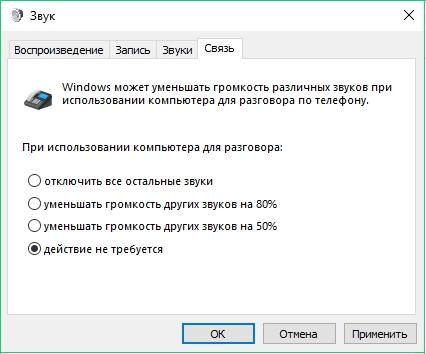
Bu sekmede radyo düğmesini seçin " Eylem gerekmez»Ve Uygula butonu ile bu ayarı kaydetmeyi onaylayın. Bu ayarlamaları yaptıktan sonra, oynatma kalitesinin iyileşmesi gerekir.
Özetliyor
Bu makalede, Windows 10'da ses çalışmayı durdurduğunda sorunları çözmenin tüm yollarını özetlemeye çalıştık. Ses çalma ile ilgili yazılım sorunlarına ek olarak, kullanıcı yine de karşılaşabilir hatalı kulaklık ve multimedya hoparlörleri... Başka bir bilgisayardan çalışan hoparlörler veya kulaklıklar alarak bu arızayı kontrol etmek oldukça basittir.
Ayrıca kulaklıkların ve hoparlörlerin ön ve arka panellere yanlış bağlanması sesin çalışmayı durdurduğu zamandan kaynaklanıyor olabilir. Yine de oldukça sık olarak, ön panele bağlandığında sesin çalışmayı durdurduğu durumlar vardır. Bu genellikle ön panelin anakarta yanlış bağlanmasıveya ön panelin yanlış kablolanması... Umarız bu makale, Windows 10'da ses olmadığında sorunu çözmenize olanak tanır ve normalde en sevdiğiniz şarkıyı dinleyebilir veya yeni bir film izleyebilirsiniz.
İlgili videolar
 Ses kartı PC ses işleme cihazıdır. İki türdendirler: entegre (anakarta lehimlenmiş) ve ayrık (ayrı olarak monte edilmiş). İlki en yaygın olanıdır ve iki temel unsuru temsil eder - bir mikro devre ve bir ana bilgisayar denetleyicisi.
Ses kartı PC ses işleme cihazıdır. İki türdendirler: entegre (anakarta lehimlenmiş) ve ayrık (ayrı olarak monte edilmiş). İlki en yaygın olanıdır ve iki temel unsuru temsil eder - bir mikro devre ve bir ana bilgisayar denetleyicisi.
Çoğu zaman, bilgisayarın ses kartını görmemesi veya düzgün çalışmaması olur. Bu sorun en çok Skype'ta iletişim kurarken tespit edilir ve hem dizüstü bilgisayarlarda hem de dizüstü bilgisayarlar... Bu sorunun nedenlerine bakalım ve Windows 7, 8 ve 10 dahil tüm işletim sistemi sürümlerine uygun en iyi çözümü bulmaya çalışalım.
Ses kartı arızaları ve giderilmesi:
Sürücüler
Ses kartı sürücülerinde inanılmaz derecede yaygın bir sorun ortaya çıkıyor. Buna dayanarak, sesi geri yüklemenin ilk adımı, yakacak odunun varlığını ve alaka düzeyini dikkatlice kontrol etmektir.
Durumlarını öğrenmek için "" adresine gitmelisiniz. Bunu yapmak için önce "Başlat", ardından "Denetim Masası" na gidin ve "Donanım ve Ses" i açın. Bundan sonra, istediğiniz öğeyi bulabileceğiniz bir pencere açılacaktır. Bu en kolay ve en hızlı yoldur.
Daha sonra, "Ses ve video aygıtları" bölümüne ihtiyacımız var ve bilgisayarınızda kurulu bir ses kartınız varsa, burada görüntülenmelidir. Buna dayanarak, durumun daha da geliştirilmesi için birkaç seçenek vardır:
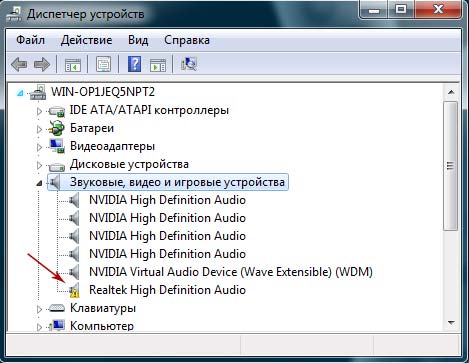
Sürücülerin kurulma sırası da inanılmaz derecede önemlidir. Sırada:

İşletim sistemi yüklendikten sonra önceden indirilen yazılımı kurmaya devam ediyoruz.
Seste codec yok
Bir dizüstü bilgisayarın veya bilgisayarın başlatılması sırasında ses geliyorsa, ancak sesi veya videoyu açtığınızda ses gelmiyorsa, sorun büyük olasılıkla kodeklerdedir. Bu durumda 2 şey yapmanız önerilir:
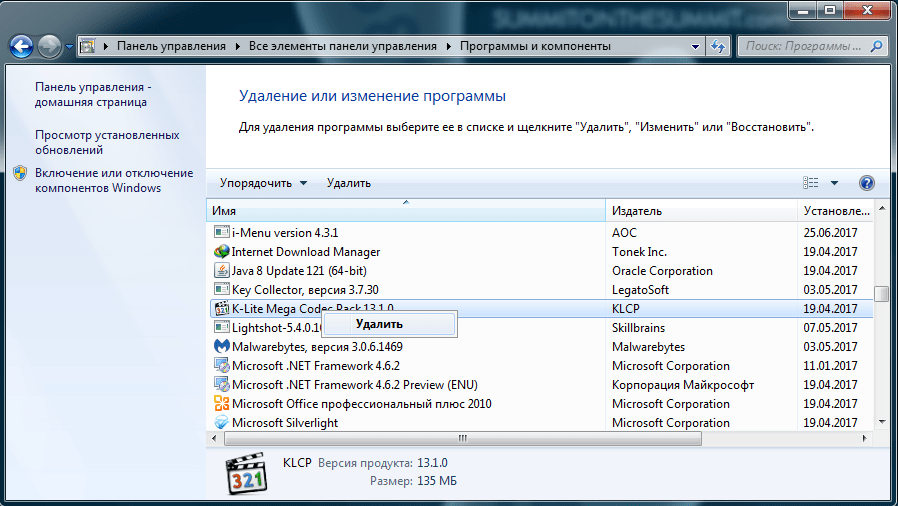
Ayrıca, yalnızca onları yerleştirmenin değil, doğru bir şekilde, yani tam bir setin yapılması gerektiğini de unutmayın. İndirmek için tam seti seçin ve kurulum sırasında "Lots of Stuff" modunu seçin.
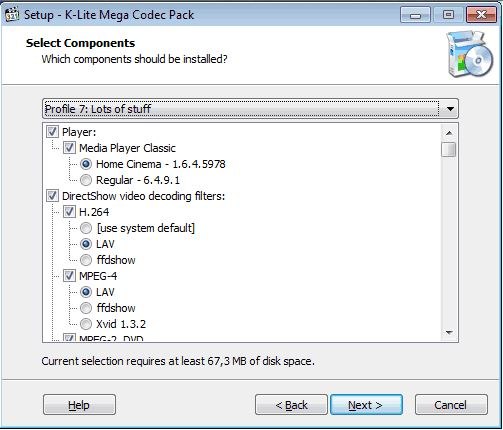
Bu codec'ler, Windows 10 dahil tüm işletim sistemi sürümleriyle uyumludur.
Yanlış BIOS kurulumu
Yerleşik ses kartı çalışmıyorsa, BIOS'u ve ayarlarını kontrol ettiğinizden emin olun. Ses cihazı devre dışı bırakılırsa, nasıl isterseniz isteyin, Windows'ta çalışmasını sağlayamazsınız. Ancak, bu cihaz varsayılan olarak etkinleştirildiği için bu sorun oldukça nadirdir.

Anakart arızası
Bilgisayarın içinde takılı ses kartını görmemesinin bir başka nedeni. Bunu kontrol etmek için, bileşeni başka bir bilgisayara bağlayın, eğer ses kartı çalışıyorsa, sorun arızalı ana karttadır.

Özel radyo mühendisliği bilgisi olmadan kendiniz tamir etmek oldukça zordur, bu nedenle onarım için derhal taşımanız önerilir.
Hiç bir şey yardımcı olmaz?
Yukarıdaki yöntemlerden hiçbiri size yardımcı olmadıysa, aşağıdakileri deneyin:
- Bundan önce ses varsa, ancak şimdi yoksa, muhtemelen çatışmalara neden olan bir tür sürücü veya program yüklemişsinizdir. Bu durumda, bir sistem geri yüklemesini denemeye değer.
- İkinci bir kart varsa, PC'ye bağlayın ve üzerlerine yeni sürücüler yükleyin, eskilerini çıkardığınızdan emin olun.
- Kart, ana kart üzerine kötü şekilde yerleştirilmiş veya düzgün bağlanmamış olabilir. Her ihtimale karşı bunu kontrol etmeniz önerilir.
- Her şey başarısız olursa, bir şans verin ve Windows'u yeniden yükleyin. Sonra yenisini koy yazılımve ses çıkarsa, herhangi bir programı yüklerken onu izleyin. Bu durumda sorunun ne olduğunu hemen anlayacak ve suçluyu bulacaksın.
Ancak bunlar aşırı önlemlerdir ve yararlı olabilir ve sorunu çözebilir.
Ses kartı değişimi veya onarımı
Yapabileceğiniz en son şey ve her zaman doğru olan şey, ses kartınızı düzeltmek veya değiştirmektir. Çıkışı sadece hırıltılıysa veya sonunda bozulursa, ünitenin düzgün çalışmayacağı ve iyi bir ses üretmeyeceği açıktır.
