Klasörler ve dosyalarla çalışma
Windows'daki bir klasör bir dizine benzer, ancak daha geniş anlamda, yalnızca dosyalar içeren bir klasör olarak değil, aynı zamanda mantıksal ve fiziksel aygıtları temsil eden bir nesne klasörü olarak da kullanılabilir.
Dosya ve dizinlerle çalışmak için özel bir araç kullanılmalıdır - sistem klasörü Benim bilgisayarım.
Ref.rf tarihinde yayınlandı
Nesneler bir fare tıklamasıyla seçilir. Fare tıklamasıyla aynı anda birkaç nesneyi seçmek için Ctrl tuşuna basılmalıdır.
Dosya Komutları
Meta veri olarak kaydedilen talimatları kullanarak görüntü dosyalarını düzenleyen bir yazılım uygulaması. Dosya Gezgini'ni çeşitli görevler için kullanabilirsiniz. Dosyaları ve klasörleri yönetmenin ve düzenlemenin yanı sıra, dahili depolama, bağlı depolama ve optik sürücüler gibi bilgisayarınızın kaynaklarını görüntülemek ve yönetmek için de kullanılır.
En çok kullandığınız klasörleri ve en son erişilen dosyaları beğenmezseniz, bu ayarları aynı iletişim kutusunda düzenleyebilirsiniz. Gizlilik bölümünde, onay kutusunu temizleyin. Son kullanılan dosyaları modda göster hızlı erişim Hızlı erişim modunda sık kullanılan klasörleri gösterin. Görünüm sekmesini kullanarak dosyalarınızın nasıl göründüğünü değiştirebilirsiniz. Bu sekmeyi etkinleştirdiğinizde, pencere düzenini, dosyaları, mevcut görünümü değiştirmek veya ekranda gördüğünüz belirli şeyleri gizlemek için çeşitli gruplar göreceksiniz.
Seçilen nesneler kopyalanabilir, taşınabilir, silinebilir, yeniden adlandırılabilir.
Birkaç yöntem kullanılmaktadır:
Kullanma bağlam menüsü (sağ tıklama ile çağrılır), burada ayrıca belgeyi hızlı bir şekilde görüntüleme seçeneğini de seçebilirsiniz.
Ana menü komutunu kullanarak Düzenle (Kes, Kopyala, Yapıştır, Sil)
Ayrıca, onaylamadan önce mevcut seçeneklerden birinin üzerine gelerek düzeni önizleyebilirsiniz. Dosya Gezgini sağlar farklı yollar dosyaları görüntüle. Önceki klasöre gitmek isterseniz, bunu Son Konumlar düğmesini veya Breadcrumb menüsünü kullanarak yapmanın birkaç yolu vardır.
Dolayısıyla, klasörde alt klasörler varsa, bu yoldaki herhangi bir klasöre hızlı bir şekilde gidebilirsiniz. Bu nedenle, oluşturulan dosyaları veya eski dosyaları görmeniz veya arşivlemeniz gerekiyorsa belirli dosyalar başka bir yerde bunu kolayca yapabilirsiniz.
Araç çubuğunu kullanma (kes, kopyala, yapıştır, sil düğmeleri)
Fareyi sürükleyerek (sürükleyerek) (Sürükle ve bırak) seçilen nesneyi komşu alanda istenen yere - nesnenin yönlendirildiği yer vurgulanır, fare düğmesini bıraktıktan sonra istediğiniz eylemi belirtmeniz gereken bir menü görünecektir.
Kısayol tuşları Ctrl + X, Ctrl + C, Ctrl + V.
Bir dosyayı veya klasörü kopyalayın, yapıştırın
Görünüm sekmesi, dosya sıralama seçenekleri sağlar. Kullanıcılar için en yaygın işlemlerden biri, orijinal dosyanın bir kopyasını oluşturan kopyalamadır. Mevcut konumunuzdan ayrılmadan bir dosyayı kolayca kopyalayabilir veya taşıyabilirsiniz.
Komut satırında çalışmak
Bu nedenle, dosyalardaki ayarları sık sık değiştirmeniz gerekir. komut satırısistemi kendi gereksinimlerinize uyarlamak için. Grafik kullanıcı arayüzü ile birkaç şey yapılabilir. Bir noktada, yoldan çekilemezsin. Ama ondan önce korkmanıza gerek yok.
Birden çok komut arasında geçiş yapma
Grafik kullanıcı arabiriminiz varsa, birden çok terminal penceresi veya sekme açabilir ve birden çok komut ve çıktıyla paralel olarak çalışabilirsiniz. Eğer yoksa da mümkündür grafik arayüzü kullanıcı.Hatalı olarak gerçekleştirilen bir eylem, araç çubuğundaki ilgili düğme ile iptal edilebilir.
Bilgisayarım klasörü, bilgisayarınızla ilgili bilgileri dosya yapısı - mantıksal sürücüler, yazıcılar, uzaktan erişim ağa, kontrol paneline. Seçilen diskin simgesine tıkladığınızda, bu diskte bulunan klasörler ve dosyalar ile yeni bir pencere açılır. İstediğiniz klasörün simgesine tıkladığınızda, içeriği vb. İle yeni bir pencere açılır. Burada dosyaları aktarmak, kopyalamak, silmek ve yeniden adlandırmak için eskisi gibi aynı teknikleri kullanabilirsiniz.
Bir klavye kısayolu kullanılarak değiştirilebilen birkaç terminal oturumu vardır. Tüm sistemler birden fazla terminal oturumu sunmaz. Zaten fark etmiş olabilirsiniz. Bu kullanıcı düzenli kullanıcı, ancak sistem yöneticisi gibi bir şey.
Dosya Yönetiminin Temelleri
Tipik olarak, sistem çapında değişiklikler yapmadığınız sürece bu kullanıcıyla çalışmaktan kaçınırsınız. Bazen bir komut için uygun "kök" iznini almak yeterlidir. Komut satırında, dosyalar ve dizinlerle çalışmak günlük hayatımızın bir parçasıdır. Kendinizi dizinlerde bulmak için birkaç komuta ihtiyacınız var.
Çöp Kutusu klasörü, gereksiz dosya ve klasörleri silmek için tasarlanmıştır ve bir çöp kutusu görevi görür; boş değilse, çöp kutusundaki belge geri yüklenebilir.
Bir dosya veya klasör aramak için, Başlat (Ara) düğmesini kullanın, Dosyalar ve klasörler komutunu seçin, nesnenin adını girin ͵ biliniyorsa klasörü belirtin veya klasör bilinmiyorsa göz atın ve Bul düğmesini tıklayın.
Geçerli dizindeki dosyaları ve dizinleri gösterin. Dizinler listesi şeklinde ayrıntılı görünüm. Geçerli dizinin yolunu göster. Belirli bir dizine gidin. Yukarıdaki dizine geçin. Mevcut dizinin dizinine geçin. Geçerli dizinde boş bir dosya oluşturun.
Bir metin dosyasının içeriğini görüntüler. Belirli bir yoldaki tüm dosya ve dizinlerin listesi. Tüm dosyaları içeren dizini silin. Mevcut kullanıcı haklarına sahip dizin silinemezse. Dosyayı mevcut dizine indirin. Tüm bölümler hakkında ayrıntılı bilgileri görüntüleyin.
En iyilerinden biri uygun yollar programları indirme - kısayol kullanarak. Bir kısayol oluşturmanın birkaç yolu olduğunu unutmamak önemlidir: Dosya \\ Yeni \\ Kısayol komutunu kullanarak - masaüstündeki boş bir alanda bağlam menüsü kullanılarak mevcut klasörde bir kısayol oluşturulur - sağ tıkladıktan sonra Yeni \\ Kısayol ve diğerlerini seçin.
Bir klasörü, dosyayı yeniden adlandırma
Diskleri ve bölümleri ve bunların bellek tüketimini görüntüleyin. Disk kurulmamışsa, bu komutu görmezsiniz. Tüm birimleri, diskleri, bölümleri ve dosya sistemlerini otomatik olarak görüntüleyin. Biri bir seviyede çalışır dosya sistemi, dosya ve klasör izinleri. Uygulamada, bu yetkilendirme sistemlerinin karışık olduğu ve bu nedenle optimal bir etkiye sahip olmadığı tekrar tekrar tartışılabilir. Bu nedenle, bu makale bazı önkoşullar ve öneriler içermektedir.
Dosya ve klasör izinleri
Herhangi bir izin verilebilir veya reddedilebilir. Çoğu durumda, bunu reddetmek, yetki vermekten "daha güçlüdür". Teorik olarak, özel izinleri yapılandırabilirsiniz. Örneğin, bir dosya üst klasörün izinlerini devralır. Ayrıca, kalıtımı devre dışı bırakabilir ve "yetkilendirme adaları" oluşturabilirsiniz.
Bir dosyanın, klasörün, diskin özelliklerini görüntüleyebilirsiniz.
Klasörler ve dosyalarla çalışma - kavram ve türler. "Klasörler ve dosyalarla çalışma" kategorisinin sınıflandırması ve özellikleri 2014, 2015.
Artık hangi dosya ve klasörlerin ne olduğuna dair bir fikriniz olduğuna göre, bunları nasıl yöneteceğinizi öğrenmenin zamanı geldi.
Klasör ve dosya oluşturma
Ancak, kural olarak, hakkı elde etme hakkını elde etmek için fırsatları genişletmek uygun değildir. Bireysel hakların birçok bileşimi teorik olarak yararlı bir yapı sağlar, ancak pratikte bu tür yaklaşımlar genellikle başarısız olur. Bunun nedeni, bu tür dosyaları işlediğiniz uygulamaların da yetkilendirmeleri işleyebilmesi gerektiğidir. Ancak program geliştiricisi, program kodunu yazdığı anda bunu yapabilmelidir. Bu nedenle, egzotik haklar paketleri, uygulamada hızla hatalara yol açar.
Yaratık
Oluşturmak metin belgesi.
Explorer'da dosyayı oluşturmak istediğiniz klasörü seçin. Bağlam menüsünü açın - klasörün boş bir alanına sağ tıklayın ve ardından Yeni - Metin Belgesi öğesini seçin.
Bundan sonra, Explorer'da Yeni Metin Belgesi adlı bir metin dosyası görünecektir. Yeniden adlandırın - klavyede yeni bir ad yazın ve Enter tuşuna basarak onaylayın. Diğer dosya türlerini oluşturmak için klasör bağlam menüsünün Yeni alt menüsünün diğer komutlarını kullanın.
Çoğu durumda, bu yetki seviyeleri yeterlidir. Varsayılan klasör izinleri. Klasör ağa erişim için kullanıldıktan sonra ikinci bir izin seviyesi eklenir. Bu yalnızca ağa ve ilgili kaynağa erişirken çalışır. Bu düzeyde, izinler çok daha az tanımlanmıştır: yalnızca tam erişim, düzenleme ve okuma mevcuttur.
Klasör yayınlandığında serbest bırakılmasına izin verin. Bu paylaşım izinlerinin her zaman paylaşımın tamamı ve tüm içeriği için geçerli olacağını, ancak yalnızca bu kaynak üzerinden erişim sağlandığında geçerli olacağını bilmek önemlidir. Aslında paralel olarak çalışırlar, iki düzlemden hiçbiri etkili değildir.
Çoğu dosya işleme programı, bunları oluşturma yeteneği sağlar. Uygulamalar panelini açıp program kutucuğuna tıklayarak Not Defteri'ni başlatın.
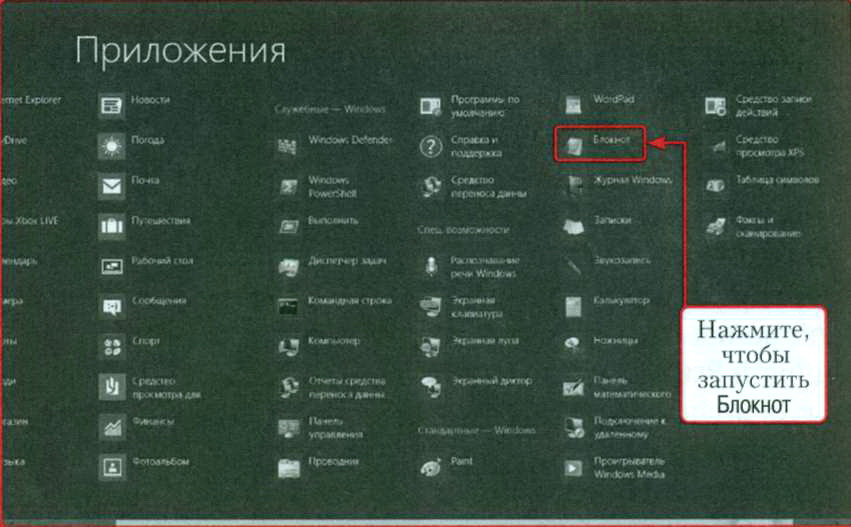
Başlangıçta, Not Defteri otomatik olarak yeni belge, program penceresi ekranda göründükten hemen sonra düzenlenebilir.
Dosyaları bir klasöre nasıl taşır veya kopyalarım?
Bunun sonuçları vardır: Her iki düzeyde de izinleri farklı şekilde ayarlarsanız, kullanıcı için gerçekte hangi erişimin mümkün olduğunu her zaman hemen belirtemeyebilirsiniz. Elbette bulabilirsin ama kolay olmayabilir. Hangisinin daha güçlü olduğunu bulmak için önce her iki seviyeyi de ayrı ayrı ele alın. Ardından her iki seviyenin sonucunu karşılaştırırsınız.
Kullanıcı klasöre bir paylaşım aracılığıyla erişir. Bir kullanıcı herhangi bir sayıda grubun üyesi olabilir. Bu grupların her birinin izinleri olabilir. Kullanıcıya daha sonra bu grupların her biri için tüm bireysel izinlerin bir kombinasyonu verilir - artı kendi grubuna doğrudan bağlı olanlar hesap... Aşağıdaki liste, belirli bir klasör için her hesabın izinlerini listeler. Yine, reddetme "daha güçlüdür" - bu nedenle, gruplardan biri veya anke'nin kendisi "reddetme" hakkına sahipse, uygun önlemi alamaz.
Klasör oluşturmak için Yeni - Klasör bağlam menüsü komutunu veya Ctrl + Shift + N tuş kombinasyonunu kullanın.
Açılış
Bir dosyayı açmanın birkaç yolu vardır. Genellikle simgeye çift tıklama kullanılır. Ek olarak, açılan dosyanın içerik menüsünü çağırabilir ve içindeki Aç komutunu çalıştırabilirsiniz.

İzin vermek için öneriler
Grup kavramı hakkında daha fazla bilgiyi sonraki makalede bulabilirsiniz. Hızla farklı vakalar kullanıyorsunuz. Ve pratikte çalışmayan izinleri de aynı hızla oluşturun, çünkü kullanıcıların kullandığı uygulamalar onları açıklamıyor. Bu nedenle, aşağıdaki yönergeler geçerlidir. Bu, örneğin şu anlama gelir: egzotik kombinasyon yok, yalnızca standart izinler - bu nesne için kullanıcı ve grup izinlerine göre çok fazla farklılık.
Bunun istisnası, kullanıcıların izinleri değiştirmemesidir
Basit tutun: İzinleri olabildiğince basit tutun. ... Ancak bazı durumlarda, kullanıcıların yetkileri kendilerinin değiştirmesine izin verilmez.Alternatif olarak, dosyayı vurgulayıp Enter tuşuna basabilirsiniz. Bir uygulamayı (genellikle .EXE uzantılı bir dosya) başlattığınızda, diğer nesneler üzerinde bazı eylemler gerçekleştirebilen bir yürütülebilir dosya açarsınız.
Değişim
Genellikle dosya, üzerinde değişiklik yapmak (düzenlemek) için oluşturulur ve açılır. Farklı dosyaları düzenlemek için farklı programlar kullanılır. En kolay yol, metin belgelerini değiştirmektir. Oluşturulan metin belgesini açın ve Not Defteri'nde biraz metin yazmaya başlayın. Eylemleriniz sadece metin belgesini değiştirecek.
Sol fare düğmesini kullanarak
Kullanıcı yeni bir dosya yaratır oluşturmaz, o dosyanın sahibidir. Ve dosya sahibinin her zaman dosya üzerinde tam kontrolü vardır, böylece izinlerini değiştirebilirler. Örneğin, yönetici erişimini engelleyebilir - bu her zaman etkili değildir, ancak verilerin yedeklenmesi gibi istenmeyen sorunlara yol açar.
Bu nedenle, "Yalnızca paylaşılan düzeye tam erişim" önerisinin bir çeşidi: dosya sunucusu yöneticilerinin tam erişime erişimi vardır. Kullanıcılar grubu, yalnızca Paylaşımda Düzenleme iznini alır. Ancak, dosyanın sahibi olsalar bile izinleri değiştiremezsiniz. Bu, paylaşımı "değiştirme" hakkı ile yasaklanmıştır.
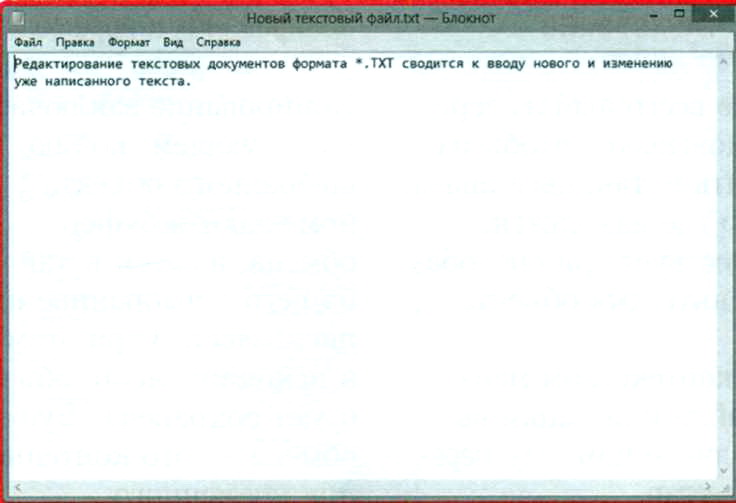
Koruma
Dosyada yapılan değişikliklerin daha sonra tüm işlerin tekrar yapılmaması için kaydedilmesi gerekir. Birçok programda, düzenlenen dosyayı Dosya - Kaydet komutlarını veya Ctrl + S klavye kısayollarını kullanarak kaydedebilirsiniz.
Çoğu program, kullanıcı önceden yapmadıysa, kapatmadan önce dosyada yapılan değişiklikleri kaydetmeyi önerir.
Dikkat. Bu istisna, yalnızca gerçek bir ihtiyaç olduğunda kullanılmalıdır. Her istisna, karmaşıklığı artırır ve sorun gidermeyi daha zor hale getirir. Bu modelde, iki saatlik bir süre içinde yaklaşık 20 dakika bahşiş kullanma konseptine bağlı kalıyoruz. Planlama 2 haftadır. ... Başlat menüsündeki veya diğer pencerelerdeki girişleri tıklamanıza gerek yoktur.
Tüm sürücülerdeki dosyalar ve klasörler için global arama
Dosyaları veya klasörleri aramak doğrudan ve hızlı bir şekilde yapılabilir. Gezgin penceresi bilgisayar ortamıyla eşleşir. Yine, dosyalar veya klasörler için doğrudan bilgisayar ortamından arama yapılabilir. Bilgisayarınızdaki dizin yapısının en üst seviyesindeyseniz, alan küçük yağlı bir yazı tipiyle işaretlenir.
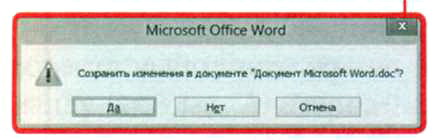
Önceden beri, çalışırken dosyayı düzenli aralıklarla kaydetmeniz yararlıdır.
bu noktada tüm veriler şurada saklanır: rasgele erişim belleği ve bilgisayar çökerse kaybolurlar.
Kapanış
Bir dosyanın kapatılması, genellikle açık olduğu programı kapatmakla sonuçlanır. Ancak bazen, bir programda birkaç dosya işliyorsanız, düzenlenen dosyayı kapatmanız ve tüm uygulamayı kapatmanız gerekir. Programların sona ermesinden zaten bahsetmiştik. Dosya - Kapat menü komutunu çalıştırarak uygulamadaki bir dosyayı kapatabilirsiniz.
Bu, artık bilgisayarda yüklü veya bilgisayara bağlı tüm sürücüleri aynı anda arayabileceğiniz anlamına gelir. Bu nedenle, aramanızın sonuna kadar ne kadar beklemeniz gerektiğine dair her zaman doğru bir genel bakışa sahip olursunuz. Tüm kullanıcıların, belgeler, yer imleri veya e-postalar gibi tüm kişisel verilerin saklandığı kendi ana dizini vardır. Merkezi yapılandırma dosyalarına veya çalıştırılabilir dosyalara sahip sistem dizinleri yalnızca süper kullanıcı tarafından değiştirilebilir.
İkinci yöntem genellikle daha hızlıdır, ancak dosyaları ve özelliklerini görüntülemek, oluşturmak, silmek veya düzenlemek için birkaç komut hakkında daha ayrıntılı bilgi gerektirir. 3. Bölümde "Dosyalar ve dizinlerle çalışma". Dosya yöneticisi, bu görevleri gerçekleştirmek için daha grafiksel ve sezgisel bir yol sağlar. Giriş ve çıkış kavramı karmaşık veya başlaması zor görünebilir, ancak çok fazla esneklik sağlar: örneğin, ağ üzerinden başka bir bilgisayardan kolayca bir dizin ekleyebilir ve Yerel Bilgisayarınızdaymış gibi düzenleyebilirsiniz.
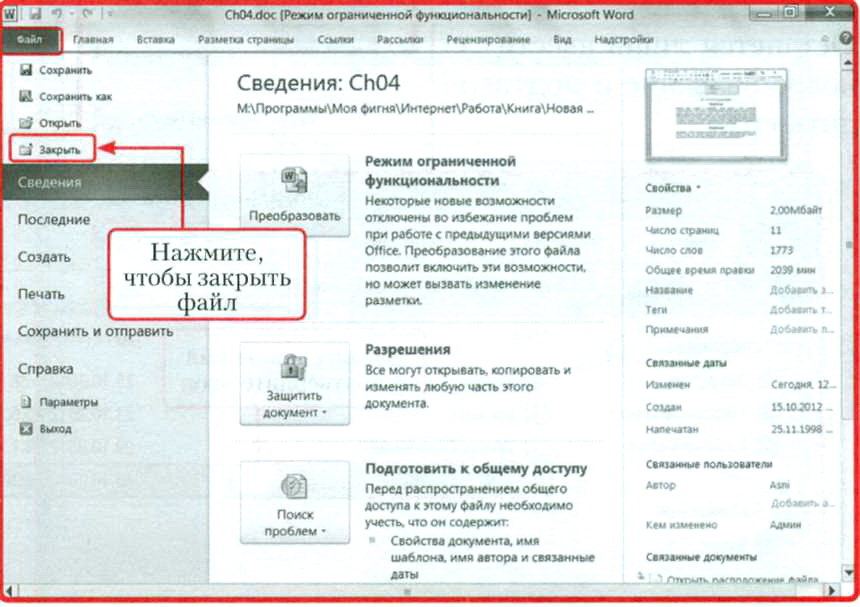
Yeniden adlandırılıyor
Çoğu zaman, karışıklığı önlemek ve neyin nerede olduğunu bilmek için dosyalar yeniden adlandırılır. Bir nesnenin adını değiştirmenin üç yolu vardır.
• Bir dosya veya klasörün bağlam menüsünde, Yeniden Adlandır komutunu yürütün.
• Nesne simgesine tıklayın, bir süre bekleyin ve tekrar tıklayın.
• Bir nesne seçin ve F2 tuşuna basın.
Eylemlerden herhangi biri nesnenin yeniden adlandırılmasına neden olur -
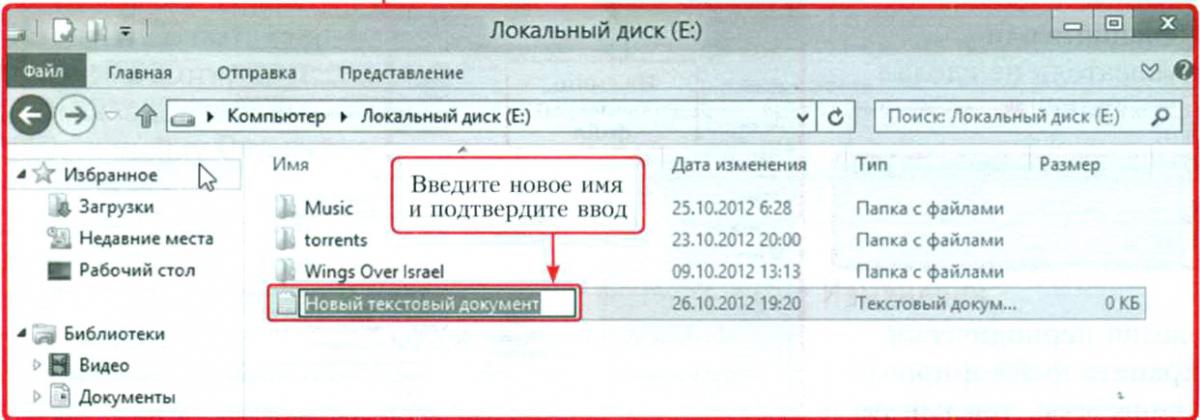
Geriye kalan tek şey yeni bir ad girmek ve onaylamaktır.
Kopyala ve taşı
Kopyalama şu şekildedir: Seçilen nesnenin bir kopyası panoya yerleştirilir ve daha sonra ondan diskte seçilen konuma yapıştırılır (nesne orijinal konumuna kaydedilecektir). Pano, verilerin geçici olarak depolanması için bir kaptır. Taşındığında, nesne yeni bir konumda görünür ve orijinal konumundan kaldırılır.
Dosyayı kopyalamak için şu adımları izleyin.
1. Bir dosya seçin ve Ctrl + C tuşlarına basarak veya nesnenin bağlam menüsündeki Kopyala komutunu yürüterek panoya yerleştirin.
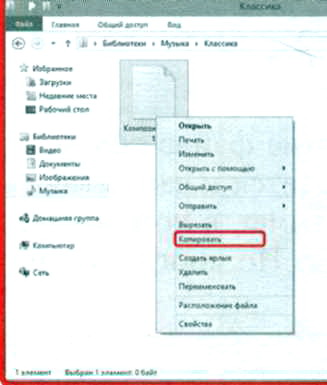
2. Gerekli klasöre gidin ve klasörün bağlam menüsünde Yapıştır komutunu yürüterek veya Ctrl + V tuş bileşimine basarak panodan nesnenin bir kopyasını oraya yerleştirin.

Kopyalama, taşıma gibi, işlemin ilerleyişi hakkında bilgi içeren bir pencereye eşlik eder.

Taşıma, kopyalamaya benzer, yalnızca Kes komutunu uygulamanız veya Ctrl + X tuş kombinasyonuna basmanız gerekir.

Özellikleri
Her dosya ve klasörün, özellikler adı verilen kendi özellikleri vardır. Ad, yol, uzantı, boyut, oluşturma tarihi, son değişiklik ve nesne açılışları, türü, sahip adı vb. özelliklerdir. Bir dosya veya klasörün özelliklerini görüntülemek için, seçili nesnenin bağlam menüsündeki Özellikler komutunu kullanın. Özellikler penceresini açmanın alternatif bir yolu Alt + Enter tuş kombinasyonudur. Dosya özellikleri penceresinin bir örneği şekilde görülebilir.

Vurgulama
Bir nesneyi seçmek için farenin düğmesiyle üzerine tıklamanız gerekir. Ctrl + A klavye kısayolunu kullanarak bir klasördeki tüm nesneleri seçebilirsiniz. Birbiri ardına bulunan nesneleri seçmek için, ilkine tıklayın, Shift tuşuna basın, seçili grubu kapatan nesneye tıklayın, Shift tuşunu bırakın. Sıra dışı nesneleri seçmek için Ctrl tuşunu basılı tutun ve simgelerine tıklayın -

Siliniyor
Bir nesneyi silmek için, onu seçin ve ya Sil tuşuna basın ya da içerik menüsünde Sil komutunu yürütün.
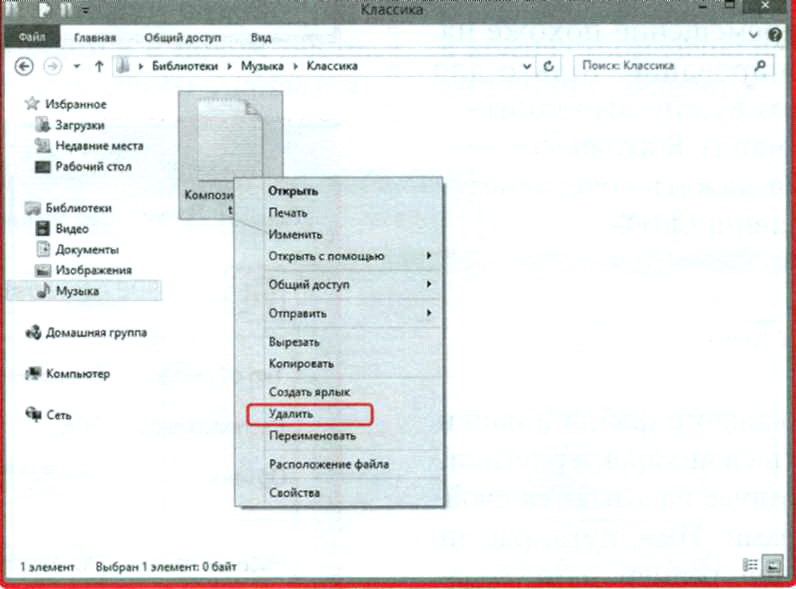
Silme işleminden sonra, dosyalar iz bırakmadan kaybolmaz, ancak simgesi Masaüstünde bulunan Geri Dönüşüm Kutusu olan özel bir sistem klasörüne yerleştirilir. Yanlışlıkla silerseniz istenen dosya, onu Çöp Kutusu'ndan geri yükleyebilirsiniz. Nesnenin gerekli olmadığından eminseniz, Çöp Kutusunu atlayarak onu kalıcı olarak silebilirsiniz. Bunu yapmak için dosyayı seçin ve Shift + Delete tuş kombinasyonuna basın. Görünen pencerede düğmesini tıklayın.
![]()
Sepet
Çöp kutusu özel bir sistem depolama klasörüdür silinmiş dosyalar... Geri Dönüşüm Kutusu'nda, sabit diskinizde yer kaplarlar, bu nedenle düzenli aralıklarla boşaltmanız gerekir (dosyaları kalıcı olarak silin).
Bunu yapmak için Çöp Kutusunu Boşalt bağlam menüsü komutunu çalıştırın. Alışveriş Sepeti aktif değilse boştur. Ek olarak, normal bir klasördeki gibi Çöp Kutusu'na gidip tüm dosyaları silebilirsiniz.
Silinen nesneleri geri yüklemek için Çöp Kutusuna gidin, onları seçin ve araç çubuğundaki Yönet sekmesinin Seçili Nesneleri Geri Yükle komutunu yürütün. Silinen tüm dosyaları geri almak için aynı sekmedeki Tüm nesneleri geri yükle komutunu çalıştırın.
