З метою того, щоб зір менше страждав при роботі за ПК, виникає потреба змінити розмір шрифту на комп'ютері для відмінного розбирання в тексті.
Проводячи за комп'ютерним монітором багато вільного часу, людина відносно багато читає. Часто доводиться напружувати свій зір, щоб дати раду деяких подробицях. Відбувається втома очей та погіршення гостроти зору.
Метод №4: Як дізнатися, чи має інша програма, яку ви використовуєте, зі збільшенням чи функцією масштабування. Ось кілька способів, які можна визначити, якщо програма дозволить вам збільшити те, що вона відображає у своєму вікні. Подивіться на функцію типу «100%», зазвичай у верхній частині вікна або панелі інструментів вище. Подивіться на елемент керування «повзунок» зі значенням 100% поруч, як правило, на верхньому або нижньому краї вікна. Це означає, що вам доведеться прокручувати далі, щоб дістатися кінця вашого документа. Вам також доведеться прокручувати по горизонталі, щоб побачити частини вашого документа праворуч та ліворуч, які більше не вписуються у вікно. Спосіб №5: Збільште все на екрані за допомогою "живого" збільшення.
Спосіб, який зменшить зусилля ока, може стати зміною розміру шрифту на комп'ютері.
Змінити розмір шрифту на комп'ютері
ОС розроблена так, що легко можна змінити шрифт за допомогою наявних опцій.
Коли потрібно змінити шрифти на комп'ютері, допоможуть наведені далі рекомендації на допомогу сформувати зручний процес за екраном ПК без надмірного зусилля для зору.
Крім того, що може зробити будь-яка конкретна програма, ваш комп'ютер має вбудовану функцію, яка може збільшити все на вашому екрані для вас у режимі реального часу, доки ви працюєте Це легко активувати, використовувати та деактивувати. Просто пам'ятайте, що ви використовуватимете мишу, щоб перемістити вигляд навколо вашого збільшеного екрану. Коли ви вимкнете масштаб, ви знову побачите весь екран у своєму звичайному режимі. Цей метод не змінює, як щось друкує.
Спочатку натисніть та утримуйте клавіші-модифікатори, потім натисніть іншу клавішу, а потім відпустіть клавіші-модифікатори. Метод №6: Збільште все на екрані, зменшивши роздільну здатність монітора. Попередження. Це моя найтехнічніша пропозиція. У будь-який момент дисплей монітора складається з фіксованої кількості точок, розташованих у сітці. Цей розмір дисплея контролюється програмним забезпеченнямі ви можете змінити його. З іншого боку, фізичне обладнання монітора має фіксовану область відображення, розмір якої не може бути змінений.
У ОС віндовс є можливості зміни розміру букв.
Потрібно зробити по черзі такі операції:
- Клацнути правою клавішею миші на довільному незайнятому просторі екрана, і у вікні меню знайти «Властивості».
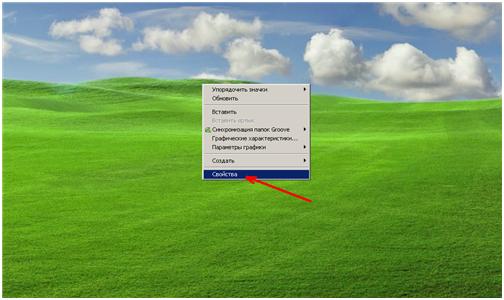
У результаті кожен піксель стає меншим, тому вибір більший високого дозволуозначає, що все виглядатиме менше. Тому, якщо ви хочете, щоб все виглядало більше на вашому екрані, ви вибрали б нижчу роздільну здатність, щоб збільшити кожен піксель.
Ось як налаштувати свій дозвіл. Ця техніка не змінює того, як що-небудь друкує, за винятком того, що будь-які скріншоти, які ви берете, будуть використовувати новий дозвіл. Оскільки це легко змінити, ви можете використовувати цей метод як тимчасове або довгострокове рішення. Використовуйте інструмент «Збільшити масштаб», щоб збільшити скріншот і уважніше вивчити будь-яку його частину.
- Зробіть знімок екрана за допомогою комп'ютера.
- Збережіть його у файлі.
- Відкрийте його у графічній програмі.
- Потім треба буде обрати властивість «Оформлення», у вікні, що відкрилося, знайти розділ «Додатково» клацнувши по ньому.
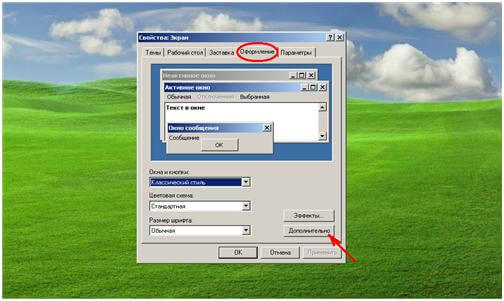 http://motovilovdmitry.ru/wp-content/uploads/2016/...krane_kompyutera-1-300x179.jpg 300w" width="504" />
http://motovilovdmitry.ru/wp-content/uploads/2016/...krane_kompyutera-1-300x179.jpg 300w" width="504" />
- Змінити у розкритому вікні все, що потрібно в полі «Елемент»: збільшити розмір шрифту на екрані комп'ютера (поля «Шрифт» та «Розмір»).
- Потім виберіть ОК.
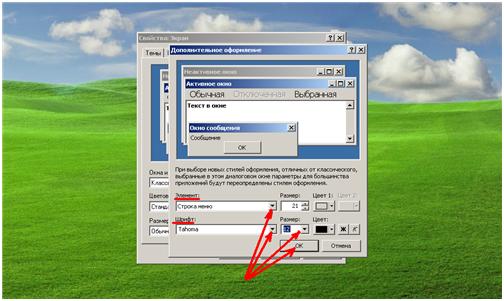 http://motovilovdmitry.ru/wp-content/uploads/2016/...rift_na_kompyutere-300x179.jpg 300w" width="504" />
http://motovilovdmitry.ru/wp-content/uploads/2016/...rift_na_kompyutere-300x179.jpg 300w" width="504" />
Якщо ви хочете витратити трохи грошей, щоб вирішити цю проблему. Для настільного комп'ютера можна придбати більший монітор або додати другий монітор.
- Для ноутбука можна придбати другий зовнішній монітор.
- Це не означає, що насправді її розпаковано.
- Розархівуйте папку, яка містить шрифти.
Попередній перегляд у правій частині кожного вибору шрифту буде оновлено, щоб відобразити новий обраний шрифт. Зверніть увагу: якщо ваше кодування за умовчанням не відповідає тому, яке необхідне веб-сайту, текст може відображатися неправильно - так що не заходьте надто за борт із «екзотичними» шрифтами.
Поряд з цим способом, є засіб збільшення розміру шрифту на екрані комп'ютера разом приблизно для всього інтерфейсу віндовс:
- Клацнути на незайнятому місці вікна монітора правою кнопкою миші та з розділу «Властивості» знайти властивість «Оформлення».
- У вікні для функції «Розмір шрифту» знайти необхідну властивість.
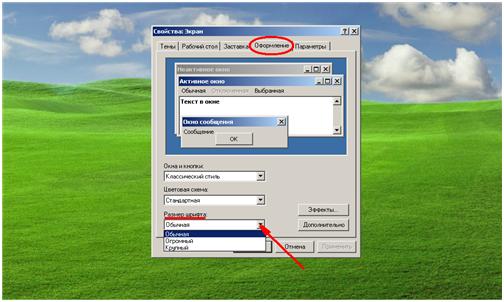 http://motovilovdmitry.ru/wp-content/uploads/2016/..._ekrane_kompyutera-300x180.jpg 300w" width="504" />
http://motovilovdmitry.ru/wp-content/uploads/2016/..._ekrane_kompyutera-300x180.jpg 300w" width="504" />
Вибраний шрифт відображається неправильно
Якщо ви помітили квадрати, що з'являються на веб-сторінках, де має бути текст, одним із варіантів є заміна кодування веб-сторінок – це набагато простіше, ніж здається, не хвилюйтесь! Виберіть «Додаткові інструменти» та виберіть «Кодування». Звідси ви можете зробити одну з двох речей: спочатку потрібно вручну вибрати інше кодування, яке може спантеличити, якщо ви взагалі не розумієте кодування.
Покращення різкості шрифту з роздільною здатністю екрана
Другий варіант, який має зробити більшість людей, – вибрати «Автоматичне виявлення». Після вибору веб-сторінка повинна перезавантажувати текст замість квадратів. Чим більше ваш екран, тим важливіше загострити шрифти, що відображаються. Ми покажемо вам, як сфокусувати шрифт. Перш ніж ви увійдете до системних інструментів, ви повинні перевірити роздільну здатність екрана. Чим вище роздільна здатність, тим чіткіше відображаються шрифти.
У документі
Найчастіше трапляється і навпаки, виникає питання, як зменшити розмір шрифту на екрані комп'ютера.
При необхідності зменшити літери на екрані тільки в документі, що відтворюється в текстовому редакторі, то можна зробити через меню чи панель інструментів даних програм.
Крок 2: «Калібрування монітора»
- Для цього клацніть правою кнопкою миші пусте місце на робочому столі.
- Тепер виберіть «Роздільна здатність екрана» в контекстному меню.
- Встановіть "Рекомендований" на рекомендоване значення.
- Підтвердьте попередження за допомогою «Зберегти зміни».
- Якщо ви не бачите пристойну картинку, потрібно почекати всього 15 секунд.
Крок 3: Налаштуйте автоматичне згладжування краю
Щоб вимкнути функцію.Припустимо, у текстовому редакторі Microsoft Wordце можна виконати виділенням необхідного тексту, а потім прямо вибрати відповідну величину букв на панелі «Форматування».
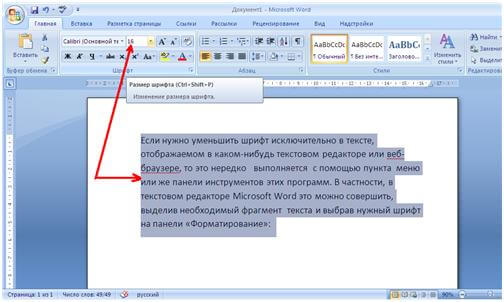 http://motovilovdmitry.ru/wp-content/uploads/2016/03/kak_uvelichit_shrift-300x180.jpg 300w" width="504" />
http://motovilovdmitry.ru/wp-content/uploads/2016/03/kak_uvelichit_shrift-300x180.jpg 300w" width="504" />
Натисніть праву кнопкумиші ще раз на робочому столі та виберіть запис «Налаштувати». Це завжди показує вам різні текстові приклади, з яких ви повинні вибрати найгостріший. Тепер виконайте майстер налаштування. . Перший крок – налаштувати значення гами. Це математичний взаємозв'язок між трьома основними кольорами. Перемістіть повзунок, доки центральна чорна точка більше не буде видно.
Описую спосіб «гарячих» клавіш
Тепер перейдіть до налаштувань яскравості. Ви повинні зробити це прямо на моніторі. Налаштуйте конфігурацію, поки ви не зможете відрізнити сорочку від куртки. Можливо, вам доведеться це зробити, якщо встановлені вами додатки або розширення змінили налаштування без вашого відома. Збережені паролі та закладки не будуть видалені або змінені.
У браузері
Щоб зменшити шрифт у Mozilla Firefox, Потрібно буде:
- У властивості меню "Інструменти" знайти пункт "Налаштування".
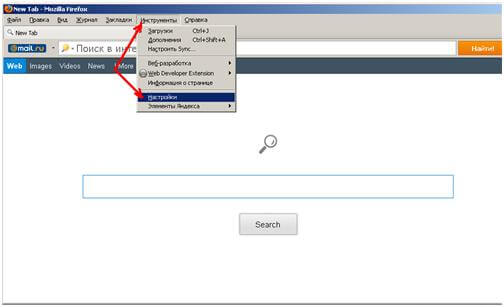 http://motovilovdmitry.ru/wp-content/uploads/2016/...nit_razmer_shrifta-300x183.jpg 300w" width="504" />
http://motovilovdmitry.ru/wp-content/uploads/2016/...nit_razmer_shrifta-300x183.jpg 300w" width="504" />
Зміни, що виникають під час відновлення конфігурації
Ці кроки не повністю скинуть конфігурацію. Наприклад, деякі параметри, такі як шрифти або доступність, не видаляються. Розширення та теми. Докладніше про розширення та теми. Додаткову інформаціюпро зміну параметрів контенту. . Нові налаштування застосовуються до всіх комп'ютерів або пристроїв, до яких ви увійшли до активного профілю.
Виправлення неполадок під час відновлення налаштувань
Як завжди, ми збираємося внести деякі зміни в реєстр, це зручно в першу чергу. Ми двічі клацаємо по ньому, а в інформації про значення записуємо ім'я джерела, яке хочемо встановити. Важливо, щоб ми правильно пишемо його та вибираємо шрифт або шрифт, який ми встановили в системі, інакше це не буде зроблено правильно.
- У вкладці «Вміст» клацнути по кнопці «Додатково».
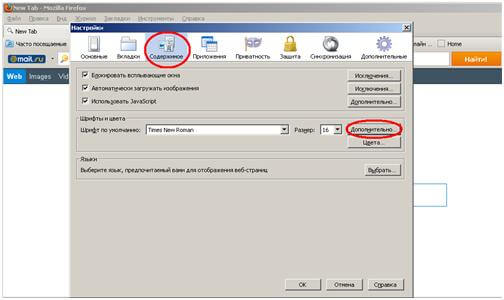 http://motovilovdmitry.ru/wp-content/uploads/2016/03/kak_umenshit_shrift-300x179.jpg 300w" width="504" />
http://motovilovdmitry.ru/wp-content/uploads/2016/03/kak_umenshit_shrift-300x179.jpg 300w" width="504" />
- У віконці, що відкрилося, зменшити літери, вибравши потрібне значення.
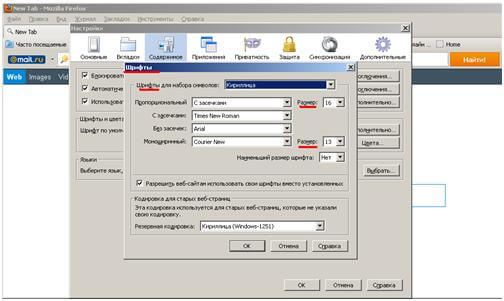 http://motovilovdmitry.ru/wp-content/uploads/2016/..._shrift_v_brauzere-300x179.jpg 300w" width="504" />
http://motovilovdmitry.ru/wp-content/uploads/2016/..._shrift_v_brauzere-300x179.jpg 300w" width="504" />
Після внесення змін ми можемо залишити системний реєстр і розпочати перезапуск обладнання, тому що, поки ми не почнемо перезапуск, зміни не будуть ефективними. Безперечно всі ми маємо інший спосіб мислення, і що ми хочемо, щоб відобразити багато аспектів життя і один з них наші робітники, як ноутбуки або настільні комп'ютери. Факт роботи з нашими власними командами дає можливість редагувати свої елементи і надавати їм стиль.
Створення резервної копії
Перший крок - увійти в панель управління одним із таких способів. Іноді, переглядаючи Інтернет, ми звертаємося до сайтів, розмір шрифтів яких складає тексти цієї сторінки, тому їх дуже важко читати. В інших випадках використовуваний шрифт має нормальний розмір, але через проблеми зору користувача, його читання також погіршується.
У браузері також можна зменшити літери на екрані за допомогою зміни масштабу: увійти у властивість "Вид" і, обравши пункт "Масштаб", змінити розмір (або одночасне натискання кнопок CTRL та "-").
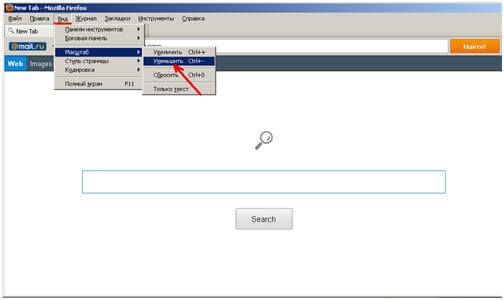 http://motovilovdmitry.ru/wp-content/uploads/2016/...ifta_na_kompyutere-300x179.jpg 300w" width="504" />
http://motovilovdmitry.ru/wp-content/uploads/2016/...ifta_na_kompyutere-300x179.jpg 300w" width="504" />
Постає логічне питання: як збільшити шрифт на комп'ютері?
Для цього у кількох браузерів є функція масштабування, яка дозволяє вам збільшувати або зменшувати вміст сторінки, роблячи її більшою або меншою, що спрощує не тільки читання текстів, а й, наприклад, найкраще зображення. Таким чином, ви підійде не тільки до тексту, але і до всіх зображень і зображень, представлених на певній сторінці. Другий варіант дозволяє лише збільшити розмір текстів, написаних на сторінці, яку ви відвідали.
У Google Chromeподібне зменшення букв можна здійснити так:
- клацнути по властивості «Налаштування та керування Google Chrome» у правому верхньому кутку вікна,
- потім знайти умову «Налаштування»,
- знайти вкладку «Додаткові»,
- як «Розмір шрифту» визначити необхідну величину.
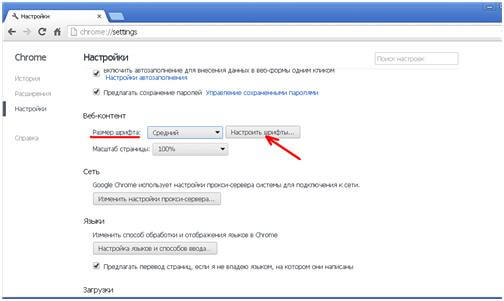 http://motovilovdmitry.ru/wp-content/uploads/2016/...it_bukvy_na_ekrane-300x179.jpg 300w" width="504" />
http://motovilovdmitry.ru/wp-content/uploads/2016/...it_bukvy_na_ekrane-300x179.jpg 300w" width="504" />
Важливо відзначити, що функціональність цієї функції залежить від типу конструкції сайту. У будь-якому випадку це можливо на переважній більшості сторінок в Інтернеті. Ці зміни також можна зробити за допомогою панелі інструментів. Використовуйте клавіші і для збільшення - для зменшення та 0 для повернення в нормальний стан.
До наступного разу дорогі користувачі. Це не складно і можна зробити швидко, тому давайте вчитися! Перш ніж розпочати підручник, давайте трохи поговоримо про джерело. Це незамінна частина для вашого комп'ютера, тому що через неї енергія досягне всіх її компонентів. Він має кілька різних повноважень та цін, кожен з яких адаптується до конкретної потреби у використанні комп'ютера. Деякі споживають більше й інші менше енергії, але річ у тому, що їх не вистачає.
В Яндексі
Окремі сторінки сайтів містять досить невеликий текст, його досить важко прочитати людині, особливо, якщо у неї проблеми із зором. Тому творці браузерів зробили так, щоб користувачі їх робіт могли самостійно змінювати величину букв.
Збільшити шрифт в Яндексі можна так:
Докладніше про джерела у статті Джерела: ви надаєте велике значення вашим? і про споживання енергії в Міфі або Істині: комп'ютер споживає багато енергії та збільшує витрати світла. По-перше, щоб замінити джерело, потрібно відкрити цей випадок.
За допомогою клавіатури
Тепер, коли ви це знаєте, настав час розпочати відключення джерела від компонентів на вашому комп'ютері. Насамперед відключіть контакти, які підключають джерело живлення до материнської платикомп'ютера. Наступний крок – відключити джерело від інших компонентів, встановлених на комп'ютері.
- Розкрийте меню браузера і натисніть пункт «Налаштування».
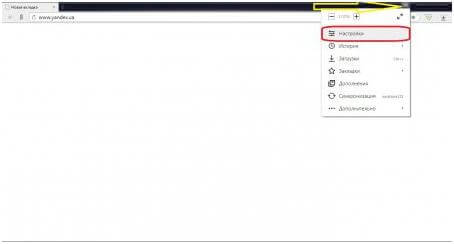 http://motovilovdmitry.ru/wp-content/uploads/2016/..._shrift_v_yandekse-300x161.jpg 300w" width="454" />
http://motovilovdmitry.ru/wp-content/uploads/2016/..._shrift_v_yandekse-300x161.jpg 300w" width="454" />
- При відкритті вікна, потрібно буде знайти і клацнути на клавішу «Показати додаткові налаштування». Щоб її знайти, необхідно спуститися вниз вкладки, використовуючи ролик прокручування. При цьому перелік опцій браузера, що відкрилися, зросте.
- Знаходимо "Розмір шрифту". Зазвичай в Яндексі стоїть величина букв «Середній». Для збільшення (або зменшення) шрифту в Яндексі достатньо натиснути на бажану комірку і в списку, що розкривається, оберете «Великий» або «Дуже великий» (якщо потрібно зменшити літери, то доцільно обрати «Дрібний» або «Дуже дрібний»).
 http://motovilovdmitry.ru/wp-content/uploads/2016/..._bukv_na_kompyutere-300x55.jpg 300w" width="454" />
http://motovilovdmitry.ru/wp-content/uploads/2016/..._bukv_na_kompyutere-300x55.jpg 300w" width="454" />
Щоб зняти джерело живлення, послабте гвинти, які кріплять його до корпусу. Після того, як всі кабелі від'єднані, а гвинти ослаблені, витягніть блок живлення з корпусу. Візьміть інше джерело та помістіть його замість попереднього. Зробіть це та закріпіть його гвинтами. Таким чином, він буде застряг і буде легше підключитися до вашого комп'ютера.
Підключіть його до тих же компонентів знову, відзначивши, що вхід на приводах є стандартним, тому він не матиме ніякого значення для підключення кабелів. Нарешті, не забудьте знову підключити блок живлення до материнської плати, використовуючи тільки штепсельну вилку, відмінну від інших кабелів.
Детальна настройка шрифту
- Для більш докладної настройкитекстів — клацніть по кнопці «Налаштувати шрифти» і в вікні, що розкрилося, знайдіть «Мінімальний розмір шрифту».
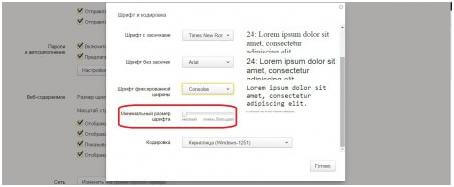 http://motovilovdmitry.ru/wp-content/uploads/2016/...t_shrift_na_ekrane-300x124.jpg 300w" width="454" />
http://motovilovdmitry.ru/wp-content/uploads/2016/...t_shrift_na_ekrane-300x124.jpg 300w" width="454" />
- Використовуючи повзунок, можна настроїти величину літер до необхідного розміру. Також при подібному налаштуванні є область «попереднього перегляду», тобто можна відразу бачити як саме виглядатиме текст лише регулюючи значення.
 http://motovilovdmitry.ru/wp-content/uploads/2016/...shrift_na_stranice-300x123.jpg 300w" width="454" />
http://motovilovdmitry.ru/wp-content/uploads/2016/...shrift_na_stranice-300x123.jpg 300w" width="454" />
Як бачите, прийомів кілька. Змінити масштаб букв не складна операція, як здається. Підбирайте той, який вам найкомфортніший.
Ви тільки що навчилися змінювати розмір шрифту, тепер можете сміливо братися до вивчення статті про те, як зробитиобтікання картинки текстом
У новій операційній системікористувачеві доступна маса можливостей з кастомізації зовнішнього виглядуїї інтерфейс. Сюди відносяться колір вікон і навіть шрифт написів у будь-якій їхній частині, чого не було в попередніх версіяхОС. Сьогодні розглянемо, як на комп'ютері з встановленою Windows 10 змінити шрифт. Така можливість необхідна для покращення читабельності тексту, якщо користувач працює з текстовими документами.
Вивчення теми почнемо зі зміни масштабу, що відображається у певній частині вікна тексту. Зробити це можна щодо заголовка вікна або пунктів меню (у тому числі контекстних). Змінити шрифт у Windows можна в такий спосіб.
1. Викликаємо контекстне менюробочого столу.
2. Відкриваємо вікно персоналізації зовнішнього вигляду інтерфейсу операційної системи.
3. У вертикальному списку у лівій частині вікна переходимо за посиланням «Екран».
Примітка: У пізніх версіях десятки для зміни налаштувань екрана персоналізацію потрібно вибирати в панелі керування.
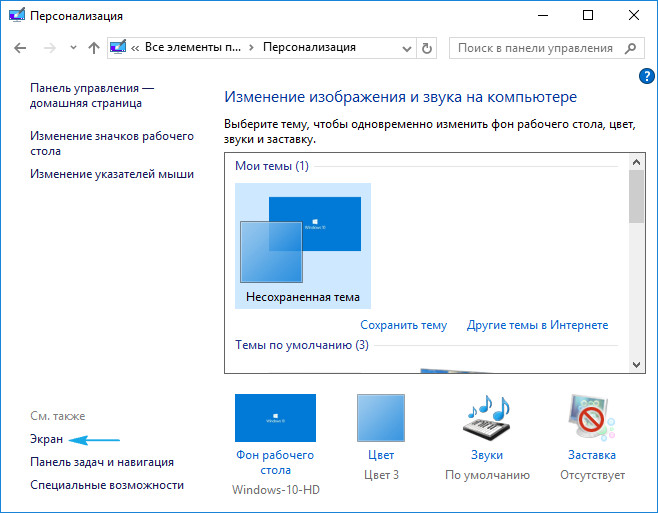
4. Тут переміщуємо чекбокс до одного з класичних варіантів масштабування тексту середовищі Windows 10 або переходимо до розділу налаштувань користувачата встановлюємо власний коефіцієнт масштабування тексту.
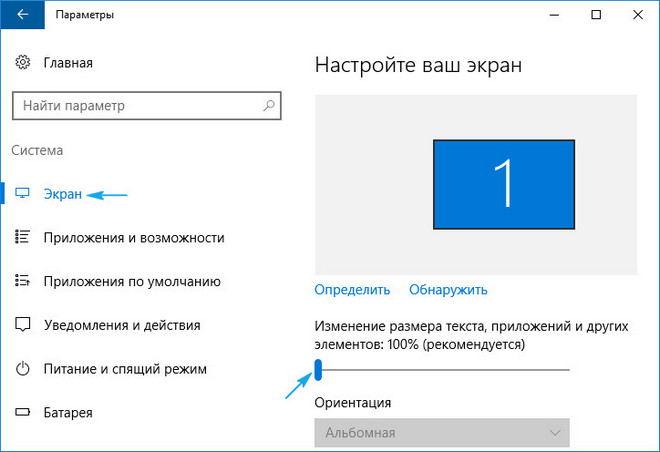
Нижче розміщені « Додаткові параметриекрана» в яких розташовані «Додаткові зміни тексту» , що відповідає за зміни розміру написів у певній області вікна (заголовок, підказка, меню). Вибираємо потрібний пункт і вказуємо величину букв у пікселях і, при необхідності, вибираємо напівжирний стиль напису.
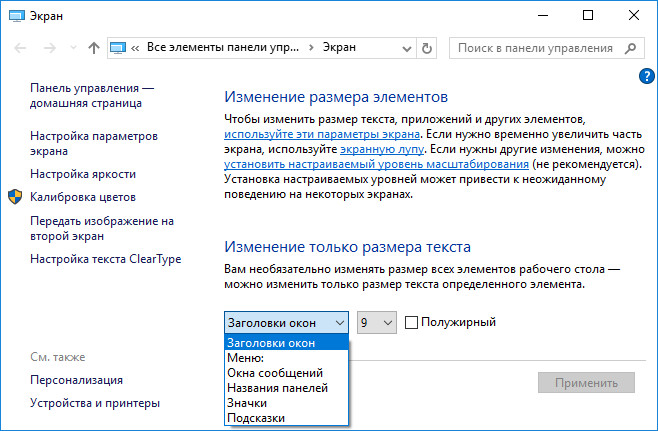
5. Зберігаємо внесені зміни кнопкою Застосувати.
Вирішення проблем з відображенням шрифтів
Нерідко після інсталяції нових драйверів для графічного адаптераабо додатків, які додають пакет нових шрифтів у Windows 10, один з них встановлюється за замовчуванням, але відображається дуже кострубато, східчасто або навпаки розмито. Розглянемо, як боротися з такою дрібною, але неприємною бідою.
Знижуємо DPI
Параметр DPI відповідає за зручність читання тексту. Чим нижче його значення, тим зручніше сприймається текст, а при підвищенні цього показника шрифт може стати практично нечитаним.
1. Відкриваємо меню «Параметри» за допомогою клавіш Win→I.
2. Натискаємо по розділу "Система".
3. Переходимо до першої вкладки «Екран».
4. Вибираємо пристрій, якщо на комп'ютері використовується пара моніторів, за допомогою кнопки «Визначити».
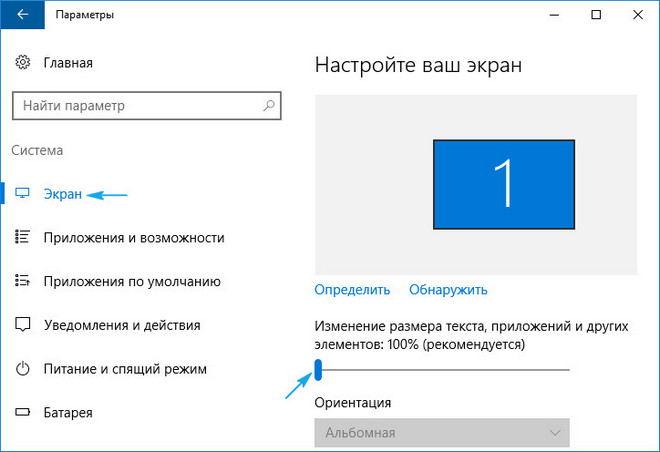
5. Переносимо повзунок "Зміна розміру тексту програм та інших елементів" в потрібну позицію.
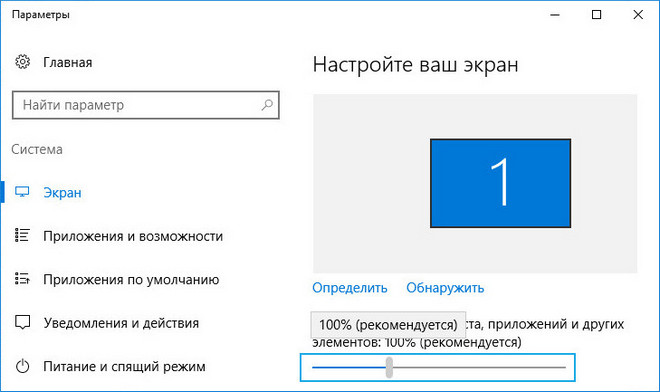
6. Виконуємо вихід із системи або її перезавантаження.
Раптом ця дія не допомогла вирішити проблему, можна повернути всі налаштування до початкових.
Відновлення базових параметрів
1. Скориставшись меню Win→X, відкриваємо Панель керування системою.
2. Перемикаємось на вигляд її іконок у вигляді «Категорії».
3. Відкриваємо аплет «Персоналізація та оформлення».
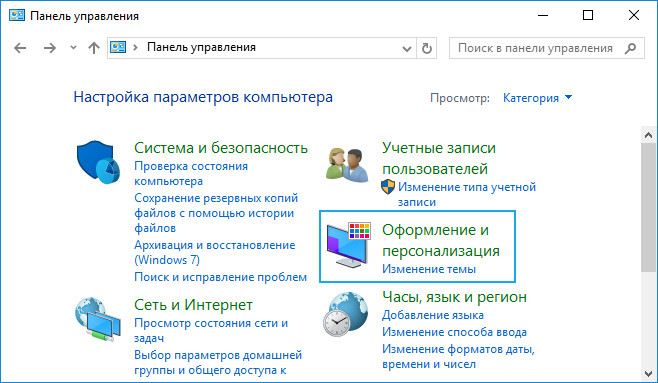
4. Тиснемо за пунктом «Шрифти».
5. У вертикальному меню зліва натискаємо «Параметри шрифту».
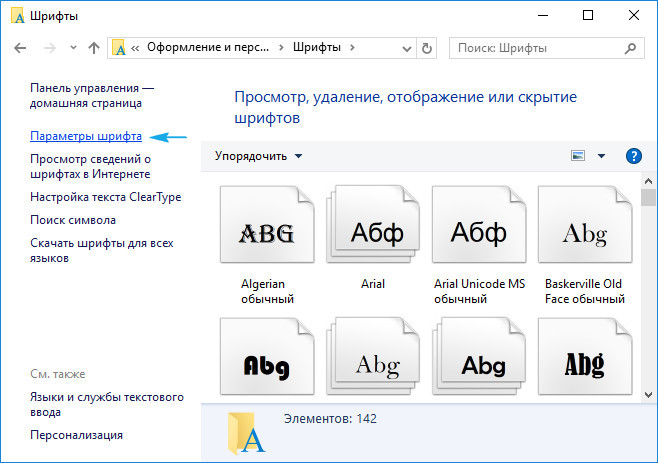
6. Виконуємо клік по кнопці під назвою «Відновити параметри шрифтів…».

Усі налаштування, які стосуються написів та тексту у Windows 10, будуть повернуті на стандартні без передумов і вимоги підтвердити дії.
Заміна шрифту, що використовується системою
Windows 10 також дозволяє змінити стандартний шрифт на будь-який завантажений з інтернету або присутній в системі.
1. Завантажуємо шрифт у форматі .ttf або .otf.
2. Розпаковуємо архів у каталог Windows\Fonts.
3. Переходимо до цієї папки.
4. Відкриваємо шрифт, що сподобався.
5. Тиснемо на кнопку «Встановити».

6. Виконуємо вихід із системи та знову авторизуємося у Windows 10, щоб нові налаштування набрали чинності.
Якщо цього не сталося або під час інсталяції з'явилася помилка, вимкніть фаєрвол на час зміни параметрів системи.
