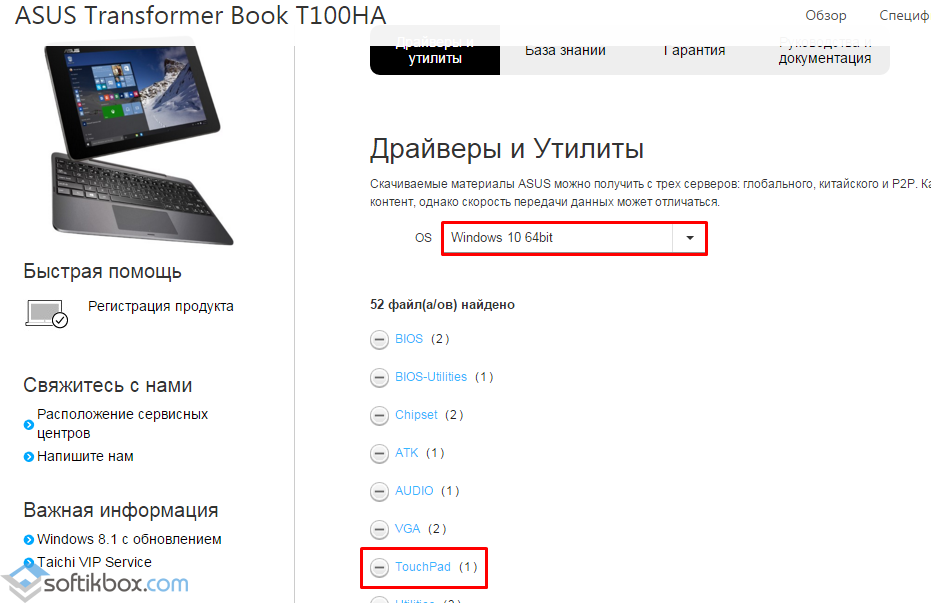Якщо у вашому ноутбуці не працює тачпад, то насамперед потрібно подивитися на драйвер і при необхідності завантажити і встановити.
Універсального драйвера для тачпад немає. Ноутбуки не тільки різні, але й однакові назви можуть мати сотні моделей.
Наприклад, асус, asus eee pc, x101ch, x550c, 5750g, n56v, k56c, x751l, k53s, x53s, r510c, k56cb, x502c, x200m, 751mj, x751l, x55a, k55v, k52jt, f402c, х75а, к73е, n56v, 1015n, 1015b, f83t, s56c, k50ab, f80s.
Acer aspire e15, v3 571g, 5750g, es1, e1 571g, e1 531, v3 q5wv1, e15 511, es1 512, 5560g, e3 112, e5 571g, e1 572g, 5552g, v5 5 series, e5 511.
Hp pavilion g6, dv6, probook, g7, dv7, 17 p003ur, 630, g7 2329sr. lenovo, Леново g580, b570e, v580c, g500, g570, g550, g700, g505s, b560, m5400, b570, b50.
Packard bell easynote entf71bm, entg81ba, te69hw. Dell inspiron n5110, м5110, н5050. Toshiba satellite, L300, тошиба, c660, a215 s7437
Samsung np355v5c, np300. Sony vaio vgn ar51mr. Emachines. Msi ge70. Fujitsu і багато інших.
Більш того в ньому можуть бути встановлені різні операційні системи: Windows 10 windows 7, виндовс 8, windows 8.1, причому з різною розрядністю - 64 bit або 32 bit.
Тому тут я простою мовою опишу універсальні способи завантажити драйвер прокрутки сенсорної панелі тачпада, який знаходиться під клавіатурою.
Найякісніший варіант завантажити драйвер тачпада для ноутбука
Ідеальний варіант завантажити для ноутбука драйвер тачпада це безсумнівно офіційний сайт виробника - там все безкоштовно.
Ось тільки не всі виробники сумлінно ставляться до підтримки своїх продуктів і часто скачати звідти не представляється можливим.
Тоді бажано для скачування драйвера скористатися офіційним сайтом розробника самого тачпада.
Відразу візьміть до уваги що він не один - їх три. Відповідно і драйвера зовсім різні.
Як дізнатися який у вас? Для цього і натисніть на розділ «миші та інші вказівні пристрої».
Там ви повинні побачити дві гілки. Вам потрібна нижня. Натисніть на неї ПКМ і виберіть властивості. Потім у верхній лінійці натисніть на ID обладнання.
У моєму випадку воно - ACPI \\ VEN_SYN & DEV_0A06. Вас повинні цікавити тільки символи виділені в цьому рядку трохи вище червоним кольором.
У мене це SYN - це означає, що моєму ноутбуку потрібно завантажити драйвер від виробника тачпада SYNAPTIC.
Якщо побачите PNP - значить у вас тачпад від ALPS, а якщо ETD, то від ElANTECH. Нижче знайдете посилання на драйвер від цих розробників тачпада.
Завантажити драйвер тачпада від виробника SYNAPTIC:
Http://www.synaptics.com/en/drivers.php
Завантажити драйвер тачпада від виробника ALPS:
Http://www.alps.com/e/index.html
Завантажити драйвер тачпада від виробника ElANTECH:
Http://elantech.com
Універсальний варіант завантажити драйвер тачпад
Варіант вище, має істотний недолік. Сайти виробників не підтримують російську мову, що архі погано.
Більшість читачів не зможуть там знайти, то що їм потрібно, тому запропоную спрощений універсальний варіант.
Він ґрунтується на ID пристрою. Цей спосіб дуже простий і їм може скористатися будь-який новачок.
Для цього досить, і ознайомиться з невеликою інструкцією (з картинками).
Якщо і цей варіант не пройде, тоді є ще один варіант. Нижче посилання на сайт, де можна скачати будь-який драйвер, для будь-якого ноутбука, включаючи для тачпад. https://driver.ru/?C\u003d43
А що робити якщо жоден спосіб не допоміг. Рішення є і тут. Це коментар з описом проблеми. Успіхів.
Для роботи на ноутбуці наявність миші не є обов'язковою умовою. Всі її функції з легкістю може замінити тачпад. Але для стабільної роботи йому необхідно спеціальне програмне забезпечення. Крім того, встановлені драйвера допоможуть вам провести точну настройку тачпада і використовувати його потенціал по максимуму. В даному уроці ми розповімо про те, де знайти ПО для тачпада ноутбуків ASUS, і як його інсталювати.
Причин для установки драйверів тачпада може бути кілька. До такого рішення вас може підвести з'являється помилка або просто відсутність можливості включити або відключити сам тачпад. 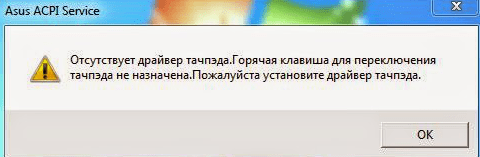
Пропонуємо вам ознайомитися з варіантами вирішення подібної проблеми.
Спосіб 1: Сайт компанії ASUS
Як і у випадку з будь-якими драйверами для ноутбуків ASUS, насамперед шукати ПО йдемо на офіційний сайт виробника.

На цьому процес установки ПО з сайту ASUS завершено. Переконатися в тому, що установка пройшла нормально, можна за допомогою «Панелі управління» або «Диспетчера пристроїв».
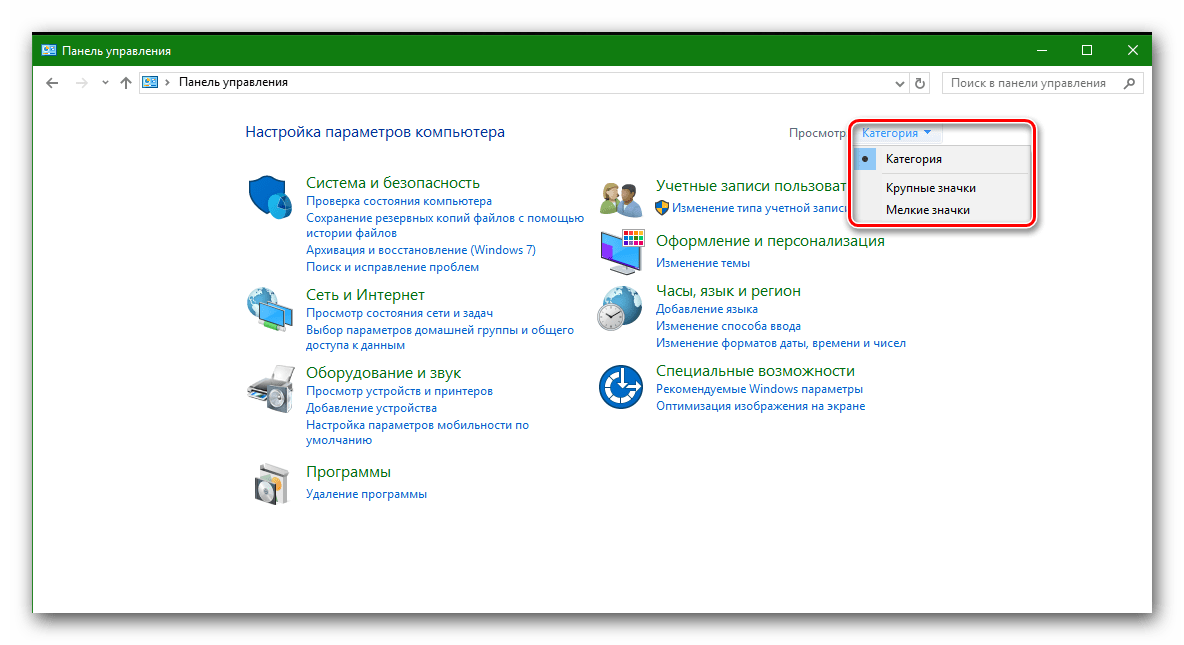
Для перевірки за допомогою «Диспетчера пристроїв» необхідно наступне.
- Натиснути зазначені вище клавіші «Win» і «R», А в рядку, що з'явився ввести команду devmgmt.msc
- В «Диспетчері пристроїв» знаходимо вкладку «Миші та інші вказівні пристрої» і відкриваємо її.
- Якщо софт для тачпада був встановлений коректно, то ви побачите в цій вкладці пристрій «ASUS Touchpad».

Спосіб 2: Програми для оновлення драйверів
Про подібні утиліти ми розповідали практично в кожному нашому уроці, присвяченому драйверам. Перелік кращих таких рішень наведено в окремому уроці, ознайомитися з яким ви можете, перейшовши за посиланням.
В даному випадку ми скористаємося утилітою. Для інсталяції драйверів тачпада рекомендуємо використовувати саме її, так як у інших програм були помічені проблеми з пошуком подібного обладнання.
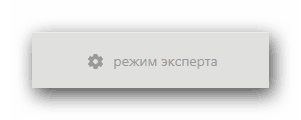
Більш детальну інформацію про те, як встановлювати софт за допомогою даної утиліти, ви можете дізнатися з окремого матеріалу.
Спосіб 3: Пошук драйвера по ID
Цьому способу ми присвятили окремий урок. У ньому ми розповідали про те, як дізнатися ідентифікатор пристрою, і що з ним робити далі. Для того, щоб не дублювати інформацію, ми пропонуємо просто ознайомитися з наступною статтею.
Цей спосіб допоможе вам привести до тями ваш тачпад. Особливо він корисний у тих випадках, коли попередні способи не спрацювали з тих чи інших причин.
Спосіб 4: Установка ПО за допомогою «Диспетчера пристроїв»
Якщо тачпад навідріз відмовляється працювати, можна спробувати цей спосіб.
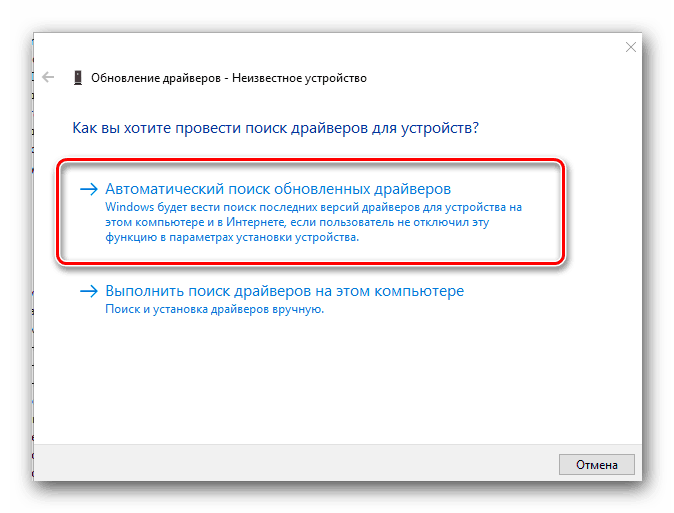
Один з описаних нами способів обов'язково допоможе вам користуватися повним набором функцій тачпада. Ви зможете відключати його в разі підключення миші або задати спеціальні команди для певних дій. Якщо у вас виникли труднощі з використанням даних способів, пишіть в коментарі. Ми допоможемо привести до тями ваш тачпад.
В останнім часом користувачі стикаються з проблемою, коли не працює тачпад на Windows 10. У різних моделях ноутбуків дана проблема вирішується по різному: оновленням драйверів, настроюванням сенсорної панелі. Однак, якщо ця проблема виникла після оновлення Windows 10, тачпад просто потрібно включити.
Включаємо тачпад на ноутбуці Windows 10
Для того, щоб включити тачпад, необхідно натиснути на спеціальну кнопку на клавіатурі ноутбука. Це кнопка Fn. Затискаємо її і, утримуючи, тиснемо клавішу F7 (в інших моделях ноутбуків це може бути F4).
Однак, в деяких випадках, рішення даної проблеми здійснюється за допомогою налаштувань сенсорної панелі. Для цього тиснемо «Пуск» і правою кнопкою миші вибираємо «Панель управління».

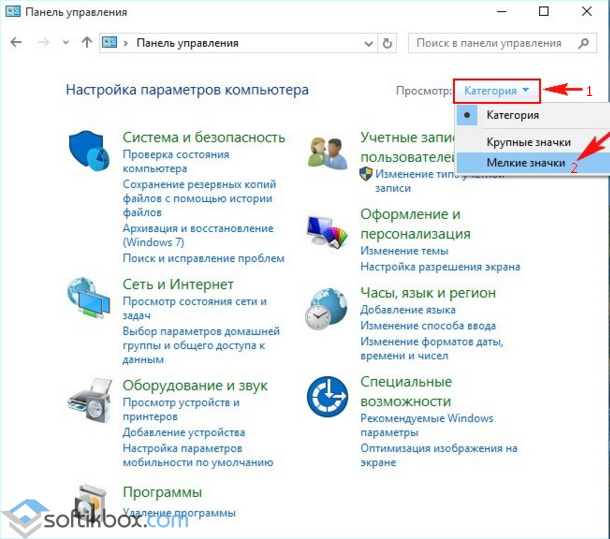
З переліку необхідних параметрів вибираємо «Миша».
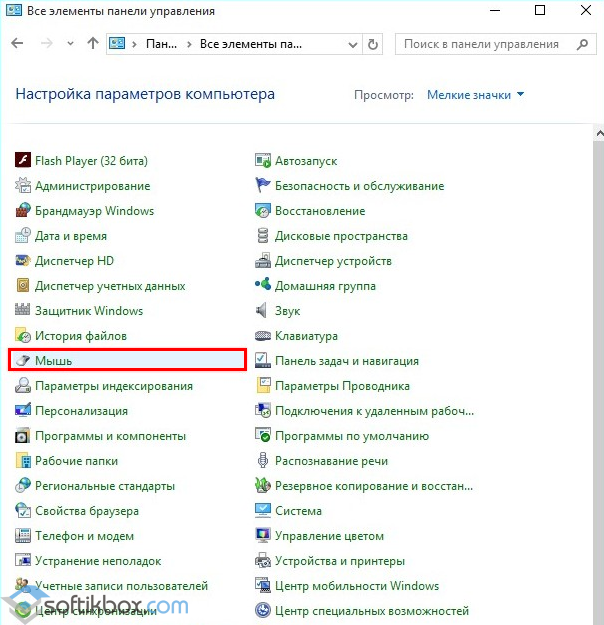
Відкриється вікно «Властивості: миша». Переходимо у вкладку сенсорної панелі «ClicPad».
Знімаємо позначку «Відключати внутрен. указ: пристрій при підключенні зовнішнього указ. пристрою USB»І тиснемо« Включити ». Якщо ці дії не спрацюють, натискаємо «Відновлення умовчання».

Відкриється нове вікно. Тиснемо «Відновити всі настройки за замовчуванням».
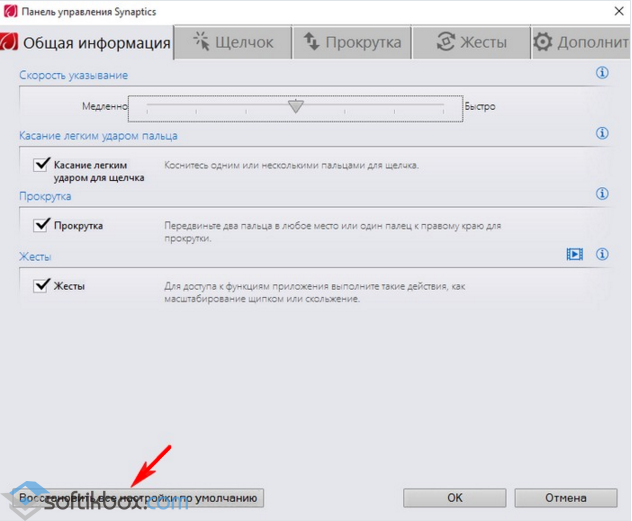
Після перезавантажуємо ПК.
Оновлюємо драйвера до тачпада
Для того, щоб оновити драйвер до тачпада, необхідно відкрити «Диспетчер пристроїв» і перейти до розділу «Миші та інші вказівні пристрої». Далі вибираємо тачпад і правою кнопкою миші натискаємо «Оновити драйвер».
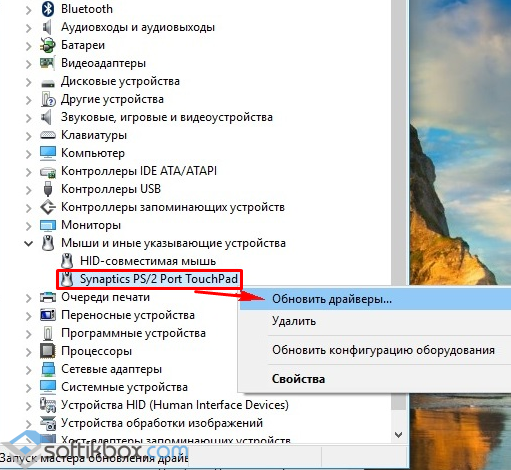
У новому вікні натискаємо «Автоматичний пошук оновлених драйверів».
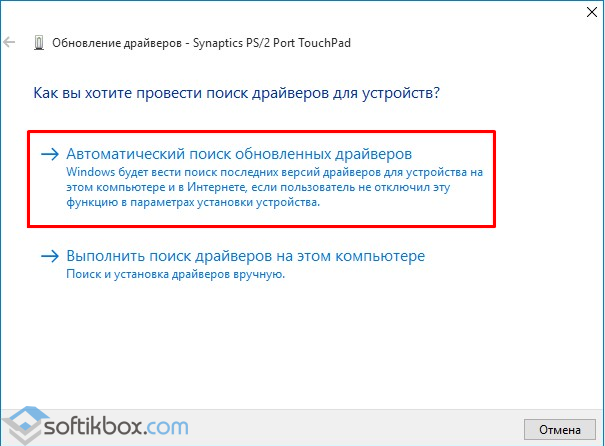
Запуститься пошук драйверів до тачпада.

Система повідомить вас про встановлення або про наявність актуальної версії програмного забезпечення.
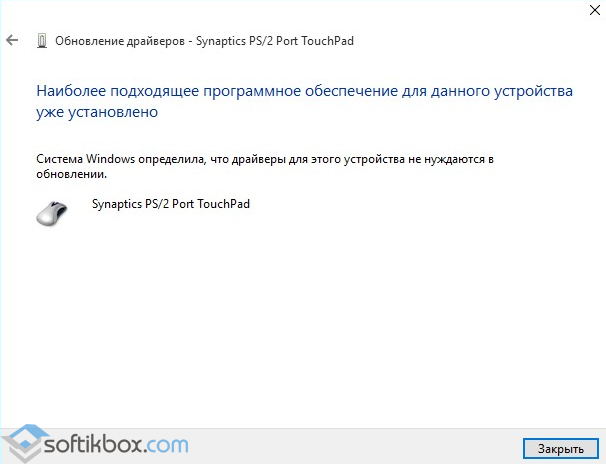
Якщо за допомогою автоматичного пошуку драйверів вирішити проблему не вдалося. Необхідно перейти на сайт виробника ноутбука і відшукати драйвер для тачпада.