Чи можна розглядати сенсорну панель як повноцінну альтернативу звичним органам управління комп'ютерної миші? У пошуках відповіді на це питання ми випробували два незвичайних маніпулятора від відомих виробників - Microsoft Touch Mouse і Logitech Touch Mouse M600.
Мода на гаджети з сенсорними екранами впливає на розвиток все більш широкого кола пристроїв. Не є винятком і периферія для настільних ПК. Наприклад, графічні планшети Wacom серії Bamboo Pen & Touch: відомий виробник вважав за доцільне реалізувати в цих пристроях функцію мультисенсорного введення за допомогою пальців, яка доповнює звичний стилус. Крім того, у продажу з'явилися панелі з підтримкою технології мультисенсорного введення (такі як Logitech Wireless Touchpad і Touch Lapdesk N600), призначені для управління настільними і портативними ПК за допомогою природних рухівруки.
Тут не можна не згадати про те, що сама по собі ідея використання пристроїв введення з сенсорними панелями для роботи з ПК аж ніяк не нова і була реалізована ще задовго до того, як наш лексикон збагатився словами «смартфон» і iPhone. Протягом вже півтора десятка років роль штатного пристрою позиціонування переважної більшості ноутбуків виконують сенсорні панелі на базі ємнісної технології. Але, незважаючи на всі зусилля виробників, це рішення так і не стало популярним. Не секрет, що багато власників ноутбуків і нетбуків (а точніше, більшість) і до цього дня вважають вбудовану сенсорну панель вкрай незручним інструментом і вважають за краще при першій же можливості підключити до свого мобільного ПК звичну миша. Не допомогло навіть те, що в останні роки функціональні можливостісенсорних панелей портативних ПК були помітно розширені. Наприклад, у багатьох сучасних моделяхреалізовані можливості прокрутки і мультисенсорного введення з розпізнаванням жестів.
У той же час армія захоплених володарів смартфонів і планшетів зростає з кожним днем. Висновок очевидний: якщо в одних випадках заміна кнопок і інших звичних органів управління на сенсорну панель дозволяє підвищити зручність роботи і реалізувати нові можливості, то в інших ефект виходить прямо протилежним. Що можна сказати про комп'ютерної миші з таким пристосуванням? В ході експлуатації двох незвичайних маніпуляторів ми постараємося знайти відповідь на це питання. А зараз саме час представити читачам пару піддослідних «гризунів».
Модель Microsoft Touch Mouse з'явилася восени минулого року. Ця миша виконана в корпусі симетричної форми розміром 120 × 62 × 37 мм і доступна в двох варіантах - чорного і білого кольору. Маніпулятор оснащений фірмовим оптичним сенсором BlueTrack, що забезпечує точність реєстрації переміщень до 1000 cpi.
Приблизно половину площі верхньої частини корпусу займає сенсорна поверхня - для більшої наочності вона покрита геометричним візерунком. Крім того, у миші є дві приховані кнопки, які спрацьовують з добре відчутним клацанням, якщо натиснути зліва чи справа на передню частину верхньої панелі. Хід кнопок досить великий, а натискання на них вимагає значного (у порівнянні з клавішами звичайних мишей) зусилля.
Миша Microsoft Touch Mouse
Зв'язок маніпулятора з ПК здійснюється по радіоканалу на частоті 2,4 ГГц. Мініатюрний штатний ресивер встановлюється безпосередньо в порт USB. На нижній панелі миші передбачена спеціальна ніша, в яку можна прибрати ресивер в процесі транспортування.
Заявлений виробником радіус дії складає всього близько 3 м. Втім, трохи забігаючи вперед, відзначимо, що в процесі випробувань миша стабільно функціонувала і на значно більшій відстанівід ресивера. Але про всяк випадок в комплекті поставки є USB-подовжувач, що дозволяє встановити ресивер ближче до маніпулятора.

З цього ракурсу добре помітний подовжений «ніс»
корпусу Microsoft Touch Mouse
Харчується миша від двох стандартних батарейок формату АА. Доступ до батарейного відсіку забезпечує знімна панель на нижній площині корпусу. За даними виробника, миша здатна пропрацювати до трьох місяців на одному комплекті лужних елементів живлення. Знизити непродуктивний витрата електроенергії в процесі зберігання і транспортування допомагає механічний вимикач харчування, розташований поруч з віконцем оптичного сенсора. Для оцінки стану батарейок передбачений світловий індикатор в центрі верхньої панелі. Коли підходить час замінювати елементи живлення, він починає блимати червоним.

Для установки батарейок в Microsoft Touch Mouse
необхідно зняти кришку на нижній панелі корпусу.
Зліва від неї знаходиться ніша
для зберігання ресивера
Навіть з позицій бездротових моделей ця миша в спорядженому стані досить важка: 80 г власної ваги плюс дві батарейки формату АА. Незвично і те, що центр ваги помітно зміщений до потовщеною частини корпусу, на яку спирається долоню. Зроблено це, мабуть, спеціально - для того щоб запобігти небажаному рух маніпулятора по столу при натисканні на кнопки і при роботі з сенсорною панеллю. Це припущення також підтверджують властивості матеріалу, з якого виготовлені дві накладки на нижній площині корпусу: вони набагато менш слизькі в порівнянні з тими, якими зазвичай оснащуються миші. Як наслідок, для переміщення миші по робочій поверхні потрібні відчутні зусилля.
Новаторська модель Logitech була представлена на початку нинішнього року. Корпус Logitech Touch Mouse M600 має симетричну форму і нагадує опудало водою камінь. Його розміри - 111 × 64 × 29 мм. Як і у моделі Microsoft, частина верхньої панелі є сенсорну поверхню, а функції пари основних клавіш виконують дві приховані кнопки.

Миша Logitech Touch Mouse M600
Миша Logitech Touch Mouse M600 обладнана оптичним сенсором на базі технології Advanced Optical. Підключення маніпулятора до ПК здійснюється по радіоканалу на частоті 2,4 ГГц. У комплект поставки входить мініатюрний ресивер Logitech Unifying, що дозволяє приєднувати до шести бездротових пристроїв цього виробника. Заявлений в специфікації радіус дії складає 10 м.

Корпус Logitech Touch Mouse M600 має невелику висоту
Маніпулятор розрахований на живлення від двох стандартних батарейок формату АА. Але, на відміну від моделі Microsoft, ця миша може працювати і від однієї батарейки, що дозволяє знизити її вага. За даними виробника, два лужних елемента живлення здатні забезпечити роботу миші протягом півроку. Якщо ж встановити одну батарейку, час автономної роботискоротиться до трьох місяців, що, погодьтеся, теж чимало.

Установка батарейок в миша Logitech
Touch Mouse M600
Доступ до батарейного відсіку забезпечує знімна кришка на нижній площині корпусу. Під нею є ніша, в яку можна прибрати штатний ресивер в процесі транспортування. Для раціонального використання електроенергії передбачений механічний вимикач харчування, розташований поруч з віконцем оптичного сенсора. Тут же знаходиться світловий індикатор, що дозволяє контролювати стан батарейок.

Керуючі дії і жести, які підтримуються мишею Logitech Touch Mouse M600
Як і у маніпулятора Microsoft, центр ваги зміщений у бік тієї частини корпусу, над якою розташовується долоню. Однак переміщати мишу Logitech Touch Mouse M600 по столу набагато зручніше. Пояснюється це як більш вдалим вибором матеріалу для ковзних накладок, так і меншою вагою маніпулятора (близько 60 г без батарейок). Перевага стане ще більш відчутним, якщо встановити в батарейний відсік лише один елемент живлення. В результаті миша Logitech Touch Mouse M600 забезпечує набагато більш комфортні умови для роботи, особливо при інтенсивній експлуатації.
сенсорні функції
Ознайомившись з особливостями конструкції маніпуляторів, переходимо до вивчення їх можливостей. Зрозуміло, наша увага буде зосереджена на тих діях, якими можна управляти за допомогою вбудованих сенсорних панелей.
Необхідно відзначити, що повністю розкрити потенціал розглянутих маніпуляторів можна тільки при підключенні до ПК з ОС Windows 7. Справа в тому, що фірмове ПО, що забезпечує підтримку всіх функцій сенсорних панелей, представлено тільки у версії для Windows 7. Для роботи з мишею Logitech Touch Mouse M600 знадобиться встановити ПО Logitech Flow Scroll, для Microsoft Touch Mouse - ПО Microsoft Intellimouse. Відповідні файли доступні для вільного завантаження на вебсайтах виробників.
З більш старими версіями Windowsмиші також працюють, але функції сенсорної панелі в цьому випадку обмежені виключно управлінням прокруткою по вертикальній осі. Те ж саме стосується і Mac OS.
Основна функція сенсорної поверхні Logitech Touch Mouse M600 - управління прокруткою по вертикальній осі. Ця дія виконується плавним переміщенням пальця по сенсорній поверхні маніпулятора в напрямку вгору або вниз. Швидкість прокрутки при цьому змінюється пропорційно зміні швидкості рухів. Різке ковзне рух в напрямку вгору або вниз дозволяє швидко перейти відповідно до початку або кінця сторінки (ці жести працюють аналогічно кнопкам Home і End на клавіатурі). І нарешті, руху пальця по сенсорній поверхні зліва направо і в зворотному напрямку відповідають кнопкам переходу «вперед» і «назад» у файловому і веб-браузер.
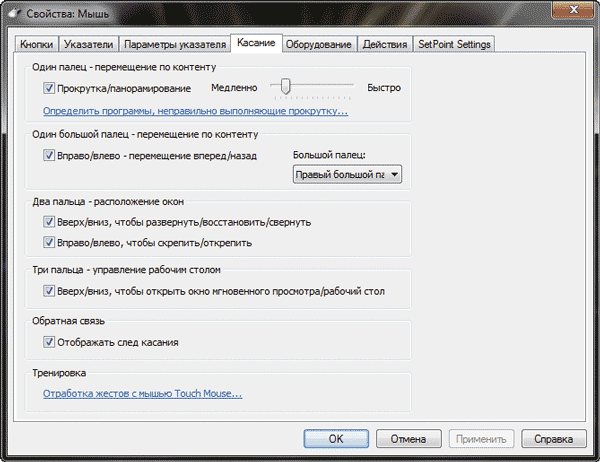
Розділ параметри сенсорної панелі миші Microsoft Touch Mouse
Миша Microsoft Touch Mouse пропонує користувачеві більш різноманітний набір функцій сенсорного управління. Після установки ПО Microsoft Intellimouse в розділі системних налаштуваньмиші з'являються дві додаткові вкладки. В одній з них зосереджені настройки функцій пари основних кнопок маніпулятора, а в інший можна змінювати параметри роботи сенсорної панелі.
На відміну від маніпулятора Logitech, сенсорна поверхня Microsoft Touch Mouse дозволяє управляти прокруткою вмісту активного вікна як по вертикалі, так і по горизонталі. Швидкість прокрутки змінюється відповідно до швидкості руху пальця. Скользящий жест з подальшим відривом пальця від сенсорної поверхні активує режим високошвидкісної прокрутки у відповідному напрямку. Програмне забезпечення в цьому випадку імітує роботу коліщатка-маховика: швидкість прокрутки поступово знижується і через деякий час рух зупиняється. Початкова швидкість при цьому залежить від того, наскільки різким був рух пальця. Точкове дотик до сенсорної панелі дозволяє миттєво зупинити прокрутку.
Як з'ясувалося в ході випробувань, сенсорна поверхня Microsoft Touch Mouse має дуже високу чутливість. Так що можливість настройки швидкості прокрутки у вкладці властивостей сенсорної панелі миші виявилася зовсім не зайвою. Досягти прийнятної точності управління прокруткою вдалося лише після того, як повзунок регулятора був встановлений майже на мінімум.

Керуючі дії і жести, які підтримуються мишею Microsoft Touch Mouse
Режим плавного управління прокруткою одночасно по двох осях виявився вельми зручним при роботі з електронними таблицями, А також при перегляді збільшених фрагментів зображень, книг і документів. Звичайно, зараз випускаються миші з коліщатком, конструкція якого дозволяє управляти прокруткою відразу по двох осях. Однак таке коліщатко забезпечує управління швидкістю прокрутки тільки по вертикальній осі, в той час як переміщення по горизонталі здійснюється з постійною швидкістю.
В арсеналі функцій сенсорної панелі Microsoft Touch Mouse також є два жесту для переходу «вперед» і «назад» у файловому і веб-браузер. Виконуються ці дії рухом великого пальця по бічній частині корпусу ( «вперед» - від краю панелі до її центру, «назад» - в зворотному напрямку). Оскільки корпус цієї миші має симетричну форму і в рівній мірі підходить як правші, так і лівшам, в настройках передбачена можливість вибору руки, яка управляє маніпулятором. Так, при виборі правої руки жести «вперед» і «назад» працюватимуть з лівого боку корпусу і навпаки.
Ще одна особливість вбудованої сенсорної панелі Microsoft Touch Mouse полягає в тому, що вона дозволяє розпізнавати кілька жестів, виконуваних двома і трьома пальцями одночасно. Ці жести служать для управління вікнами і перемикання між додатками. Зокрема, паралельний рух двох пальців дозволяє перемикати розмір активного вікна, згортати і відновлювати його. Запам'ятати функції цих жестів нескладно, оскільки вони є аналогами стандартних клавіатурних скорочень Windows 7 (кнопка Start в поєднанні з однією з стрілок управління переміщенням курсора). Відповідно руху в напрямку вгору і вниз перемикають активне вікно між згорнутим, звичайним і повноекранним режимамивідображення. Аналогічний жест в бічному напрямку дозволяє розмістити активне вікно в лівій або правій половині екрану.
І нарешті, рух трьома пальцями «вниз» дозволяє згорнути всі вікна, а такий же жест, виконаний в зворотному напрямку, служить для швидкого переходу до потрібного додатка.
Враження від роботи
Всупереч початковим побоюванням, освоїтися з незвичайними маніпуляторами вдалося дуже швидко. Не виключено, що допоміг багатий досвід роботи з сенсорними панелями ноутбуків.
Звичайно, новоспеченому власникові Logitech Touch Mouse M600 або Microsoft Touch Mouse доведеться пристосуватися до деяких особливостей цих маніпуляторів - перш за все до специфічного відгуку пари основних кнопок. Після звичайної миші приховані кнопки цих моделей здаються надто важкими, що, втім, цілком зрозуміло: адже натискати доводиться фактично всю верхню панель, та й хід кнопок завеликий. Крім того, у моделі Logitech Touch Mouse M600 є «фірмова» риса: кнопки як би «залипають» в натиснутому стані на нетривалий час, що дещо ускладнює виконання таких дій, як подвійною і потрійною клацання.
Серйозні недоліки миші Microsoft Touch Mouse - велику вагу і підвищений опір руху при переміщенні маніпулятора. При інтенсивній роботі це створює відчутний дискомфорт і підвищене навантаження на м'язи руки.
Роботу функції сенсорного управління прокруткою, яка за ідеєю повинна бути одним з головних козирів розглянутих мишей, не можна назвати ідеальною. Що стосується моделі Logitech Touch Mouse M600, то у неї сенсорна прокрутка працює лише по вертикальній осі - так що принципового переваги перед дворежимним коліщатком, яким оснащуються дорогі моделі цього виробника, за великим рахунком, у неї немає. Швидше навпаки: коліщатко в цьому порівнянні явно виглядає фаворитом, оскільки є більш точним і універсальним інструментом, ніж сенсорна поверхня.
Що стосується миші Microsoft Touch Mouse, то однією з найбільш привабливих її особливостей є плавне управління прокруткою по двох осях з активируемой спеціальними жестами функцією швидкісного скролінгу. Втім, тут доречно згадати про режим Mouse Scroll, підтримка якого реалізована в драйверах багатьох сучасних маніпуляторів.
Як показав досвід експлуатації, принципову ваду сенсорної прокрутки є відсутність можливості покрокового управління переміщенням, яку забезпечує звичне коліщатко з храповим механізмом. А це дійсно важливо, оскільки в ряді програм покрокова прокрутка (або сама по собі, або в поєднанні з клавішамімодіфікаторамі) дозволяє управляти перегортанням сторінок, масштабування, швидким вибором потрібного пункту в випадаючому списку і іншими функціями, а в багатьох іграх за замовчуванням використовується для оперативного перемикання зброї.
Є також нарікання до точності роботи і передбачуваності відгуку сенсорних органів управління. Проблема полягає в тому, що реакція сенсорної поверхні на дотики змінюється в залежності від зовнішніх факторів - зокрема від ступеня вологості шкіри пальців користувача. Далеко не завжди руху спрацьовують з перового рази, а іноді, навпаки, трапляються помилкові спрацьовування. У моделі Microsoft Touch Mouse програмне забезпеченняіноді невірно розпізнає жести. Наприклад, якщо палець знаходиться недалеко від краю сенсорної панелі, то замість прокрутки в горизонтальному напрямку може спрацювати команда «назад» або «вперед».
Загалом, повернення до звичної миші з класичними кнопками і коліщатком прокрутки викликало непідробну радість.
висновок
Отже, настав час відповісти на головне питання. Як показав досвід експлуатації, сенсорні панелі навряд чи можна розглядати як повноцінну альтернативу традиційним органам управління комп'ютерної миші. Це, втім, було передбачувано: адже, як показує практика, спеціалізовані рішення (в даному випадку - апаратні кнопки і коліщатко прокручування) мають набагато більш високою точністю і надійністю в порівнянні з універсальними (тобто з сенсорною панеллю). До того ж розіграти карту універсальності сенсорного управління творцям розглянутих маніпуляторів, за великим рахунком, не вдалося. Набір сенсорних функцій вкрай обмежений, а фірмове ПО не блищить різноманітністю їх налаштувань. Зокрема, користувачі позбавлені можливості додавати нові жести або асоціювати інші дії з тими, що задані виробником. Це виглядає, як мінімум, дивно: адже можливості по налаштуванню функцій пари основних кнопок настільки ж широкі, як і в інших моделях. У деяких ситуаціях було б зручно управляти курсором рухами пальця по сенсорній поверхні, однак такої можливості розробники Microsoft і Logitech чомусь не передбачили.
Чесно кажучи, незрозуміло, для якої категорії користувачів були створені ці моделі. Очевидно, що через велику вагу і зміщеного центру ваги такі маніпулятори непридатні не тільки для динамічних ігор, але і для роботи з додатками, що вимагають великої кількості рухів мишею, - графічними редакторами, Системами нелінійного монтажу звукових і відеозаписів і т.д. За великим рахунком, флегматичній «характеру» Microsoft Touch Mouse і Logitech Touch Mouse M600 підходять хіба що вебсерфінг і (з деякою натяжкою) офісні додатки. Але тут відразу виникає інше питання: чи багато хто покупці готові віддати майже 100 дол. За маніпулятор з настільки обмеженими можливостями? (На момент написання цих рядків мінімальна роздрібна ціна Microsoft Touch Mouse в столичних магазинах становила близько 2300 руб., А Logitech Touch Mouse M600 - близько 2600 руб.)
Ймовірно, творці даних моделей сподівалися привернути увагу власників мобільних пристроїв, обладнаних сенсорним екраном. Однак, з точки зору цих користувачів, набір засобів «жестикуляції», наявний у Microsoft Touch Mouse і тим більше Logitech Touch Mouse M600, вельми обмежений. Адже навіть вбудовані сенсорні панелі багатьох сучасних ноутбуків надають набагато більш різноманітний набір функцій. А для бажаючих оснастити свій настільний ПК інструментом сенсорного введення випускаються спеціалізовані пристрої введення - наприклад сенсорна панель Logitech Wireless Touchpad (яка, до речі, обійдеться помітно дешевше обох розглянутих мишей) або графічні планшети Wacom Bamboo Pen & Touch. Ми ж як і раніше вірні маніпуляторам зі звичними кнопками і коліщатком.
Наслухавшись розповідей про те, який на макбуки офігенний великий тачпад і як він легко замінює мишку, знайшов спосіб випробувати це на собі безкоштовно. Описую свої враження як зазвичай: плюси, мінуси, граблі, способи обходу.
Мені пощастило: у нас в офісі лежав без діла графічний планшет Wacom Intuos Pen & Touch Medium. Виглядає як величезний (майже А4 формату) тачпад, екрану немає, зате є підтримка всіх операційних систем і мультитач.
Не скажу щодо вінди і Лінукса, розповім про мак, але впевнений, що з підтримки жестів в Windows не відстає, принаймні у Wacom драйвера приблизно однакові скрізь.
плюси:
Скролл як на мобілі! Можна прокрутити тисячу рядків і сторінку будь-якої довжини за секунду, з таким же кінетичним ефектом, як на мобільному. Тобто можна махнути плавно і прокрутити чуть-чуть, а можна різко. У мене на роботі мишка Logitech M705, у неї коліщатко не зафіксовано, їй можна робити те ж саме, а ось вдома такого не вистачало.
Більше дій, ніж на мишці. Мишки у мене були різні, бувало від 2 до 8 кнопок, останні років 8 використовую мишки з кнопками вперед-назад. У тачпада можливості набагато більше.
Жести. Якщо хтось пробував використовувати жести мишею в опері або за допомогою утиліт, то на тачпаде те ж саме, але краще. У мене на wacom доступні прості жести, я не знайшов софт під нього, щоб налаштувати свої, але навіть при цьому мені подобається: можна використовувати від 1 до 4 пальців, у кожного поєднання своя функція, в результаті пересуваючи пальці вправо, можна вести курсор, виділяти текст, переходити вперед в браузері, перетягувати щось або перемикати поточне вікно, в залежності від поєднання. Ну і місцями зум, поворот (жодного разу не використовував).
Горизонтальний скролл тепер так само простий, як вертикальний. Це я не відразу зрозумів, а коли відкрив браузер на третину екрану і зрозумів, що дотягнутися до кнопки в правій частині екрану за межами видимості дуже просто. По суті це для мене в деяких випадках розширює робочу областьекрану, якій багато не буває.
Плюс, що росте з мінуса: в ситуаціях, де мишкою було б зручніше, руки тягнуться до клавіатури, сподіваюся, вони там знайдуть способи робити що треба швидше, ніж мишкою. Цього можна досягти і менш радикальними способами, але по бразильської системівсе швидше освоюється :) В PhpStorm вже відчув прогрес в клавіатурному управлінні, хоча до цього причетний ще й майстер-клас по Idea
Рука менше втомлюється. Зап'ясті не впирається в стіл на вигині, а лежить на ньому. Тачпадом, на відміну від мишки, можна точно управляти одними пальцями, тому зап'ясті або не стосується столу, або стосується, але не грає ролі опорної точки.
Можна тестувати поведінка сайтів на телефоні. Надуманий плюс, я це не використовував і може ніколи не використовую.
мінуси:
Незручно перетягувати. Виділення області скриншота, перетягування файлів - здійснюючи подібні дії, ви ризикуєте не дотягнути докуда треба, так як не можна на відміну від мишки, утримуючи кнопку, пересунути мишку і дотягнути елемент.
Незручно виділяти. Все-таки точність у миші набагато вище, я за 2 дні навчився точно потрапляти тачпадом між букв, куди мені треба, але відчувається, що мишкою швидше.
Мало жестів. Стандартний драйвер підтримує 95% жестів з довідки до системи і більше нічого. Нестандартного я не знайшов.
Бракує коліщатка від мишки. Постійно його використовую і без нього обламуються. Відкриваю посилання в новій вкладці через контекстне меню, Закриваю вкладки хрестиком ... це звичайно крок назад.
Пальці іноді зриваються. Випадково натиснути або відпустити палець в невідповідний момент набагато простіше, ніж мишкою, через це бувають випадкові спрацьовування всякої фігні.
Чутливість може загубитися через стан ваших пальців. Не знаю, як еппловскій тачпад, а вакомовскій погано розуміє занадто спітнілі, занадто сухі, надто пилові пальці. А якщо один палець більше слизький, ніж інший (таке трапляється), скролл сторінку двома пальцями стає не так зручно. З мишкою таких проблем немає.
Великий. Миша займає менше місця навіть з урахуванням її робочої площі. За відчуттями можу сказати, що толку від такого величезного тачпада трохи, проявляється тільки коли потрібно щось перетягнути на велику відстань.
Вирішення проблем
Кастомниє жести. На маці схоже вирішуються тільки покупкою еппловскій тачпада, на який є мільйон програм для розширення функціональності.
Перетягування. Вирішується еппловскій тачпадом.
Коліщатко теж сподіваюся замінити кастомними жестом.
З пальцями нічого не зробиш, вже які є, нерозв'язна проблема.
UPD 15.06.2016
В кінці травня отримав свій еппловскій тачпад, першу модель. Ділюся враженнями:
- Які проблеми вирішилися
- Які проблеми залишилися
- Які проблеми з'явилися
Піду по порядку, по мінусів з огляду Wacom.
Незручно перетягувати. Ця проблема вирішена просто: додана затримка на відпускання. Тобто при перетягуванні можна піднімати пальці на півсекунди, елемент при цьому залишається захопленим. При цьому, затримку можна перервати одиночним тапом.
Незручно виділяти. Тут нічого нового, виділяти незручно.
Мало жестів. Це вирішено. Я поки що навіть не шукав нічого, відкрив настройки універсального BetterTouchTool, там все є.
Планшети і смартфони мають величезну функціональність, яка розширюється за допомогою спеціальних додатків. Цікавий варіант їх використання пропонує програма Monect. З його допомогою будь-який пристрій на мобільну операційну систему можна перетворити в комп'ютерну периферію: миша, клавіатуру або навіть геймпад. Крім того, програма має і масу інших корисних функцій, Які ми розглянемо в рамках даної статті.
Що собою являє програма Monect
 Monect - це комплекс програм, які дозволяють синхронізувати між собою пристрій на мобільну операційну систему (Android, iOS, Windows Phone) З комп'ютером під управлінням Windows. Результатом синхронізації є використання мобільного пристроюв якості периферії комп'ютера.
Monect - це комплекс програм, які дозволяють синхронізувати між собою пристрій на мобільну операційну систему (Android, iOS, Windows Phone) З комп'ютером під управлінням Windows. Результатом синхронізації є використання мобільного пристроюв якості периферії комп'ютера.
Завантажити додаток Monect для комп'ютера можна з офіційного сайту розробників безкоштовно. Версії програми для мобільних пристроїв представлені в Play Market, App Storeі Windows Store. Всі вони доступні для безкоштовного завантаження, але при роботі додатка користувачеві демонструються рекламні оголошення.
Як синхронізувати комп'ютер і смартфон через Monect
Синхронізація комп'ютера і мобільного пристрою за допомогою додатка Monect може відбуватися в рамках однієї Wi-Fi мережіабо при підключенні через Bluetooth. Розглянемо як синхронізувати пристроїв в одній мережі Wi-Fi:
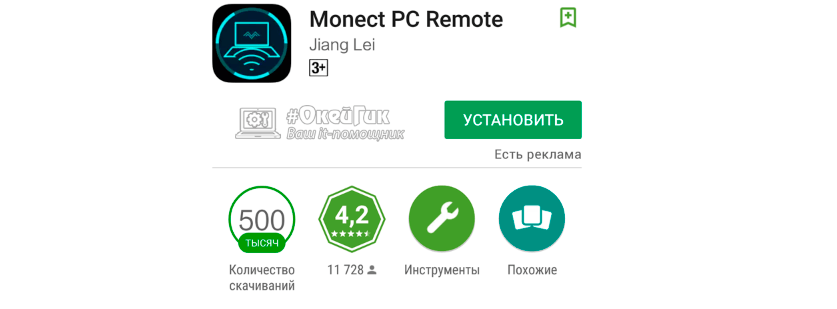
Після цього відбудеться синхронізація смартфона і комп'ютера, а на екрані мобільного пристрою запуститься робоча зона, в якій можна вибрати необхідну функціональність.
Як використовувати смартфон замість миші, клавіатури або геймпада
Після синхронізації мобільного пристрою та комп'ютера через додатки Monect, на смартфоні з'явиться можливість виконувати різні дії. Шаблонних варіантів використання більш десятка, крім того користувач може самостійно налаштувати програму під свої потреби. Наведемо найбільш популярні варіанти використання програми:
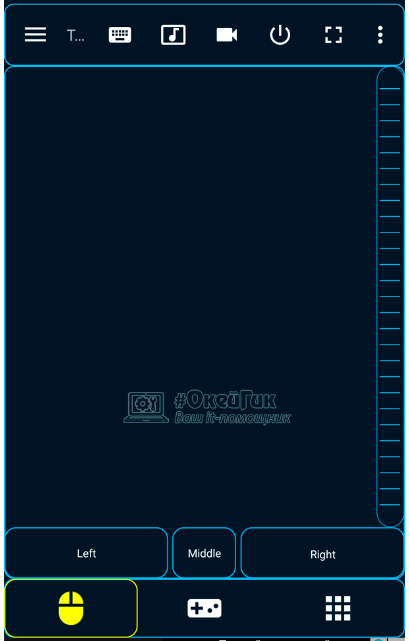
Варто відзначити, що на наведених вище сценаріїв функціональність програми Monect не закінчується. Програма також дозволяє виводити на екран комп'ютера фотографії або відео з мобільного пристрою, проектувати зображення на смартфон з монітора комп'ютера, переносити інформацію між пристроями і так далі.
Повсякденно використовувати додаток Monect для управління мишею з мобільного пристрою незручно, але якщо необхідно замінити периферію або доповнити її, програма відмінно справляється з цим завданням. Щоб з'єднання було більш надійним, краще використовувати саме Wi-Fi для підключення смартфона до комп'ютера, а не Bluetooth.
Ні для кого не секрет, що іноді в процесі користування ноутбуком виникають певного роду складності - не працює мишка. Вони наздоганяють користувача в несприятливий момент: горить здача важливого звіту, річного кошторису. Така неприємність трапляється, коли потрібно відредагувати дипломну роботу або провести важливу презентацію, від якої залежить подальший кар'єрний ріст.
Сьогодні, ми розглянемо причини виникнення поломки маніпулятора, види несправностей. А також, як усунути ту чи іншу проблему.
види мишок
Існує три основних види маніпуляторів, за допомогою яких користувач може управляти роботою і функціями:
види несправностей
До основних причин, чому не працює мишка на ноутбуці прийнято відносити такі ситуації:
- збій системи;
- не працює usb вхід;
- пошкоджений кабель;
- не працює bluetooth драйверабо модуль;
- сіли батарейки;
- забруднилася;
- вірус;
- кабель не підключений до порту (та й таке буває =).
Отже, якщо ви зіткнулися з тим, що на ноутбуці не працює мишка, рекомендуємо перевірити операційну систему. Як правило, ситуація легко усувається за допомогою стандартної перезавантаження.
У разі, коли ви перевантажили пристрій, але мишка так і не запрацювала, необхідно перевірити драйвера, які відповідають за її коректну роботу.
Для цього, потрібно зробити всього 5 простих кроків:
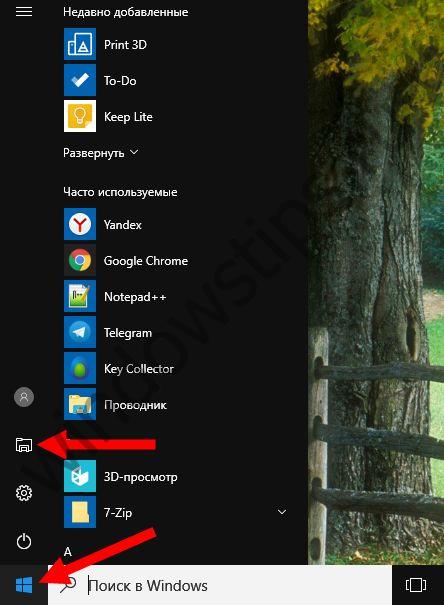
Що робити, якщо перестав працювати тачпад
У ситуації, коли з ладу виходить тачпад, на користувача накочує хвиля паніки. Однак піддаватися їй не варто. Треба перевірити:

Варіанти апаратної поломки "вбудованої мишки"

- Переконайтеся, що шлейф ноутбука справно підключений до материнської плати. Рідко, але трапляються ситуації, коли в процесі доставки техніки до замовника відбувається мимовільне від'єднання деталей друг від друга. Виправити таку несправність можна самостійно, однак якщо ваш пристрій на гарантійному обслуговуванні, настійно рекомендуємо віднести його в найближчий сервісний центр, Який обслуговує ноутбуки вашої марки і моделі.
- Також, варто перевірити тачпад на наявність сколів, подряпин, одним словом, на наявність механічних пошкоджень. Якщо він розбитий, можна замінити в сервісному центрі.
- Якщо ж тачпад не працює в тандемі з портами, клавіатурою і т.д., тоді існує ймовірність, що виникла поломка шлейфу, яку усунути можуть виключно після ретельної діагностики в сервісному центрі.
Чому може не працювати бездротова миша на ноутбуці
Ще питання, яке хвилює користувачів, це чому перестала працювати бездротова сенсорна мишана ноутбуці, якщо раніше все було відмінно і ніяких інших неполадок помічено не було? В такому випадку, рекомендуємо перевірити ваш комп'ютер за допомогою встановленої антивірусне програмне забезпечення. Цілком ймовірно, що ваш пристрій заражено вірусом, який і блокує повноцінну роботу бездротової сенсорної мишки. 
Тому, перш ніж бити тривогу і стрімголов мчати в сервісний центр для вирішення виниклої проблеми, радимо проаналізувати ситуацію самостійно. Можливо, наші підказки допоможуть заощадити вам не тільки час і гроші, але також ваші нервові клітини.
- Якщо ви використовуєте в роботі на ноутбуці бездротову мишу і у вас виникла проблема в її функціонуванні, насамперед необхідно перевірити, чи не сіли батарейки в мишці. Спробуйте поставити нові батарейки.
- У разі якщо перша порада вам не допоміг, рекомендуємо перевірити, чи не відійшли чи передавачі сигналу від мишки і ноутбука. Можливий варіант, що маніпулятор завис. Варто тоді його перевантажити і спробувати підключити через інший порт.
- Якщо після зазначених маніпуляцій мишка не запрацювала - рекомендуємо змінити її на нову.
Індикатор мишки горить, але вона не працює
Бувають ситуації, коли бездротова мишка не працює на ноутбуці, але світиться. В цьому випадку, варто перевірити роз'єм USB мишки на справність. Якщо бути точніше - перевірити контакт, який безпосередньо відповідає за подачу харчування (+5 В).
У цій ситуації радимо вам перевірити, чи не забруднився чи маніпулятор. Якщо у вас оптичний пристрій, можливо в відсік потрапила смітинка, яка заважає нормальному реагування оптики на відгук при маніпуляції з пристроєм. Спробуйте почистити його за допомогою звичайної ватної палички. Також, відсутність роботи може бути пов'язано з поломкою оптичного датчика.
Чому не працює дротова мишка на ноутбуці

- Якщо у вас перестала відповідати на команди дротова мишка, насамперед потрібно поміняти підключення і просто перемкнути маніпулятор в інший порт.
- У разі, коли така дія не набуло має результату, рекомендуємо спробувати перевантажити ноутбук.
- Якщо ваша мишка все також не працює, перевірте її кабель на присутність механічних пошкоджень, розривів і іншого. Якщо цілісність USB-кабелю порушено, у вас є два варіанти: спробувати відремонтувати улюблений маніпулятор або придбати нову дротову мишку.
- Також, можна перевірити працездатність пристрою на іншому комп'ютері. Також, рекомендується почистити оптичний сенсор, якщо у вас оптична мишка, або ролики і кулька, якщо ви користуєтеся механічним аналогом.
- Якщо у вас ігрова дротова миша, Яка має безліч додаткових функціональних клавішна своїй поверхні, рекомендуємо перевірити коректність роботи встановлених драйверів, Як це описувалося раніше. Якщо драйвера працюють з перебоями - просто перевстановити або оновити їх до останньої версіїі перевантажити ноутбук для вступу в силу нововведень.
Покроково про відновлення роботи мишки
Для того щоб налаштувати ваш маніпулятор на коректну роботу з ноутбуком, потрібно виконати кілька кроків:
- підключити мишу в один з портів;
- перевірити, чи встановлені автоматично необхідні драйвера, якщо немає - встановити самостійно;
- зайти в властивості (шлях описували раніше) і перевірити там правильність всіх налаштувань і відображення маніпулятора системою).
Як можемо бачити, ситуації, в яких миша може функціонувати неправильно досить багато. Однак рішень такої проблеми теж не менше. Варто не панікувати, а раціонально дивитися на проблему і перш ніж нести ноутбук до майстра, спробувати вирішити питання самостійно.
Відмінного Вам дня!
