Після переходу на нову ОС далеко не кожному користувачеві відомо, що за замовчуванням в Windows 10 задіяні всі можливі служби, в тому числі і ті, які можуть бути абсолютно не потрібні конкретному користувачеві. Наприклад це служба записи CD-дисків або бездротового налаштування інтернет-з'єднання. Все це, звичайно, не може не позначатися на продуктивності ПК і в даній статті ми підкажемо вам, як і які служби можна відключити, не пошкодивши при цьому працездатності ОС.
Стратегія видалення смарт-карт: ця служба дозволяє заблокувати робочий стіл користувача при видаленні смарт-карти. Щоб бути ясніше, ця служба оновлює ярлики, з яких ви переміщали цільові файли. Батьківський контроль: ця послуга може бути доброю лише в тому випадку, якщо ви хочете мати батьківський контрольнад сесіями своїх маленьких дітей.
Вторинний вхід: ця послуга марна, якщо вам не потрібно одночасно вказувати двох користувачів на вашому комп'ютері. Віддалений реєстр: ця служба дозволяє віддаленим користувачам змінювати параметри реєстру на цьому комп'ютері. Маршрутизація та віддалений доступ: ця послуга надає підприємствам послуги маршрутизації в локальній або розширеної мережевому середовищі.
Перш за все давайте розберемося як їх відключати. Для початку нам потрібно зайти в диспетчер служб Windows 10. Це можна зробити трьома можливими способами:
1. Натисканням клавіш « Win + R»Викликаємо вікно« виконати»І пишемо наступну команду -« services.msc», Натискаємо« ОК».
2. Натискаючи клавіші « Win + X»Викликаємо меню налаштувань, вибираємо пункт« управління комп'ютером», Далі натискаємо на« Служби і додатки»І вибираємо рядок« служби».
Майстер налаштування сумісності програм: ця служба використовується для запуску старого програмного забезпечення. Служба спільного використання портів. Служба діагностичної стратегії. Пошуки завжди будуть можливі, але повільніше. Диспетчер підключень віддаленого доступу: ця послуга корисна тільки для загального доступудо підключення до Інтернету.
Загальний доступ до підключення до Інтернету: сама назва служби викликає деактивацію. Ця послуга дозволяє відправляти і отримувати факси, використовувати ресурси факсу, доступні на цьому комп'ютері або в мережі. Ви також зможете відключити служби програм або додатків, які ви вважаєте непотрібними.
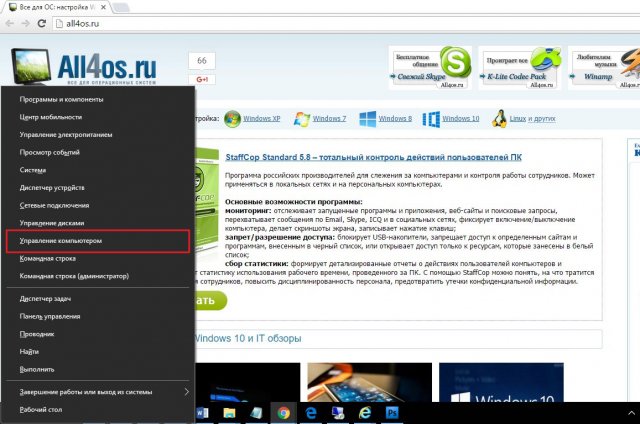
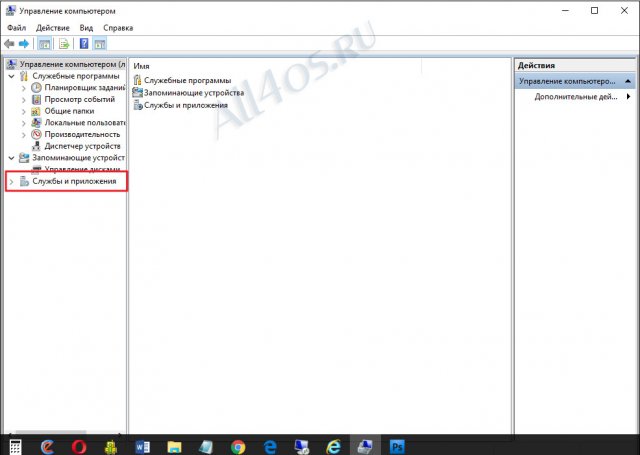

3. Натискаємо « Пуск» - « параметри», Вводимо в пошукове вікно слово« служби»І в меню видачі вибираємо пункт« Перегляд локальних служб».
Ви виявите, що ваш комп'ютер став повільним, і ваші програми працюють не дуже швидко? Без участі стороннього програмного забезпечення можна оптимізувати продуктивність вашого комп'ютера. Щоб отримати доступ до візуальних ефектів, перейдіть в поле пошуку в меню «Пуск», введіть показники і виберіть елемент.
На першій вкладці «Візуальні ефекти» переконайтеся, що вікна «Анімація» при згортку і збільшенні вікна вікна не перевіряються. Ви можете також перевірити «Налаштувати, щоб отримати максимальну продуктивність»Або« Призначені для користувача настройки », щоб зняти тільки ті ефекти, які ви вибрали.
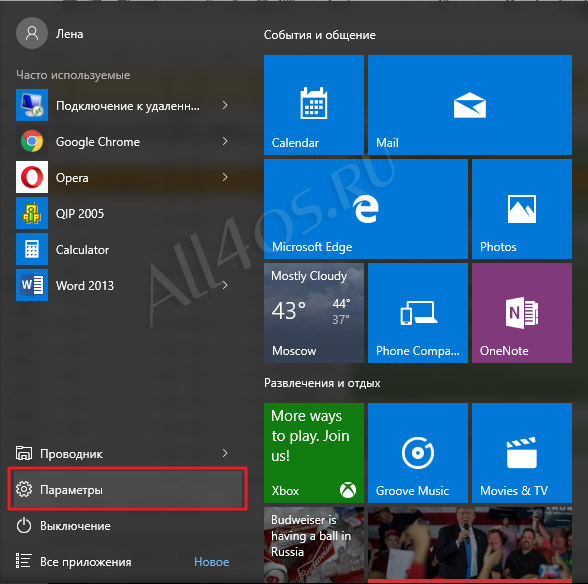
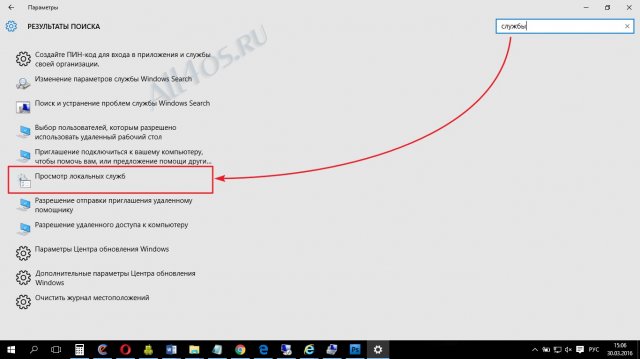
Після відкриття диспетчера служб, ви зможете ознайомитися з усім списком сервісів, а так само дізнатися докладну інформацію про кожну службі у вкладці «Розширений». Отже, далі вам потрібно визначитися з тим, які служби не потрібні для роботи і відключити їх. Але перед тим, як вносити будь-які зміни, рекомендується створити точку відновлення Windows 10.
Потім перейдіть на вкладку «Додатково» і натисніть кнопку «Змінити» в розділі «Віртуальна пам'ять». Тому зніміть прапорець «Автоматичне управління» і заповніть нестандартний розмір, той же номер, що зазначений в «Рекомендований». Якщо ви використовуєте настільний комп'ютер або ноутбук, який все ще підключений, ви можете оптимізувати продуктивність вашого процесора, змінивши параметри харчування. клацніть правою кнопкоюмиші кнопку «Пуск» і перейдіть в меню «Параметри живлення».
Потім виберіть поле « Висока продуктивність». Зверніть увагу, що цей трюк швидко перекачує акумулятор. Використовуйте його так мудро. Часто, коли ви встановлюєте або завантажуєте програму, вона запускається автоматично під час процедури запуску комп'ютера, яка зменшує швидкість вашого апарату.
Для того, щоб відключити обрану службу, необхідно двічі клікнути на її назву, змінити тип запуску на « відключена»І натиснути« застосувати».
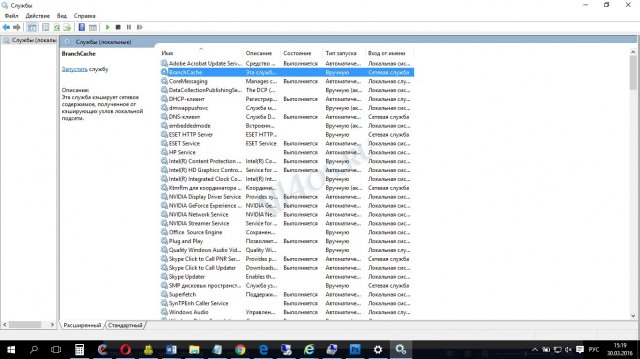
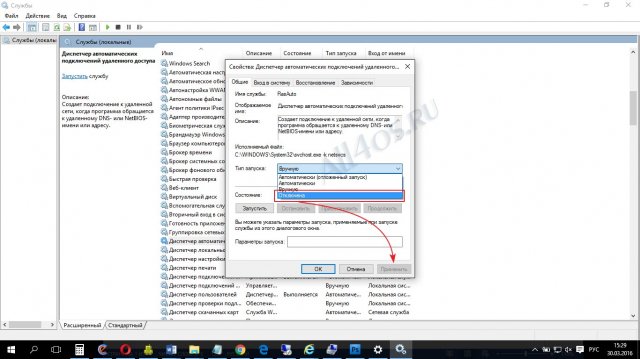
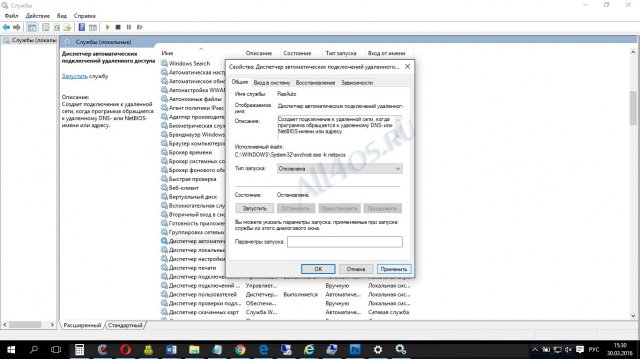
На щастя, легко відключити ці програми і, таким чином, значно підвищити продуктивність вашого комп'ютера, виконавши наступну процедуру. Клацніть правою кнопкою миші на панелі завдань і виберіть в меню Диспетчер завдань. Потім натисніть «Налаштувати відновлення системи». Натисніть «Параметр» в поле «Запуск і відновлення».
У вікні, ви можете або скоротити час очікування, або повністю відключити його. Перейдіть в поле пошуку в меню «Пуск», введіть «Параметри електроживлення». На лівій панелі натисніть «Вибрати дію кнопки живлення». Потім виберіть «Змінити в даний час недоступні налаштування». Відображаються нові параметри в налаштуваннях виключення.
Для зручності наведемо нижче список служб, які можна деактивувати без шкоди для роботи комп'ютера.
Які служби можна відключати в Windows 10:
- брандмауер Windows- не потрібно, якщо у вас вже встановлений більш хороший антивірус;
- Вторинний вхід в систему- необхідний тільки якщо використовується кілька облікових записів для входу в систему; якщо в системі один користувач, то відключаємо;
- Диспетчер друку- якщо Ви не використовуєте принтер, то можна сміливо відключати;
- Оглядачі мережі і схожі служби- при відсутності підключення до мережі даний сервіс ні до чого;
- сервер- якщо не надаєте загального доступу до ваших даних для інших ПК, то сміливо відключайте;
- служба завантаження зображень Windows(WIA)- якщо з ПК не використовується сканер або цифрові камери, То така служба ні до чого;
- Служба записи компакт-дисків- якщо ви не працюєте з компакт-дисками, рекомендується також відключити дану службу;
- Служба перечіслітеля переносних пристроїв- необхідна для синхронізації з портативними пристроями, відтворення аудіо та відео файлів і перегляду зображень;
- Служба реєстрації помилок Windows- відправляє звіти про помилках Windowsна сервера Microsoft, можна відключити, якщо не хочете, щоб Windows збирав і відправляв ваші дані про помилки .;
- центр безпеки- можна відключити в тому випадку, якщо ви рідко використовуєте інтернет і не відвідуєте незнайомі сайти;
- Machine Debug Manager- ця служба призначена для розробників і встановлюється разом Microsoft Visual Studio, при непотрібності можна відключити;
- Windows Search- системний пошуковик, якщо не використовується, то теж можна відключити;
Ви так само можете відключити і інші невикористовувані служби, Але знову ж таки повторимося, що перед внесенням змін не забудьте попередньо створити точку відновлення системи.
Встановіть прапорець «Включити швидкий старт» і збережіть зміни. З іншого боку, ці ефекти споживають кілька ресурсів. Це може бути дуже практично, але також дуже ресурсномістких. Введіть дефрагментацію в рядку пошуку і натисніть «Аналізувати та оптимізувати».
Вам потрібно лише виконати наступні дії. В поле пошуку в меню «Пуск» введіть «Служби». Натисніть «Послуги», в якості логотипу або «Перегляд місцевих служб». Вам просто потрібно зняти прапорці з служб, які ви вважаєте непотрібними. Потім підтвердіть вибір, натиснувши кнопку «ОК».
У підсумку завдяки відключенню зайвих служб, ви поліпшите оптимізацію системи і збільшите швидкість роботи ПК, це допоможе в роботі з ресурсоємними додатками, а так само поліпшить продуктивність в іграх.
Лютий 29, 2016
Нова операційна система Microsoft Windows 10 отримала досить теплий прийом у блогерів і фахівців з комп'ютерних технологій. Що ще більш важливо, нова Ос була прийнята з розпростертими обіймами користувачами, які мріяли розлучитися з Windows 8 на своєму ноутбуці і почати з чистого аркуша.
За допомогою цих порад ви побачите, що ваша машина стала швидше, ніж при запуску або використання. Ці дані збираються тільки для статистичних цілей, для діагностики будь-яких проблем на наших серверах і для поліпшення обслуговування. Крім того, вони вирішили оновити і встановити на своїх персональних комп'ютерах або ноутбуках.
У деяких випадках система уповільнює роботу і блокує деякі ключові функціїУ цих випадках необхідно перезапустити або закрити деякі програми. Щоб поліпшити використання комп'ютера і прискорити роботу комп'ютера, ви можете відключити деякі функції, які автоматично активуються під час. Якщо ви вирішите зробити майстер установки, ви можете негайно їх відключити, інакше вам потрібно буде змінити налаштування пізніше щоб повернути ваш комп'ютер як новий.
Безсумнівно, Windows 10 вдихнув нове життяв лінійку Windows. Однак, є і погані новини. Як багато користувачів знають, Windows 10 шпигуєпрактично за всім, що ви робите. за всім. Microsoft не соромиться відстежувати будь-яку вашу активність на пристрої під управлінням Windows 10, причому не тільки мережеву. І навіть якщо ви не агент спецслужб, вам це навряд чи припаде до вподоби.
Використовуйте свій комп'ютер в якості концентратора для поновлення
Відкриється нове вікно, і користувачеві потрібно буде натиснути кнопку «Вибрати», як відправити поновлення: тут ви можете відключити функцію «Оновлення з декількох місць» Таким чином, комп'ютер відновить трохи потужності, і вам буде простіше користуватися Інтернетом. Якщо деякі повідомлення дуже важливі, інші абсолютно марні, і вони тільки сповільнюють роботу вашого персонального комп'ютера. Мало хто знає, що ви можете відключити повідомлення.
Ніщо не є надзвичайно складним: просто введіть «Налаштування», натисніть «Система», а потім «Повідомлення і дії». Захист ваших особистих даних завжди є однією з основних проблем, з якими доводиться стикатися користувачу. використовуючи правильні снасті. Фактично, система використовує машинне навчаннядля кращої роботиі збирає дані про звички людей: які слова використовуються найбільш, найбільш відвідувані сайти.
за замовчуванням Windows 10 налаштована на максимальне отримання про дії користувача за комп'ютером. Причому, якщо ви почитаєте ліцензійну угоду з Microsoft (з яким ви до речі погодилися при установці Windows 10 і яке ніхто не читає), у вас волосся стане дибки! Ви самі дозволяєте Microsoft шпигувати за вами, а вже як компанія розпорядитися цією інформацією - одному *** відомо.
Програми, що працюють у фоновому режимі
Вам потрібно ввести функцію розпізнавання голосу, введення пера і введення тексту і натиснути кнопку «Зупинити інформацію» на мені. активний фоновому режимі, Безумовно, є однією з основних проблем, що стоять перед користувачем. Навіть якщо вони не відображаються, ці програми все ще запущені і в деяких випадках блокують використання комп'ютера. Наприклад, деякий програмне забезпеченняавтоматично завантажує оновлення без того, щоб користувач помітив його, зайнявши групу і сповільнюючи перегляд веб-сторінок.
Отже, якщо ви хочете припинити стеження в Windows 10, Вам невимовно пощастило. Сьогодні я познайомлю вас з 11 різними утилітами, які раз і назавжди вирішать проблему стеження в Windows 10.
Destroy Windows 10 Spying
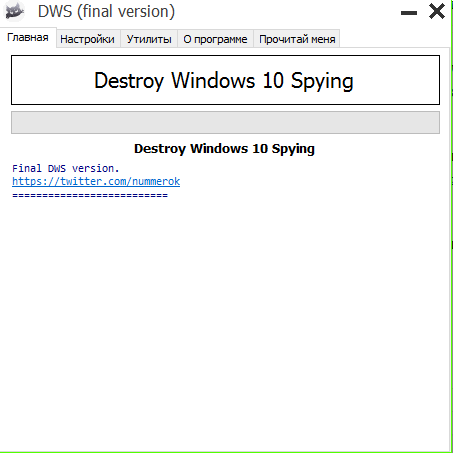
Destroy Windows 10 Spying - одна з найпопулярніших, простих і ефективних програм, яких дозволяють відключити стеження в Windows 10. Програма в одне натискання дозволяє відключити відстеження активності користувача, видаліть непотрібні вбудовані додатки WIndows 10, а також очистити або змінити файл hosts. Також за допомогою даної утиліти можна налаштувати параметри конфіденційності Windows 10.
Щоб дізнатися, які фонові програми активні, відкрийте «Налаштування», натисніть «Конфіденційність», перейдіть вниз вправо і увійдіть в розділ «Додаток в фоновому режимі». Схоже, що за помахом чарівної палички все програми активуються, як тільки ми включаємо комп'ютер. Аналізуючи додатки, ви можете відключити непотрібні.
Зробити автоматичний вхід
Якщо ви не хочете, щоб вас турбували ці оголошення, іноді навіть оманливі, ви можете відключити оголошення увійдуть в меню «Налаштування». Після того як ви отримаєте доступ, вам потрібно буде натиснути «Налаштування», а потім в розділі «Пуск».
Відключити сторонні рекламні додатки
Таким чином, користувач не буде порушений розробкою сторонніх додатків. Вам потрібно буде відключити параметр «Налаштування синхронізації». Поліпшення інтерфейсу екрану. Для цього вам потрібно увійти в панель управління, а потім в розширені системні настройки.Destroy Windows 10 Spying містить професійний режим для більш гнучкого налаштування, але якщо ви не знаєте, навіщо він вам потрібен - не вмикайте його.
Працює програма дуже просто - запускаєте її, натискаєте на кнопку «Destroy Windows 10 Spying» і чекаєте закінчення роботи утиліти.
Disable Win Tracking
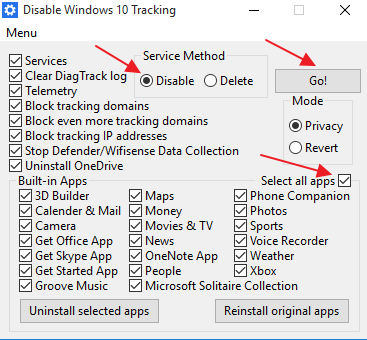
Відкриється вікно, і вам потрібно буде натиснути «Додатково», а потім натисніть кнопку «Налаштування» в розділі «Продуктивність». Звідси користувач може відключити всі графічні функції, які блокують роботу комп'ютера належним чином. Підпишіться на нашу розсилку.
Включити спільне використання дисків
Ви будете отримувати останні новини щотижня. цікавий в світі технологій! У цьому розділі ми обговоримо установку, яка має менше робити з особистим життям, а з тим, як досягти комп'ютера, щоб слухати вас, а не ви його. Ви можете зробити це в налаштуваннях панелі управління - облікові записикористувачів - змінити параметри управління обліковими записами користувачів або п'ять сценаріїв. Багатьом людям потрібно спільне використанняданих на підключених дисках.
Disable Win Tracking дозволяє вибірково відключити або видалити будь-яку службу, яка може використовуватися для стеження за вами, а також вибірково видалити будь-який з встановлених додатків Windows 10. Цікава фішка програми в тому, що вона дозволяє заново включити будь-яку із служб (якщо ви не видалили її безповоротно), а також заново встановити будь-який з віддалених встановлених додатків.
# Включити спільне використання підключених дисків між користувачами. Захисник не може бути повністю відключений в настройках. Система знову включить його. Але сценарій повинен залишатися надовго. Параметри перезавантаження після оновлення. Проте, часто проблема полягає в розриві системи, інші платформи не підтримуються і можуть бути розділені легше. Налаштування віддаленої підтримки і робочого столу.
Віддалена підтримка необхідна на комп'ютерах від вас, щоб приєднатися і допомогти. Ви можете відключити Панель управління - Система і безпека - Властивості системи - Віддалений доступабо П'ять скриптів. У тому ж діалоговому вікні ви також можете включити або вимкнути віддалений робочий стіл. Це може бути корисно, якщо ви підключаєтеся з різних пристроїв. Проте, кожен знає і знає, чи потребує він в цьому чи ні. Ви можете відключити його і продовжити, як в попередньому сервісі або сценарії.
Працювати з програмою вкрай просто.
- Запускаєте скачаний файл
- Відзначаєте галочками сервіси, які хочете видалити ( верхня частинапрограми). Також відзначаєте необхідний режим роботи програми (Service Method). Якщо хочете відключити служби - «Disabled», якщо безповоротно видалити - «Delete». Тиснете кнопку «Go»
- У нижній частині програми відзначаєте встановлені програми Windows 10, які хочете видалити. якщо хочете видалити всі - вибираєте «Select all apps»
- Тиснете «Unistall selected apps» для видалення обраних програм.
- Також можливо відновити відключені служби / віддалені програми. Для цього необхідно вибрати потрібні служби / програми у вікні програми і відзначити режим «Revert» для служб і нажити »Reintall original apps» для додатків.
В цілому, цілком зручна програма. Особливо цікава можливість «повернути все, як було».
Ви можете знайти коментарі в кінці останньої глави. Якщо у вас відкрито багато додатків, виснажливий процес може бути змушений перезапустити операційну системуабо включити необхідні додатки. У повсякденній роботі ви можете поступово включати різні додатки, поки не з'явиться повна панель. Якщо ви хочете запустити нове складне додаток або грати, ви вимкніть всі ці програми, щоб отримати максимальну продуктивність. Це може бути дуже дратівливим, і цього недостатньо для роботи з одним клацанням миші або шляхом натискання ярлика.
DoNotSpy 10
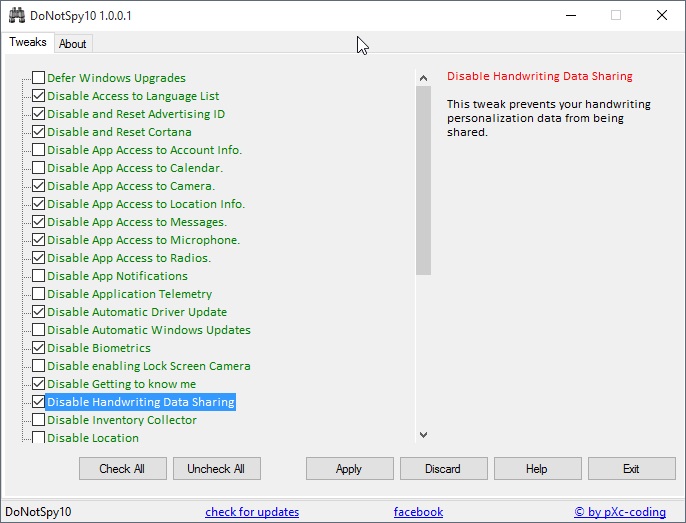
Програма DoNotSpy має безліч налаштувань, які дозволять досвідченому користувачеві гнучко налаштувати рівень своєї конфіденційності. Однак у цієї програми є і мінус - разом з безкоштовною версією програми встановлюється ПО. яке часом буде показувати рекламу в браузері. За платну версію потрібно віддати 5 баксів. Так що безкоштовну версіюставити не раджу, а витрачати чи ні свої гроші на цю програму - вирішувати вам.
Інша проблема може виникнути, якщо ви працюєте довго і знову збираєте велику колекцію запущених програм. Або ви встановили програму, що вимагає перезавантаження для вашої роботи. Ви можете перезавантажитися протягом тривалого часу або закрити всі програми знову, перезапустити систему, а потім вручну запустити всі програми вручну.
Але є і більш простий спосіб зробити все автоматично. Він використовується для швидкого закриття всіх запущених програм, представлених на панелі завдань. Його основна перевага - невеликі розміри і дуже прості у використанні. Все, що вам потрібно зробити, це запустити програму і відключити всі запущені програми. Сама програма також закінчиться. Якщо ви запускаєте додаток, яке запитує вас перед тим, як ви виходите, щоб зберегти зміни, звичайно, вам також буде запропоновано і додаток буде закрито після відповіді.
Windows 10 Privacy and Shit
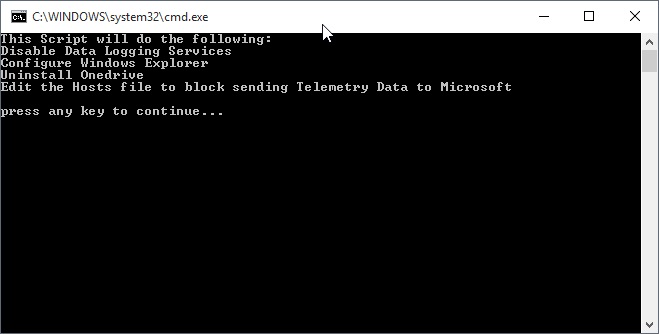
Windows 10 Privacy and S ** t є звичайним набором коду. Необхідно завантажити текст коду з офіційною сторінки, створити файл.bat і виконати його. Запускаєте файл від імені адміністратора і далі він все робить сам - відключає стежать за вами служби, телеметрію, змінює файл hosts.
Windows 10 Privacy Fixer
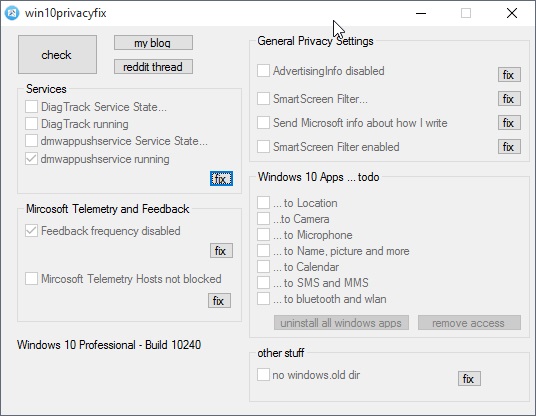
Windows 10 Privacy Fixer має компактний інтерфейсом, за допомогою якого ви можете змінити важливі параметри конфіденційності в Windows 10. Натискаєте на кнопку «Check» і програма перевіряє вашу систему на наявність включених сервісів і служб, які стежать за вами.
Windows 10 Fixer Privacy дозволить вам відключити 4 основних сервісу пов'язані зі службою телеметрії і зворотнього зв'язку, Блокувати телемtтрію за допомогою файлу hosts, Заборонити додаткам доступ до системних функцій, таким як місце розташування і календар, а також внести зміни в загальну конфіденційність (наприклад, відключити унікальний рекламний ідентифікатор)
Також ви можете використовувати дану програму, Щоб видалити всі вбудовані додатки Windows 10. Майте на увазі, що бекап не створюється і за допомогою даної програми ви не зможете відновити ці додатки після видалення.
На жаль, в Windows 10 Fixer Privacy відсутні пояснення деяких функцій програми, що часом викликає легке здивування.
