У процесі роботи з комп'ютером часто виникає потреба відобразити вміст монітора. Зробити це можна без використання спеціальних програм, просто натиснувши клавішу Prnt screen на клавіатурі. При натисканні комп'ютер Ніяк не сигналізує про виконання команди, і виявити збережену картинку ви зможете, скориставшись будь-яким графічним редактором. Тобто картинка копіюється в буфер обміну комп'ютера, і щоб побачити зображення, треба вставити його в програму. Розглянемо більш докладно, як це зробити.
Комп'ютерні пристрої, які працюють на базі операційної системи Windows, мають в своїй стандартній комплектації найпростіший графічний редактор Paint. Щоб виявити збережену за допомогою клавіші Prnt screen картинку, Знаходимо і відкриваємо цю програму. Виконуємо такі команди:- натискаємо<Пуск>в нижньому лівому кутку екрана;
- Вибираємо пункт меню<Все программы>.
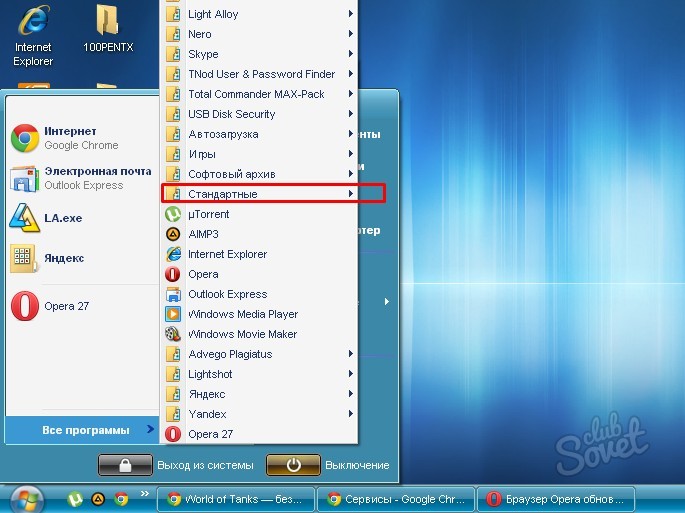


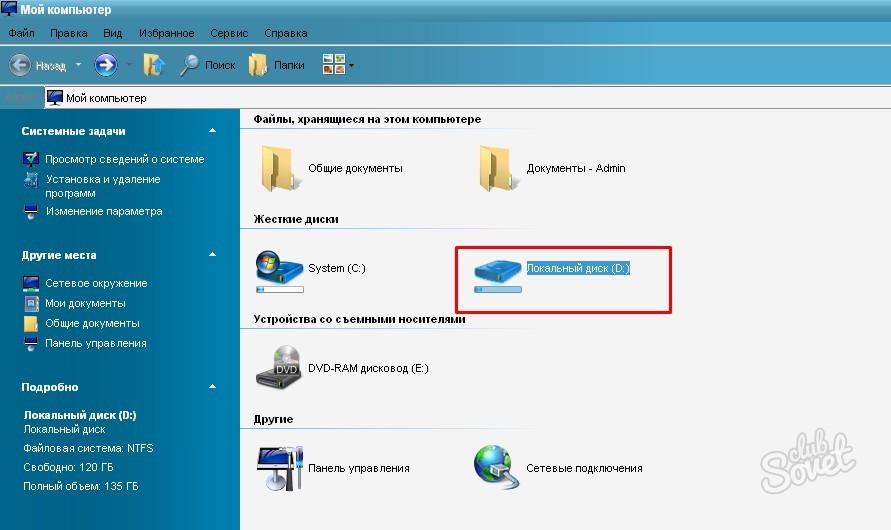
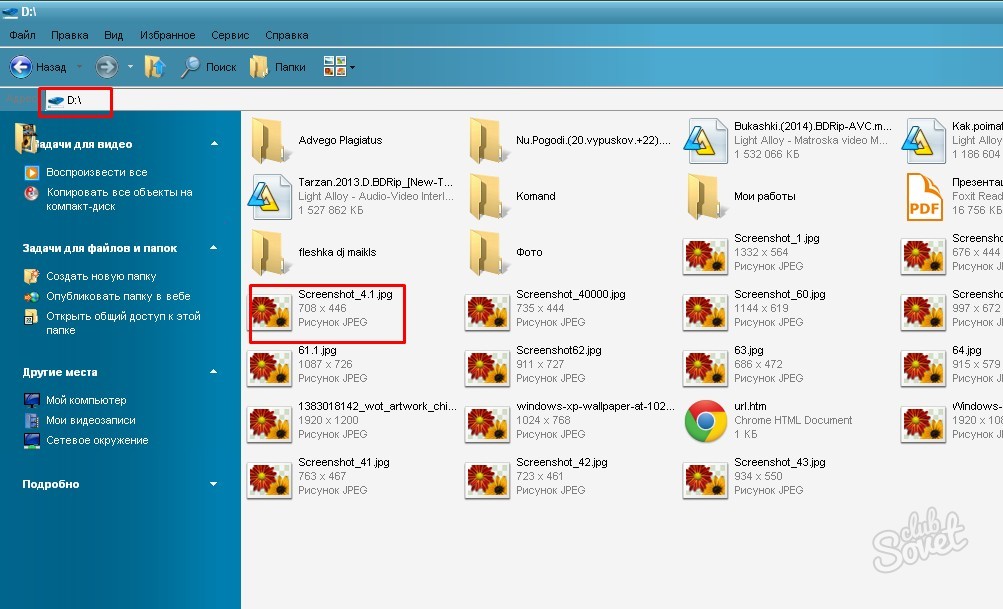
Якщо ж спеціальної програми по створенню скріншотів на пристрої немає, то проявити зроблений знімок ви зможете тільки за допомогою графічного редактора. Ми розглянули варіант виявлення картинки на прикладі стандартної програми
Скріншот - це фотографія екрану, який можна зробити за будь-яких операціях на комп'ютері. Для цього на клавіатурі є спеціальна кнопка « Print Screen». Але де потім знайти цей знімок, куди зберігаються скріншоти? Якщо ви не знаєте ще про це, то в даній статті ми розповімо вам.
Як працює функція і її аналоги
Отже, для того щоб зробити знімок екрана, потрібно всього лише натиснути на одну кнопку на клавіатурі. При цьому вибрати конкретну область ви не зможете, то є відображений буде в буфері обміну повністю весь екран і все, що було на ньому під час натискання на клавішу. Для збереження певної ділянки екрану розумніше використовувати інші програми, які дають можливість вибрати, що саме вам потрібно зберегти. Наприклад, вбудована в операційні системи Windows утилітапід назвою «Ножиці». Знайти її на комп'ютері можна через пошук, або в розділі «Стандартні інструменти». Як нею користуватися? Запускаємо програму, у вікні, тиснемо кнопку «Створити» і задаємо на екрані область, яку потрібно зберегти. Куди зберігаються скріншоти після даних маніпуляцій?  Відповідь досить проста: туди, куди ви їй вкажете. Відразу після виділення області програма запропонує вам вказати місце збереження на комп'ютері для розміщення тільки що зробленого знімка.
Відповідь досить проста: туди, куди ви їй вкажете. Відразу після виділення області програма запропонує вам вказати місце збереження на комп'ютері для розміщення тільки що зробленого знімка.
Але повернемося до кнопки «Print Screen» і стандартної функції збереження знімків з екрану. Після її натискання файл самостійно не зберігається на диску, а всього лише знаходиться в тобто в пам'яті комп'ютера. Вам необхідно зайти в будь-яку програму-редактор, наприклад в «Paint», і зберегти знімок екрана через програму. Що саме потрібно зробити, і куди зберігаються скріншоти в такому випадку?

Де можна знайти знімки екрану?
Якщо вас цікавить питання "куди зберігаються скріншоти" Скайп "і інших програм", то цей розділ для вас. Найчастіше місце розташування файлів знаходиться в папці з програмою. Тобто вам необхідно зайти в папку, де вона встановлена (за замовчуванням це «Program Files»), і знайти папку «Завантаження» (або «Downloads»). Також програми при збереженні зображення запитують, куди їх зберегти. Тут все просто, ви самі можете вказати місце, де вам зручніше зберігати файл. Звертаємо вашу увагу, що навіть якщо ви робили скріншот будь-якої програми, але користувалися при цьому клавішею «Print Screen», то зберегти зображення можна тільки таким способом, який ми розглядали раніше. Сподіваємося, що ви отримали відповідь на питання "куди зберігаються скріни" і тепер легко зможете знаходити їх самостійно.
Думаю, більшості користувачів не потрібно пояснювати, що собою являє клавіша. Якщо ви все ж ставитеся до меншості і, наприклад, тільки почали освоювати комп'ютер, або ж просто у вас ніколи не виникала необхідність користуватися даною кнопкою, я розповім про неї в 2-ух словах. Отже, кнопка дозволяє робити миттєвий знімок робочого столу ПК, просто кажучи, скріншот.
З цього випливає закономірне питання: що робити після натискання на цю заповітну кнопочку? Адже на робочому столі абсолютно нічого не змінюється і куди зберігаються скріни екрану windows 7 теж незрозуміло. Що ж, пропоную розібратися в цьому питанні!
Куди зберігаються скріншоти екрану
Зроблені за допомогою кнопки зберігаються виключно в буфер обміну. Іншими словами, це оперативна пам'ять, Яка використовується для того щоб скопіювати і вставити файл або інформацію.
Примітно, що робити це зовсім необов'язково відразу ж після копіювання, вставити файл можна і через якийсь час. Але все ж не варто сильно сподіватися на буфер обміну і сподіватися, що інформація буде зберігатися в ньому вічно. Він є їх тимчасовим «притулком», наступний скрін заміщає інший, та й після виключення ПК вся інформація з буфера обміну просто стирається.
Як зберегти скріншот
Даний матеріал був би неповним, якби я не розповів, як довести справу до кінця, тобто, зберегти зроблений знімок робочого столу. Щоб це зробити, просто скористайтеся спеціальною програмою, «заточеною» під роботу з зображеннями. Найчастіше - це Paint або Photoshop, проте в силу того, що перша прога є стандартною і нею комплектується будь-лептоп на базі ОС Windows, розглянемо ситуацію з її участю.
Що ж, ось і все, тепер ви знаєте, куди зберігаються скріншоти екрану комп'ютера, що працює на Windows 7, а також знаєте, що з ними робити далі і як вилучити з буфера обміну.
Хочете дізнатися як щомісяця заробляти від 50 тисяч в Інтернеті?
Подивіться моє відео інтерв'ю з Ігорем Крестініна
=>>
Кожен користувач хоча б раз в житті стояв перед необхідністю зробити знімок екрана, але не кожен знає, як це робиться.
І через це багато хто бере фотоапарат і намагаються відобразити те, що відбувається на моніторі. У 100 випадках з 100 це виглядає досить сумно, особливо якщо і камера, і монітор збереглися ще з часів dial-up.
Як зробити скріншот?
На жаль, операційна система windows, на відміну від linux, не передбачає можливість зробити і відразу ж зберегти знімок екрана. Тому доводиться провести пару нескладних махінацій. Для початку, потрібно знайти і натиснути на клавіатурі клавішу « PrintScreen |SysRq». Після цього все, що було у вас на моніторі, збережеться в буфер обміну.
Далі зайдіть в будь-який графічний редактор (paint, adobe photoshop або навіть word) натисніть комбінацію клавіш « ctrl + v»Або клацніть правою кнопкоюмиші і в контекстному менювиберіть пункт « вставити».

Після цього ви можете відредагувати зображення, що вийшло або відразу ж зберегти його. Якщо ви вирішили нічого не змінювати, то скористайтеся клавішами « ctrl +s»Або зайдіть в меню« файл»І виберіть« зберегти»Або« Зберегти як…». Введіть назву та вкажіть шлях.
Якщо ви все зробили правильно, то в місці, яке ви відзначили, з'явиться скріншот:
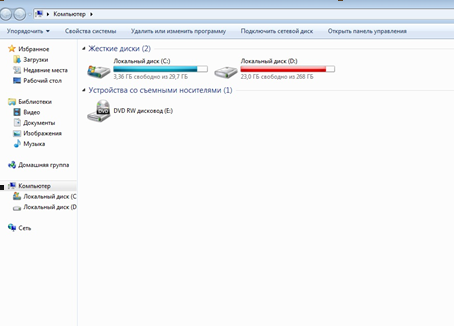

Ви хочете дізнатися які помилки роблять новачки? 
99% новачків роблять ці помилки і терплять фіаско в бізнесі і заробіток в інтернет! Подивіться, щоб не повторити цих помилок - «3 + 1 помилка новачків, вбиває РЕЗУЛЬТАТ».
Вам терміново потрібні гроші? 
Скачайте безкоштовно: « ТОП - 5 способів заробітку в Інтернеті». 5 кращих способівзаробітку в інтернеті, які гарантовано принесуть вам результат від 1 000 рублів на добу і більше.
Тут готове рішення для вашого бізнесу! 
А для тих, хто звик брати готові рішення, є «Проект готових рішеньдля старту заробітку в Інтернет ». Дізнайтеся, як почати свій бізнес в Інтернеті, навіть самому «зеленому» новачкові, без технічних знань, і навіть без експертність.
У цій статті ми розглянемо різні способистворення скріншотів в ОС Windows і відповімо на питання куди зберігаються скріншоти екрану в Windows 8. Скріншот(Screenshot) - повноцінний «знімок» вмісту екрану або його частини, виконаний без втрати якості.
Простіше кажучи, все що ви бачите на екрані, можна зберегти у вигляді файлу графічного формату або помістити в буфер обміну.
Інші назви: снепшот(Snapshot), скрін(Screen) і навіть Прінт скрін(Printscreen).
Варіант для будь-якої версії Windows
Операційна система Windowsз найдавніших версій дозволяє робити скріншот за допомогою клавіші PrintScreen.
При натисканні на цю клавішу все графічне вміст екрану комп'ютера буде поміщено в буфер обміну. Далі ви можете вставити це зображення в будь-яку програму, що підтримує роботу з зображеннями за допомогою вбудованої команди «Вставити» або універсальної комбінації клавіш Ctrl + V. Це можуть бути програми: Paint, Microsoft Word, Excel і багато інших.
Якщо зображення потрібно обробка, ви його редагуєте і зберігаєте в потрібному форматі куди вам потрібно.
Як правило, вашою метою буде не весь екран, а тільки якась його частина. є два простих способиотримати зображення частини екрану.
Отримання картинки зовнішнього вигляду додатка
Якщо ви хочете зберегти картинку якогось запущеного додатку(Зображення зовнішнього вигляду), наприклад, калькулятор Windows, вам простіше скористатися комбінацією клавіш Alt + PrintScreen. Натиснувши її, ви відправите в буфер обміну зовнішній виглядтільки активного застосування.
Наведемо приклад: відкриємо калькулятор і натиснемо Alt + PrintScreen.
Тепер відкриємо графічний редактор Paint (є в будь-який версії Windows) І натиснемо кнопку Вставити, або поєднання клавіш Ctrl + V, що простіше. Ми побачимо, що редактор тепер містить зображення калькулятора:

Вставивши зображення в редактор ви можете:

Копіювання частини зображення в Paint
Якщо вам необхідно вирізати частина зображення екрану, Найпростіше зробити це в редакторі Paint.
Після копіювання зображення в буфер за допомогою PrintScreen або Alt + PrintScreen зайдіть в Paintі натисніть Ctrl + V.
Далі, включіть режим « виділити» 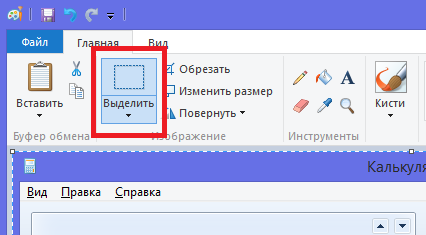 і мишкою виділіть необхідний для збереження ділянку.
і мишкою виділіть необхідний для збереження ділянку.
Потім, натисніть Ctrl + C для збереження в буфер частині екрана, відкрийте новий файл за допомогою меню « файл », « створити »і застосувавши Ctrl + V ви отримаєте скопійований раніше ділянку зображення.
Скріншот Windows 8
Крім описаних раніше можливостей, Windows 8 дозволяє скористатися поєднанням клавіш Win + PrintScreen.
Нагадаємо, що таке клавіша Win:
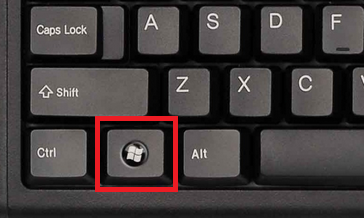
Таке поєднання клавіш дозволяє виконати скріншот всього екрану і автоматично зберегти його в файлз назвою Знімок екрана (1) .png
Замість цифри 1 в дужках буде відповідний номер скрін.
Місце, куди вирушає цей файл: (SYSTEMDISK): \ Users \ (USERNAME) \ Pictures \ Screenshots
де SYSTEMDISK- буква диска, на якому встановлена Windows; USERNAME- Ім'я користувача.
Наприклад, папка матиме адресу: C: \ Users \ Andrew \ Pictures \ Screenshots, За умови, що Windows встановлена на диску «C: \», а ім'я користувача - «Andrew».
Найдивовижніше, що ця папка насправді має два шляхи, як це не дивно!
Якщо ви спробуєте «дістатися» до цієї папки за допомогою вбудованої системної програми Windows 8, то можете піти за іншим маршрутом:
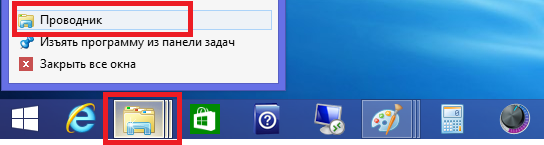
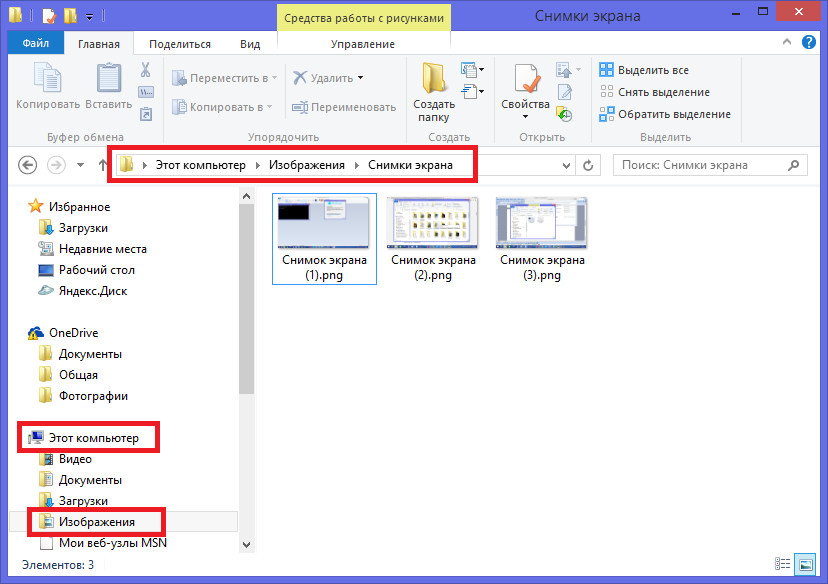
Саме в цю папку, що має дві різні назви і шляхи зберігаються скріни екрану.
Можливість робити скріншоти дуже корисна і важлива. Вона допомагає дизайнерам, веб-майстрам, авторам інструкцій користувача, програмістам. Просто бажаючим щось показати іншому, при цьому виконавши якісь позначки. Ця можливість дозволяє створювати цікаві колажі, допомагає школярам готувати навчальні презентації. І можливо, має ще безліч застосувань, про які ми навіть не здогадуємося.
На цьому все, сподіваємося, що інформація в цій статті виявилася для вас корисною.
Відео по темі
