Хоча сьома серія операційної системивід Майкрософт і вважається найбільш популярною і вивченою, тим не менш, у деяких її власників виникають труднощі навіть з виконанням найпростіших операцій. Наприклад, не всі люди знають, як зробити скріншот екрану на ноутбуці Windows 7 або на стаціонарному компі.
У підсумку, вони починають шукати більш складні рішення - фотографують на камеру мобільника, використовують вебкам, що, природно, відразу ж знижують якість і можливості подібних дій.
Відповідь Ріка: Ви нічого не робите, Белінда, ви просто не закінчили процедуру. Щоб перетворити цей скріншот в фактичний файл зображення, вам потрібно відкрити свій улюблений редактор зображень і вставити в нього вміст буфера обміну. Щоб полегшити пошук збереженого файлу, ви завжди можете просто зберегти його на робочому столі. В принципі, зняття скріншота дуже просто. При правильній техніці, проте, ви можете заощадити багато часу і клопоту і значно поліпшити зовнішній виглядваших скріншотів.
Це дуже зручно, якщо ви хочете заощадити собі урожай. Звідти ви можете вставити його в інструмент редагування зображень для роботи з ним, наприклад. обрізати або анотувати його. Отже, що ви робите, коли зняли скриншот? Звідти ви можете відредагувати його і зберегти як файл зображення. Це легкий, але потужний інструмент, який дозволяє переглядати, обрізати, змінювати розмір і пакетні файли зображень процесу. Частковий знімок екрана досить акуратний і щось, що ви не можете легко зробити за допомогою ручного методу, описаного вище.
Насправді зробити скріншот екрану Windows 7 можна набагато простіше:
- Використовуючи спочатку вбудований функціонал операційки.
- Застосовуючи сторонні продукти. Наприклад, дуже зручною для цієї мети буде програма для скріншотів з екрану Windows 7 під назвою PicPick.
Обидва ці варіанти слід розібрати більш детально
Тут ви можете малювати пером, виділити елементи, скопіювати зображення для подальшого редагування в іншому місці або зберегти його. Уникайте зміни розміру Коли ви змінюєте розмір знімка екрана, він стає нечітким, і текст буде важко читати. Ви також можете вирізати зайвий простір і зробити знімок екрана більш компактним, ніж те, що ви бачите на екрані. Там є безліч відмінних інструментів для скріншотів.
- Щоб поліпшити скріншот, виріжте його.
- використовуйте виділене програмне забезпеченнядля скріншотів.
вбудовані можливості
Щоб швидко зробити скріншот на комп'ютері Windows 7, можна скористатися двома інструментами:
- Клавішею «Ptr Scr».
- Утилітою «Ножиці».
У першому випадку існує три різних варіації дій з боку користувача:
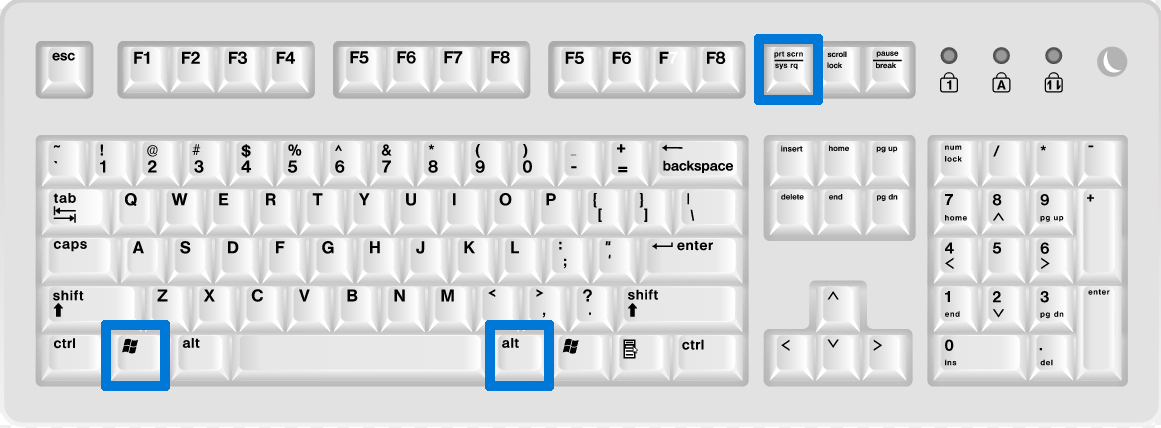
Якщо ви часто використовуєте скріншоти, зміна, де зберігаються ці зображення, допомагає зберегти всі організованість. Для тих, хто насправді використовує папку «Картинки» для зберігання багатьох папок і фотографій, додана папка «Скріншот» дратує. Як правило, папка «Зображення» використовується для фотографій, які необхідно розділити або зберегти. Однак скріншоти, як правило, є частиною робочого процесу, який в кінцевому підсумку буде видалений.
Зображення блокування екрану, шпалери на робочий стіл
Перейдіть в папку «Скріншоти». У розділі «Властивості скріншотів» виберіть «Місцезнаходження». З'явиться вікно підтвердження. Пам'ятайте, що ви завжди можете змінити це, виконавши ті ж кроки вище. Знімок екрана важливий, оскільки він дозволяє їм фіксувати зображення або частину зображення або веб-сторінки, які вони хочуть миттєво. На додаток до цього, зняття скріншота дозволяє їм висловлювати деякі речі, які важко пояснити без будь-яких наочних посібників. Якщо немає, ця стаття навчить вас, як це зробити.
- Приміщення знімка в буфер обміну. Для фіксації зображення досить натиснути тільки на цю кнопку. Щоб з'явилася можливість для обробки і збереження знімка, буде потрібно запустити одну з програм, здатних реалізовувати задумане. Наприклад, всім відомий «паинт».
- При додатковому зажатии кнопочки «Алт» користувач фіксує не весь, відкритий в цей момент документ або робочий стіл, а тільки ту частину, яка поміщається в екран монітора. Далі - все те ж саме, що і першому пункті.
- Можна відразу ж приступити до збереження кадру - для цього потрібно застосувати в поєднанні з даною кнопкою ще одну - «ВІН».
Іноді користувач автоматично виконує збереження, а потім довго шукає файл по всій системі. Де зберігаються скріншоти екрану на Windows 7? Спочатку Сімка поміщає їх в системну папку«Зображення». Звичайно, можна під час процедури збереження змінити шлях, і помістити кадри в більш зручне місце на вінчестері.
Завжди пам'ятайте, що натискання цих клавіш не дає вам ніяких ознак того, що знімок зроблений. Вам потрібно використовувати іншу програму, щоб зберегти її як файл зображення. Цей інструмент простий і вільний у використанні. Це дозволяє користувачам мати високоякісний знімок екрана за все на екрані комп'ютера. Крім того, у нього є опції редагування, які дозволяють користувачам покращувати зроблені знімки екрану.
Крім того, цей інструмент також дозволяє користувачам миттєво обмінюватися знімками, знятими на сайтах соціальних мереж. Щоб використовувати цей інструмент, виконайте наступні дії. Завантажте знімок екрана у вільний Хмарне простір, надане сайтом, і поділіться ним з сайтами соціальних мереж. Ви побачите варіанти в бічній частині захопленого зображення, які вирівняні по вертикалі.
- Знімок екрана з'явиться разом з параметрами редагування.
- Відредагуйте скріншот, якщо вам потрібно.
Для застосування утиліти «Ножиці» необхідно запустити пошуковий рядокі ввести в ній назву програми. Після чого, перейти по запропонованому посиланню.
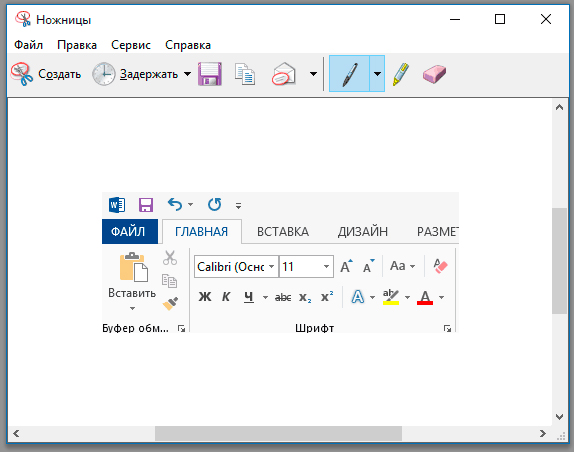
Сама утиліта дуже просто в експлуатації. Спочатку існує тільки два варіанти дій: створення зображення в миттєвому або відкладеному за часом режимі. Після запуску процесу, знімок з'являється в екрані програми, де з'являється можливість виконати деяке редагування.
Якщо в будь-якому випадку ви хочете захопити весь екран, ви можете використовувати «Редакція СНиП» або «Снайпер вікна», якщо буде знято одне вікно. Він відомий як «Знімок екрану веб-сторінки». Цей інструмент створює скріншот високої якостівеб-сторінки, а також зберігає скріншот у вільному хмарному сховище, яке надається сайтом. Крім того, коли ви хочете показати своїм друзям якісь кумедні розмови або цікаві новини в Інтернеті, самий кращий спосібзробити знімок екрана з них.
Це пов'язано з тим, що інша функція має одну і ту ж кнопку з функцією екрану друку. Плюси: Це дуже зручно проводити і не потрібно встановлювати додаткові програми. Мінуси: ви можете зробити знімок екрана всього екрану і не можете відразу відредагувати скріншот.
Застосування сторонніх продуктів
Отже, як зробити скріншот на компі на Віндовс 7 за допомогою дуже простий в застосуванні програми PicPick? Для цього необхідно:

- Природно, скачати продукт і виконати його інсталяцію. До речі, він поширюється абсолютно безкоштовно.
- Перейти в розділ під назвою «Screen Capture».
- Вибрати прийнятний варіант.
У цьому випадку існує п'ять можливостей:
Вбудована програма «Ножиці»
Це онлайн-додаток, що дозволяє знімати знімок будь-якого екрану, включаючи конкретну область, поточне вікно і повний екран. Крім зняття скріншотів, цей інструмент надає параметри анотації. Більш того, ви можете безпосередньо поділитися скріншотом з вашими соціальними мережамиабо завантажити його у вільний Хмарне простір, що надається розробником.
Копіювання частини зображення в Paint
Ця версія дійсно потужна з її декількома режимами скріншотів, надійним графічним редактором, Екранним рекордером, планувальником знімків екрану і т.д. ви можете завантажити його, щоб насолоджуватися усіма цими приголомшливими функціями. Плюси: він має безліч режимів скріншотів і дозволяє вам анотувати і управляти скріншотом в одному інтерфейсі.
- Стандартний знімок.
- Тільки видима частина екрану.
- Зображення з можливістю скролінгу.
- Окрема частина екрану і зафіксований ділянку.
Тобто, можливостей набагато більше, ніж при застосуванні вбудованих інструментів Сімки. Крім того, отримані кадри можна відразу ж редагувати, що також є дуже зручним. Після виконання всіх задуманих процедур, готовий результат легко поміщається в будь-яку, зручну для власника ПК, папочку.
Використання сторонніх програм
Цей інструмент також надає два варіанти анотації, коли ви зробили знімок екрана. Плюси: вам не потрібно завантажувати додаткові програми. Мінуси: у нього є тільки два варіанти анотації. З цим додатком дуже легко захоплювати всю веб-сторінку.
Додаток готове до використання нижче. Після цього мініатюра сторінки буде згенеровано через кілька секунд. Потім ви можете зберегти скріншот в локальний файлабо завантажити його в хмару, натиснувши кнопку «Зберегти онлайн». На цьому уроці ви дізнаєтеся, як зробити знімок екрана, і як обрізати зображення до розміру. Наприклад, припустимо, що ви отримали повідомлення про помилку на екрані і хотіли відправити його нам, щоб дізнатися, чи можемо ми допомогти. набравши повідомлення про помилку або спробувавши пояснити його, ви можете зробити знімок екрана, обрізати, щоб зменшити розмір файлу, а потім вставити зображення на свою адресу електронної пошти.
Звичайно, якщо когось не влаштовує функціонал цього додатка, Завжди можна запустити мережевий пошук і промоніторити інші пропозиції, доступні на просторах Глобальної Павутини.
Скріншот є знімок екрана комп'ютера. Він потрібен для виконання різних завдань, тому в Windows 10 передбачено кілька варіантів створення знімків. Також потрібно знати, куди зберігаються скріншоти на Windows 10, щоб потім їх використовувати.
Подивіться в самий верхній правий кут клавіатури. Крім того, вам може знадобитися спочатку утримувати функціональну клавішувашого ноутбука, яка зазвичай знаходиться в нижній лівій частині клавіатури. Це скопіює все, що ви бачите на екрані, в пам'ять комп'ютера. Після того, як екран знаходиться в пам'яті комп'ютера, його можна вставити в редактор зображень для маніпуляції.
Куди зберігається скриншот?
Зображення, яке ви захопили на робочому столі, має тепер відображатися в основний області перегляду. Якщо це не так, значить, ви не захопили зображення. Тепер вам потрібно ізолювати тільки ту частину зображення, яку ви цікавитеся. Зрештою, немає сенсу відправляти кому-небудь весь екран, коли ви хочете тільки захопити повідомлення про помилку.
Комбінація клавіш Windows + PrintScreen
Використання комбінації Windows + PrintScreenприйшло в Windows 10 з попередньої версіїопераційної системи. Після натискання поєднання цих клавіш зображення створюється автоматично.
При використанні цього способу створення скрін не може бути вибраний область, яку потрібно відобразити. Тому, якщо до комп'ютера підключено відразу два або більше моніторів, вони відобразяться на знімку. Це істотний недолік методу.
Тепер перемістіть миша назад до вашого зображенню. Курсор повинен змінитися. Утримуйте ліву кнопку миші в лівому верхньому кутку від того, що ви намагаєтеся захопити. Тримайте ліву кнопку миші і перетягніть її в нижню праву сторону. На зображенні нижче ми намагаємося ізолювати деякий код і повідомлення про помилку.
Ви можете подумати, що білі квадрати - це ручки з розмірами. Але якщо ви тримаєте миша над одним і намагаєтеся перетягнути на нове місце, воно буде вирізати і перемістити зображення замість цього. Краще, якщо ви знову натиснете кнопку «Вибрати». Це скасує вибір обраної вами області, і ви можете піти ще раз. Виберіть «Обрізка», і зображення зменшиться до обраної області.
Клавіша PrintScreen і комбінація клавіш Alt + PrintScreen
Цей метод дозволяє зробити скрін монітора, але при цьому автоматичного створення зображення не відбувається.
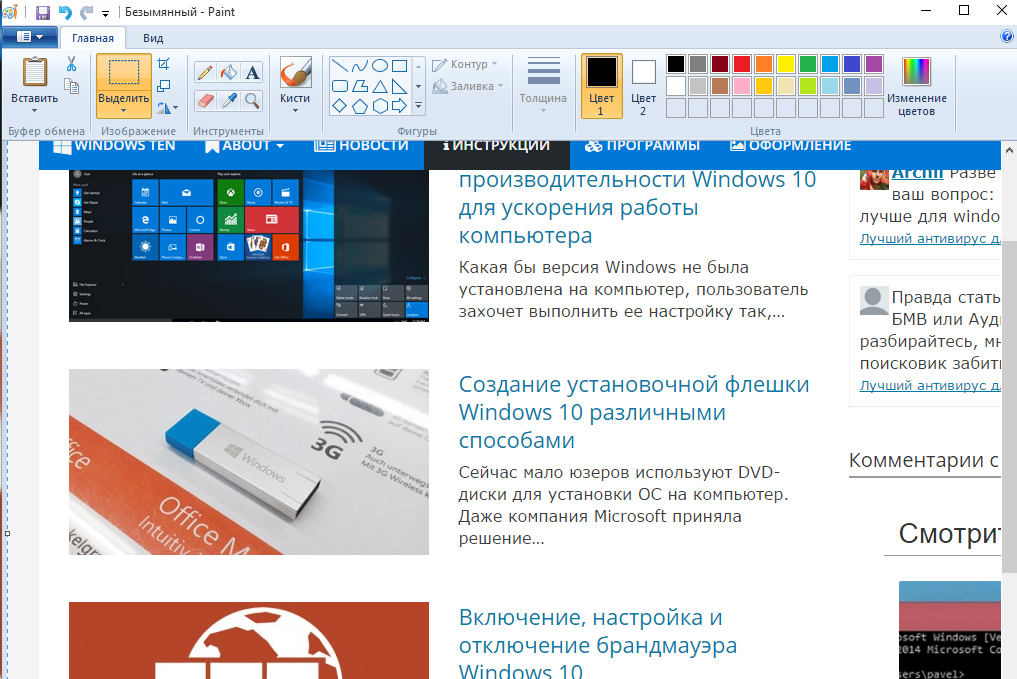
На екрані з'явиться зроблений скрін, який збережіть для подальшого використання, вибравши відповідну папку, або надішліть в повідомленні.
Фарба також не надто хороша в очищенні обрізаної області. У меню виберіть «Зберегти як», щоб побачити такі параметри. Як ви можете бачити, є безліч непорозумінь! Є багато причин, за якими ви хочете зробити це, наприклад, швидко показати, що на вашому робочому столі, кому-то, з ким ви спілкуєтеся або на Хіпчате. Ви також можете побачити щось в Інтернеті, яке хочете зберегти для нащадків, або ви хочете зловити повідомлення про помилку, щоб допомогти технічної підтримки. Найпоширеніший знімок екрана дозволяє захопити весь екран.
комбінація Alt + PrintScreenробить скріншот активного вікна. Для створення знімка виконайте ті ж дії, що і при натисканні PrintScreen.
Вбудована програма «Ножиці»
Вбудована утиліта «Ножиці» в нової версіїОС отримала додаткову функцію: Затримка створення скрін. Користувачеві доступна можливість вибору тимчасового інтервалу в межах 0-5 секунд. За допомогою програми можна зробити знімок екрана довільної форми або окремо взятого ділянки. При необхідності на скрін вносяться позначки. Для цього призначені інструменти Маркер і Перо.
Що це робить, так це весь захоплення екрану в вашому системному буфері обміну. Це означає, що знімок зроблений. На цей раз, однак, вам не потрібно вставляти його в іншу програму. Майте на увазі, що якщо ви використовуєте кілька дисплеїв, тоді повний скріншот буде захоплювати все робочі монітори.
А тепер коротко як нам зробити робити скріншот екрану на комп'ютері, і де його знайти?
Цей метод не сильно змінився з тих пір, як він вперше дебютував. Якщо ви хочете отримати більш конкретну інформацію - розділ конкретного вікна, скажімо, або знімок, який включає в себе два вікна без захоплення всього екрану, - тоді вам потрібен спеціалізований інструмент.
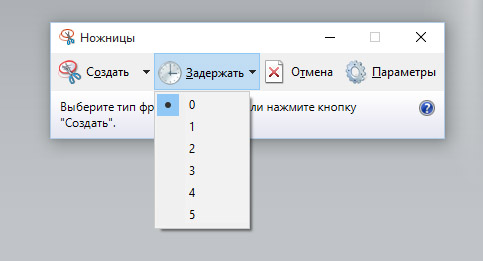
На відео можна буде подивитися на процес створення зображення в деталях.
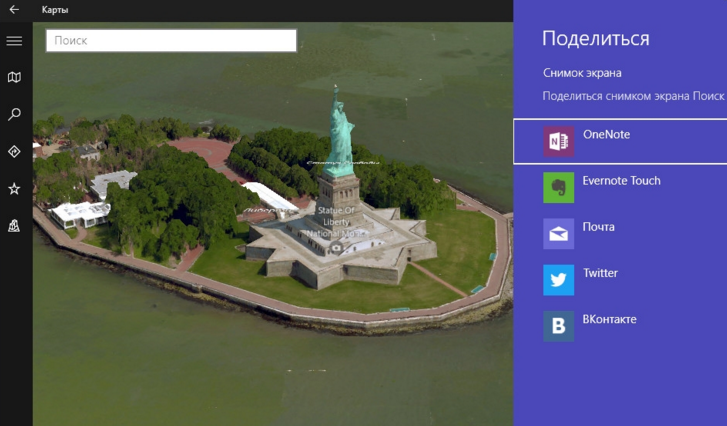
Використання сторонніх програм
Для створення скроневої розроблені програми третіх осіб: Joxi, PicPick, LightShot та інші. Кожна з них має вбудований набір функцій, які створюють скріншот потрібного розміру і форми, дозволяють внести записи або додаткові зображення.
Це замерзає екран, а потім дозволяє вам створити скріншот, як вам сподобається. Це дозволить вам вибрати тип знімка екрана, який ви хочете. Якщо ви віддаєте перевагу використовувати іншу програму, скріншот також копіюється в буфер обміну. Нова затримка дозволяє налаштувати робочий стіл так, як вам подобається, перш ніж програма закриє ваш екран.
Щоб бути в безпеці, найкраще дати собі п'ять секунд для кожного знімка. У вікні, знайдіть фіолетовий значок, який включає пару ножиць. Все нормально; в цьому немає нічого поганого. Але іноді зміни хороші, тому в цій статті ми покажемо вам, як змінити фонове зображення за екраном входу на все, що ви хочете.
висновок
Зробити скріншот екрану можна за допомогою вбудованих в Windows 10 утиліт або програм третіх осіб. Найпростіший спосіб - використовувати натискання клавіші PrintScreen або комбінації клавіш Alt + PrintScreen.
