Встановили пароль для входу в систему, і тепер операційна система вимагає його введення під час кожного увімкнення комп'ютера або його переведення з режиму сну/глибокого сну? Не біда. Це легко виправити, причому не видаляючи пароль від облікового запису.
Прибрати пароль при вході Windows 10 можна декількома способами:
- аплет панелі управління, званий « Облікові записикористувачів», як це було в XP та «сімці»;
- редактор системного реєстру, що дозволяє конфігурувати практично будь-які параметри Windows;
- останній їх аплетів Панелі керування, званий «Електроживлення» дозволить позбавитися запитів ввести пароль під час пробудження комп'ютера.
Зазначимо, що для виконання наведених нижче алгоритмів обліковий запис повинен бути адміністраторським або мати адміністраторські привілеї в системі, інакше доступу до відповідних записів реєстру не отримати. Саме в ньому зберігаються потрібні параметри. Також наприкінці статті розміщено короткий відеоролик, що демонструє відключення введення пароля за допомогою аплету облікових записів користувачів, адже краще один раз побачити, чим багато разів прочитати.
Забираємо форму запиту введення пароля за допомогою аплету панелі керування, який відповідає за налаштування облікових записів
Першим розглядається даний спосібпо деяким причинам:
- він є простим та швидким методом досягнення мети;
- дії, необхідні для усунення вікна для введення пароля фактично ідентичні тим, що необхідно зробити в Windows 7 і XP.
Робиться все дуже просто, і навіть новачок легко впорається із завданням без будь-яких питань.
1. Викликаємо командний інтерпретатор за допомогою комбінації клавіш Win+R.
Клавіша Win або Windows в основному розміщується між Ctrl та Shift. Її відмінністю є наявність піктограми Windows - виконаного у вигляді прапора, розділеного на чотири вікна.
2. Вводимо команду Netplwiz.
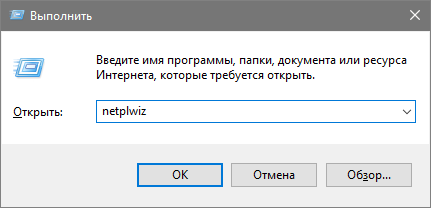
До речі, для спрощення завдання вищенаведену команду можна виконати в пошуковому рядку- результат буде ідентичним - з'явиться вікно під назвою «Облікові записи користувачів».
3. Забираємо позначку, що стоїть навпроти єдиної опції «Вимагати введення пароля та імені користувача», в першій вкладці діалогового вікна.
Якщо в системі є кілька облікових записів, виберіть потрібний акаунту списку нижче, а потім знімайте прапорець, який стосується обраного користувача.
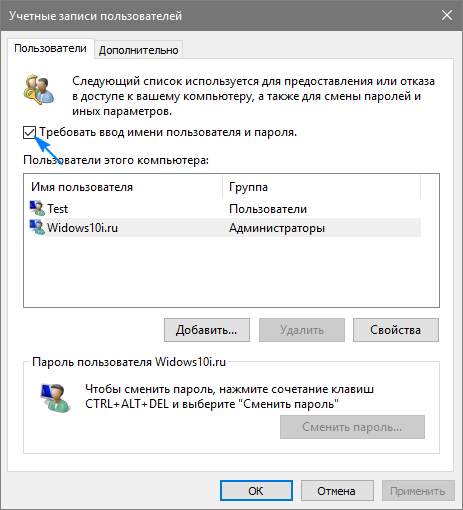
4. Натискаємо «Застосувати» для збереження внесених змін та закриваємо вікно, натиснувши «OK». Після цього доведеться ввести поточний пароль та підтвердити його.
Під час введення та підтвердження пароля можна вибрати іншого користувача, від імені якого буде запускатися Windows.

У випадку, коли ПК підключено до домену, опція вимоги до введення пароля буде неактивною. Хоча виходом із ситуації послужить пряме редагування записів системного реєстру через його редактор.
Описаний нижче спосіб менш безпечний для новачків, тому слід бути обережним. Також рекомендується зробити резервну копіюзмінної гілки або створити точку відкату Windows 10.
Забираємо запит на введення пароля за допомогою прямого редагування записів реєстру
Другим способом здійснити все описане вище є експлуатація можливостей редактора реєстру. Тільки в такому випадку пароль зберігається в одному з ключів реєстру в зашифрованому вигляді, тому будь-який досвідчений користувач без проблем зможе його дізнатися.
1. Завантажуємо редактор реєстру.
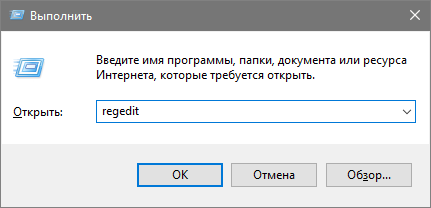
Робиться це командою "regedit". Виконується вона у пошуковому рядку чи рядку командного інтерпретатора Win+R.
2. Розгортаємо вміст гілки HKLM.
3. Переходимо на адресу Software\Microsoft\Windows NT\CurrentVersion.
4. Заходимо у гілку Winlogon.
Для активації автоматичного входу до системи виконуємо наступне.
5. Виконуємо подвійний клік за параметром AutoAdminLogon і ставимо його значення, рівним 1.
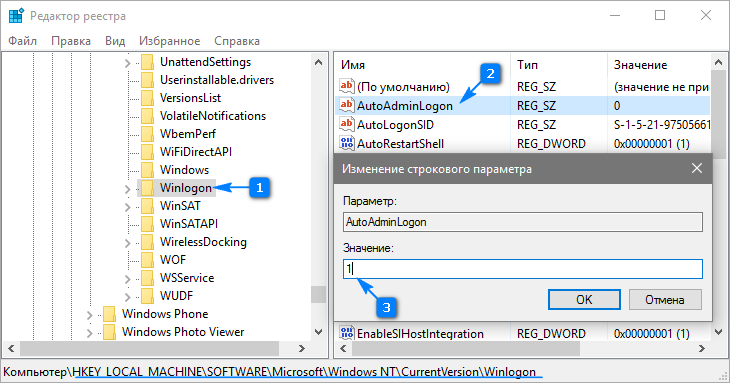
6. Як значення ключа "DefaultDomainName" вказуємо ім'я комп'ютера (його дивимося у властивостях системи).
За відсутності ключа створюємо рядковий параметр із вищезгаданим ім'ям та значенням.
7. Змінюємо значення "DefaultUserName" на ім'я користувача, з-під якого буде здійснюватися автоматичний вхіду систему, за необхідності.
8. Додаємо рядковий параметр із назвою «DefaultPassword», значенням якого буде пароль від зазначеного вище облікового запису.
9. Тепер закриваємо редактор реєстру та перезапускаємо операційну систему. Якщо все здійснено правильно, Windows 10 виконає автоматичний вхід до системи.
Прибираємо вікно із запитом введення пароля під час пробудження комп'ютера
Щоразу під час увімкнення комп'ютера або ноутбука, який було переведено в режим глибокого сну, також потрібно вводити пароль для авторизації. Цього легко уникнути, адже розробники передбачили окрему опцію меню «Параметри».
- Викликаємо вікно системних налаштувань"Параметри".
- Переходимо до вкладки «Облікові записи».
- Заходимо до розділу «Параметри входу».
- У підрозділі «Потрібен вхід» вибираємо «Ніколи».
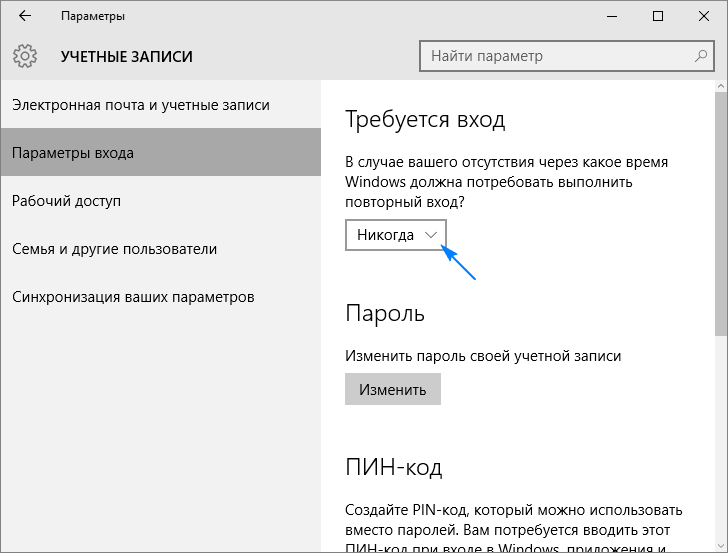
Після наступного пробудження ноутбука/комп'ютера він не запитає пароля, а вхід у вказаний обліковий запис здійсниться автоматично.
І для різноманітності. Існує ще один шлях автоматизації входу в систему після пробудження комп'ютера.
1. Для його реалізації викликаємо аплет "Електроживлення".
2. Біля активної схеми живлення переходимо за посиланням «Налаштування схеми…».
3. Натискаємо на «Змінити розширені параметри живлення».

4. У вікні, що з'явилося додаткових параметрівпереходимо за посиланням "Змінити налаштування, які нині недоступні".
5. Значення параметра «Вимагати введення пароля…» вказуємо «Ні».
6. Зберігаємо нові налаштування, натиснувши «Застосувати».
Відключаємо пароль для локального облікового запису Windows 10
Під час роботи з локального облікового запису найкращим рішеннямбуде видалити пароль облікового запису.
- За допомогою меню Win+X запускаємо системну консоль із привілеями адміністратора.
- Виконуємо команду "net users".
- Вводимо net users имя_аккаунта «».
- Тиснемо «Enter».
Пароль від вказаного облікового запису Windows 10 видалено.
Синхронізація даних у межах одного облікового запису - модна на сьогоднішній день тенденція, що має свої переваги. Багато хто авторизується в браузері Chromeпід обліковим записом Google, тим самим маючи власні налаштування браузера на різних пристроях(Різних ПК, смартфонах). Аналогічний функціонал надає і Microsoft у нових операційних системах.
Під час завантаження Windows 8 та 8.1 під час роботи через обліковий запис Microsoft системапросить ввести пароль користувача, і так щоразу під час увімкнення комп'ютера. Зрозуміло, безпека сьогодні понад усе, проте якщо комп'ютер використовується тільки вдома і лише вами, необхідність постійної авторизації втрачає актуальність і починає завдавати незручностей.
Як вимкнути запит пароля у Windows 8.1 і 8, коли комп'ютер увімкнено під час роботи через обліковий запис Microsoft?
За допомогою комбінації клавіш на клавіатурі Win+Rвідкриємо утиліту Виконати. У вікні вводимо і тиснемо ОК.
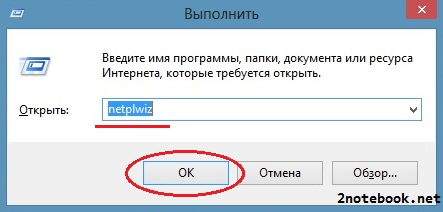
У вікні " Облікові записи користувачіввибираємо необхідного користувача і знімаємо галку для нього в пункті Вимагати введення імені користувача та пароля.
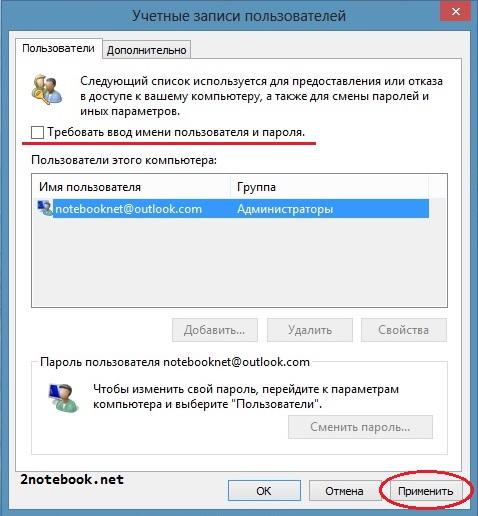
Після цього натискаємо Застосувати. Відкриється вікно заповнення даних для автоматичного входу до системи. Ім'я користувача вже буде заповнено, залишиться ввести свій пароль натиснути ОК.
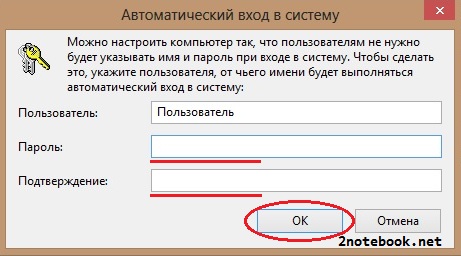
Тепер можна сміливо перезавантажити комп'ютер і спостерігати за вхідом у Windows 8 без запиту пароля Microsoft.
II Спосіб.
Заміна облікового запису Microsoft на локальну
У меню ПускВиберіть Зміна параметрів комп'ютера.
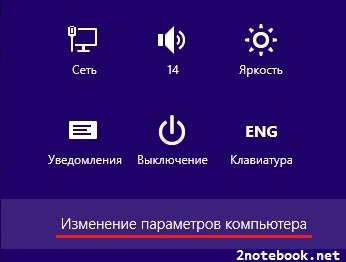
Перейдіть на вкладку Користувачіі далі з налаштування Перейти на локальний обліковий запис.
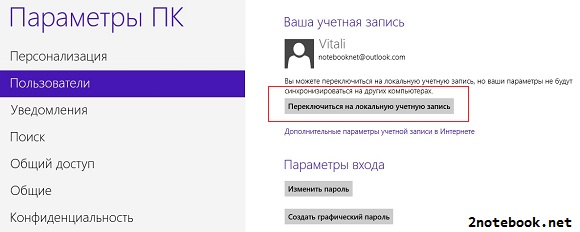
При цьому система попросить ввести поточний пароль від облікового запису Microsoft - заповнюємо. Потім нам запропонують ввести новий пароль для локального запису- тут нічого не вводимо, просто тиснемо Далі, після чого відбудеться зміна користувачів.
У цій інструкції покроково описано кілька способів прибрати пароль при вході в систему у Windows 10, коли комп'ютер увімкнено, а також окремо при виході з режиму сну. Зробити це можна не тільки за допомогою налаштувань облікових записів в панелі управління, але й використовуючи редактор реєстру, налаштування електроживлення (для того, щоб відключити запит пароля при виході зі сну), або безкоштовні програми для включення автоматичного входу, а можна просто видалити пароль користувача - усі ці варіанти докладно викладені нижче.
Для того, щоб виконати наведені нижче дії і включити автоматичних вхід у Windows 10, ваш обліковий запис повинен мати права адміністратора (зазвичай, це так і є за промовчанням на домашніх комп'ютерах). Наприкінці статті є також інструкція відео, в якій наочно показаний перший з описаних способів. також: , (якщо ви його забули).
Вимкнення запиту пароля під час входу в налаштування облікових записів користувачів
Перший спосіб прибрати запит пароля при вході в систему дуже простий і не відрізняється від того, як це робилося в попередньої версіїОС. Потрібно виконати кілька простих кроків.
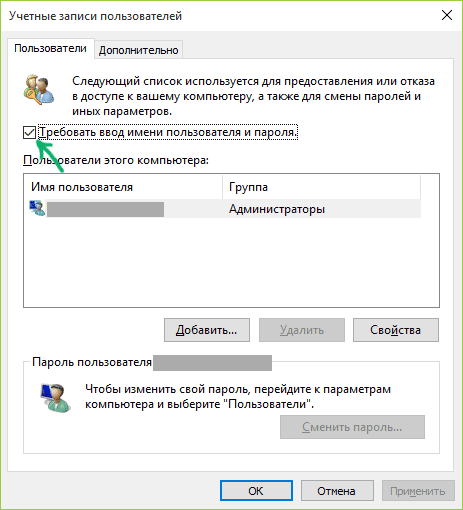
Якщо ваш комп'ютер підключено до домену, то параметр «Вимагати введення імені користувача та пароля» буде недоступним. Однак, є можливість відключити запит пароля за допомогою редактора реєстру, проте цей спосіб менш безпечний, ніж описаний.
Як забрати пароль при вході за допомогою редактора реєстру Windows 10
Є ще один спосіб зробити вищеописане - використовувати для цього редактор реєстру, проте при цьому слід враховувати, що в даному випадку ваш пароль зберігатиметься у відкритому вигляді як одне з значень реєстру Windowsвідповідно будь-який може його переглянути. Примітка: далі також буде розглянуто аналогічний спосіб, але з шифруванням пароля (за допомогою Sysinternals Autologon).
Для початку запустіть редактор реєстру Windows 10, для цього натисніть клавіші Windows+ R, введіть regeditта натисніть Enter.
Перейдіть до розділу реєстру HKEY_LOCAL_MACHINE\ Software\ Microsoft\ Windows NT\ CurrentVersion\ Winlogon
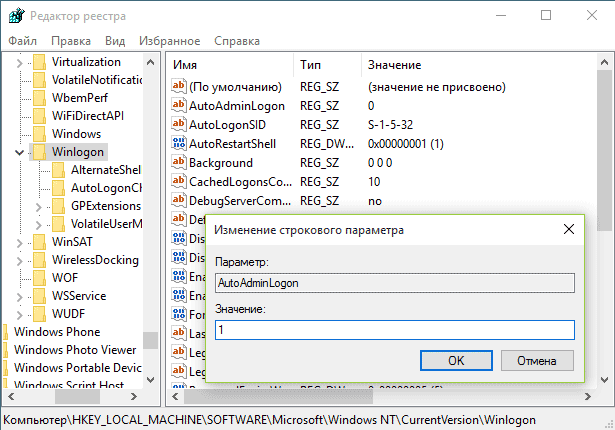
Для включення автоматичного входу до системи для домену, облікового записи Microsoftабо локальної облікової запису Windows 10, виконайте такі кроки:
- Змініть значення AutoAdminLogon(двічі клацніть за цим значенням праворуч) на 1.
- Змініть значення DefaultDomainNameна ім'я домену або ім'я локального комп'ютера(можна подивитися у властивостях «Цей комп'ютер»). Якщо цього значення немає, його можна створити ( Права кнопкамиші – Створити – Строковий параметр).
- При необхідності, змініть DefaultUserNameна інший логін або залиште поточного користувача.
- Створіть рядковий параметр DefaultPasswordта вкажіть пароль облікового запису як значення.
Після цього можна закрити редактор реєстру та перезавантажити комп'ютер - вхід до системи під вибраним користувачем має відбутися без запиту логіну та паролю.
Як вимкнути пароль при виході з режиму сну
Також може знадобитися прибрати запит пароля Windows 10 при виході комп'ютера чи ноутбука зі сну. Для цього в системі передбачено окреме налаштування, яке знаходиться в (клік за значком сповіщень) Усі параметри - Облікові записи - Параметри входу. Цю ж опцію можна змінити за допомогою редактора реєстру або редактора локальної групової політикищо буде показано далі.
У розділі "Потрібен вхід" встановіть "Ніколи" і після цього, вийшовши зі сну, комп'ютер не буде знову запитувати ваш пароль.
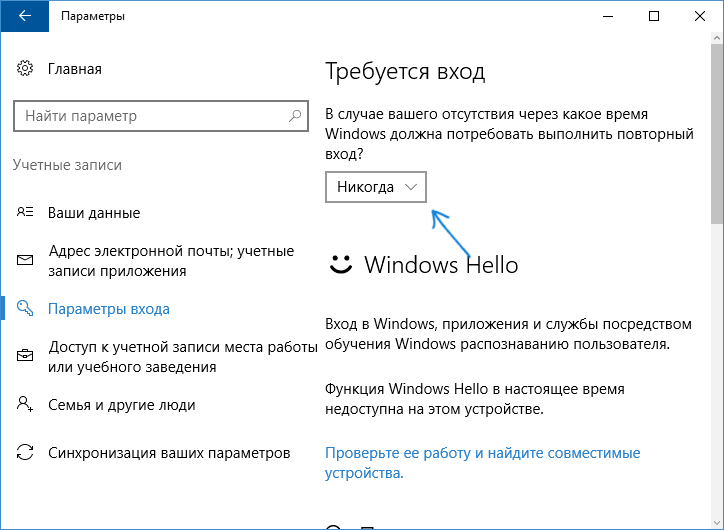
Є ще один спосіб відключити запит пароля при даному сценарії - використовувати пункт «Електроживлення» в Панелі керування. Для цього, навпаки використовуваної в теперішній моментсхеми, натисніть "Налаштування схеми електроживлення", а в наступному вікні - "Змінити додаткові параметри живлення".
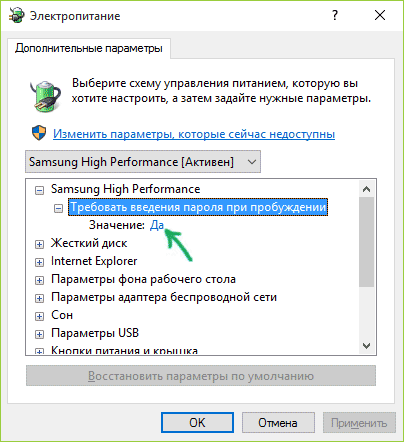
У вікні додаткових параметрів натисніть «Змінити параметри, які зараз недоступні», після чого змініть значення «Вимагати введення пароля під час пробудження» на «Ні». Використовуйте зроблені установки.
Як вимкнути запит пароля при виході зі сну в редакторі реєстру чи редакторі локальної групової політики
Крім параметрів Windows 10, відключити запит пароля при виході системи з режиму сну або глибокого сну можна, змінивши відповідні системні параметриу реєстрі. Зробити це можна двома способами.
Для Windows 10 Pro та Enterprise самим простим способомбуде використання редактора локальної групової політики:
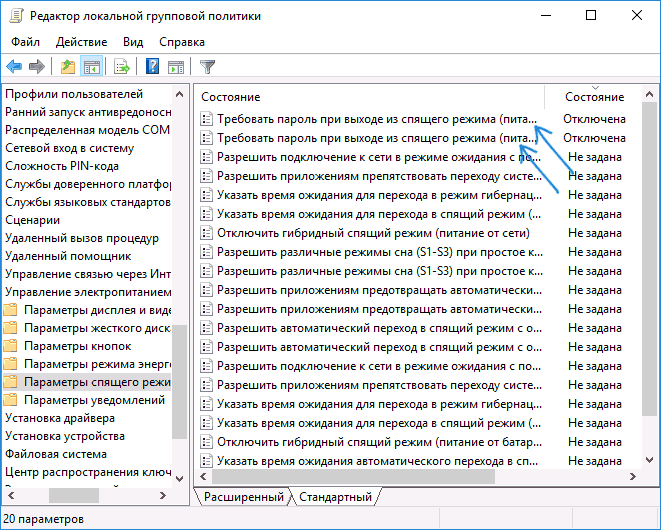
Після застосування налаштувань пароль при виході зі сплячого режиму більше не запитуватиметься.
У Windows 10 Домашня редактор локальної групової політики відсутня, але зробити те саме можна за допомогою редактора реєстру:
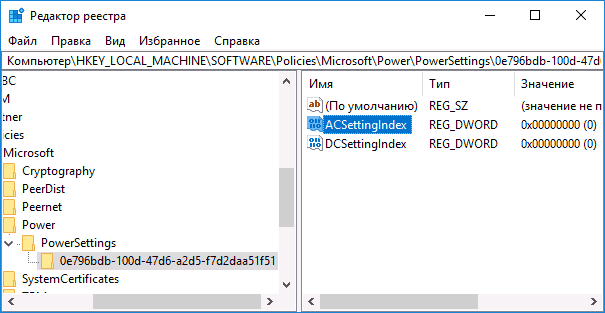
Готово, пароль після виходу Windows 10 зі сну питатися не буде.
Як увімкнути автоматичний вхід у Windows 10 за допомогою Autologon for Windows
Ще один простий спосіб відключити введення пароля при вході в Windows 10, а здійснювати його автоматично. безкоштовна програма Autologon for Windows, доступна на сайті Microsoft Sysinternals (офіційний сайт з системними утилітамивід Microsoft).
Якщо чомусь способи відключити пароль при вході, описані вище, вам не підійшли, можете сміливо спробувати цей варіант, принаймні чогось шкідливого в ньому точно не виявиться і найімовірніше він спрацює.
Все, що потрібно після запуску програми - погодитися з умовами використання, а потім ввести поточний логін і пароль (і домен, якщо ви працюєте в домені, для домашнього користувача зазвичай не потрібно) і натиснути кнопку Enable.
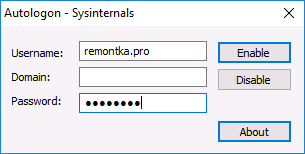
Ви побачите інформацію про те, що автоматичний вхід у систему увімкнено, а також повідомлення, що дані для входу зашифровані в реєстрі (тобто, по суті, це другий спосіб даного керівництва, але безпечніший). Готово - при наступному перезавантаженні або увімкненні комп'ютера або ноутбука вводити пароль не потрібно.
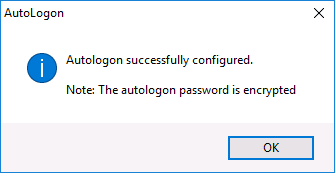
Надалі, якщо потрібно знову включити запит пароля Windows 10 - знову запустіть Autologon і натисніть кнопку "Disable" для відключення автоматичного входу.
Завантажити Autologon для Windows ви можете з офіційного сайту https://technet.microsoft.com/ru-ru/sysinternals/autologon.aspx
Як повністю прибрати пароль користувача Windows 10 (видалити пароль)
Якщо ви використовуєте локальний обліковий запис на комп'ютері (див. ), Ви можете повністю прибрати (видалити) пароль для вашого користувача, тоді його не доведеться вводити, навіть якщо ви заблокуєте комп'ютер клавішами Win+L. Щоб зробити це, виконайте наведені нижче кроки.
Є кілька способів зробити це, один із них і, ймовірно, найпростіший - за допомогою командного рядка:
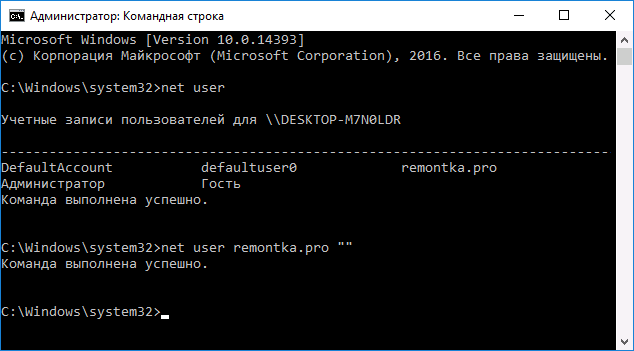
Після виконання останньої команди, користувач буде видалений пароль, і вводити його для входу в Windows 10 не буде необхідності.
додаткова інформація
Судячи з коментарів, багато користувачів Windows 10 стикаються з тим, що навіть після відключення запиту пароля всіма способами він іноді запитується після того, як комп'ютер або ноутбук не використовується деякий час. І найчастіше причиною цього була включена заставка з параметром "Починати з екрану входу в систему".
Щоб вимкнути цей пункт, натисніть клавіші Win+R і введіть (скопіюйте) у вікно «Виконати»:
Control desk.cpl, @screensaver
Натисніть клавішу Enter. У вікні параметрів заставки зніміть позначку «Починати з екрана входу в систему» або зовсім відключіть заставку (якщо активна заставка - «Порожній екран», то це також включена заставка, пункт для відключення виглядає як «Ні»).
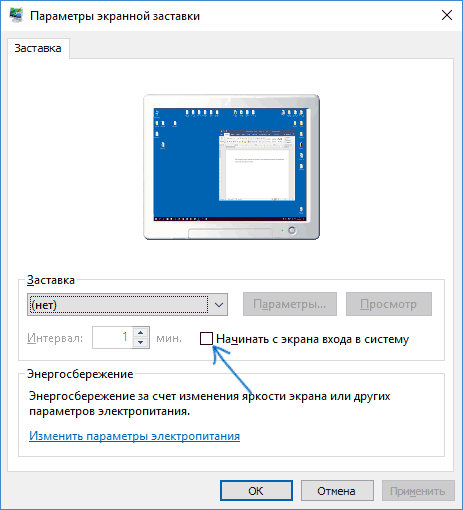
І ще один момент: у Windows 10 1703 з'явилася функція "Динамічна блокування", налаштування якої знаходяться в Параметри - Облікові записи - Параметри входу.
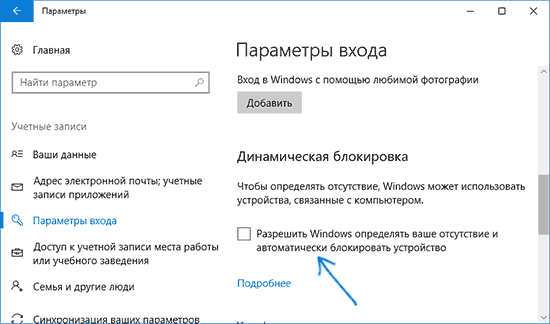
Якщо функція увімкнена, то Windows 10 може блокуватися паролем, коли ви, наприклад, відходьте від комп'ютера зі сполученим з ним смартфоном (або відключаєте Bluetooth на ньому).
Ну і, нарешті, інструкція про те, як прибрати пароль при вході (показаний перший з описаних способів).
Готово, а якщо щось не працює, або вам потрібно додаткова інформація- питайте, я спробую дати відповідь.
Коли комп'ютер увімкнено, зазвичай потрібно ввести код доступу. Захист облікового запису за допомогою пароля покликаний закрити доступ до вашого конфіденційної інформації інших користувачів. Однак, якщо ви є єдиним користувачем персонального комп'ютера, постійний запит пароля при вході в систему швидше заважатиме, ніж допомагатиме.
Це зайва дія, зайва інформація, яку необхідно пам'ятати, збільшення часу завантаження при включенні ПК тощо. До того ж, якщо ви його забудете – отримаєте чимало проблем.
Тому більшості користувачів простіше прибрати введення паролядля свого облікового запису в Windows 10. Цьому питанню і присвячено цю статтю.
Вимкнення пароля для локального облікового запису
Якщо ви для входу в систему Windows 10 використовуєте локальний обліковий запис, скасувати введення паролядосить просто. Ви можете просто видалити його.
Для цього слід зробити таке:
Чинний пароль буде негайно видаленоі не потрібно для входу в операційну систему Windows 10 під час наступного увімкнення персонального комп'ютера.
Альтернативний спосіб відключення запиту
Якщо вам не подобається меню налаштувань, яке було введено у Windows 10, ви можете прибрати код доступу за допомогою звичної панелі керування. Для цього також використовується інструмент « Змінити».
Зробіть таке:

Як і в попередньому способі, пароль буде видалено, і при наступному вході в Windows 10 його не потрібно вводити.
Вимкнення запиту для облікового запису Microsoft
Вищеописані методи дозволяє позбавитися перевірки пароля при вході, але тільки коли ви працюєте з локальним обліком. Проте, Windows 10 дозволяє авторизуватися в системі за допомогою єдиного облікового запису Microsoft. А в ньому забрати пароль вже не можна. Однак, ви можете налаштувати автоматичне введення даних для входу в систему під час запуску персонального комп'ютера. Це можна зробити двома у різний спосіб.
Налаштування облікових записів
Перший спосіб прибрати перевірку - простіший. Проте, на жаль, не на всіх комп'ютерах працює. Наполегливо рекомендується спочатку спробувати саме його. А вже у разі невдачі переходити до наступного пункту. Щоб настроїти автоматичне введення без запиту, дотримуйтесь наведеної інструкції:

Найчастіше цього достатньо у тому, щоб вхід у ОС проходив без запиту пароля. Однак, якщо вам не вдалося прибрати перевірку, вам потрібно зайнятися редагуванням реєстру вручну.
Зміни реєстру
У реєстрі зберігаються дані, які використовує Windows 10 для своєї роботи. Змінюючи існуючі та створюючи нові записи, користувачі можуть серйозно змінити роботу операційної системи. Тому всі зміни слід вносити гранично обережно, оскільки будь-яка помилка може призвести до неправильної роботи комп'ютера.
Перед початком робіт у редакторі реєстру рекомендується зробити точку відновлення системи. Якщо щось піде не так, ви легко зможете відкотитися до збереженої версії Windows 10, не вдаючись до переустановки.
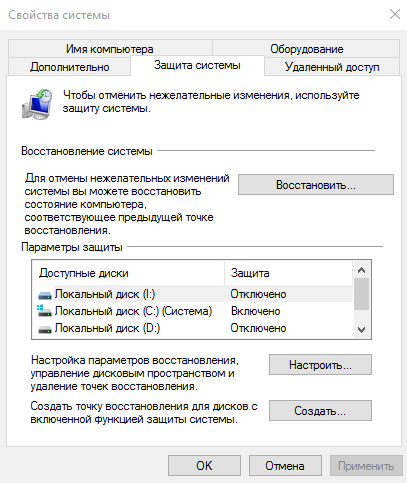
Редактор системного реєстру
Для входу в редактор користувачам потрібно зробити наступне:
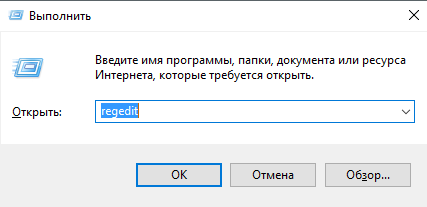
Якщо ви все зробите правильно, Windows не запитуватиме пароль при завантаженні.
Відео на тему
Поставити пароль на комп'ютер це не дуже складне завдання. Головне знати, де і що натискати, які налаштування виконати. У цій статті детально опишемо процес встановлення пароля при включенні комп'ютера двома способами. Простий спосіб за допомогою стандартних властивостей Windowsі більш просунутий метод за допомогою налаштувань у БІОС. Також дамо корисні порадивід порталу «Ваш Світ ПК», щодо обмеження доступу до важливих налаштувань та інформації на вашому комп'ютері.
Цей спосіб найпростіший і найпопулярніший. При установці пароля на вхід у Windows користувачевібуде відображатись спеціальне вікно, в якому потрібно буде ввести пароль для входу:
Інструкція з налаштування пароля:
У нашому прикладі ми будемо виконувати налаштування на операційній системі Windows 7.Якщо у вас встановлена Windows 8 або більше стара версія Windows XP, то там налаштування такі самі, так що можете сміливо використовувати дану інструкцію.
Натискаємо – «Пуск» і вибираємо пункт – «Панель управління»:
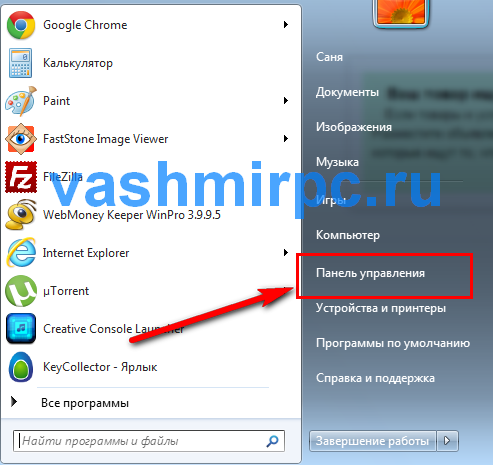
Переходимо в пункт меню - "Облікові записи користувачів":
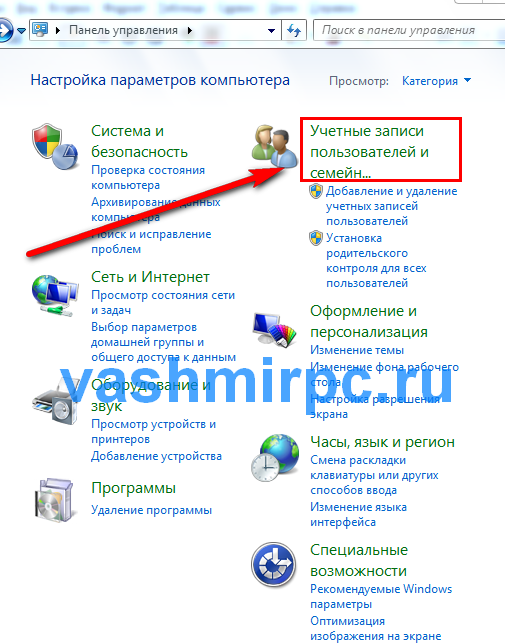
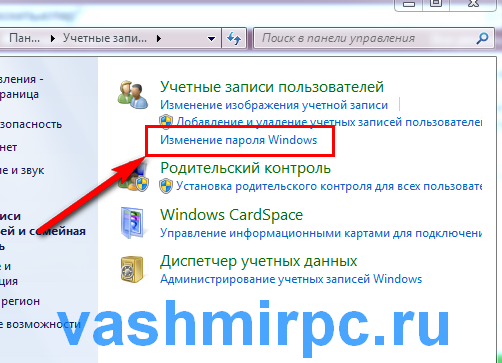

І вводимо пароль для входу у windows:
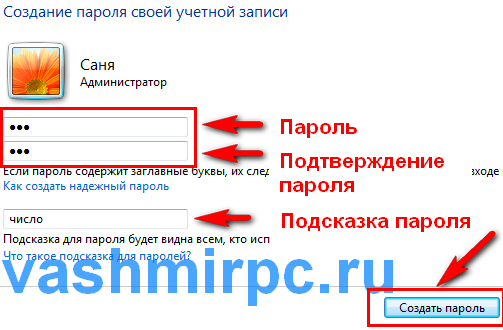
Найкраще придумати надійний парольта записати його на аркуші паперу. А підказку слід написати так, щоби інші люди не змогли здогадатися. Пам'ятайте, що підказка буде помітна всім користувачам!
Після налаштування пароля можна перезавантажити комп'ютер. Під час завантаження операційної системи має з'явитися вікно для введення пароля:

Як встановити пароль на завантаження комп'ютера в БІОС?
Пароль на увімкнення комп'ютера можна поставити не лише за допомогою стандартних властивостей операційної системи, але й за допомогою БІОС. Особливо ефективним цей спосіб буде в тому випадку, якщо ви хочете заборонити доступ людям, які мають комп'ютер на «ти». Перевага цього в тому, що вікно для введення пароля з'являтиметься не після завантаження Windows, а до неї. Тому підібрати або обійти такий пароль дуже складно (у випадку з першим методом це зробити набагато простіше).
Інструкція з налаштування
Однак не всі версії BIOSпідтримують встановлення пароля на завантаження комп'ютера (не плутайте пароль на вхід до BIOS)! Тому з початку вам потрібно перевірити можливість налаштування такого пароля. Для цього потрібно зайти в Біос. Щоб потрапити туди одночасно, натискайте кнопки F2, F4 і Delete під час перезавантаження комп'ютера. Якщо все зробили правильно, перед вами відкриється вікно такого типу:
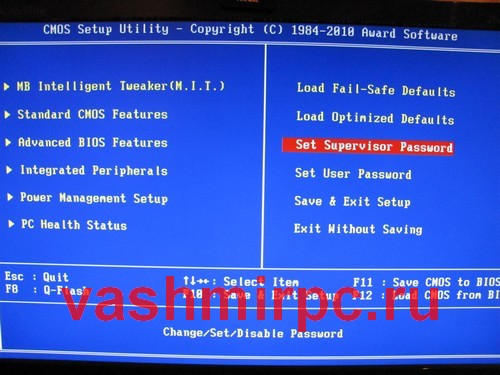
Потім перейдіть на вкладку "Security" і подивіться якщо там рядок з назвою "Password on boot" ». Якщо такий рядок є, змініть його налаштування з «Disable» (вимкнено) на «Enable» (ввімкнено) та встановіть бажаний пароль:
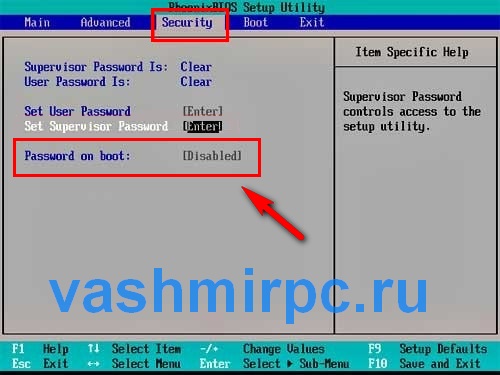
Після цього збережіть налаштування натисканням клавіші F10 і підтвердивши дію, клацнувши по кнопці «Yes».
Якщо такої можливості у вас немає, тоді доведеться скористатися першим способом, який ми показали на початку статті.
