Ось припливли ... BIOS ... Для деяких користувачів дана абревіатура може виявитися незнайомій. А тут ще розповідають про активізацію завантаження з флешки. Не такий страшний чорт, як його малюють. Отже, про все по порядку.
Що таке BIOS
На материнській платі будь-якого персонального комп'ютераабо ноутбука є особлива мікросхема пам'яті, яка зберігає в собі BIOS. BIOS (Basic Input / Output System) Розшифровується як базова система введення / виведення. BIOS обов'язково має в своєму складі програму початкового налаштування комп'ютера ( SETUP), За допомогою якої можна управляти різними системними параметрами вашого комп'ютера, наприклад, датою, часом, швидкістю обертання кулера, пріоритетами завантаження пристроїв ...
Ось про пріоритети завантаження пристроїв і поговоримо докладніше.
З якого пристрою BIOS намагається завантажити комп'ютер за замовчуванням
Зазвичай першим завантажувальним пристроєм в комп'ютері є жорсткий диск. А ось якщо нам необхідно встановити операційну системуна комп'ютер, то буде потрібно виставити в налаштуваннях BIOS першим завантажувальним пристроєм CD-ROM або Flash-диск в залежності від того, з якого носія ми плануємо встановлювати операційну систему.
Біда в тому, що для установки першого завантажувального пристрою необхідно увійти в програму SETUP. Для цього після включення комп'ютера треба натиснути певну комбінацію клавіш. Яку?
Як увійти в BIOS для настройки завантаження з флешки
BIOS різнихвиробників материнських платмаю різні комбінації клавіш для входу в SETUP. Як правило, це або клавіша " DEL"(Найчастіше буває у десктопів) або" F2"(Найчастіше буває у ноутбуків). При включенні комп'ютера BIOSзазвичай виводить підказку про необхідність натискання тієї чи іншої клавіші, наприклад, Press DEL to enter SETUP(Натисніть клавішу DEL для входу в програму установки).
Ну а якщо підказка про те, як увійти в програму установки не виникає або ж з'являється лише на мить, то необхідно звернутися до документації по материнській платі. Але не варто поспішати це робити. Зазвичай буває достатньо спробувати натискання клавіш " F10"(Виробник HP)," F1"(Виробники IBM і Phoenix) або" Esc"(Виробник Toshiba). Ну вже якщо ці клавіші не допомогли, тоді користуйтеся офіційною документацією виробника.

Як активізувати завантаження з флешки в BIOS
З входом в програму установки ми розібралися. Тепер необхідно активувати завантаження з USB Flash. І тут нас знову чекає та ж петрушка: у кожного виробника материнської плати меню програми установки різний. Тому далі доведеться описати ваші дії для різних виробників.
Зазначу, що з часом ви навчитеся інтуїтивно активувати пріоритети завантаження незалежно від виробника, так як в BIOS будь-якого виробника ви зустрінете одні і ті ж знайомі назви пристроїв: Hard Drive- жорсткий диск, CD-ROM- компакт диск, Floppyабо FDD- пристрій для читання дискет, Removable Devices- змінні пристрої ( знімні дискиі флешки).
В BIOS одних виробника ви побачите пріоритети у вигляді фраз First Boot Device(Перше завантажувальний пристрій), Second Boot Device(Друге завантажувальний пристрій), Third Boot Device(Третє завантажувальний пристрій), Boot Other Divice(Інші завантажувальні пристрої), Hard Disk Boot Priority(Пріоритет завантаження жорстких дисків), А в BIOS інших виробників буде необхідно переміщати назви пристроїв зверху вниз, тим самим підвищуючи пріоритет їх завантаження.
Переміщення по пунктах меню в BIOS відбувається за допомогою клавіш управління курсором, вибір пункту меню здійснюється натисканням клавіші Enter. Для переміщення на рівень вгору (або назад) використовується клавіша Esc. Збереження вироблених змін у налаштуваннях проводиться командою SAVE and Exit SETUP(Зберегти зміни та вийти з програми установки) в меню Exitабо натисканням клавіші " F10".
Увага!Перед тим, як активувати в BIOS завантаженняз флешки, вставте цю саму флешку в USB-порт комп'ютера. Справа в тому, що в BIOS деяких виробників флешка виводиться в пункті меню Hard Disk Priorityяк окремий жорсткий диск тільки тоді, коли вона фізично підключена до комп'ютера.
Активізація завантаження з флешки в BIOS різних виробників
Phoenix BIOS Boot, Потім вибираємо USB HDDі натискаємо кнопку " F6"Або переміщаємо пристрій USB HDDвгору за допомогою клавіш -/+ . В кінці тиснемо " F10
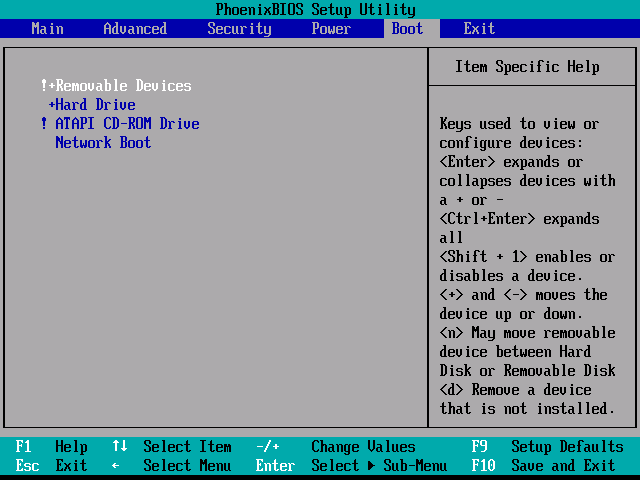
Award BIOS - в меню необхідно знайти пункт Advanced BIOS Features, Потім перейти в підміню Boot Sequence(Boot Seq & Floppy Setup) І вибрати в якості First Boot Deviceпристрій USB HDD. В кінці тиснемо " F10"Для виходу з програми установки зі збереженням змін.
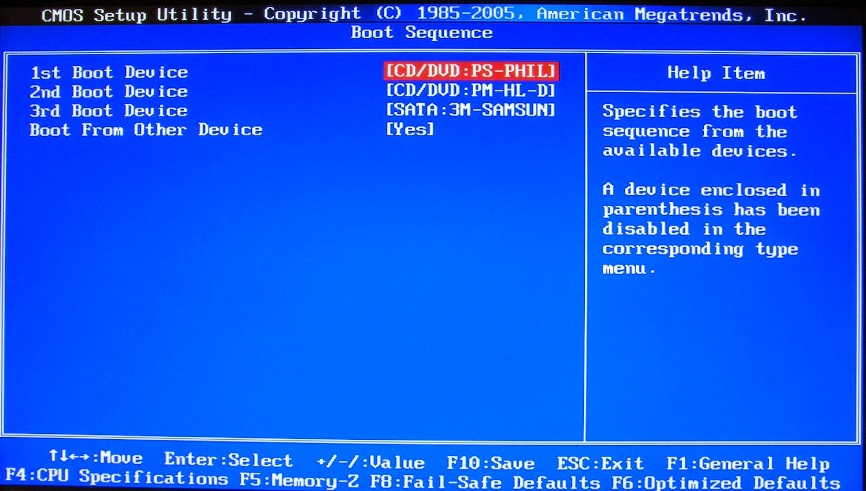
Lenovo BIOS- в меню необхідно знайти пункт Boot, Потім знайти параметр Boot Priority Orderі вибрати пристрій USB HDD, Далі натиснути " F6", Щоб зробити його першим. В кінці тиснемо" F10"Для виходу з програми установки зі збереженням змін.
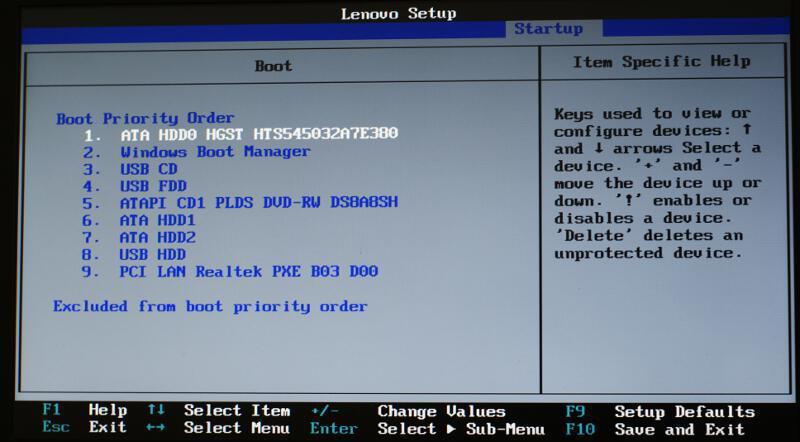
HP BIOS- в меню необхідно знайти пункт Advanced, Потім перейти до пункту Boot options, Вибрати пристрій USB Hard Drive. В кінці тиснемо " F10"Для виходу з програми установки зі збереженням змін.
DELL BIOS- в меню необхідно знайти пункт System, Потім перейти до пункту Boot Sequenceі натиснути Enter, Далі вибрати пристрій USB Storage Device, Натиснути клавішу " U", Щоб зробити флешку першим завантажувальним пристроєм. Наприкінці потрібно вийти з програми установки зі збереженням змін.
Ну і на закінчення повідомляю, що може виявитися так, що BIOS не підтримує завантаження з флешки (ви просто не знаходите пункт USB HDD). Таке може статися, якщо комп'ютер куплений років п'ять тому. Рішенням в даному випадку швидше за все буде оновлення версії BIOS. Оновлення BIOS на сучасних материнських платах - це процес нескладний. Так що йдіть на сайт виробника і шукайте оновлення своєї версії BIOS.
Прочитали статтю і все одно нічого не зрозуміли? у статті 05. Установка Ubuntu: настройка BIOS, розмітка диска, інсталяціяя детально описав в картинках настройку BIOS для завантаження з флешки на прикладі свого комп'ютера.
На цьому все. Питання - в коментарях.
Або, параметри завантаження зібрані в спеціальному, який в свою чергу, може складатися з декількох підміню.
Необхідність змінити порядок завантаження комп'ютера - одна з найбільш поширених завдань, для вирішення якої доводиться вдаватися до.
Правильно встановивши ці параметри, і застрахуватися від проблем, що виникають іноді на цьому етапі.
Як завантажувальних можуть бути використані кілька пристроїв.
З, A, SCSI. У цьому випадку комп'ютер спочатку спробує завантажитися з жорсткого диска, потім - з дискети і в останню чергу - з пристрою SCSI. Установка першочерговим завантаження з жорсткого дискадозволяє системі при звичайній завантаженні Windowsне витрачати зайвий час, звертаючись до дисковода.
1. З only. Завантаження тільки з жорсткого диска. Це значення в поєднанні з пральний захистом BIOS ускладнює несанкціонований доступ до системи.
2. З, CDROM, А. Послідовність пошуку буде наступною: жорсткий диск, привід компакт-дисків, дисковод.
3. CDROM, С, А. Першочергове завантаження буде виконуватися з приводу для CD, що необхідно для початку установки операційної системи з компакт-диска.
4. D, A, SCSI. Цей варіант слід використовувати, тільки якщо в системі два жорсткі дискиі необхідно завантажитися з другого.
5. SCSI, А, С. Цей варіант застосовується, якщо операційна система була встановлена на жорсткий диск з інтерфейсом SCSI.
2. Імена фактично виявлених накопичувачів;
3. Назви категорій пристроїв.
Розглянемо ці варіанти більш детально.
В деяких версіях BIOSв якості значень параметра використовується перелік пристроїв, які можуть бути підключені до системній платі. У цьому списку ви можете зустріти такі пристрої:
- Floppy - дисковод;
- HDD-0 (IDE-0) - жорсткий диск, підключений до каналу Primary Master;
- HDD-1 (IDE-1) - жорсткий диск, підключений до каналу Primary Slave;
- HDD-2 (IDE-2) - жорсткий диск, підключений до каналу Secondary Master;
- HDD-3 (IDE-3) - жорсткий диск, підключений до каналу Secondary Slave;
- CDROM (CD / DVD) - привід для компакт-дисків, підключений до одного з IDE-каналів;
- - пристрій SuperDisk (LS-120);
- - ZIP-дисковод;
- LS / ZIP - пристрій SuperDisk (LS-120) або ZIP-дисковод;
- - дисковод з інтерфейсом USB;
- USB CDROM - привід для компакт-дисків з інтерфейсом USB;
- USB HDD - жорсткий диск з інтерфейсом USB;
- USB-ZIP - ZIP-дисковод з інтерфейсом USB;
- SCSI - пристрій з інтерфейсом SCSI;
- ATA100RAID - RAID-масив з дисків IDE;
- Disabled (None) - пристрої для завантаження немає.
У деяких нових версіях BIOS в якості значень параметра First Boot Device будуть присутні тільки ті накопичувачі, які були виявлені фактично. Якщо потрібного пристрою немає в списку, слід перевірити правильність його підключення до комп'ютера, а також налаштування пристрою в розділі і інших пов'язаних розділах.
У деяких версіях BIOS все завантажувальні пристрої розділені на кілька груп. В такому випадку значення параметрів First / Second / Third Boot Device можуть бути такими:
CDROM Boot Priority, CDROM Drives
Для завантаження комп'ютера параметр встановлює CD-привід; використовується аналогічно параметрам Removable Device Priorityі Hard Disk Boot Priority.
Boot Other Device, Try Other Boot Device
Параметр дозволяє завантажитися з інших пристроїв, які не вказані явно в параметрах First / Second / Third Boot Device. Можливі значення:
1. - для завантаження можуть використовуватися тільки ті пристрої, які явно обрані в параметрах First / Second / Third Boot Device.
Налаштування BIOS виконується таким чином, щоб він знав, що завантаження треба здійснювати з дискети або диска. Робиться це в основному для установки Windows або іншої завантажувального програми. Про те, як его зробити, читайте в цьому розділі.
Налаштування BIOS
На даному етапі необхідно провести настроювання BIOS, для того щоб комп'ютер завантажувався з системної (завантажувальної) дискети або диска. За замовчуванням BIOS намагається завантажити операційну систему, розшукуючи її програму-завантажувач спочатку на диску А: (в більшості комп'ютерів в його ролі виступає як раз тридюймовий дисковод), а потім на першому жорсткому диску комп'ютера.
Однак якщо установки BIOS хтось уже змінював, як це майже завжди буває на які раніше працювали комп'ютерах, порядок завантаження може бути зовсім іншим. Про всяк випадок ми пройдемо весь нехай настройки BIOS на завантаження операційної системи з диска разом - не має значення, чи налаштований вже Ваш комп'ютер так, як нам потрібно, чи ні. У всякому разі, середа від того, що Ви навчитеся звертатися з настройками BIOS, не буде.
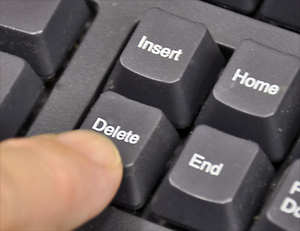
Щоб увійти в режим установок BIOS, в більшості замінених материнських плат необхідно відразу після включення комп'ютера натискати послідовно клавішу Delete, а коли вхід в БІОС буде проведений на екрані монітора з'явиться зображення, подібно показане на картинці.
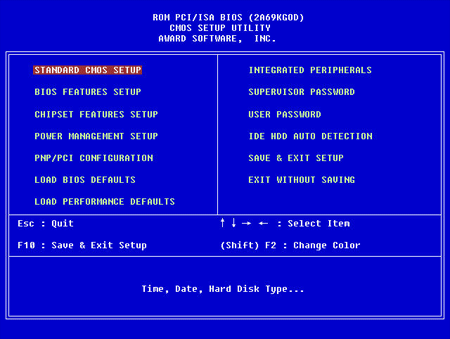
Необхідно, використовуючи клавіші зі стрілками, перейти в меню Boot, як показано на зображенні.
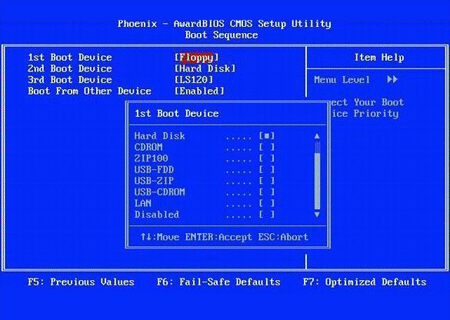
Якщо в BIOS налаштований таким чином, що в якості першого завантажувального пристрою обраний Hard Drive, необхідно змінити цей параметр на Removable Devices.
Виберіть пункт Removable Devicesі натисніть клавішу «+». Запам'ятайте для збереження змін в BIOS: в меню Exit натисніть клавішу Enter Ha пункті Exit Saving Changes. У наступному діалозі меню Вам необхідно підтвердити необхідність збереження зроблених змін, натиснувши клавішу Enter на позиції Yes.
Після перезавантаження комп'ютер завантажиться з настановної дискети або dvd диска, Який повинен бути вставлений в дисковод. Після того як це станеться, можна переходити до наступного етапу роботи - до підготовки жорсткого диска.
P.S.В налаштуваннях БІОС, можна не тільки змінювати режими послідовності завантаження, але ще і встановлювати такі примітивні параметри як дата і час. Всі інші перемикачі необхідно виконувати, тільки ознайомившись з іншими інструкціями з налаштування БІОС, інакше можна порушити працездатність комп'ютера.
Найчастіше ми згадуємо про BIOS (Базову Систему вводу / виводу) лише тоді, коли нам потрібно перевстановити операційну систему і потрібно в ньому як то виставити завантаження з диска або флешки. Я часто писав про це в таких статтях як:, і інші. Тепер же я хочу зібрати воєдино і посилатися лише на цю статтю при необхідності. Ця стаття корисна буде для всіх версій БІОС і для різних фірм. Такий собі єдиний довідник
Перше, що Вам потрібно знати - BIOS розділяється по виробникам і версіями.
щоб змінити спосіб завантаження в BIOS- потрібно спочатку в нього увійти.
Можна, звичайно, дізнатися яка версія і виробник Вашого биоса, з керівництва йде з комп'ютером.
Так само це можна дізнатися подивившись на рядок вгорі на чорному екрані при завантаженні (там буде зазначений виробник).
Ну а потім вже увійти в біос, знаючи який він у Вас.
У деяких версіях біоса немає такого екрану з показом рядків. Там просто стоїть логотип і внизу написано що щось на зразок "Press F2 to enter SETUP" означає і натискаємо F2. Якщо стоїть просто логотип і немає ніяких написів - тисніть ESC, а потім del або f2
Ось невеликий список виробників і поєднань клавіш для входу в БІОС:
Так само внизу чорного екрану пишуться клавіші для входу в біос і для виведення списку, в якому містяться доступні пристрої для завантаження і щоб можна було з нього завантажитися. Але про нього в кінці статті.

Як бачите - найчастіше потрібно натискати клавішу F2або Del.
Тепер потрібно поставити в завантаження флешку або диск.
Розглянемо на прикладах, що відрізняються від виробника BIOS.
Налаштування Award Bios для завантаження з флешки або диска:
Головне вікно є ось такий вигляд, в яких нам потрібен другий пункт:
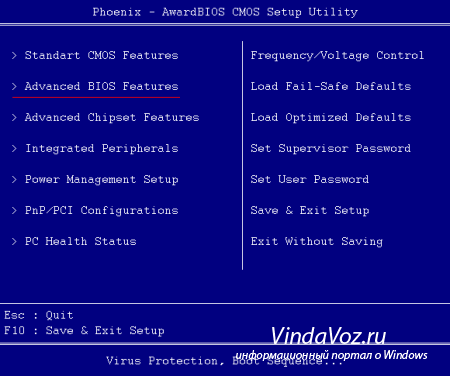
Далі залежить від версії прошивки. В одному випадку потрібно буде зайти в пункт схожий на «Boot Seq & Floppy Setup»
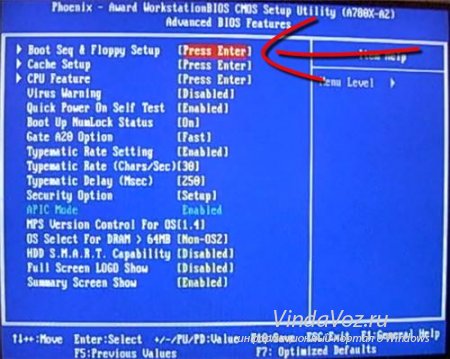
в іншому випадку нікуди не потрібно заходити - все і так буде перед очима

щілинах на First Boot Device(Перше завантажувальний пристрій), тиснемо Enterі з'явиться таке віконце
![]()
в якому потрібно вибрати диск або флешку, які будуть запускатися першими. Можете вказати Друге завантажувальний пристрій, наприклад, але зазвичай биос сам заповнює ці дані.
На замітку:
Якщо Ви виберете флешку, то крім іншого потрібно ще зайти в пункт «Hard Disk Boot Priority» і пересуваємо нашу флешку на самий верх за допомогою кнопок «+» і «-» або «PageUp» і «PageDown»:
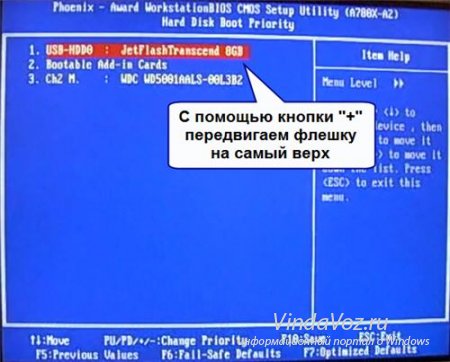
Так само варто пам'ятати - що для того, щоб БІОС побачив флешку, її потрібно підключити до включення або до перезавантаження
Потім натискаємо «F10» (точну клавішу дивіться в підказці внизу екрану з назвою «Save», «Exit») або вийти в головне меню БІОС і вибрати пункт «Save and Exit Setup». У червоному віконці вибираємо «Yes» кнопкою «Y» на клавіатурі і натискаємо «Enter»

Комп'ютер перезавантажитися і при завантаженні з інсталяційного дисказ Windows може виникнути такий запит на кілька секунд «Press any key to boot from CD or DVD ...»

Що перекладається як «Натисніть будь-яку кнопку щоб завантажитися з CD або DVD».
Це означає, що якщо в цей момент не натискаючи на будь-яку кнопку на клавіатурі, то комп'ютер продовжить завантажуватися з наступного за списком пристрою.
Ще різновид цього биоса:
Я таку зустрічав тільки на старих комп'ютерах десятирічної давності до 2003 року. Головне меню виглядає так:
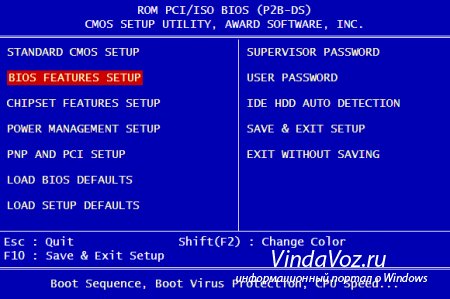
Щоб налаштувати порядок завантаження, треба зайти в меню BIOS FEATURES SETUP:

У цьому пункті якраз і вибираємо кнопками PageUp і PageDown (або Enter і стрілками) що виставити першим - CDROM або флешку. НЕ забудьте про друге і третє пристрій
І ще:
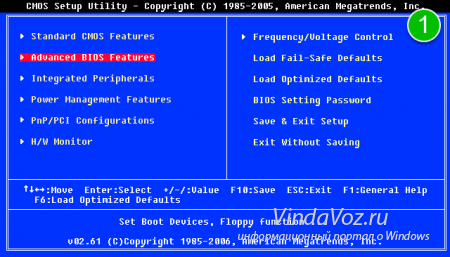
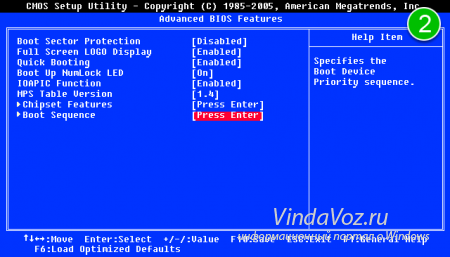
Далі йдемо в "Boot Device Priority", заходимо в «1st Boot Device» і вибираємо зі списку те, що вибрали в попередній вкладці (тобто якщо в Hard Disk Drives вибрали флешку, то і тут потрібно її вказати. Це важливо! )
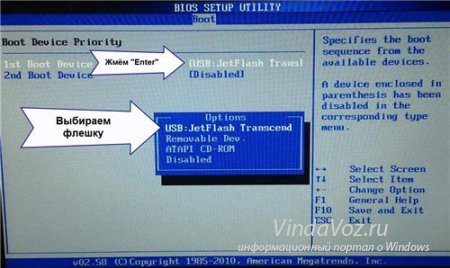
Щоб завантажитися з CD / DVD диска потрібно в цьому меню вибрати «ATAPI CDROM» (або просто «CDROM»), при цьому немає потреби заходити в попереднє меню «Hard Disk Drives».
Тепер зберігаємо результати кнопкою «F10» або переходимо в розділ БІОСа «Exit» і вибираємо «Exit Saving Changes».
Ще один AMI BIOS, Але тут все зрозуміло:
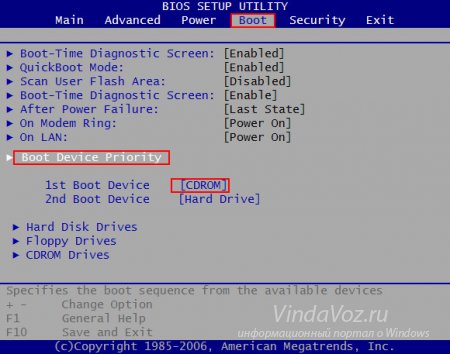
Налаштування Phoenix-Award Bios для завантаження з флешки
Якщо, ввійшовши в Біос, ви бачите такий екран, значить у вас Phoenix-Award BIOS:

Йдемо у вкладку "Advanced" і навпаки "First Boot Device" виставляємо те, що потрібно (флешку або диск):
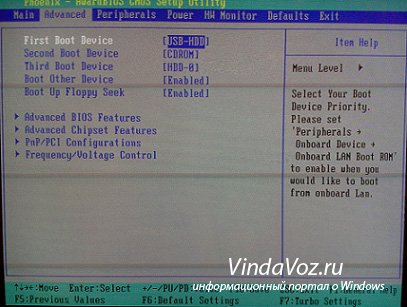
Зберігаємося клавішею F10

Налаштування EFI (UEFI) Bios з графічним інтерфейсомдля завантаження з флешки
Зараз вже цим нікого не здивуєш. Практично всі нові комп'ютери забезпечуються подібної оболонкою. Детальніше про неї Ви можете прочитати в статті.
При завантаженні, в нижній частині екрана є розділ "Boot Priority", де можна за допомогою мишки (перетягуванням) картинок виставити потрібний порядок завантаження.
Також можна натиснути в правому верхньому куті кнопку «Exit / Advanced mode» та вибрати у вікні Advanced mode (розширений режим).
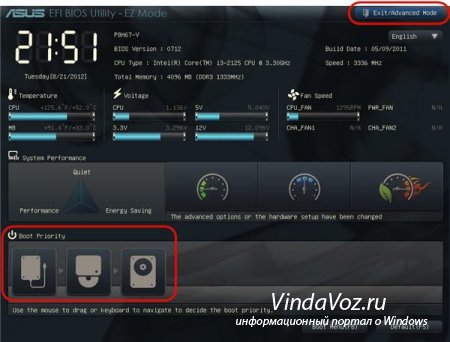
Далі переходимо на вкладку «Boot» і в розділі Boot Option Prioritiesв поле «Boot Option # 1» встановлюємо завантажувальним пристроєм за замовчуванням флешку, DVD-ROM, жорсткий дискабо інше доступне пристрій.

Як завантажитися з флешки або з диска без входу в БІОС
Це те, про що я писав майже на самому початку статті.
Це коли потрібно один раз натиснути клавішу і з'явиться вікно з вибором завантаження. Цей спосіб не змінює настройки біоса.
зазвичай Award BIOSпропонує натиснути «F9» для виклику завантажувального меню, а AMI просить натиснути «F8». На ноутбук це може бути клавіша «F12».
Загалом - дивіться нижню сходинку і шукайте пункти на зразок «Press F8 for BBS POPUP» або «Press F9 to Select Booting Device after POST».
![]()
Чому не виходить завантажитися з флешки в BIOS?
Можливі причини: 
На древніх компах взагалі немає можливості завантажуватися з USB-флешок. Якщо не існує новішого БІОС, тоді може допомогти проект.
1) Завантажуємо за посиланням вище останню версію"Plop Boot Manager" і розпаковуємо.
2) В архіві є файли: plpbt.img - образ для дискети, і plpbt.iso - образ для CD-диска.
3) Записуємо образ на диск і завантажується з нього (або з дискети).
4) Чи з'явиться меню, в якому вибираємо свою флешку і завантажуємося вже з неї.
Маленька розшифровка позначень дисків при виборі:
Не забудьте після того, як Ви зробили те, що хотіли (а саме - навіщо змінювали завантаження в биосе) - поверніть настройки завантаження назад, щоб комп'ютер завантажувався з жорсткого диска.
