Дуже рідко, але все ж трапляється таке, що доводиться повернути зображення на екрані монітора. В основному це трапляється тоді, коли ви плануєте використовувати кілька моніторів, при закріпленні монітора на стіні або ж щоб перевернути свій монітор в популярне вертикальне положення. Для перевертання картинки на моніторі, немає необхідності крутити екран або сам ноутбук, для цього потрібно використовувати функції Windows.
Існує 4 способи розташування зображення на моніторі:
- альбомне;
- Перевернуте альбомне;
- Портретне за годинниковою стрілкою;
- Портретне проти годинникової стрілки.
Для того щоб визначитися, як повернути зображення, необхідно знати, що за операційна система стоїть на ноутбуці.
Як перевернути екран на ноутбуці Windows 7?
Перевернути зображення в встановленою операційною системою Windows 7 можна за допомогою спеціальних налаштувань. Для цього необхідно виконати ряд дій:
Ще, перевернути зображення можна і іншим способом. Він навіть простіше попереднього. Для цього виконуємо:
- На робочому столі тиснемо праву кнопку миші і в меню вибираємо «Параметри графіки»;
- У випадаючому списку є функція «Поворот»;
- І далі пропонуються варіанти повороту зображення. Відповідно їх 4, вибираєте потрібний вам і зберігаєте зміни.
Як перевернути екран на ноутбуці Windows 8?
Щоб змінити розташування картинки на ноутбуці в операційній сістемеWindows 8 потрібно проробити аналогічні дії, описані вище. Давайте розглянемо їх коротко.
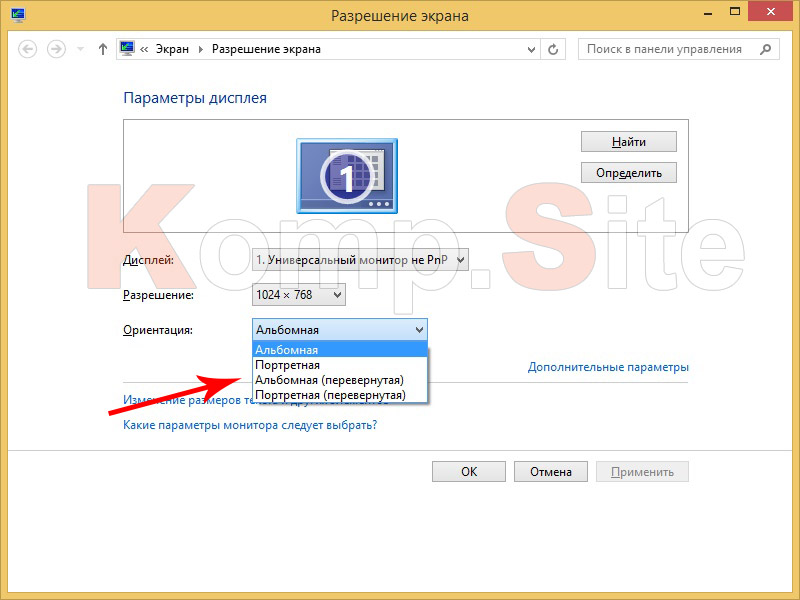
Як перевернути екран на ноутбуці Windows 10?
Щоб повернути зображення у встановленій операційній системі Windows 10, потрібно крок за кроком повторити такі дії:
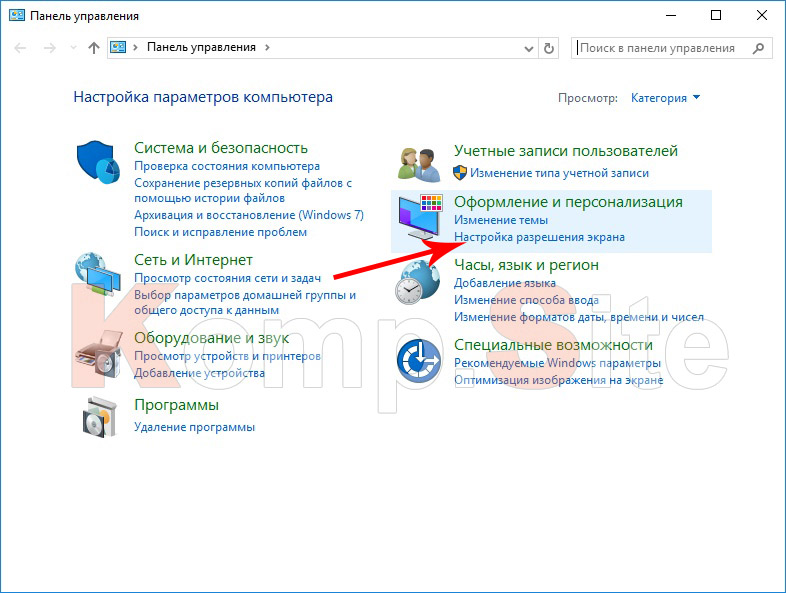
Існує ще один варіант перевороту картинки для Windows 10:
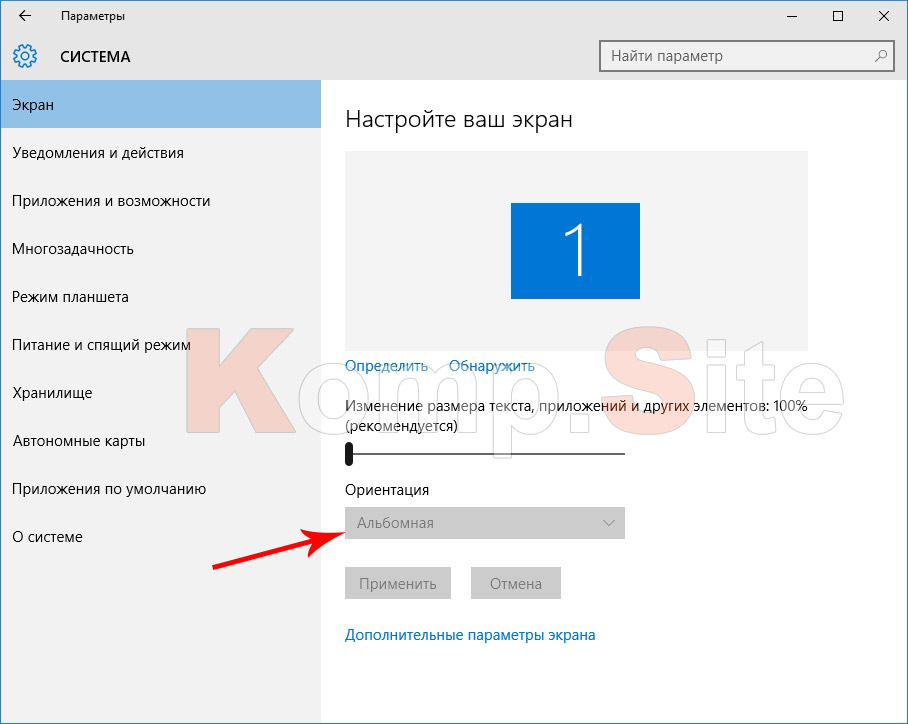
Слід зазначити, що ця операційна система дуже часто ставиться на ноутбуки-трансформери, вони використовуються і в якості настільного комп'ютера, і як планшет. У таких ноутбуках екран повертається в залежності від положення самого пристрою. Відключити цю функцію, можна в меню «Параметри екрану».
Тепер давайте розглянемо ще один спосіб повороту екрану на ноутбуці. Він буде універсальним для будь-якої версії Windows. Йтиметься про програму, яка управляє графічним адаптером, встановленому на вашому ноутбуці. Давайте розберемося, як налаштувати параметри дисплея в залежності від виробника відеокарти.
NVIDIA
Якщо на вашому ноутбуці стоїть відеокарта NVIDIA, То необхідно зробити наступне:
1. клацає на робочому столі правою клавішею мишки і натискаємо «Панель управління NVIDIA»;
2. Вибираємо «Дисплей» і «Поворот дисплея»;
3. З правого боку вікна буде запропоновано 4 варіанти положення екрану, вибираємо потрібний і натискаємо «Застосувати».
AMD Radeon
Якщо ваш ноутбук оснащений картою, потрібно виконати ці кроки:
- На робочому столі клацаємо правою клавішею мишки і вибираємо «Властивості графіки»;
- У вікні вибираємо « AMD Catalyst Control Center »;
- Після цього переходимо до підпункту «Загальні завдання дисплея»;
- Натискаємо «Повернути робочий стіл»;
- У вікні, з правого боку, вибираємо необхідний поворот зображення;
- Підтверджуємо внесені зміни натисканням кнопки «Застосувати»;
- У віконці, що з'явилося погоджуємося зі змінами і натискаємо «Так».
Варто зазначити, що назви розділів і їх розміщення можуть трохи відрізнятися. Це залежить від версії встановлених драйверів.
певні версії операційних систем Windows 7, 8 і 10 дозволяють повернути картинку монітора за допомогою натискання «гарячих клавіш». Отже, при розвороті картинки на моніторі в потрібну сторону виконуємо спільне натискання таких клавіш:
- Ctrl + Alt + ↓ - екран повернеться догори ногами;
- Ctrl + Alt + → - екран повернеться в праву сторону на 90 °;
- Ctrl + Alt + ← - відбудеться поворот екрану в ліву сторону на 90 °;
- Ctrl + Alt + - стандартне положення екрану.
Як перевернути екран на ноутбуці, якщо у дисплея неправильна орієнтація, або ви хочете подивитися на зображення під іншим кутом? Використання стандартних можливостей Windowsі додатків для управління графікою.
Використання інструментів Windows
Серед вбудованих можливостей Windows є зручний інструмент, що дозволяє швидко зробити поворот екрану. Відкрити його можна через меню робочого столу, яке викликається натисканням правої кнопки. На Windows 7 інструмент називається «Дозвіл екрану», а на Windows 10 - «Параметри екрану».
У вікні вам потрібен параметр «Орієнтація», за допомогою якого і перевертається зображення робочого столу. 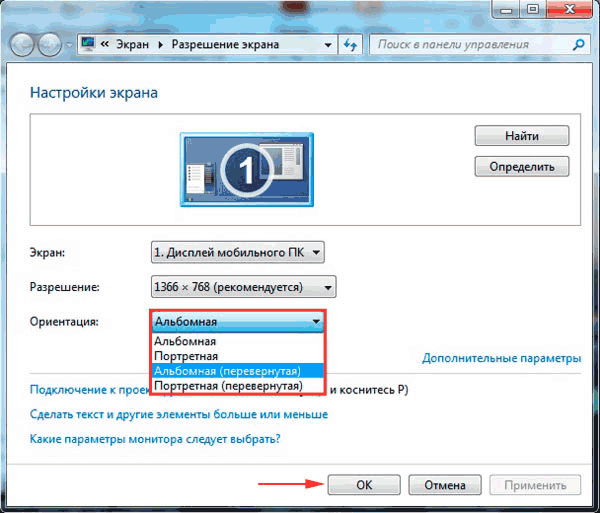
Представлено чотири варіанти:
- Альбомна - вихідне положення.
- Портретна - розворот на 90 градусів вліво.
- Альбомна (перевернута) - розворот догори ногами.
- Портретна (перевернута) - розворот на 90 градусів вправо.
Виберіть відповідне значення і натисніть «Застосувати», щоб зберегти нову орієнтацію екрану.
Додатки для управління графікою
Якщо на ноутбуці встановлений графічний адаптер Intel, то поворот виконується за допомогою поєднання декількох клавіш:
- Ctrl + Alt + стрілка вліво - поворот на 90 градусів вліво.
- Ctrl + Alt + вправо - поворот на 90 градусів вправо.
- Ctrl + Alt + вниз - розгорнути робочий стіл догори ногами.
- Ctrl + Alt + вгору - повернути зображення назад до вихідної орієнтації.
Повернути екран на ноутбуці можна також за допомогою панелі управління графікою Intel. Щоб запустити її, клацніть по значку «HD-графіка» в області сповіщень правою кнопкою. Є два варіанта:
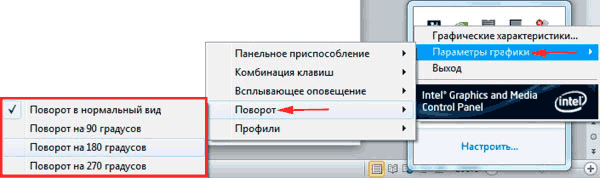
При встановленні графічних драйверівв систему додається додаток для управління параметрами дисплея. Його теж можна використовувати, щоб змінити поворот екрану. Залежно від моделі відеокарти порядок може незначно змінюватися. Наприклад, ось що потрібно робити, якщо у вас відеокарта NVIDIA:
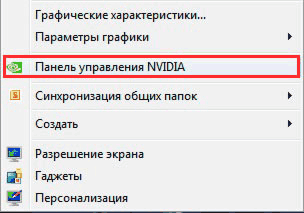
Якщо в панелі NVIDIA немає налаштувань, що дозволяють повернути зображення, то скористайтеся стандартними інструментами Windows або можливостями, які надає програма «HD-графіка Intel».
Розворот зображення в Скайпі
Чому проблеми з орієнтацією зображення виникають тільки в Скайпі - камера показує перевернуте зображення? У цій неполадки може бути кілька причин:
- Неправильне налаштування відео в Скайпі.
- Несумісність драйверів.
- Використання старої версіїпрограми.
Переконайтеся, що на ноутбуці встановлена актуальна версіяСкайпу. При необхідності скачайте з офіційного сайту останню редакцію програми. Якщо оновлення Скайпу не вирішує проблему, необхідно перевірити настройки відео.
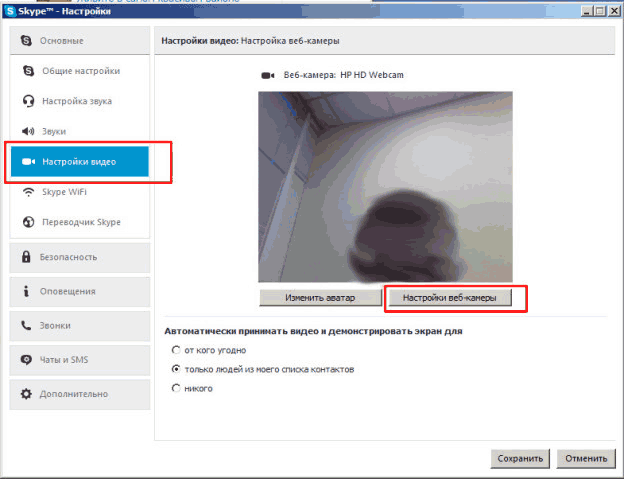
Перейдіть на вкладку «Управління камерою». Тут повинен бути трекбар з назвою «Розворот» або рядок з назвою типу «Image Vertical Flip». 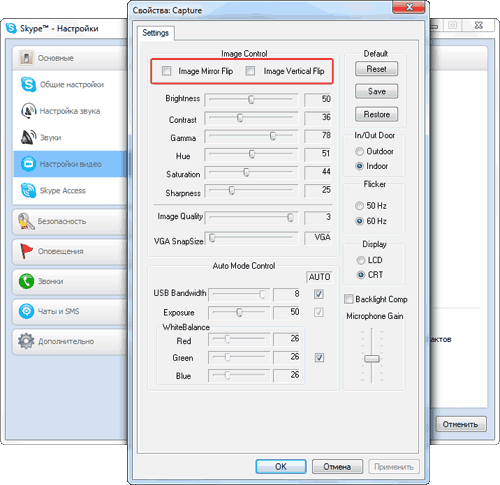
Рідко виникає необхідність повернути екран. Як правило, з такою проблемою стикаються користувачі, які випадково повернули екран і тепер не знають, як повернути все назад. У даній статті ми опишемо кілька способів, як повернути екран на ноутбуці в звичне положення.
Найпростіший спосіб повернути екран на ноутбуці або комп'ютері це скористатися вбудованими в Windows інструментами.
У Windows 7 це робиться в такий спосіб. Клацніть правою кнопкою мишки по робочому столу і виберіть пункт «Дозвіл». Після цього перед вами з'явиться вікно з настройками екрану. Тут потрібно відкрити меню, що випадає «Орієнтація» і вибрати там потрібний режим відображення. Якщо ваш монітор встановлений стандартним способом, То вам підійде варіант «Альбомна». Після вибору потрібної орієнтації збережіть налаштування натисканням на кнопку «Ok».
Якщо у вас Windows 10, то вам потрібно натиснути правою кнопкою мишки по робочому столу і вибрати пункт «Параметри екрану». Після цього відкриється вікно «Параметри» з відкритим розділом «Система - Екран». Тут потрібно відкрити меню, що випадає «Орієнтація» і вибрати підходящий варіант положення екрану.

Як повернути екран на ноутбуці за допомогою драйвера відеокарти
Також ви можете повернути екран на ноутбуці за допомогою відеокарти. Якщо у вас відеокарта від NVIDIA, то вам потрібно натиснути правою кнопкою мишки по робочому столу і вибрати пункт «Панель управління NVIDIA». Після цього перед вами відкриється вікно з настройками вашої відеокарти. Тут потрібно перейти в розділ «Дисплей - Поворот екрану» і вибрати там відповідну орієнтацію.
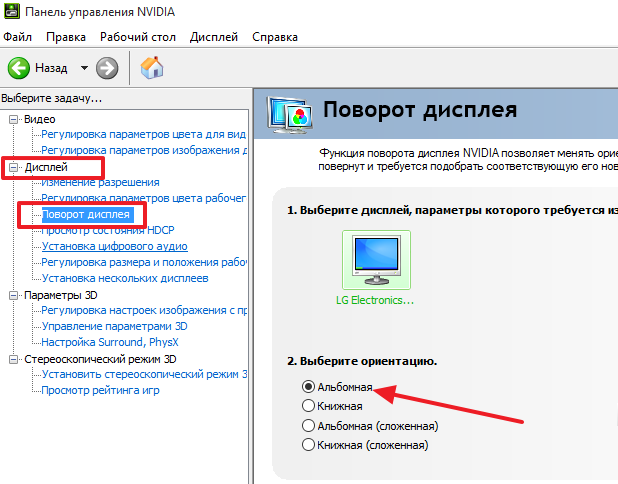
Якщо у вас відеокарта від AMD, то поворот екрану вашого ноутбука однакова способом. Клацніть правою кнопкою мишки по робочому столу і виберіть пункт «Catalyst Control Center». Після цього перед вами має з'явитися вікно з настройками вашої відеокарти. Тут потрібно перейти в розділ «Common Display Tasks - Rotate Desktop» і вибрати там відповідну орієнтацію екрану. Щоб зберегти настройки натисніть на кнопку «Apply».
![]()
Комбінації клавіш для повороту екрану на ноутбуці
На деяких ноутбуках поворот екрану можна виконувати за допомогою комбінацій клавіш. Для цього зазвичай використовують такі комбінації клавіш:
- Поворот на 0 градусів (звичайний альбомний режим): Ctrl + Alt + стрілка вгору;
- Поворот на 90 градусів: Ctrl + Alt + стрілка вправо;
- Поворот на 180 градусів: Ctrl + Alt + стрілка вниз;
- Поворот на 270 градусів: Ctrl + Alt + стрілка вліво;
Користувачі, які не знайомі з настройками комп'ютера, дуже сильно лякаються, якщо у них перекинувся екран на ноутбуці. Як виправити цю проблему в кілька дій ви прочитаєте в цій статті.
засобами Windows
Якщо на комп'ютері або ноутбуці перевернулося зображення, не потрібно відразу йти в сервіс. спочатку перевірте установки Windows(Вам буде цікаво прочитати статтю «»). Найбільш простий спосіб змінити орієнтацію екрана - використовувати гарячі клавіші:
- Ctrl + Alt + стрілка вправо або вліво → поворот на 90 градусів вліво або вправо (в залежності від натиснутої стрілки);
- Ctrl + Alt + стрілка вгору або вниз → відображення на 180 градусів.
Не всі пристрої підтримують роботу гарячих клавіш. Якщо ви зіткнулися з такою ситуацією, використовуйте для налаштування Windows.
- ПКМ на меню Пуск → панель управління (включите відображення дрібних значків) → Екран.
- У лівій частині натисніть «Налаштування дозволу екрану».
- В поле «Орієнтація» вкажіть ту, яка вам потрібна, із списку → підтвердіть зміни.
Корисно знати! У Windows 7 і 8.1 відкрити налаштування дозволу дисплея можна натисканням ПКМ на порожньому місці робочого столу - Дозвіл екрану.
Альтернативний спосіб для Windows 10.
Меню Пуск → додаток Параметри → Система → пункт Екран → блок Орієнтація.

Корисно знати! Виробники встановлюють на деякі моделі ноутбуків акселерометр і зміна орієнтації дисплея може бути результатом його роботи. Цю функцію можна вимкнути в додатку Параметри → Система → пункт Екран.
У програмах управління відеокартою
Для виправлення проблеми використовуйте вбудовані програми для відеокарти. Вони встановлюються при інсталяції драйверів відеоадаптера. Кожен виробник пропонує використовувати унікальну утиліту: Intel HD, NVidia, AMD Catalyst, в яких можна налаштувати і. Запустити її можна в панелі управління Windows.
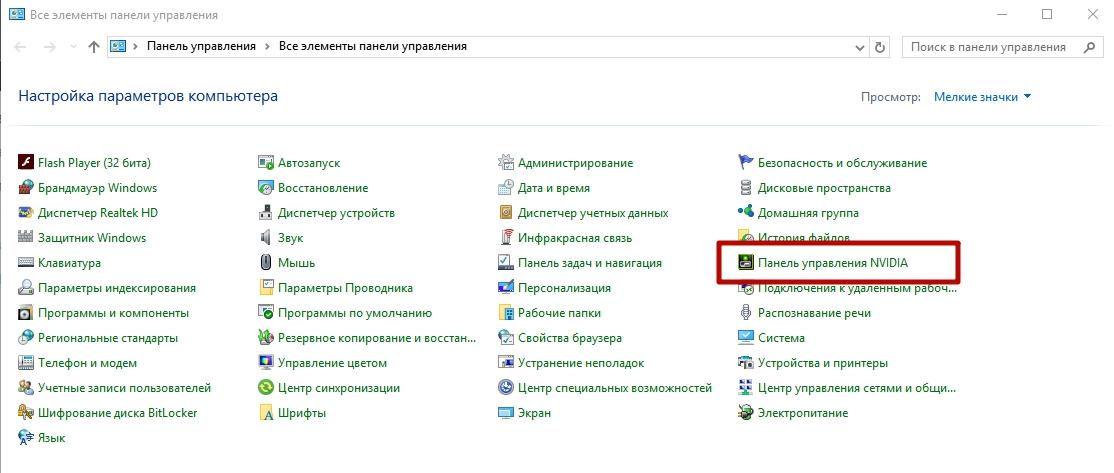
В її настройках повинен відображатися пункт «Поворот дисплея» (в Панелі управління NVidia). У ньому вкажіть потрібне положення орієнтації дисплея. Аналогічні пункти є і в інших утиліти.
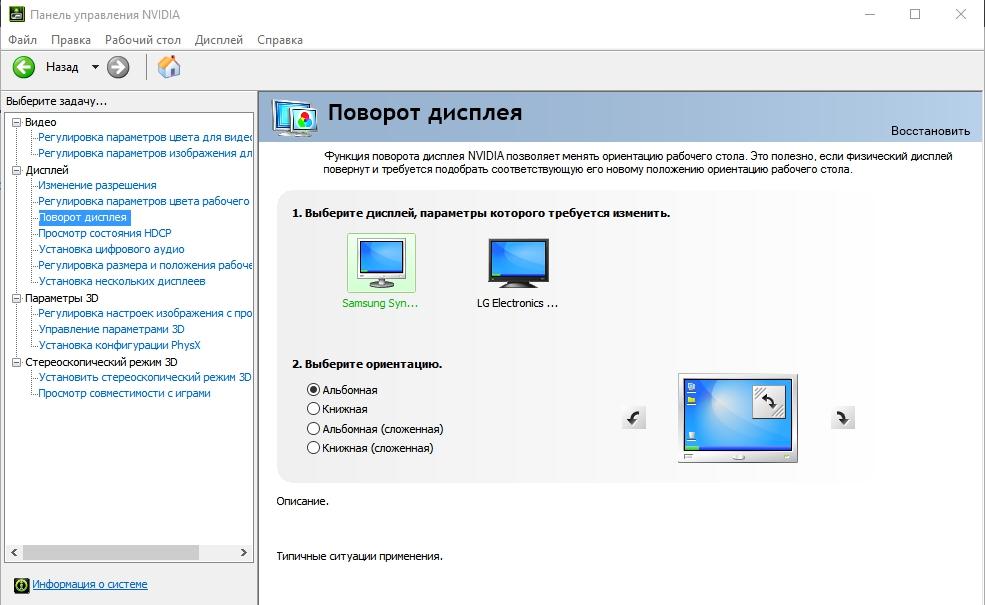
Відео
Подивіться на відео, як повернути екран на Windows кількома способами, в тому числі за допомогою режиму «Бога».
висновок
Змінити орієнтацію екрану в Windows можна вбудованими засобами або за допомогою утиліт для настройки відеоадаптерів. Також використовуйте гарячі клавіші, але вони працюють не на всіх комп'ютерах або ноутбуках.
