Аналог UltraISO.
На мій погляд, мульти бут, як програма для роботи створення флешок краще ніж ультраісо.
Єдине, вона не вміє робити завантажувальні диски.
Після скачування запускаємо установку і після установки вона запуститься.
Ось таке вікно появляктся після запуску програми.
2.
Тиснемо на перший рядок HP USB Disk Storage Format Tool, для форматування нашої майбутньої завантажувального USB flesh.
Вибираємо в першому рядку нашу флешку і систему для форматування.
Деякі свіжі буки не бачать флешки в нтфс, а бачать тільки в фат32.
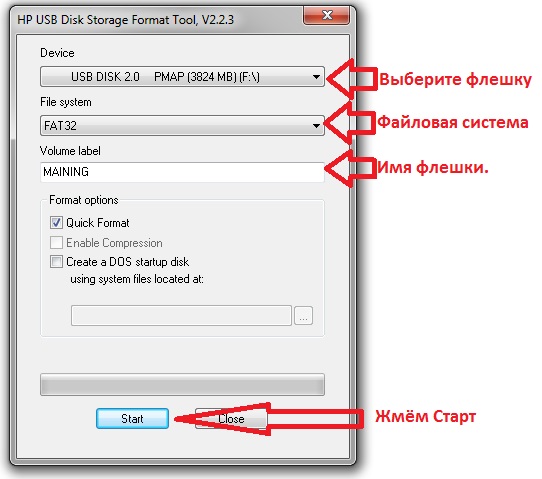
Тиснемо кнопку старт і ТАК.
Після формату програма нам скаже, якого обсягу у нас флешка.
3.
Тиснемо пункт два, зверху ставимо крапку на проти написи Диск і вибираємо наш накопичувач.
І тиснемо Інстал.
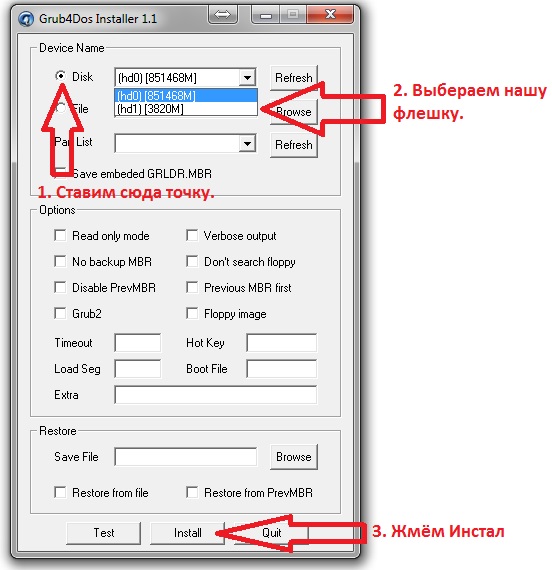
Чекаємо 2-5 секунд і з'являється вікно з написом натиснути інтер.
Тисніть інтер на клавіатурі або закриваємо хрестом.
4.
Якщо вам треба поставити WINDOWS PE то тисніть на 3, якщо немає, йдемо на четвертий пункт.
5 .
Для подальшого створення нашої завантажувальної флешки, На вашому комп'ютері або ноутбуці повинна стояти програма DAEMON Tools Lite.

Це програма для роботи з віртуальним приводом і ISO чином.
6.
самі образу WINDOWS 7, XP, І 8 можна безкоштовно скачати зhttp://rutracker.org або за посиланнями нижче.
7.
Встановлюємо в віртуальний привід ІСО образ ХР і тиснемо на четвертий пункт.
Вибираємо зверху нашу флешку, ставимо першу галочку і вказуємо шлях до віртуального дроти.

Тиснемо кнопу ГОУ і починається копіювання файлів на флешку. У мене зайняло це приблизно 25 хвилин.
В кінці з'являється напис JOB DONE, значить все добре.
Можна тиснути ОК.
8.
для установки WINDOWS 7 в привід треба встановити ІСО сімки.
І встановити другу галочку і також вказати шлях до диска.
І тиснемо GO.
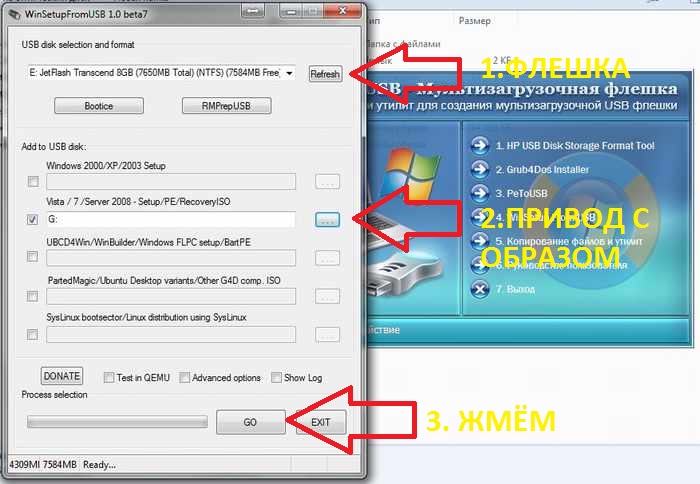
Приблизно через 10 хвилин всі файли установки вінди 7 записалися на флешку.
Якщо треба вам поставити вінду 7 паралельно з Віндоус 8, то вам СЮДИ - Як зробити завантажувальну флешку для установки на GPT через UEFI.
У другому пункті вказуємо привід собразом Windows 8 і тиснемо гоу.

Установка заніла приблизно 25 хвилин.
10.
Після установки всіх операційних систем на флешку переходимо до пункту п'ять.
Вибираємо нашу ЮСБ флеф і тиснемо Витягти.
На питання відповідаємо Так для всіх.
І програма записує необхідні файли для старту флешки при завантаження ноутбук або Персонального комп'ютера.
11.
Перевіряємо нашу флешку.
З апускаем пункт номер чотири і тиснемо кнопку TEST.
Це емулятор запуску системи і якщо ви все зробили правильно, з'явиться синій екран з пунктами установки вінди.
Якщо щось не запрацювало, дивіться відео інструкцію як, самому, своїми руками створити завантажувальний флешку.
У тому відео я покажу, як самому зробити системну ЮСБ флешку з виндовс сім, ХП або вісімкою.
Сьогодні розповім як самостійно зробити Мультизавантажувальний флешку з Windows XP, Windows 7 і 8.1. Створити таку флешку зовсім не складно за допомогою вже відомої утиліти WinSetupFromUSB.
Давно збирався навести порядок в своїх адмінських інструментах і найкращий час для цього новорічні свята. Раніше доводилося тягатися з невеликим боксом компакт-дисків, на яких розміщувалося все найнеобхідніше для відновлення операційних систем і самі інсталяційні диски, Але прогрес не стоїть на місці ...
Перейдемо до справи. Помітив, що в кишені стали розмножуватися флешки з збірками різних ОС, що зовсім не радувало. Почав навіть забувати на якій флешці, який установник записаний. Ось і вирішив в свята зробити собі універсальну установчу флешку з Windows XP, Windows 7 і 8.1, а то на буднях так і не знайшов часу зайнятися цим питанням.
Створювати Мультизавантажувальний флешку будемо вже відомої утилітою WinSetupFromUSB. Раніше я розповідав як за допомогою даної програми.
Для початку розмістимо на флешці інсталятор Windows XP і Windows 7. Робиться це аналогічним чином як ми створювали установчу флешку з Windows XP, тільки додатково вказуємо шлях до ISO образу диска Windows 7. Залишається натиснути кнопку «GO» і через деякий час ми отримаємо установчу флешку з двома операційними системами.
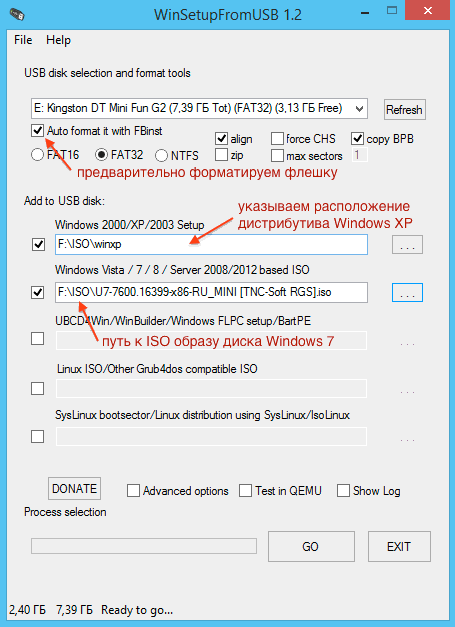
Процес додавання додаткових образів настановних дисків на флешку зовсім не складний, напевно з цього розробники WinSetupFromUSB вирішили не обтяжувати себе поясненнями. А дарма ... багато, з тих хто користувалися даною утилітою просто не здогадуються про можливість додавання, наприклад різних версій Windows 7 (Pro, Ultimate, 32 і 64-bit) на одну і ту ж флешку. Причому меню створюється автоматично.
Залишилося додати Windows 8.1 на нашу суперфлешку. Ставимо нову галочку на відповідному пункті і вказуємо шлях до нового ISO образу, тепер уже Windows 8.1. Після чого знову залишається запустити процес кнопкою «GO». Якщо придивіться, то внизу є перемикач «Advanced options» (додаткові настройки), де можна задати свою назву пункту меню, але я вважав за краще залишити як є, тим більше все створюється і так дуже коректно.
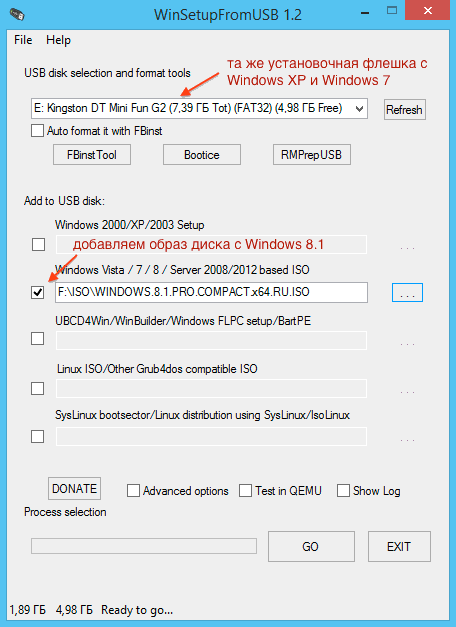
Насправді можливості WinSetupFromUSB набагато більше описаних в статті. Крім Windows XP / 2000 / Win7 / 8 / 8.1 (32 і 64-бітові) можна спокійно додати серверні ОС - Windows Server 2008/2012, більшість ISO образів відомих Linux-систем, Antivirus Rescue Disks, утиліти Acronis і Paragon.
Повний список можна подивитися на сайті розробника. Практично, ми обмежені тільки розміром флешки і здоровим глуздом.
Якщо ви вважаєте статтю корисною,
не лінуйтеся ставити лайки і ділитися з друзями.
Операційна система Windows 7 вже давно завоювала довіру і повагу мільйонів комп'ютерних користувачів по всьому світу. Windows 7 вважається дуже зручною, стабільної і простий в освоєнні програмою.
Серед багатьох її зручностей і переваг слід відзначити можливість відкоту системи до робочого стану після збоїв і установки драйверів на комп'ютер автоматично.
Однак якою б не була надійною система, існує невелика ймовірність того, що система все-таки «злетить» і не допоможе навіть її «відкат». Тут нам і прийде на допомогу такий чудовий винахід людства, як флешка.
З даної статті ви дізнаєтеся, як зробити Мультизавантажувальний флешку з windows 7.
Сучасні ноутбуки вже давно комплектуються не тільки роз'ємом USB 2.0, але і USB 3.0. Windows 7 не розуміє формат форматування USB 3.0., Тому використовуйте роз'єм комп'ютера USB 2.0.
Нижче наочно показано, ніж ці роз'єми відрізняються і куди потрібно правильно увіткнути флешку, щоб система могла завантажитися без проблем.

Якщо ви не в той роз'єм засунете флешку, після її форматування Windows 7 видасть напис, яка інформує про те, що не знайшла драйверів для DVD / CD рому.
Тепер приступимо безпосередньо до самого процесу, ви дізнаєтеся, як зробити Мультизавантажувальний флешку з windows 7.
Перш за все робите образ системи, використовуючи програму DAEMON Tools. Завантажуєте, встановлюєте її і запускаєте, в ній натискаєте на пункт меню «Створити образ диска» і у вікні, ставите крапку навпроти напису «Стандартний iso». Тепер вибираєте папку для збереження і тиснете «Старт».

Після цього з флешки (до речі, вона повинна мати обсяг не менше, ніж чотири гігабайти) копіюєте на будь-який інший носій всі потрібні вам дані, тому що після її форматування вони все зникнуть.
Для цього вставляєте флешку в USB 2.0 і перезавантажувати комп'ютер ( «Пуск» - «Завершення роботи» - «Перезавантаження»). Чекаєте кілька секунд. Якщо функція працює, будуть завантажені з флешки, (вас попросять натиснути клавішу F-8 або F-12 на клавіатурі) для вибору джерела завантаження системи. Після натискання клавіші повинна з'явитися таке вікно:
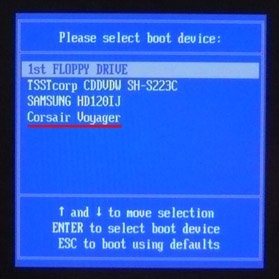
Вибираєте клавішами вгору або вниз пункт, підкреслений червоною лінією - це і є наш знімний носій, і натискаєте «Enter».
Якщо ж функція не підключена, то завантажиться звичайна Windows 7. Значить, потрібно поміняти настройки BIOS. Біос це основна програма, яка вантажиться майже найпершої при запуску системи і задає тонкі налаштування для правильної роботи Windows 7.
Для того, щоб увійти в цей режим, на початку завантаження операційної системи, коли екран ще чорний і на ньому видно лише якісь білі букви, натискаєте клавішу Delete.

Якщо ви побачите напис, зазначену стрілкою, значить все включено, але потрібно перевірити. Після натискання на Delete завантажиться саме вікно програми BIOS.

Використовуючи клавіші «Вправо» і «Ліворуч», активуєте пункт меню Boot.
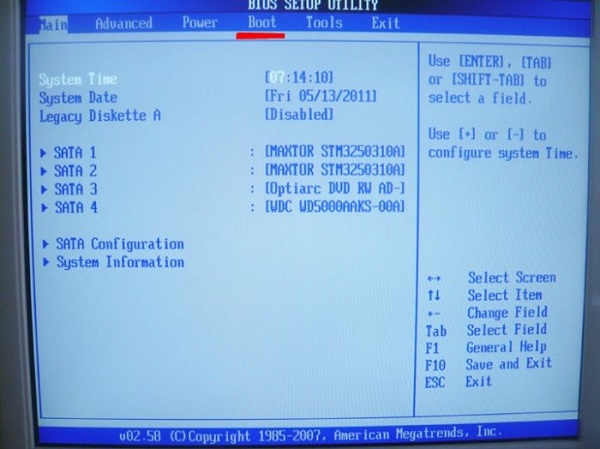
Тепер натискаєте на напис Hard Disk Drives і дивіться в переліку, що відкрився, скільки у вас активних жорстких і зовнішніх дисків. Коли побачите напис Boot Device Priority (Він буде означати, з якого диска спочатку буде завантажуватися Windows 7), подивіться, що там прописано.
Для цього стрілками робите активної перший рядок під назвою 1st Drive, де виставлено параметр HDD: SM- MAXTOR STM3. Натискаєте Enter, відкриється віконце, в якому стрілками пересуваєтеся до напису нашого змінного носія і знову клацає на Enter.
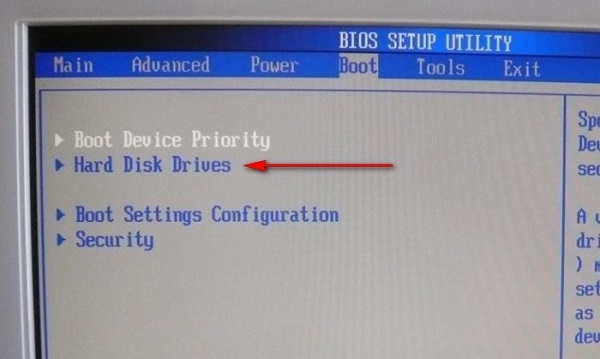


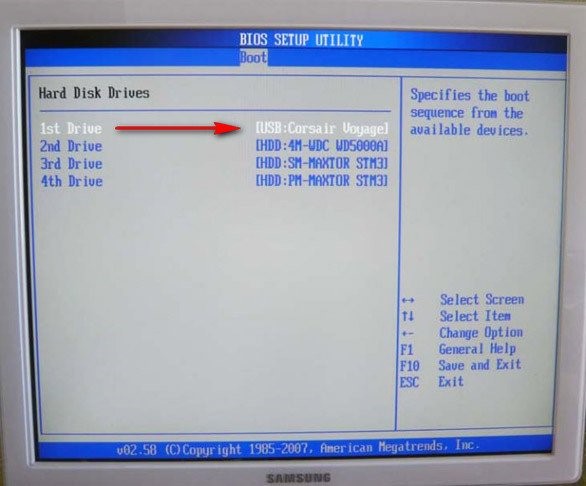
Врахуйте, що номерами якраз відзначений порядок завантаження операційки. Потрібно виставити під номером один нашу флешку, а під номером два наш розділ диска, з якого власне зазвичай і відбувається завантаження системи. Якщо наша флешка відсутня в роз'ємі USB, то windows 7 автоматично вибере метод свого запуску з диска під номером 2.
Тепер повертаємося до нашої теми, як можна зробити Мультизавантажувальний флешку windows 7.
Використовуючи програму UNetBootin
Завантажуєте програму, скопіювавши точну адресу офіційного розробника (http://unetbootin.sourceforge.net) в рядок браузера, яким ви користуєтеся і потрапляєте на сторінку завантаження. Завантажуєте її на жорсткий диск і відкриваєте папку з завантаженнями.
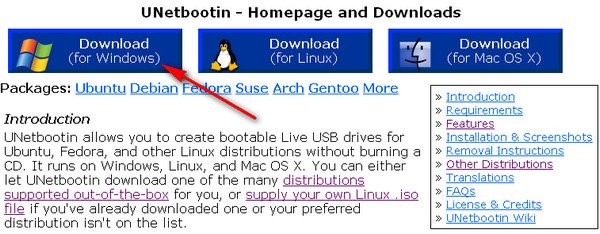
Запускаєте її (установка не потрібно) і побачите на екрані вікно, в якому вибираєте букву вашого підготовленого для запису флеш накопичувача, і потрібний тип файлу кінцевого образу.

Тепер натискаєте на кнопку із зображенням трьох крапок і вручну знаходите наш образ, який ви вже створили.
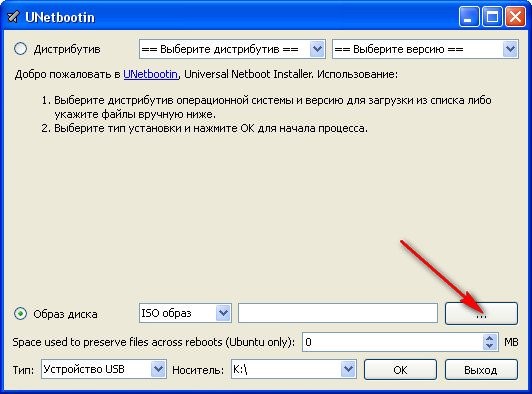
Відкриваєте його.
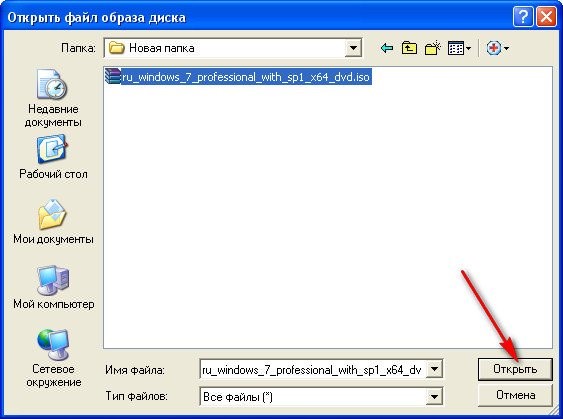
Натискаєте «Ок».

Запускається процес копіювання даних.

Як зробити Мультизавантажувальний флешку, використовуючи програму UltraISO
Вона хоч і платна, але ви для своїх цілей зможете використовувати пробну версію, Думаю, часу вам вистачить. Який ще плюс - в неї вже вбудований російську мову.
Отже, заходите на офіційний сайт за посиланням http://www.ezbsystems.com/ultraiso і завантажуєте ознайомчу версію, натиснувши на кнопочку «Free Trial».
Встановлюєте її, вибравши в процесі установки російську мову. У вас з'явиться ярлик на робочому столі, використовуючи його запускаєте програму від імені адміністратора. Знову вибираєте пробну версію.

Все, тепер з'явиться головне вікно UltraISO.

Знаходьте на вінчестері збережений образ системи, щоб записати його на флешку. Для цього натискаєте на пункт меню вгорі «Файл», потім вибираєте «Відкрити» і відкриваєте вашу папку з образом.

Виділяєте лівою кнопкою миші наш файл і знову тиснете «Відкрити».

Вставляєте флешку в USB роз'єм ноутбука або комп'ютера і вибираєте в програмі меню «Самозавантаження», в якому натискаєте на напис «Записати образ жорсткого диска».

Тиснете на «Форматувати».
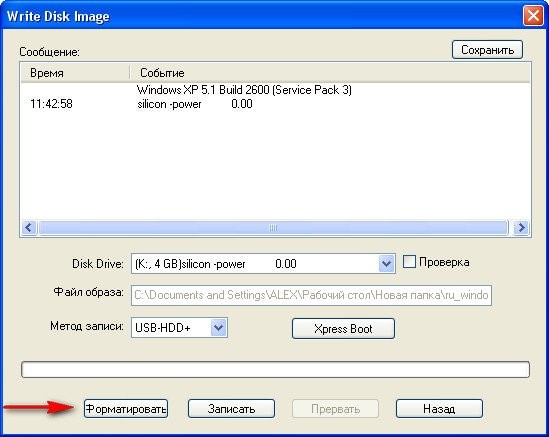




Чекаєте закінчення процесу запису.

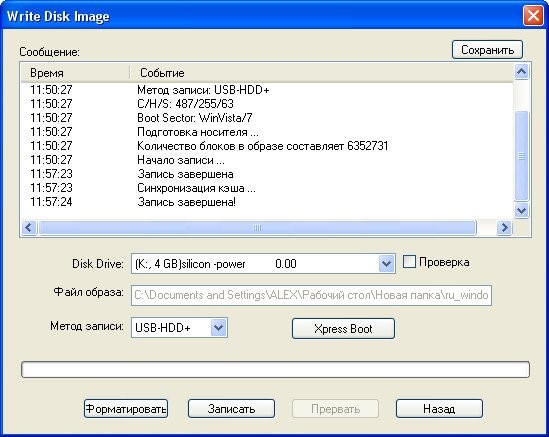
Все готово! Результат ви можете наочно побачити в провіднику.

Як записати флешку, використовуючи вбудовані можливості виндовс
Цей найскладніший спосіб і підходить тим, хто звик докопуватися до самої суті, щоб краще зрозуміти принцип робота системи і програм.
Для цього викликаєте рядок для введення команд ( «Пуск» - «Виконати»). Відкриється порожня рядок, в яку потрібно ввести команду cmd і натискаєте Enter.
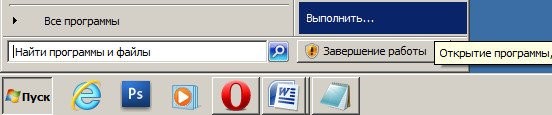
Відкриється екран чорного кольору з символом нового рядка для введення команд.
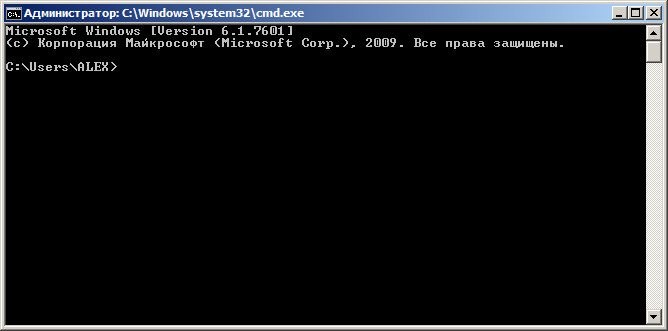
Ставите курсор миші в самий кінець і вводите команду list disk для виведення списку ваших вінчестерів і знімні носії, знову тиснете Enter.
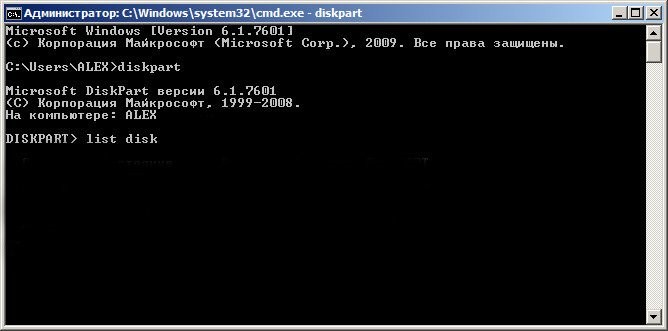
У нашому прикладі знімний носій носить назву «Диск 3», в вашому випадку назва може бути інше. Однак його нескладно вирахувати за обсягом вільного місця на диску (у нас чотири гігабайти).
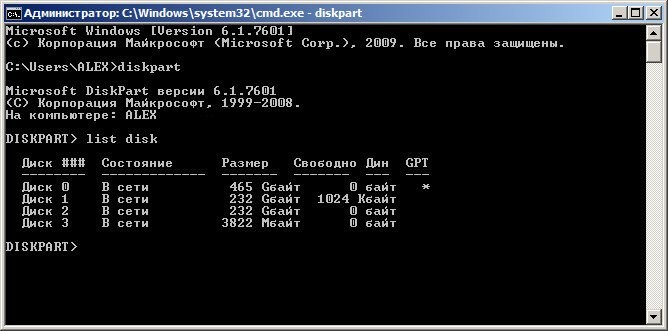
Тепер вводите ось таку команду select disk 3 (цифру відповідно міняєте на свою).
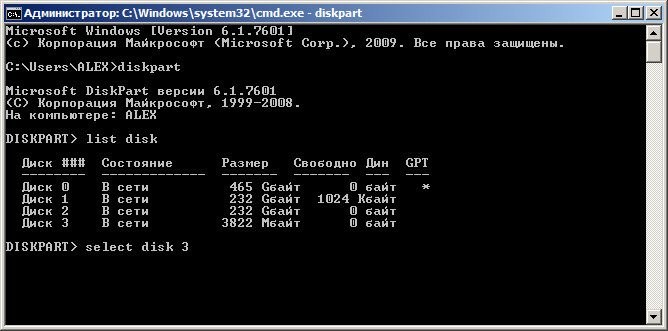
Буде обраний заданий вами диск, про що система напише.
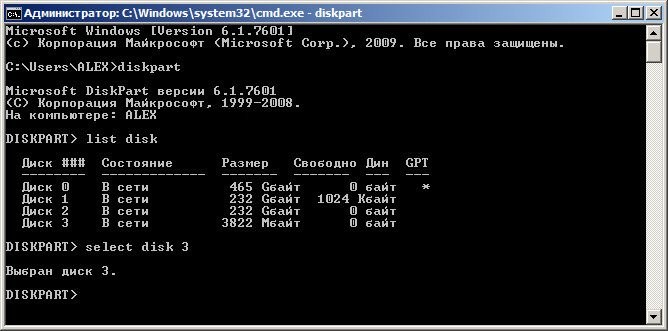
Використовуючи команду сlean, повністю видаляєте всі файли з флешки.

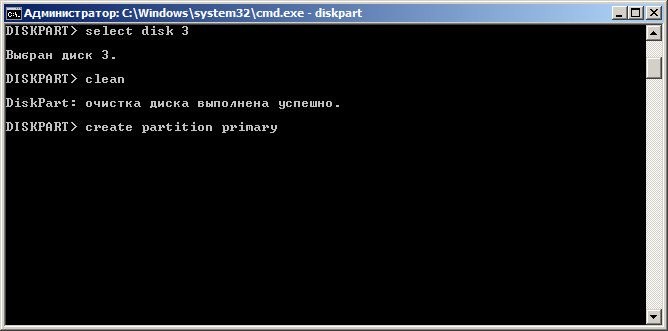

Тепер select partition 1.

Після цього слід набрати active.

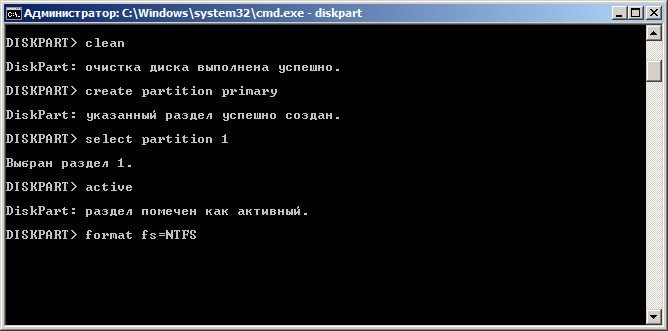
Чекаєте закінчення процесу.


Після введення команди assign знімного носія присвоїти буква «J» в системі.
Тепер виходите з цього режиму командою Exit.
Завантажиться виндовс і відкриваєте провідник. Копіюєте всі файли операційної системи раніше створеного архіву на флешку.


Ну ось, тепер у вас є копія файлів виндовс, яку можете завжди носити з собою і встановити на будь-який комп'ютер.
З цієї статті ви дізналися, якими способами можна зробити Мультизавантажувальний флешку різними способами.
Сподіваюся, вам ця інформація допоможе в критичній ситуації, але краще, щоб система у вас ніколи не «злітала».
Всім удачі!
Відео уроки
Будь-який користувач не відмовиться від наявності хорошої Мультізагрузочний флешки, яка б могла надати всі необхідні йому дистрибутиви. Сучасне програмне забезпечення дозволяє зберігати на одному завантажувальному USB-носії кілька образів операційних систем і корисних програм.
Для створення Мультізагрузочний флешки знадобиться:
- USB-накопичувач, об'ємом не менше 8 Gb (бажано, але не обов'язково);
- програма, яка створить такий накопичувач;
- образи дистрибутивів операційних систем;
- набір корисних програм: антивіруси, утиліти діагностування, кошти резервного копіювання (також бажано, але необов'язково).
ISO-образи операційних систем Windows і Linux можна підготувати і відкрити за допомогою утиліт, або. Інформацію про те, як створювати ISO в Алкоголь, читайте в нашому уроці.
Перед початком роботи з нижченаведеними програмним забезпеченням вставте Ваш USB-накопичувач в комп'ютер.
Спосіб 1: RMPrepUSB
Для створення мульзагрузочной флешки знадобиться на додаток архів Easy2Boot. У ньому міститься необхідна структура файлів для запису.
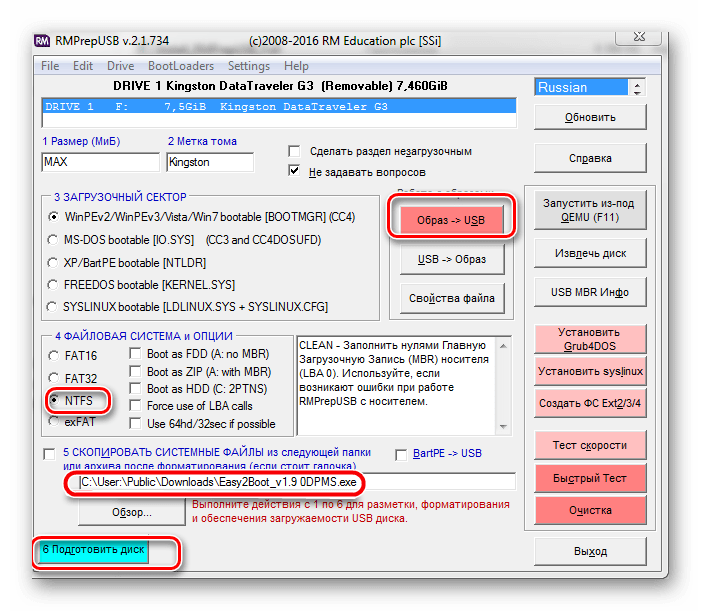
Перевірити її працездатність можна, використовуючи емулятор RMPrepUSB. Для його запуску натисніть клавішу «F11».
Спосіб 2: Bootice
Це багатофункціональна утиліта, основне завдання якої полягає в тому, щоб створювати завантажувальні флешки.

MultiBoot USB. Як створити Мультизавантажувальний флешку?
Мультізагрузочний флешка ( MultiBoot USB) Призначена для установки операційних систем Windows XP / 2000 / Vista / 7/8
і завантаження відновно-реанімаційних образів і утиліт безпосередньо з USB накопичувача.
Утиліти, що входять до складу інсталяційного пакета Мультізагрузочний флешки:
- Acronis Disk Director & True Image- Робота з розділами жорстких дисків
Symantec Ghost v11.0 - Робота з розділами жорстких дисків
Windows XPE - Міні версія
Windows 7PE - Міні версія
Elcomsoft System Recovery Pro v3.0 Build 466- Відновлення і зміна пароля
FreeDOS - Завантаження в режимі командного рядка, Включає DOS-Navigator і VC
універсальний завантажувальний диск v3.7- Доступ до розділів NTFS в MS-DOS
NT Password & Registry Editor- Зміна пароля і редагування реєстру
[Email protected] Boot Disk Professional v2.1- Відновлення віддалених файлів
QuickTech Pro v5.8 - Тестування і діагностика заліза і його компонентів
MemTest86 + v4.20 - Тестування і діагностика оперативної пам'яті
MHDD v4.6 - Тестування і діагностика жорстких дисків
Victoria v3.52 - Тестування і сервісне обслуговування IDE і ATA HDD
HDD Regenerator v2011 - Усунення пошкоджень ( битих секторів) На HDD
Скіни знаходяться в папці Boot. За замовчуванням встановлено скіни «Moonlight» і «Rainbow». При заміні скінів, скопіюйте їх в папку Boot і пропишіть назву нових скінів в файлах menu.lst і menu_2.lst в рядку: «gfxmenu / Boot / Moonlight».
Установка і робота з програмою.
Для установки програми на комп'ютер необхідно запустити інсталятор Мультізагрузочний флешки - Мультізагрузочний флешка.exe. Після розпакування SFX-архіву і завершення копіювання файлів, програма автоматично запуститься і відкриється меню селектора з набором всіх необхідних утиліт і програм для створення Мультізагрузочний флешки. Після установки програми, створюються два ярлика: на «Робочому столі» і в меню «Пуск / Всі програми / Програми».
Якщо на комп'ютері встановлена операційна система Windows 7 або Windows Vista, запуск програми необхідно здійснювати від імені адміністратора.
1. Форматування USB флешки.
Перед тим, як приступити до створення Мультізагрузочний флешки, її необхідно відформатувати.
Запускаємо утиліту HP USB Disk Storage Format Tool, вибираємо файлову систему NTFS (бажано) або FAT32, встановлюємо галку на «Quick Format» і натискаємо на «Start».
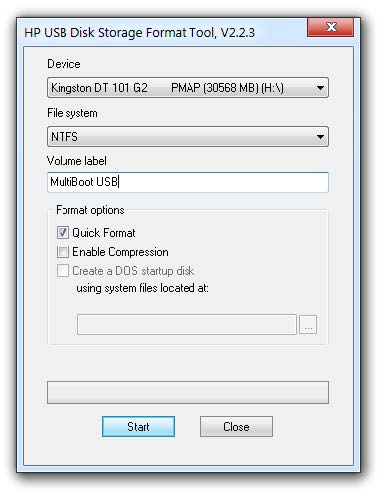
2. Встановлення завантажувача grub4dos на флешку.
Після форматування флешки, приступаємо до установки завантажувача grub4dos. Запускаємо утиліту Grub4Dos Installer, у вікні «Device Name» вибираємо «Disk», знаходимо свою флешку і натискаємо на «Install».

Якщо все зробили правильно, то у вікні, з'явиться напис з текстом «The MBR / BS has been ...».
Натискаємо на «Enter» і переходимо до наступного пункту меню.
3. Установка дистрибутива Windows PE / XPE на флешку.
Iso-образ Windows XPE USB WIM за допомогою утиліти Daemon Tools, UltraISO або Alcohol. Запускаємо утиліту PeToUSB, нижче в поле «Source Path To Built BartPE / WinPE Files» вказуємо шлях до нашого віртуального диску. Галку встановлюємо тільки у вікні «Enable File Copy» і натискаємо «Start».
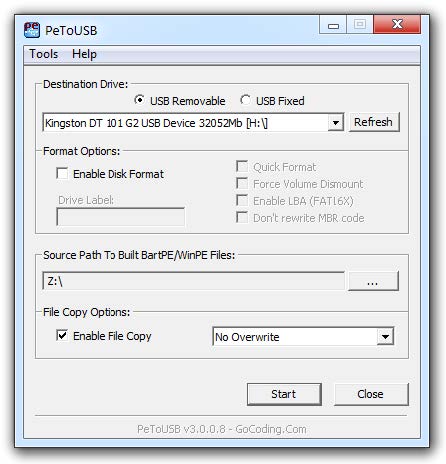
4.1. Установка дистрибутива Windows XP на флешку.
Монтуємо на віртуальний диск iso-образ Windows XP за допомогою утиліти Daemon Tools, UltraISO або Alcohol. запускаємо утиліту WinSetupFromUSB, Встановлюємо галку в вікні «Windows 2000 / XP / 2003 Setup», вказуємо шлях до нашого віртуального диску і натискаємо «GO».
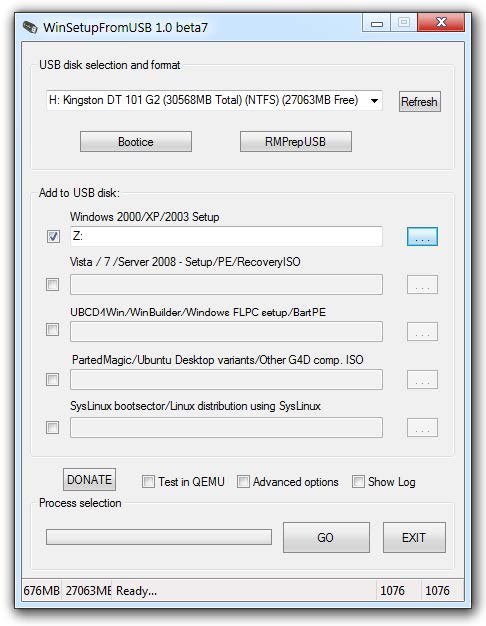
4.2. Установка дистрибутива Windows 7 на флешку.
Монтуємо на віртуальний диск iso-образ Windows 7 за допомогою утиліти Daemon Tools, UltraISO або Alcohol. Запускаємо утиліту WinSetupFromUSB, встановлюємо галку в вікні «Vista / 7 / Server 2008 - Setup / PE / RecoveryISO», вказуємо шлях до нашого віртуального диску і натискаємо «GO».
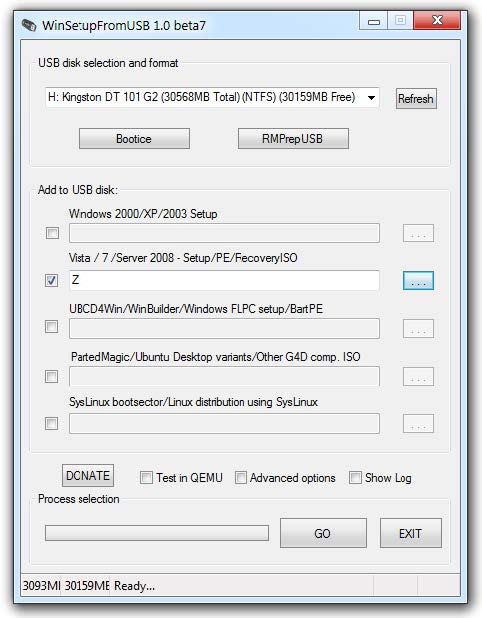
5. Копіювання файлів і утиліт на флешку.
Через кнопку «Огляд ...» вказуємо шлях до флешці і натискаємо «Витягнути». На питання: «Ви хочете замінити існуючий файл?» натискаємо «Так».

Після завершення копіювання файлів на флешку, її можна буде протестувати і перевірити працездатність.
Увага!!! Виконання пунктів 1; 2 і 5 обязательно !!!
Будь-який з пунктів 3; 4.1 і 4.2, якщо це вам не потрібно, можна пропустити.
Тестування Мультізагрузочний флешки.
Щоб протестувати і подивитися, що у нас вийшло, запускаємо з меню селектора утиліту WinSetupFromUSB, встановлюємо галку в вікні «Test in QEMU», натискаємо «GO» і насолоджуємося

Якщо все пройшло успішно, то інтерфейс завантажувальної флешки буде виглядає так:

Дистрибутиви для завантажувальної флешки: https://yadi.sk/d/6nBtL8wDuW9ek
Сподіваюся ця стаття вам допомогла.
Вконтакте
