Свого часу, коли я тільки починав знайомство з персональним комп'ютером- питання в пошуку завантажувального дистрибутива стояло дуже гостро, та й інструментів для його створення тоді було не так багато. Однак, якщо ж ви знаходили потрібну вам утиліту - найімовірніше вона була складна в освоєнні і вимагала певних знань, що простим користувачам ну ніяк не підходило. Про записати образу в пару кліків на флешку ніхто навіть і не думав, але часи змінюються і казка стає дійсністю.
Завантажувальна флешка Windows 10 - пропозиція від Microsoft
Думаю всі погодяться, що буде справедливо почати огляд саме з офіційного способу, який пропонує нам компанія Майкрософт. Звичайно ж він не завжди зручний, але для новачків, як у нас люблять говорити - то що доктор прописав.
Насамперед нам потрібно завантажити офіційну утиліту Media Creation Tool з сайту Microsoft і, попередньо запастися флешкою розміром не менше 8 гігабайт (В повному обсязі флешки з меншим об'ємом підійдуть), Ну і пару хвилин вільного часу і дуже бажано високошвидкісний і безлімітний інтернет. Ось тут і спливає перший недолік даного способу- ви не зможете записати вже готовий образ, який могли злити у сусіда і окремо записати на своєму комп'ютері. Дана утиліта качає останній актуальний дистрибутив і записує його на інсталяційний носій.
Пару слів про розрядності даної корисної утиліти. Ви повинні завантажити утиліту тієї розрядності, якої у вас система - це не залежить на розрядність створюваного дистрибутива, який ви хочете записати на USB носій для установки з неї операційної системи в подальшому
Отже, Media Creation Tools - це не тільки спосіб створення інсталяційного носія, це справжнісінький помічник в переході на Windows 10. Але даний функціонал утиліти немає сенсу розглядати в контексті наших завдань, та й чиста установка з нуля - запорука хороших вражень від нової операційки Майкрософт без глюків і гальм.
Все, вистачить вступу - переходимо до найголовнішого. Запускаємо «Програму установки Windows 10 »і у нас цікавляться, - а що це ми хочемо зробити? Оновити наш комп'ютер або створити інсталяційний носій для іншого комп'ютера? ... нас цікавить звичайно ж другий варіант, вибираємо його і тиснемо кнопку «Далі»
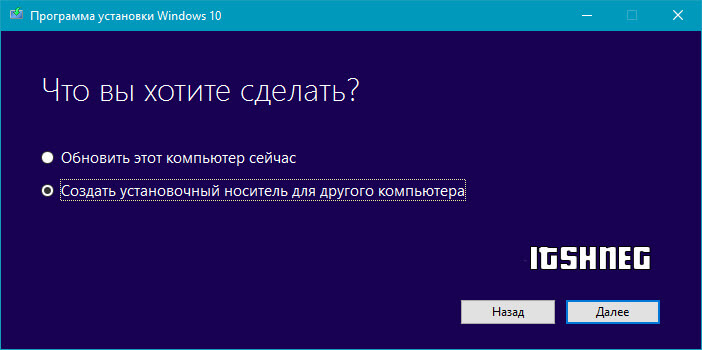
Наступним кроком буде вибір мови та архітектури системи (Це те, про що я писав на самому початку - тут ми вибираємо розрядність установочного комплекту). Якщо ви не впевнені, що конкретно вам підійде, то можете покластися на утиліту і відзначити галочку «Використовувати рекомендовані параметри для цього комп'ютера». Як правило оптимальні настройки виставляються щодо коректно.
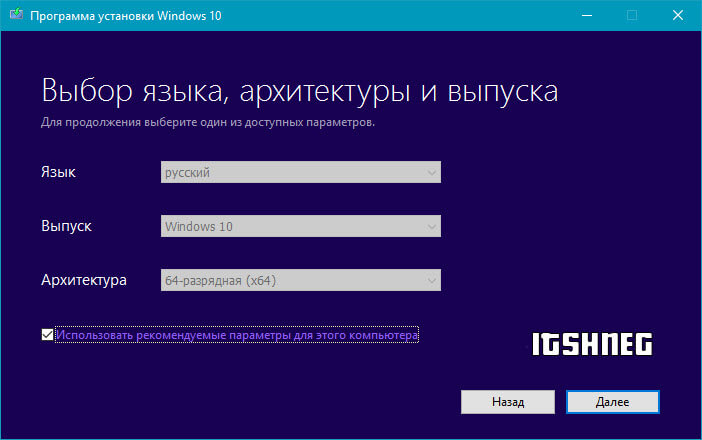
Останнім етапом підготовки установчої флешки буде вибір, а що ми хочемо зробити з дистрибутивом? - просто зберегти на комп'ютер (Відзначено на зображенні нижче), Або записати на флеш накопичувач. Особисто мені не зовсім зрозуміло, навіщо нам зберігати ISO образ на комп'ютер, якщо за допомогою даної утиліти ми не зможемо підготувати інсталяційний пакет маючи вже завантажений дистрибутив (до речі, який і був створити цій же самій MediaCreationTool)
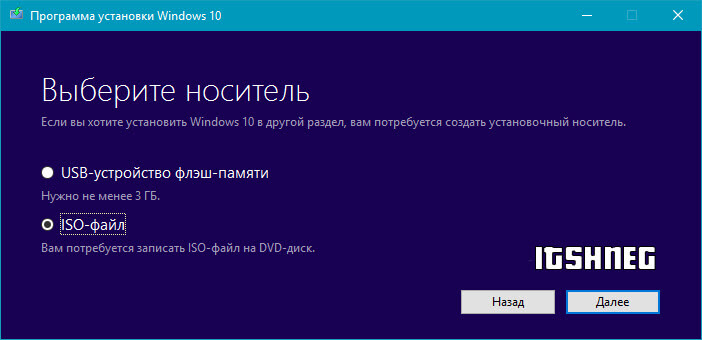
Залишилося тільки дочекатися завантаження і записи Windows 10 на флешку. Тут все залежить від швидкості вашого інтернет з'єднання та продуктивності флешки, яку ви хотіли зробити завантажувального з Windows 10. (Якщо вибрати хороший накопичувач з USB 3 і підключити до відповідних портів в комп'ютері, то даний процес значно скоротиться і запис займе лічені хвилини)
Rufus - краще стороннє рішення для завантажувальних носіїв
Настав час мого улюбленого способу для створення завантажувальної флешкидля установки Windows 10. Даний софт здатний на більше, але зараз ми розглядаємо його в контексті створення інсталяційного комплекту «десятки».
Якщо вам не підійшов попередній спосіб або у вас є свій, вже готовий ISO образ з дистрибутивом потрібної вам операційної системи, то немає нічого простішого ніж записати його на флешку.
У пункті «Пристрій» вибираємо вашу флешку, в самому низу вікна з програмою знаходимо «Створити завантажувальний диск»І, клікнувши по зображенню компакт диска, вибираємо розташування нашого ISO образу з Windows 10.
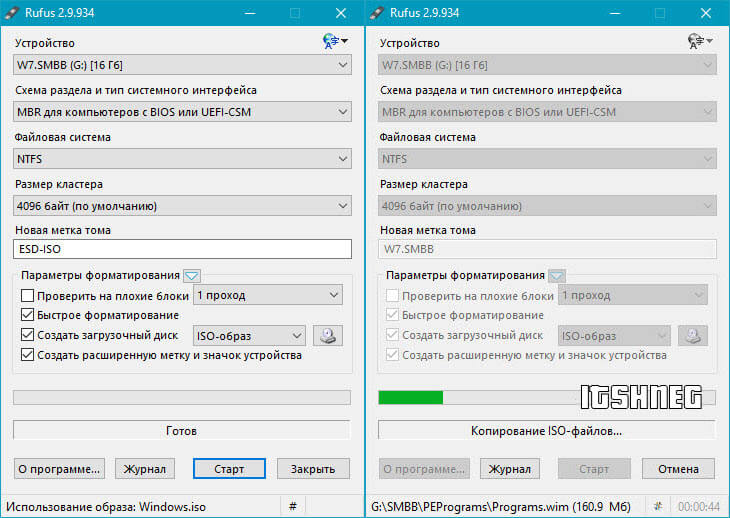
Тиснемо «Старт» і чекаємо закінчення запису образу на флешку.
Зверніть увагу на пункт «Схема розділу і тип системного інтерфейсу» - по умовчання Rufus сам підбирає оптимальний варіант. Якщо ви не розумієте ці позначення, то в разі невдалої установки системи, просто спробуйте інший варіант - має допомогти.
Створення завантажувальної флешки Windows 10 без програм
Даний спосіб підійде тільки для відносно нових комп'ютерів і ноутбуків, материнська плата яких оснащена ПО UEFI (а це як правило комп'ютера не старші 3-4 років) і вони підтримують цю саму ненависну багатьма EFI завантаження.
Це можна сказати варіант для «ледачих», нам знадобляться всього два інгредієнти - флешка відповідного обсягу відформатована в FAT32 (це дуже важливо) і власне сам образ з Windows 10. Від нас всього лише потрібно перенести всі файли образу в корінь флешки і все. Образ можна змонтувати за допомогою Daemon Tools або стандартними способами (Windwos 10 вміє працювати з ISO образами прям «з коробки»)
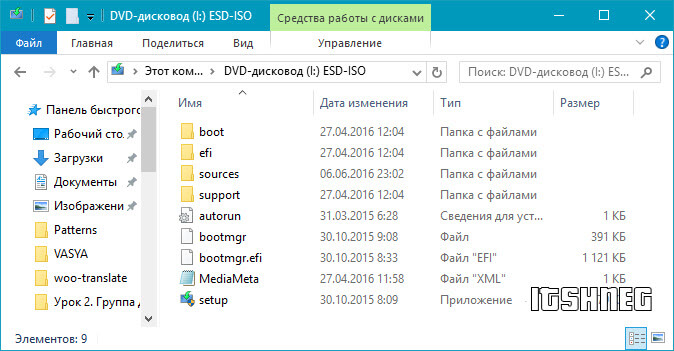
На цьому все, тепер ви можете встановити Windows 10 з щойно створеної флешки (за умови, що у вас активний режим завантаження UEFI). Логічно, що нам потрібно вибрати завантаження з USB носіяв Boot Menu материнської плати.
Ultra ISO - перевірений спосіб створення завантажувальної флешки
Створення завантажувальної флешки з допомогою UltraISO- даний спосіб можна віднести до «дідівським», я вже навіть не пам'ятаю коли я почав використовувати дану програму для «нарізки» образу на USB накопичувач, але з часом з'явилися зручні і більш функціональні утиліти. Але не забувайте, що дана програмамає більш широке застосування, ніж банальна запис образу на флешку.
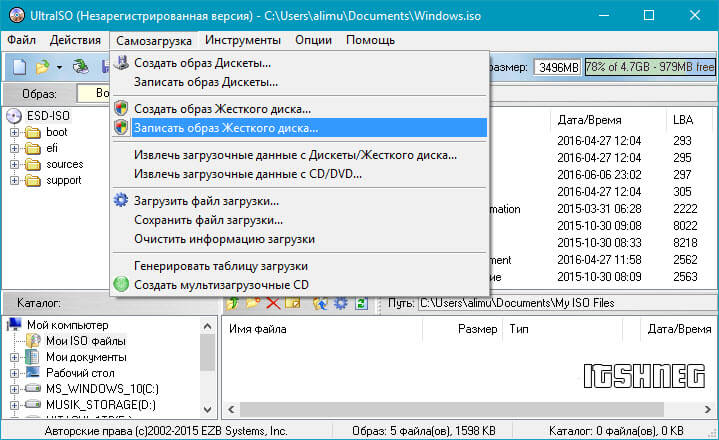
Сам процес можна розбити на пару кроків:
- Відкриваємо ISO образ Windows 10 в програмі (я довго намагався зрозуміти де його вибрати під час запису на флешку, виявилося все так просто)
- Вибираємо в меню «Самозавантаження» пункт «Записати образ Жорсткого диска ...», після чого вибрати носій і натиснути старт, в більшості випадків нічого налаштовувати не потрібно.
WinSetupFromUSB - один з кращих у своїй справі
Переходимо до ще одній програмі, призначення якої тільки в нарізціобразів системи (Не тільки Windows 10) на USB накопичувачі, утиліта так і називається - WinSetupFromUSB
![]()
Завантажувальна флешка Windows 10 тут створюється дуже просто - вибираємо носій, на який потрібно записати ISO образ і відзначити галкою що ми йому хочемо підсунути. Натиснути на кнопку з «трьома крапками» поруч із зазначеним пунктом і вибрати наш дистрибутив - натиснути кнопку GO і йти пити чай, більше від вас нічого не потрібно.
Програма Windows 7 USB / DVD Download Tool
Ще один простий спосіб від Майкрософт для запису Window 7 на флешку, але дана інструкція відмінно підійде і для Windows 10 - все чудово працює. Особливого сенсу в даному способі я не бачу - є ж і інші найбільш прості способи, Які не вимагають установки додаткових програм, Але даний спосіб має право на життя. На жаль утиліта тільки англійською, але це не викликає ніяких труднощів в спілкуванні з інтерфейсом.
Крок 1.Вибираємо образ ISO з вашим дистрибутивом Windows 10 (Якщо це якась збірка, то будьте готові до того, що дана утиліта не зможе створити вам завантажувальний комплект для установки)
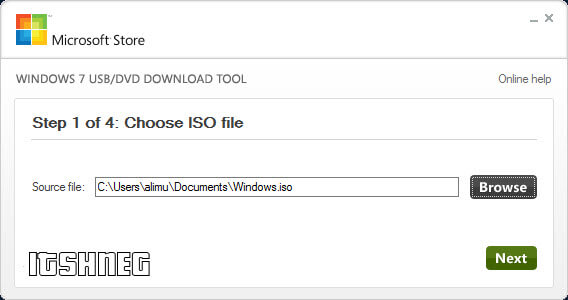
Крок 2.Визначається, куди ми хочемо записати наш образ - на DVD диск або на USB пристрій, Нас диски вже давно не цікавлять, та й тема статті у нас - завантажувальна флешка, а не диски ...
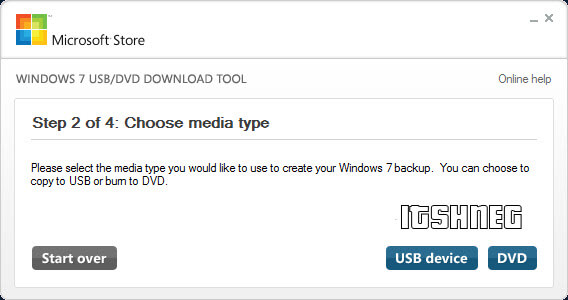
Крок 3 і 4.Вставляємо наш USB накопичувач, вибираємо його в списку і тиснемо зелену кнопку «Begin copying». Запасаємося терпінням і чекаємо закінчення запису файлів на накопичувач.
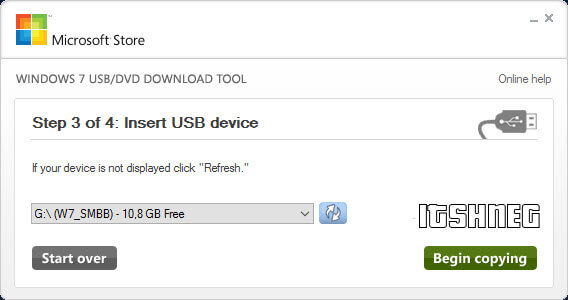
На цьому ми плавно закінчили останній, шостий спосіб створення завантажувальної флешки з Windows 10 на борту. У наступних замітках я постараюся докладно розповісти як застосовувати такий інструмент вже на практиці, як завжди в картинках і максимально детально.
P.S.Ну що друзі, сподіваюся ви вирішили для себе якийсь варіант запису дистрибутива на флешку підходить вам більше. Упевнений, що для одиничного випадку на кшталт «Скачал для себе, встановив і забув» - це варіант з Media Creation Tool. Для всього іншого є Rufus, який не вимагає установки. Але це лише моє, суб'єктивна думка. Всього найкращого!
У цій статті розглянемо два способи створення завантажувальної флешки Windows 10, яка вам підійде для установки, відновлення або переустановлення операційної системи. Зазначу, завантажувальна USB флешка на даний момент є найпопулярнішим і зручним носієм для установки Windows 10, тому що порівняно з DVD дискомзабезпечує набагато більшу швидкість процесу.
Спосіб 1. Створення завантажувальної флешки Windows 10 за допомогою офіційної утиліти Media Creation Tool від Майкрософт
Цей офіційний спосіб створення завантажувального USB флешки. Він не найшвидший, але найправильніший. При використанні даного способу ви створите завантажувальну флешку, яка містить Windows 10 останньої збірки з практично усіма останніми оновленнями.
Скачайте версію, яка відповідає розрядності вашої ОС:
2. Запустіть завантажений файл. Зачекайте запуску програми (близько хвилини).
3. Виберіть Створити інсталяційний носій… і натисніть далі:
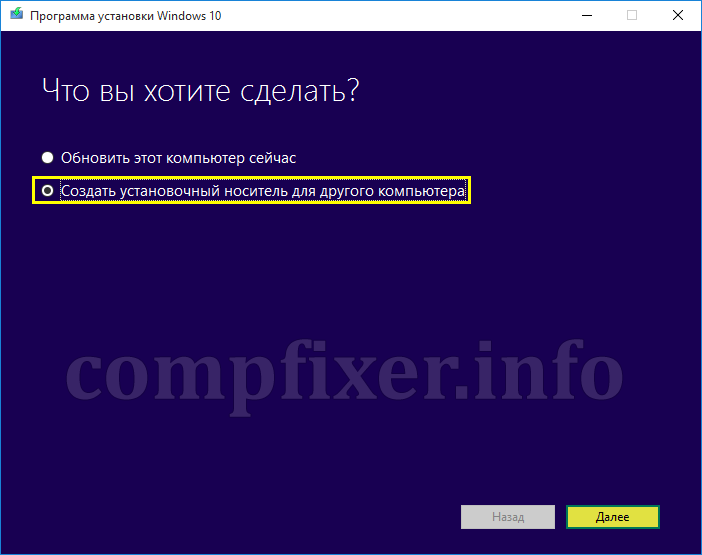
4. Виберіть зручний для вас мову, видання ОС (домашня або професійна), розрядність (в більшості випадків має сенс вибирати 64-бітну) і натисніть далі:
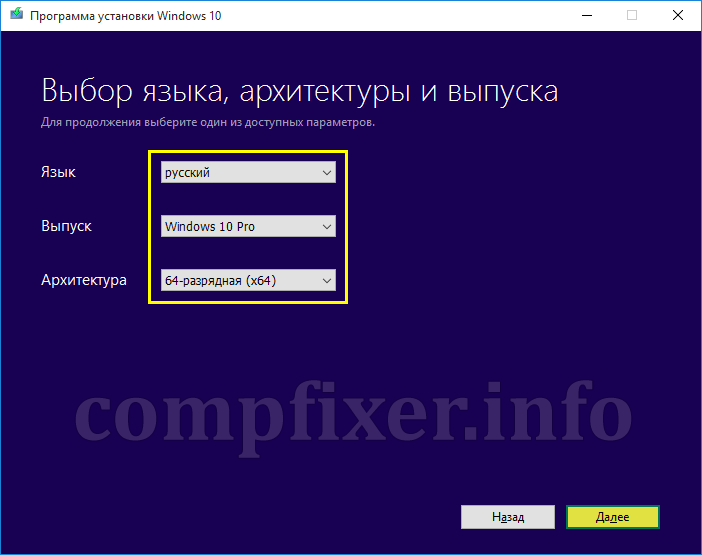
Вибираючи випуск, пам'ятайте, що у вас повинна бути відповідна ліцензія на видання Home або Pro. Наприклад, якщо ви свого часу оновили Windows 8.1 до Windows 10 і отримали версію Pro, то виберіть Pro. Якщо у вас на комп'ютері, куди ви хочете встановити (або перевстановити) ОС було видання Home, то Pro у вас не активується.
5. Виберіть USB флеш-пам'яті, Підключіть флешку в USB-порт і натисніть далі:
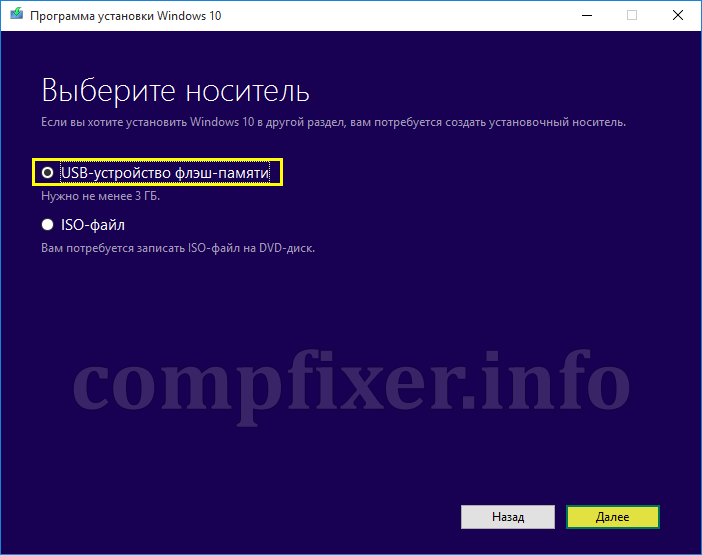
6. Флешка повинна визначитися в розділі знімні носії. Натисніть на кнопку далідля запуску процесу створення настановної флешки:
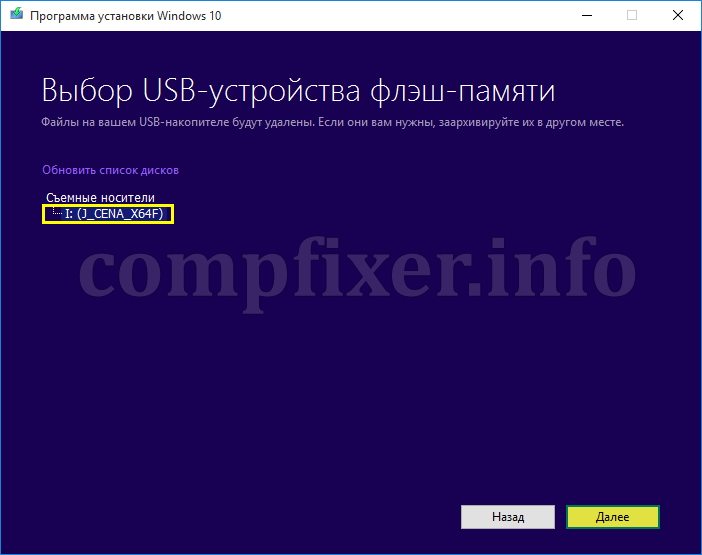
Коли підготовка завантажувальної флешки Windows 10 буде закінчена, ви побачите таке вікно:
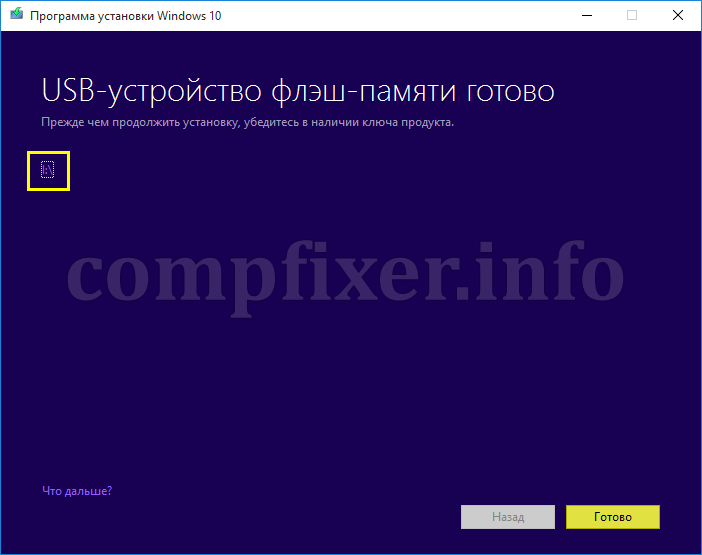
Спосіб 2. Створення завантажувальної флешки Windows 10 з існуючого образа.iso
Якщо у вас є вже скачаний iso-образ, ви теж можете створити завантажувальний флешку Windows 10. Зазначу, що використовувати даний методмає сенс тільки в тому випадку, якщо скачаний образ свіжий. Не варто записувати старий ISO на флешку, тому що після установки ви будете довго ловити поновлення і, можливо, навіть кілька разів перезавантажувати комп'ютер.
Отже, для запису наявного ISO-образу Windows 10 на флешку виконайте наступні кроки:
1. Підключіть флешку.
2. Запустіть програму UltraISO.
3. Відкрийте образ диска:

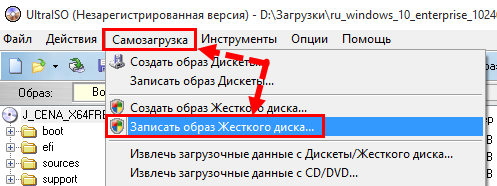
5. Натисніть записатиі дочекайтеся закінчення процесу:
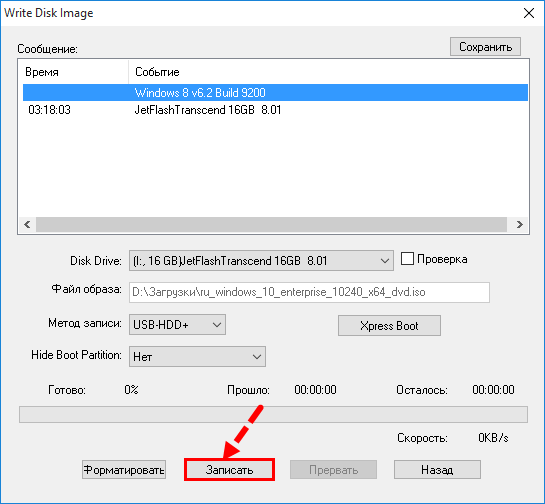
Ще раз нагадаю: перший офіційний спосіб є кращим, тому що використовуючи його у вас завжди буде найсвіжіша версія Windows 10 с (майже) усіма оновленнями на момент створення носія.
Завантажувальна флешка windows 10за допомогою 5-ти різних способів. Якщо ви переживаєте встановлювати вам Windows 10 чи ні, тільки через те, що не знаєте як створити завантажувальний флешку, тоді запам'ятайте цю статтю. Найлегший - перший спосіб, але я віддаю перевагу все-таки програму rufus.
Спосіб №1. Завантажувальна флешка Windows 10 за допомогою MediaCreationTool
Найправильніший спосіб завантаження Windows 10 - це утиліта MediaCreationTool для Windows 10 від Microsoft. Ця утиліта, просто подарунок всім поціновувачам простоти. Утиліта може і завантажити з оф. сайту Microsoft iso образ з Windows 10 будь-якої версії і розрядності. А також легко створить завантажувальну флешку за кілька кліків мишки. Мабуть - це найлегший спосіб створення завантажувальної флешки з Windows 10, якщо у вас немає способу Windows 10.
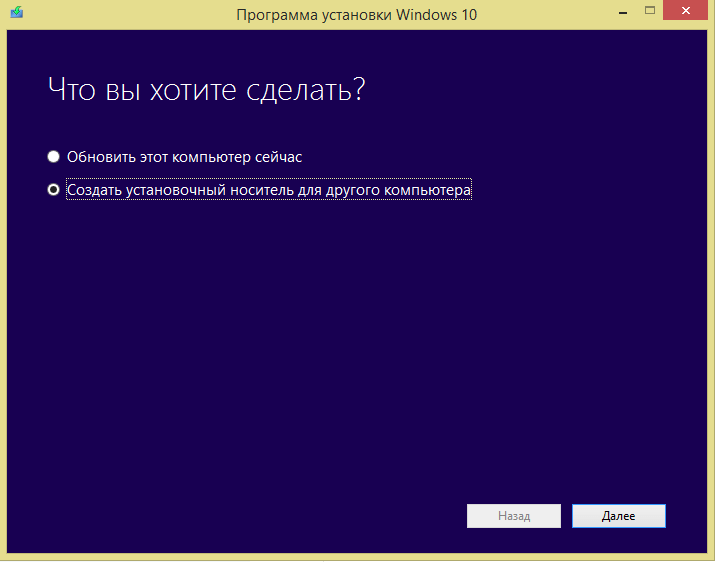
Після запуску утиліти, завантажте спершу оригінальний спосіб iso windows 10
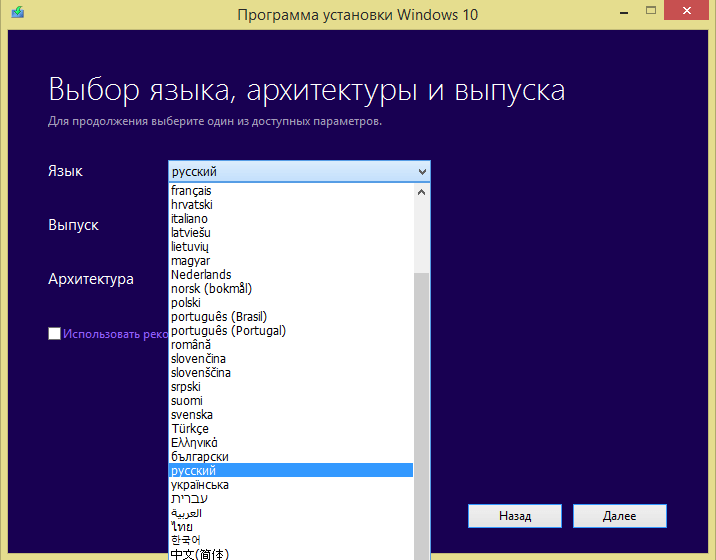
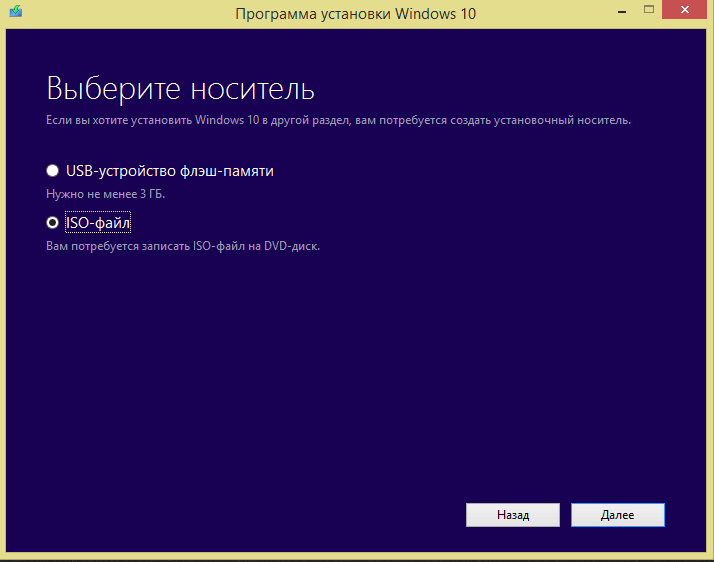
Увага! Якщо тут вибрати USB-пристрій - можна створити відразу завантажувальний флешку
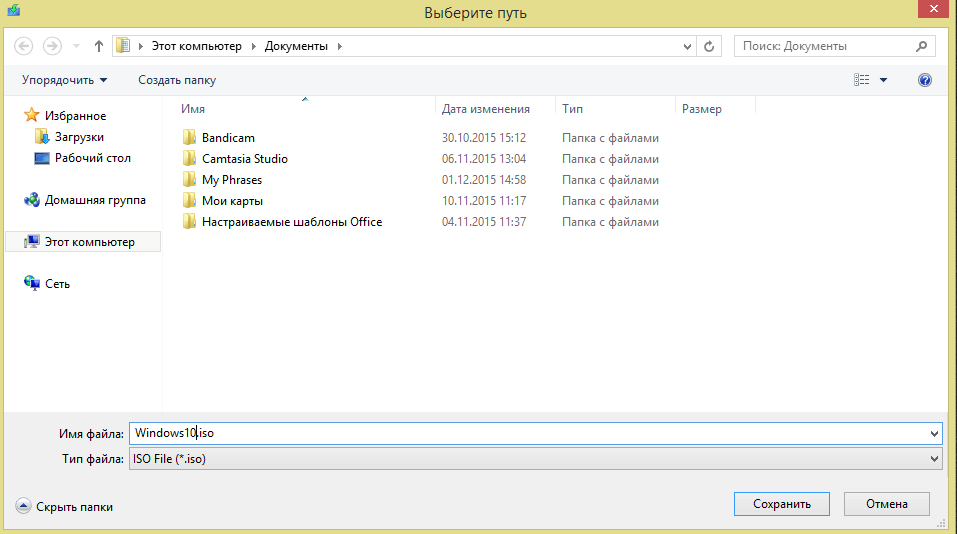
Після дій описаних вище ми отримуємо завантажувальну флешку з Windows 10 pro або home версії. Найпростіший спосіб який я знаю 😉
Те дрібном'який не давали навіть скачати Windows Xp і раніше побачити завантажувальну флешку було в дивину, то зараз купа вже методів і навіть тут, описано їх 5 😉
Спосіб №2. Завантажувальна флешка Windows 10 за допомогою WindowsSetupFromUsb
WindowsSetupFromUsb - це відмінна альтернатива програмі mediacriation tool, але образ з Windows 10 у вас повинен бути завершені завантаження.
І тут вже треба бути впевненіше трохи користувачем ніж в першому способі.
Про створення завантажувальної флешки з різними Windows(І Windows 10) я писав у статті Якщо ви застосуєте цю статтю тільки до Windows 10, тоді ваша флешка буде завантажувального з Windows 10.
Образ ISO з Windows 10можна завантажити використовуючи спосіб вище (точніше скріншоти)
Спосіб №3. Завантажувальна флешка Windows 10 за допомогою програми Rufus
Програма Rufus - дуже шанована мною програма. Програма Rufus підтримується вже багато років, за нею стежать і вона також дуже проста і зручна. Про те як зробити завантажувальну флешку Windows 10 за допомогою RUFUS, я розповідав в статті
Спосіб №4. Завантажувальна флешка Windows 10 за допомогою програми Windows 7 USB / DVD Download Tool
Windows 7 USB / DVD Download Tools - програма призначена для створення завантажувальних флешок Windows 7, Windows 8.1 і Windows 10. Програма також дуже проста і легка.
Детальніше про Windows 7 USB / DVD Download Tools я говорив в статті
Спосіб №5. Завантажувальна флешка Windows 10, просто перекинувши файли.
Для цього способу потрібен ISO образ з Windows 10. (як його завантажити описано в першому способі)
Спершу заходимо в мій комп'ютер і форматіруем свою флешку в формат FAT32.

Після цього, відкриваємо образ з Windows 10 в форматі iso за допомогою програми Winrar ()
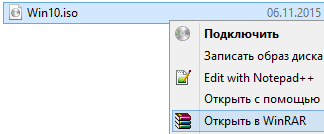
тепер відкриваємо ISO образ з допомогою Winrarі Витягуємо файли на нашу флешку. Після цього, створення завантажувальної флешки завершиться і флешка готова до використання
Виділяємо всі файли - Вибираємо Витягти і вказуємо нашу флешку, після чого натискаємо ОК
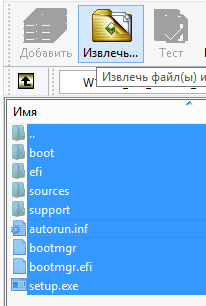
Нова ОС на підході (вже вийшла), а тому поговоримо про те, як створити завантажувальний флешку Windows 10. Втім, способи не особливо змінилися в порівнянні з попередньою версією операційної система: Так само, як і раніше, нічого складного в цьому завданні немає.
У статті описаний як офіційний спосіб зробити завантажувальну флешку з оригінальною Windows 10 Pro або Home допомогою фірмової утиліти, так і інші способи і безкоштовні програми, Які допоможуть вам в запису установочного USB накопичувачаз ISO образу з Windows 10 для установки ОС або відновлення системи. В подальшому може стати в нагоді покроковий описпроцесу установки:.
Примітка: також може бути цікавим -,
Завантажувальна флешка Windows 10 офіційним способом
Відразу після виходу фінальної версії нової ОС, на сайті Microsoft з'явилася утиліти Windows 10 Installation Media Creation Tool, що дозволяє створити завантажувальний флешку для подальшої установки системи.
Тут важливо відзначити, що за допомогою даної програми ви отримуєте оригінальну Windows 10 Pro (Професійна), Home (Домашня) або Home для однієї мови. І в повній мірі така флешка підходить тільки в тому випадку, якщо у вас або є ключ Windows 10, або ви попередньо оновилися до нової версіїсистеми, активували її, а тепер хочете зробити нове встановлення (в цьому випадку при установці пропустіть введення ключа, а по її закінченні, ви повинні увійти під своїм обліковим записом Microsoft, система активується автоматично).
Завантажити Windows 10 Installation Media Creation Tool ви можете з офіційної сторінки https://www.microsoft.com/ru-ru/software-download/windows10, при цьому завантажувати слід версію в тій розрядності (32-біт або 64-біт), яку має система, встановлена в теперішній моментчасу.
Після запуску, вам буде запропоновано або оновити цей комп'ютер зараз, або створити накопичувач для установки. Нас цікавить другий варіант.
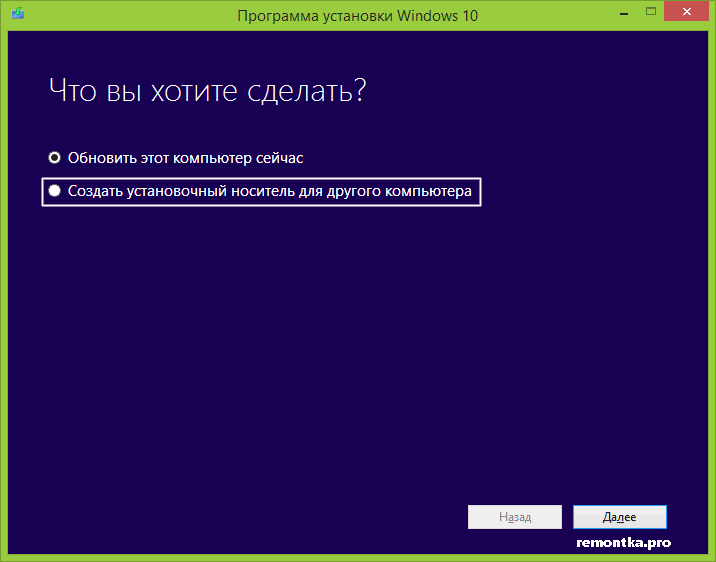
На наступному етапі потрібно вибрати мову, версію і розрядність Windows 10, яку потрібно записати на флешку. В останніх версіяхутиліти пункт Windows 10 Pro відсутня. Вибираємо просто Windows 10, там буде міститися і професійна і домашня версії (з вибором при установці). Також з'явилася позначка - використовувати рекомендовані параметри, вона означає, що буде завантажена та версія, яка відповідає версії на цьому комп'ютері.
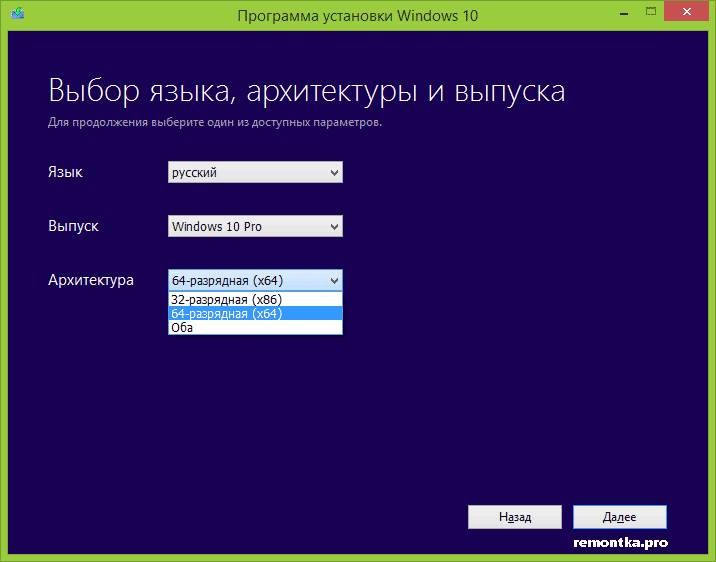
Останній крок - вказати, що вам потрібно USB-пристрій, вибрати підключену флешку і дочекатися завершення завантаження і записи файлів дистрибутива Windows 10 на ваш USB-накопичувач.

Після закінчення, у вас буде готовий накопичувач, який стане в нагоді не тільки для чистої установкисистеми, але і для її відновлення в разі збоїв. Додатково, можете подивитися відео про офіційне способі зробити завантажувальну флешку з Windows 10 нижче.
Створення завантажувальної флешки Windows 10 без програм
Перший і найпростіший спосіб вимагає, щоб ваша материнська плата (на тому комп'ютері, де буде використовуватися завантажувальна флешка) була з ПО UEFI (більшість материнських платостанніх 2-3-х років), тобто підтримувала EFI-завантаження.
Вам буде потрібно: образ ISO з системою і USB накопичувач відповідного обсягу, відформатований в FAT32 (обов'язковий пункт для даного способу).
Самі ж дії зі створення завантажувальної флешки Windows 10 складаються з наступних кроків:
- Змонтувати образ Windows 10 в системі (підключити стандартними засобами або за допомогою програм на зразок Daemon Tools).
- Скопіювати весь вміст образу на USB.
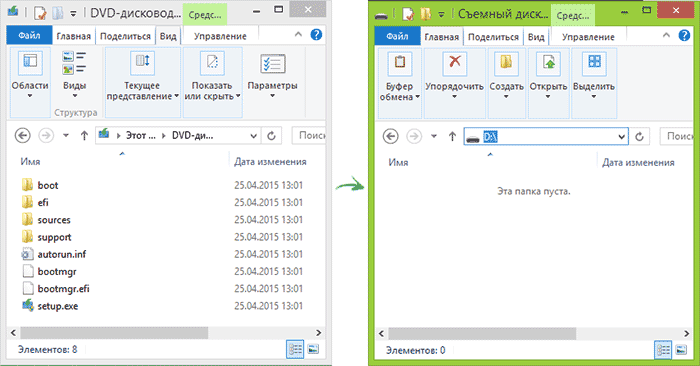
Готово. Тепер, за умови, що на комп'ютері виставлений режим завантаження UEFI, ви можете легко завантажитися і встановити Windows 10 з виготовленого накопичувача. Для того, щоб вибрати завантаження з флешки, найкраще скористатися Boot Menu материнської плати.
Використання Rufus для запису установочного USB
Якщо ваш комп'ютер або ноутбук не має UEFI (тобто у вас звичайний БІОС) або з якоїсь іншої причини попередній спосіб не підійшов, Rufus - відмінна програма (і російською мовою), щоб швидко зробити завантажувальну USB флешкудля установки Windows 10.
У програмі досить вибрати USB-накопичувач в пункті «Пристрій», поставити галочку навпроти пункту «Створити завантажувальний диск» і вибрати «ISO-образ» в списку. Після чого, натиснувши на кнопку із зображенням приводу компакт-дисків, вказати шлях до образу Windows 10.
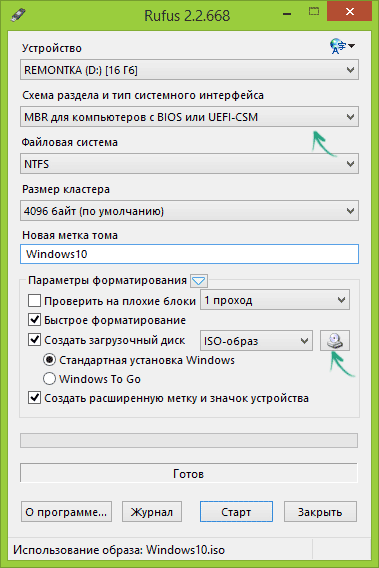
Також слід звернути увагу на вибір пункту в «Схема розділу і тип системного інтерфейсу». У загальному випадку, при виборі слід виходити з такого:
- Для комп'ютерів з звичайним БІОС вибираємо «MBR для комп'ютерів з BIOS або UEFI-CSM».
- Для комп'ютерів з UEFI - GPT для комп'ютерів з UEFI.
Після цього досить натиснути «Старт» і дочекатися завершення копіювання файлів на флешку.
Детально про використання Rufus, де скачати і відео інструкція -.
Програма Windows 7 USB / DVD Download Tool
Офіційна безкоштовна утиліта Microsoft, спочатку створена для запису образу Windows 7 на диск або USB-пристрій не втратила актуальності і з виходом нових версій ОС - її все так же можна використовувати, якщо вам потрібен дистрибутив для установки.
Процес створення завантажувальної флешки Windows 10 в даній програмі складається з 4-х етапів:
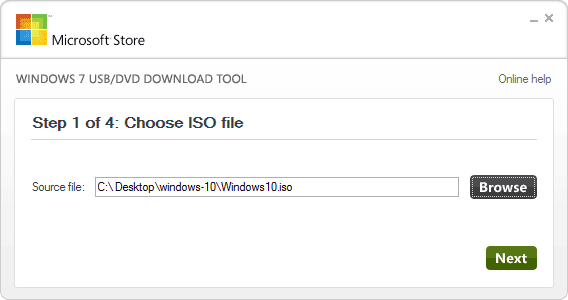
На цьому створення Flash-диска завершено, можна починати ним користуватися.
Завантажити Windows 7 USB / DVD Download Tool на даний момент можна зі сторінки http://wudt.codeplex.com/ (саме її Microsoft вказує як офіційну для завантаження програми).
Завантажувальна флешка Windows 10 за допомогою UltraISO
Програма UltraISO, служить для створення, зміни та записи ISOобразів, дуже популярна у користувачів і, в тому числі, може бути використана для того, щоб зробити завантажувальну флешку.
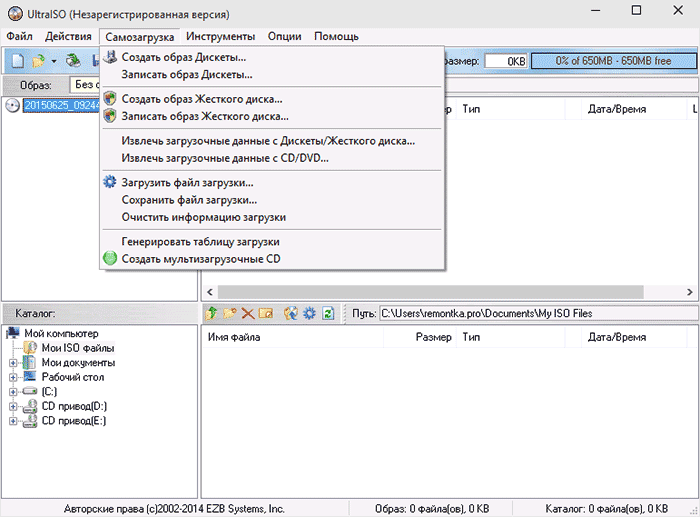
Процес створення складається з наступних кроків:
- відкрити образ ISO Windows 10 в UltraISO
- В меню «Самозавантаження» вибрати пункт «Записати образ жорсткого диска», Після чого за допомогою майстра записати його на USB накопичувач.
Більш детально процес описаний у мене в керівництві користувача (інформація кроки показані на прикладі Windows 8.1, але для 10 відрізнятися не будуть).
WinSetupFromUSB
WinSetupFromUSB - мабуть, моя улюблена програма для цілей запису завантажувальних і Мультізавантажувальний USB. Її можна використовувати і для Windows 10.
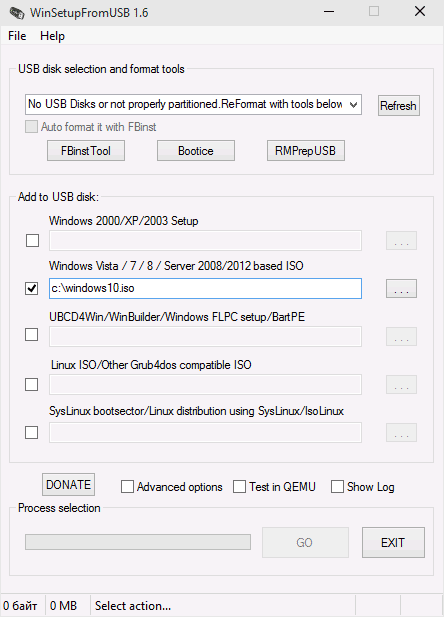
Процес (в базовому варіанті, без обліку нюансів) буде складатися з вибору USB накопичувача, установки позначки «Autoformat it with FBinst», вказівки шляху до ISO образу Windows 10 (в поле для Windows Vista, 7, 8) і натискання кнопки «Go».
висновок
По суті, для того, щоб зробити установчу флешку Windows 10 підходять всі способи, які працюють для Windows 8.1, в тому числі через командний рядок, Численні. Так що, якщо вам не вистачило описаних вище варіантів, ви можете сміливо використовувати будь-який інший для попередньої версіїОС.
