Проста і популярна установка операційної системи з завантажувального DVD диска (Live DVD) буває неможлива, якщо у Вас зламаний привід або як у більшості власників нетбуків він просто відсутній. У таких випадках актуальним стає USB-накопичувач або по простому "флешка". Установка ОС з USB-накопичувача має багато переваг:
- можливість самому легко зробити завантажувальну флешку з необхідною операційною системою з файлу-ISO (файлу-образу) c Вашого комп'ютера;
- універсальність (можливість збереження тимчасових даних на той же носій)
файл ISO - образ даних CD або DVD диска, заснований на стандарті ISO-9660. Файл-образ містить точну копію фізичного компакт-диска: дані, інформацію про файлову систему, структуру директорій, атрибути файлів і завантажувальний інформацію. Образи дисків дуже корисні для створення копій CD і DVD-дисків. При створенні образу копіюється кожен біт компакт-диска відповідно до оригінальним носієм. При простому копіюванні файлів з CD або DVD на жорсткий диск, Буде загублена інформація про доріжках, заголовки диска, завантажувальна інформація. З існуючого образу можна згодом легко відновити оригінальну версію скопійованого компакт-диска.
У цій статті ми розповімо Вам:
як зробити завантажувальну флешку за допомогою програми UltraISO
як зробити завантажувальну флешку за допомогою програми UNetBootin
Необхідний ISO-файл потрібної Вам операційної системи і флешка відповідного обсягу.
Як зробити завантажувальну флешку за допомогою програми UltraISO.
Вставляємо флешку в комп'ютер. Встановлюємо і запускаємо UltraISO. Якщо програма англійською тоді можете переключити на російську мову. Далі відкриваємо наш ISO-образ з операційною системою (Ctrl + О).
Знаходимо його місце розташування і тиснемо «Відкрити».
У правому вікні програми з'явитися вміст образу.
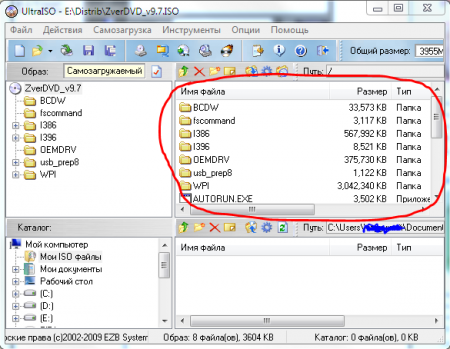
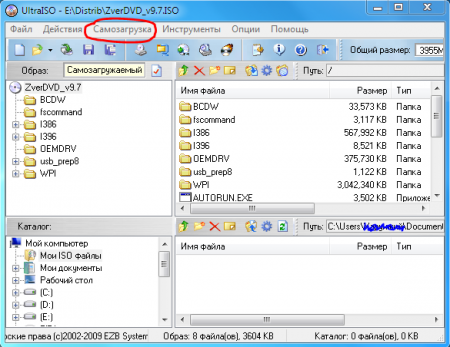
UNetBootin для Linux 4,12 Мб ЗАВАНТАЖИТИ Deposit Files ЗАВАНТАЖИТИ TurboBit
Установка UNetBootin в Ubuntu:
# Sudo apt-get install unetbootin
Cкачіваем і запускаємо програму. Вона не повинна встановлюватися і не залишає ніяких слідів на комп'ютері.Все зрозуміло. Простіше, напевно, і не придумати. Програма несе в собі базу поширених дистрибутивів. Це Live CD / DVD і netinstall різних версій відомих завантажувачів, Лінукс і BSD.
Вказуємо ISO-образ, вибираємо букву тому USB-накопичувача і натискаємо «OK».
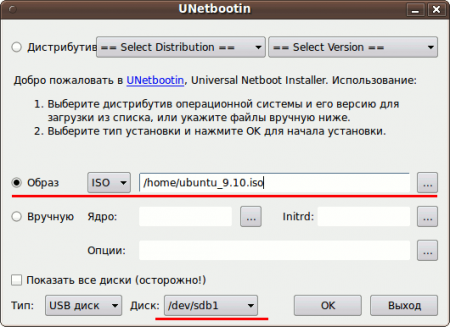
Програма сама в автоматичному режимі обробить ISO-образ і зробить завантажувальну флешку, за допомогою якої в подальшому можна буде встановити ОС на комп'ютері без використання CD / DVD приводу.
Програма проста і зрозуміла навіть для новачків.
UltraISO - програма для роботи з дисками і образами дисків в операційних системах сімейства Windows. Підтримується всіма версіями Windows включаючи 7, 8, 8.1, 10. За допомогою UltraISO можна створювати образи дисків ISO, MDF та ін, редагувати образи дисків, створювати мульти завантажувальні диски і записувати їх на різні носії: флеші і диски. Так що там, UltraISO дозволяє створювати образи не тільки невеликих носіїв, але і цілих дисків, з можливістю відновлення їх на інший носій.
Програма має простий і інтуїтивно зрозумілий інтерфейс, локалізована на більшість мов світу, в тому числі і на російську. Не вимагає установки додаткового ПЗ і займає всього кілька мегабайт. У порівнянні з програмами аналогами, наприклад NERO важить кілька гігабайт, функціонал якого до того ж спрямований в бік мультимедіа.
Для редагування та створення різних образів дисків з альтернатив можна хіба що виділити наступні програми: Платна версія Daemon Tools, Alcohol 120% і з безкоштовного ПО CDburnerXP. Функціонал кожної програми гідний опису в окремій статті і гідний, хоча б уваги, так як робота в Daemon Tools в першу чергу дуже проста для людини жодного разу не працюючого з образами дисків, Alcohol 120% привертає увагу своїми багатими функціональними можливостями, А CDburnerXP здатний робити практично все що всі три ці програми, але поширюється на умовах ліцензії Freeware, тобто безкоштовно. Створювати віртуальні приводи в системі UltraISO на жаль не може. Не можу сказати недолік це чи ні, тому-що монтувати образи в віртуальний привід не завжди потрібно, але все таки про цей нюанс краще знати. Для створення віртуальних приводів встановлюємо Daemon Tools або Alcohol 120% як варіант.
Викачуємо UltraISO з офіційного сайту розробника. Далі будуть описані основні функції UltraISO. Для пошуку потрібної функцією скористайтеся змістом, щоб не читати те, що і так знаєте. Функції досить прості і легкі для запам'ятовування, зараз ви це зрозумієте. Всі дії я буду показувати на прикладі преміум версії 9.6.6.3.3300. Якщо у вас пробна версія відмінностей, крім тимчасових немає.
Як створити образ диска в UltraISO
з диска
Для створення образу диска насамперед запускаємо програму і вставляємо диск в привід. Запускаємо UltraISO і натискаємо на відповідну кнопку в панелі завдань програми.
Тут потрібно вибрати привід з диском, папку збереження образу диска і формат образу. Якщо не потрібно захищати образ диска паролем і відкривати в подальшому в програмі Nero наприклад, нічого не робимо, вибираємо варіант за замовчуванням - ISO. Тиснемо Зробити. Час створення образу залежить від типу носія - CD, DVD або BD, від ступеня зношеності носія і від обсягу копійованих даних.

З файлів на комп'ютері
Якщо потрібно створити образ диска з файлів на комп'ютері доведеться виконати трохи інші дії описаних вище. Для цього скористаємося файловим менеджером у вікні програми. Відкриваємо в ньому необхідні для запису файли і просто перетягуємо в вищерозташованих вікно UltraISO.

У лівій частині інтерфейсу можна відразу побачити структуру майбутнього образу ISO. Для збереження нашого способу в пам'яті комп'ютера натискаємо Файл - Зберегти як ... Вводимо назву способу, вибираємо папку для збереження і найголовніше формат майбутнього образу диска - ISO, MDF, NRG, BIN і IMG. За замовчуванням варто формат ISO, вибираємо його і тиснемо зберегти. Практично всі програми для роботи з образами дисків підтримують ISO.
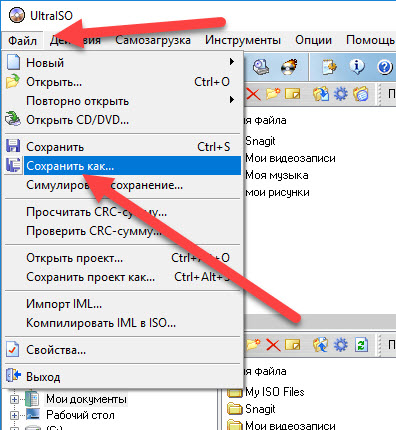
Час збереження образу залежить від обсягу і кількості додаються файлів в образ. Чим більше обсяг файлів і їх кількість - тим більше часу витратиться на збереження образу.

Простий образ диска і образ диска з файлами з комп'ютера створити дуже легко. Однак якби можливості UltraISO обмежувалися лише цими функціями - розмовляти про UltraISO було б не цікаво. Розглянемо більш глибоко можливості UltraISO. UltraISO може до того ж створювати Мультизавантажувальний флешки з Windows 10 і інші ОС для установки на ноутбуки, створювати образи флеш носіїв, жорстких дисків, Редагувати вже створені образи дисків і робити Мультізагрузочний образ з файлів (не з завантаженого c торрентів готового образу ISO) на комп'ютері. Далі ми займемося розглядом саме цих функцій програми.
Як створити Мультізагрузочний диск з Windows в UltraISO
Для створення Мультізагрузочний флешки відкриваємо образ диска в програмі - Файл - Відкрити і шукаємо образ диска, відкриваємо його. Переходимо у вкладку і вибираємо пункт Запис образу жорсткого диска.
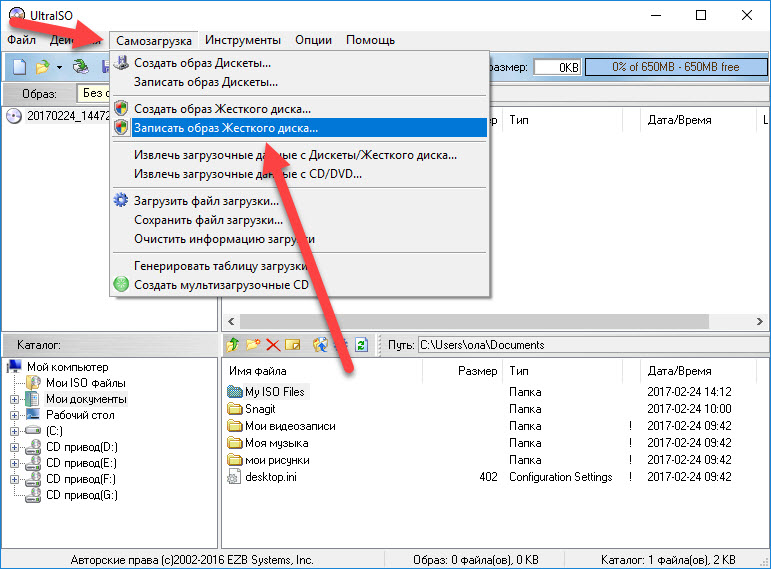
У вікні вказуємо флешку для запису, формат файлової системи - USB HDD. Зауважте, туди вже додався наш обраний на початку роботи образ диска. натискаємо записати. Після запису образу ISO на флешку або диск можна встановлювати ОС на комп'ютер, запускати утиліти і інші додатки для перевірки системи.
![]()
Для запису образу на диск відкриваємо його в UltraISO і натискаємо на кнопку Записати образ CD на панелі інструментів програми.
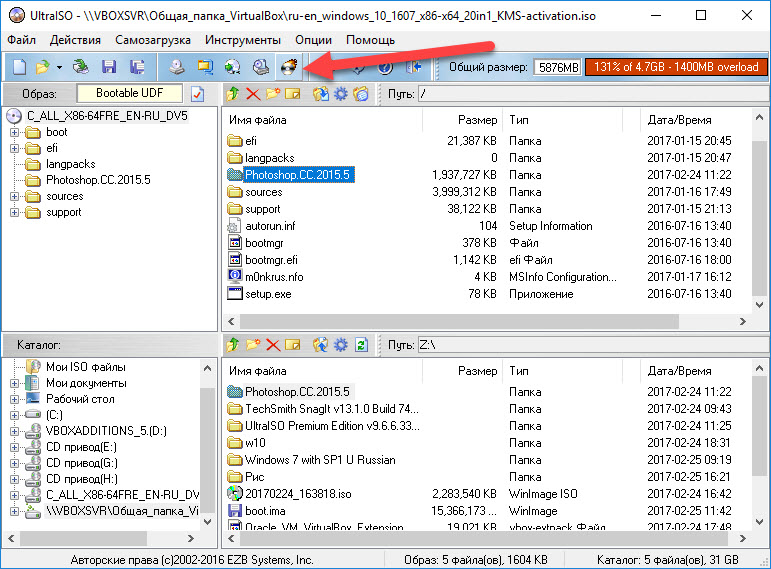
Як створити Мультизавантажувальний флешку Windows з файлів на комп'ютері
кожна версія Windows має спеціальний файл, який дозволяє зробити флешку або диск Мультизавантажувальний. У Windows 7, 8 і 10 це спеціальний файл bootfix.bin. Він знаходиться в папці boot в кореневому каталозі диска з операційною системою. Щоб зробити диск Мультізагрузочний його потрібно правильно записати на диск або флешку, а не просто записати дані на пристрій. Функціонал UltraISO дозволяє записати файли ОС на флешку і зробити її Мультізагрузочний.
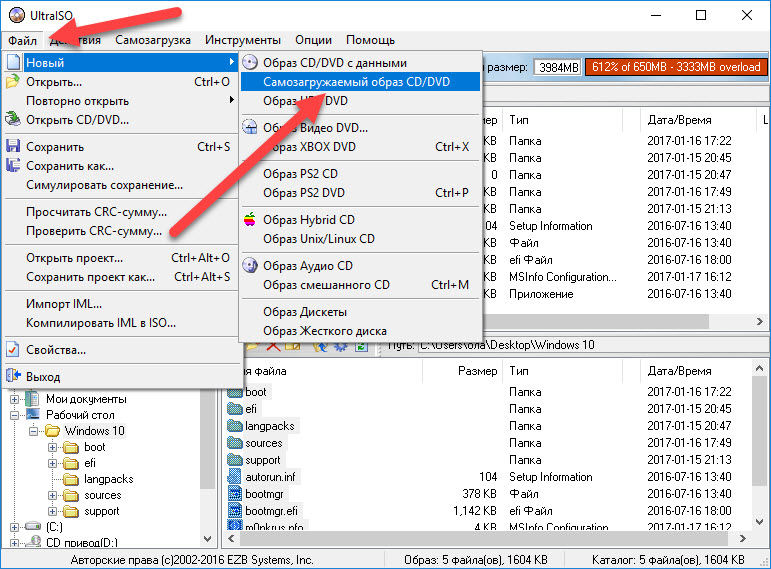
Я покажу приклад на файлах, скопійованих з диска з Windows 10. Для цього виконуємо наступні прості дії. переходимо в Файл - Новий - Самозавантажний образ CD / DVD. У файловому менеджері шукаємо файл bootfix.bin в папці Файли_вашей_Windows \\ boot і натискаємо відкрити.

Далі працюємо вже знайомим нам методом. Відкриваємо папку з файлами Windows 10 і все з них додаємо в наш проект. Перетягуємо їх з провідника у вікно проекту вище. У проект додаємо саме папки та файли, а не саму папку з цими файлами.

Потім проект можна відразу записати на флешку або диск. натискаємо Самозавантаження - Записати образ Жорсткого диска. Далі як описано в інструкції вище - вибираємо USB носій, І записуємо проект на флешку.

Через деякий час перевіряємо флешку або диск.

Як додати програми в Мультізавантажувальний диск Windows
UltraISO має функцію редагування образів дисків. Наприклад, можна додати в образ диска деякі програми для подальшої установки на комп'ютер. Для цього відкриваємо ISO образ в програмі Файл - Відкрити. І просто з файлового менеджера в нижній частині додатка перетягуємо всі необхідні файли в образ диска.
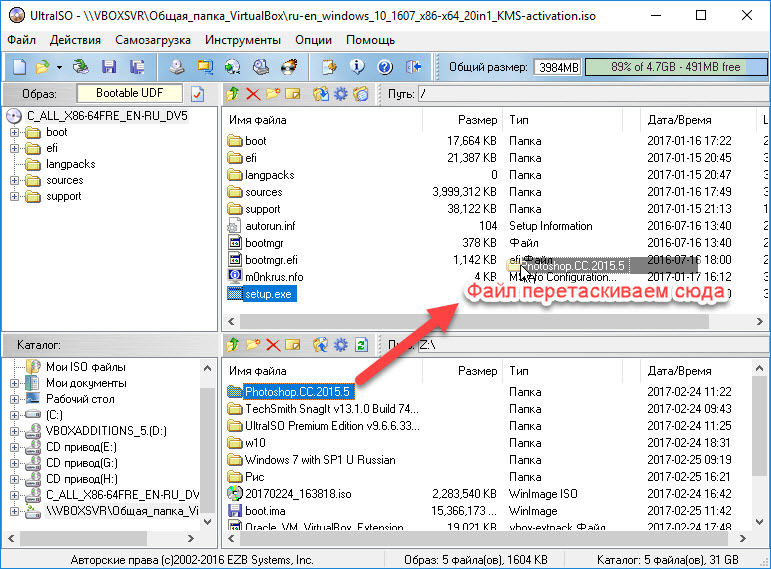
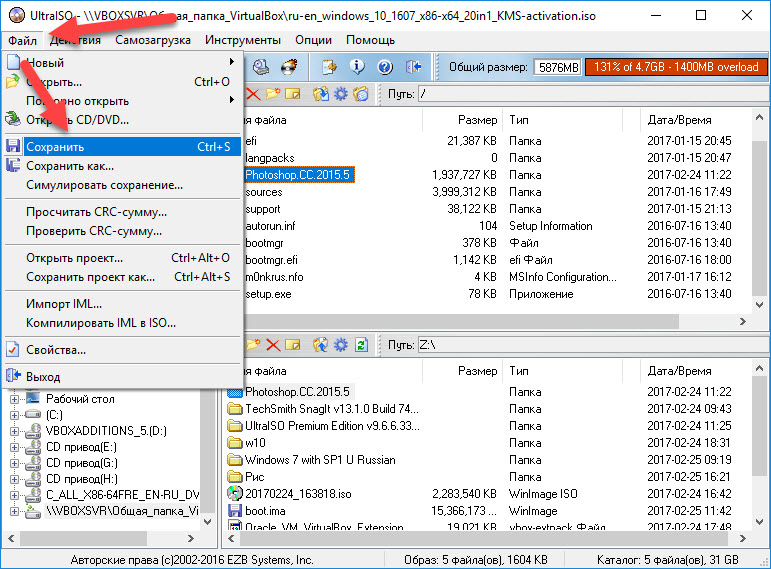
Як створити образ флешки
За допомогою UltraISO можна створити образ флешки, карти пам'яті або цілого жорсткого диска для подальшого його використання в якості віртуального пристрою або перезапису його на інший носій. Образи жорстких дисків створюються в UltraISO в форматі ima. Образ буде займати весь обсяг диска, навіть якщо він порожній або з несколькмі маленькими файлами. Тому будьте готові, що якщо на флешці встановлена \u200b\u200bтільки одна програма розміром 10 МБ, а обсяг флешки 16 ГБ, то і обсяг всього образу вийде 16Гб.
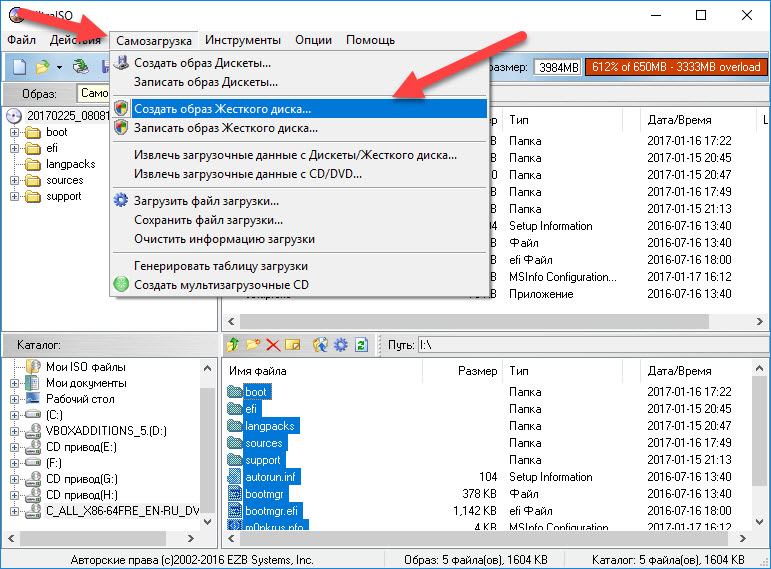
Для створення образу флешки переходимо у вкладку Самозавантаження - Створити образ жорсткого диска. Параметрів для установок тут небагато. Вибираємо папку збереження образу, ім'я файлу і натискаємо зберегти. Через деякий час, все залежить від обсягу носія, у вас створиться ось такий файл розміром з обсяг носія, з якого була зроблена копія.

Тут можна записати образ на інший флешку, карту пам'яті або на жорсткий диск і відредагувати для подальшої роботи.
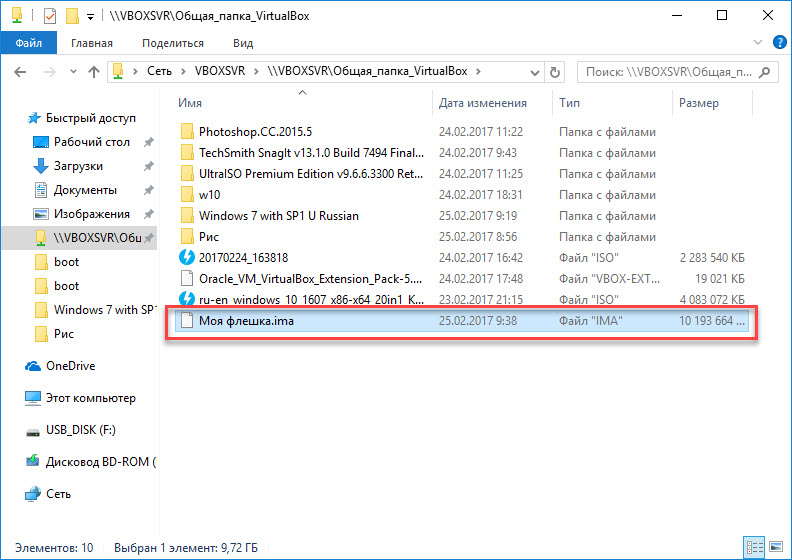
Цілком ймовірно, що може виникнути помилка при відкритті файлу ima в UltraISO Невідомий формат образу! Ця помилка може з'явитися при відкритті які не підтримуються форматів, в нашому випадку це не наша проблема, так як образ носія ми зробили тільки що. Друга причина вже наша - копія носія зчитана невірно або не повністю. Для вирішення цієї проблеми повторно зробіть копію носія в UltraISO.
короткі висновки
На цьому думаю можна закінчити опис основних можливостей UltraISO. Пам'ятайте переваги цієї програми в її простоті. При розмірі всього в кілька мегабайт вона просто як чорна діра всмоктала в себе найнеобхідніші функції, необхідні не тільки любителям, але і професіоналам для перенесення своїх програм на флешки, диски та інші носії інформації. Ну і наостанок напуття і подяку за виявлену увагу. Будьте пильні до своїх недоліків і удосконалюйтеся. Спасибі за читання статті, сподіваюся, що допоміг тобі дорогий читачу в вирішенні питання.

Для інсталяції Windows необхідний або завантажувальний диск з дистрибутивом, або завантажувальний флеш-накопичувач. флешки в останнім часом дуже популярні і зручні, тому доцільніше зробити завантаження саме з них.
Існує безліч способів і додатків для створення завантажувальних флешок. Найпростіше це зробити за допомогою програми Ultraiso.
Це дуже функціональний і одночасно зрозуміле в використання програмний засіб . Для її функціонування слід попередньо виконати установку, скачавши дистрибутив програми, а також підготувати образ операційної системи.
Навіщо робити установчу флешку
Нерідко при функціонуванні операційної системи трапляються непередбачувані ситуації, в результаті яких операційна система або не завантажується взагалі, або працює з критичними збоями. Повністю убезпечити себе від таких ситуацій неможливо, тому потрібно знати як себе вести.
У кращому випадку проблеми операційної системи можна виправити через вбудовану функцію відновлення Windows, Яку природно потрібно запустити, якщо ця можливість присутня.
У ситуації, коли немає такої можливості, слід спробувати завантажитися через інсталяційний диск або установчу флешку.
Фото: створити завантажувальний флешку в UltraISO
Крайня ситуація, що виникає при відсутності резервної копії операційної системи і призначених для користувача даних, має на увазі її перевстановлення. Виходячи з цього, завжди потрібно мати образ ОС. Його можна використовувати для нової інсталяції, відновлення старої ОС або її перевстановлення.
У більшості ситуацій дистрибутив Windows зберігають на DVD-диску. Але ймовірність втрати даних на DVD - диску істотна внаслідок того, що він піддається фізичних дій. Адже лише одна невелика подряпина здатна зробити диск неробочим.
Такого недоліку позбавлений флеш-накопичувач, тому доцільніше зберігати операційну систему на ньому. При цьому процес інсталяції Windows c USB-накопичувача аналогічний процесу інсталяції з DVD - диска. Додатковою перевагою флешки перед DVD- диска є її більш компактний розмір.
Нам знадобиться
Для створення завантажувального USB-носія, крім власне самого носія даних, потрібно образ операційної системи і спеціалізована програма з подібним функціоналом. Таких програм безліч, але ми розглянемо утиліту UltraISO, яку необхідно попередньо завантажити і встановити на жорсткий диск.
Вона призначена спеціально для роботи з iso образами і записи їх на носії інформації, дозволяє робити завантажувальні диски, флеш-накопичувачі. Безсумнівною перевагою даної утиліти є дружній російськомовний інтерфейс.

Крім формування і запису файлів-образів, дозволяє також вносити зміни в образи дисків. Важливою її особливістю, яка представляє величезну цінність, є можливість створення завантажувальних носіїв - дисків і флешок. У доповненні до цього, утиліта здатна конвертувати файли-образи в ISO-формат, якщо існуючий образ диска ОС виявиться збереженим в іншому форматі.

Певним недоліком даної утиліти можна вважати, що вона платна, але існує тріал-період для безкоштовного використання. Можна безоплатно використовувати версію програми UltraISO з певним обмеженням.
Важливо знати, що вся інформація з флешки необхідно зберегти в інше надійне місце, так як всі дані при створенні настановної флешки будуть знищені.
Відео: завантажувальна флешка за допомогою Ultraiso
Якщо немає способу ОС
Нерідко трапляються ситуації, коли образ операційної системи відсутня. Вирішення цієї проблеми досить тривіально. Його можна створити, або за допомогою інсталяційного диска Windows, або через спеціалізовані програми, яких існує безліч, частина з них повністю безкоштовні.
Послідовність дій така:

Створюємо завантажувальний флешку через UltraISO
Розглянемо послідовність дій для створення завантажувальної флешки Windows 8 з ISO образу. Завантажувальні флешки з попередніми ОС створюються аналогічно без видимих \u200b\u200bвідмінностей.
алгоритм:
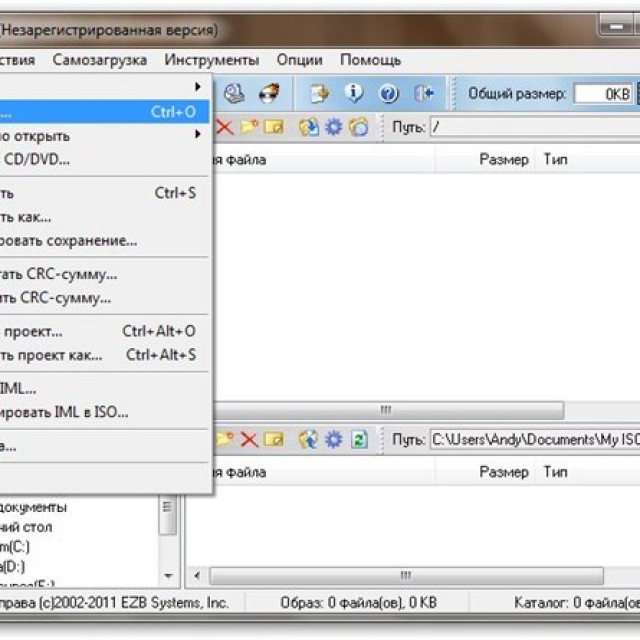
На завершення цих процесів рекомендується упевнитися в правильності формування образу ОС Windows на USB-носій. При його відкритті відобразиться збережений образ Windows 8. Послідовність дій при формуванні образу ОС Windows 7 аналогічна і не містить істотних відмінностей.
Важливо знати, що для інсталяції Windows в BIOS потрібно встановити черговість завантаження різних пристроїв. Починати спробу завантаження потрібно з флеш-накопичувача.

Фото: черговість завантаження різних пристроїв
Необхідність наявності завантажувальної флешки виникає періодично. Причиною такої потреби можуть стати відмови в роботі самої операційної системи і перебої в роботі «заліза». Від таких проблем на сто відсотків убезпечити себе ніхто не має можливості, а наявність попередньо створеної завантажувальної флешки допоможе без тимчасових втрат і значних трудовитрат вирішити виниклі проблеми.
Є кілька основних способів зробити завантажувальний диск або флешку.
Основні з них:
- за допомогою спеціалізованих програм, таких як UltraISO;
- штатними засобами Windows через консоль командного рядка.
Створити завантажувальний флешку з Ultraiso без зусиль зможе навіть самий непідготовлений користувач, так як програма дуже зрозуміла і зручна.
Часи, коли комп'ютер завантажувався виключно з дисковода, зважаючи на відсутність в його конструкції вінчестера, давним-давно канули в Лету, але завантажувальні диски аж ніяк не втратили своєї актуальності. Вони лише стали застосовуватися рідше і для інших цілей. Ця публікація ставить перед собою мету довести, що для UltraISO створення завантажувальної флешки цілком посильне завдання, а також досконально, наскільки це можливо, описати цей процес.
Завантажувальний flash-накопичувач може бути створений через UltraISO
Комп'ютер, який не має жорсткого диска, Просто неможливо уявити, таких просто в природі не існує. Тому операційна система Windows, наприклад, встановлюється на вінчестер і завантажується при включенні комп'ютера саме з нього. Це означає, що стартовий диск зовсім не потрібен.
Такі диски застосовуються в двох випадках.
Перший: з нього можна завантажитися і, при наявності на ньому відповідного софта, відновити зруйновану Вінду або врятувати дані на посипану вінчестері. Дистрибутивів такого роду реаніматорів в мережі з надлишком. Запустивши комп'ютер з них, з'являється можливість форматування або модифікації будь-яких розділів жорсткого диска (з Windows доступ до системного розділу обмежений), копіювання даних з неробочої машини, коли найчастіше використовується та ж флешка, проведення тестування «заліза» і досягнення інших цілей.
Другим, ймовірно, найважливішим застосуванням завантажувальної флешки є власне установка нової операційної системи. Ясно, комп'ютер без Осі - не більше ніж купа заліза. Систему встановлюють начисто, якщо немає можливості відновити стару, пошкоджену з яких-небудь причин, а також на щойно куплений комп'ютер, коли його вінчестер порожній.

Проблеми з компакт-дисками привели до того, що від їх використання розумні люди намагаються відмовитися. Вони дійсно були ноу-хау свого часу, але здешевлення впровадження нових технологічних процесів їх виготовлення призвело до неприпустимою втрати якості. Так, якщо виготовляти CD із застосуванням золота і за відповідною технологією, то гарантовано на них можна зберігати дані протягом більше ста років. На практиці ж цей час не перевищує декількох місяців, ну або років, якщо зберігати їх як султан наречену. Тому питання про те, як зробити завантажувальну флешку, став єдино правильним (про CD вже ніхто не згадує).
Що писати на завантажувальну флешку UltraISO
За великим рахунком, програмі немає різниці, що саме буде записано. Процес зводиться до запису заздалегідь підготовленого образу на диск, яким УльтраІСО вважає флеш-пам'ять. Але для створення саме завантажувального варіанту необхідно, щоб джерело записи був чином стартує диска.
На справедливе запитання «де взяти», як зазвичай, відповість Google, ну або Yandex, як кому подобається. У мережі можна знайти образи яких завгодно «реаніматорів» і операційних систем, крякнутий в тому числі. Але тут потрібно бути обережним. Чи не все, що фривольно лежить в мережі, підійде для запису і може містити віруси і черв'яків.

Тому найкраще для створення завантажувальної флешки UltraISO взяти вже перевірений спосіб у знайомих або скористатися для його записи робочим компакт-диском друзів. Якщо ж такий варіант неможливий, то Google в допомогу.
UltraISO і як зробити системну флешку з образу
Відразу слід обмовитися, що популярність УльтраІСО у користувачів, можливо, не зовсім виправдана. Є програми, які виконують ті ж функції і, як стверджують багато, більш зручні у використанні. Більш того, цей софт є абсолютно безкоштовним. Але в силу звички багато хто користується саме UltraISO, а про платних програмах на пострадянському просторі незручно говорити навіть відомому всім Гейтсу.
Отже, мається на увазі, що є образ і встановлена \u200b\u200bсама програма, а в USB-роз'ємі знаходиться флеш-пам'ять, розміром не менше 4 ГБ.
ВАЖЛИВО. Об'єм пам'яті може бути і менше, але частіше за все записуються образи різних ОС, створені з DVD. Тому чотири «гектара» будуть необхідні.
Попередньо можна відформатувати флеш-диск в системі FAT32, хоча при записі це відбувається в будь-якому випадку.
Запустивши програму, потрапляємо в головне вікно, де натискаємо в меню «Файл» пункт «Відкрити» і вказуємо файл образу. Найчастіше створюється за допомогою UltraISO завантажувальна флешка Windows 7, тому шуканий файл буде називатися win7.iso або подібним чином.
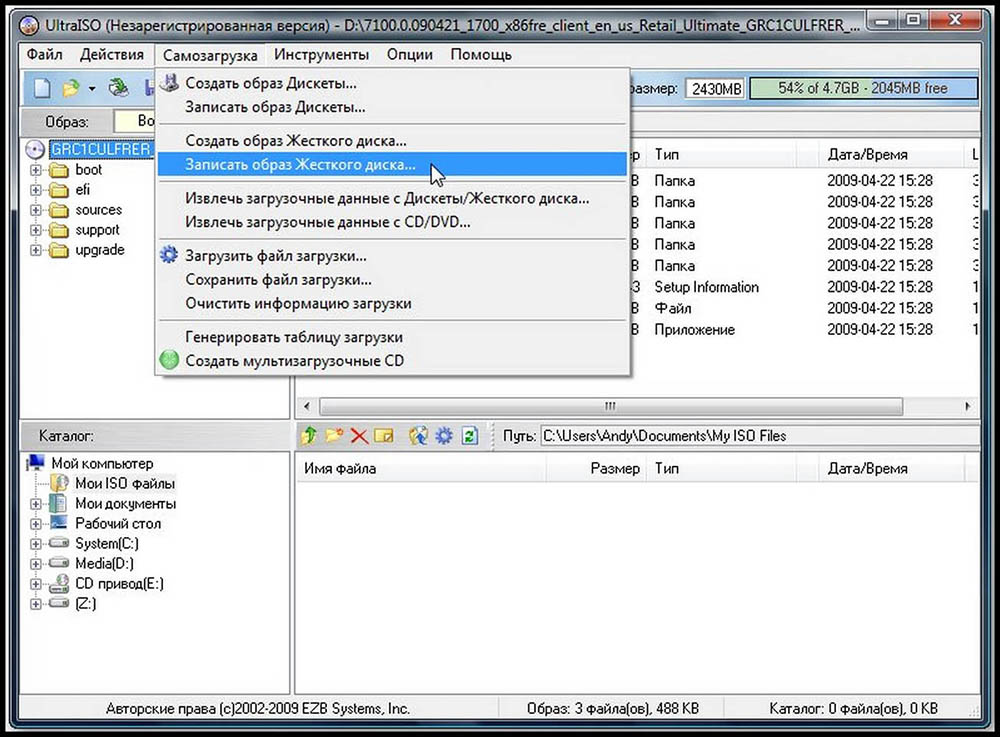
З огляду на, що флешка для УльтраІСО - це всього лише диск, вибираємо «Запис образу жорсткого диска» в меню «Самозавантаження» і встановлюємо необхідні параметри у вікні. Тут потрібно вказати цільової диск (флеш-пам'ять), метод запису, встановлений по дефолту USB + HDD +, а ім'я образу вже буде задано. Залишається лише запустити процес кнопкою запис і насолоджуватися впевненою роботою програми.
Немає способу, але є дистрибутив на CD / DVD
Якщо є компакт-диск, немає потреби попередньо створювати його образ, хоча це можливо і досить часто затребуване. Створити завантажувальний флешку з дистрибутива можна безпосередньо, минаючи цей етап. Алгоритм дій нічим не відрізняється від описаного вище, за одним винятком. Замість пункту «Відкрити», в меню «Файл» потрібно вибрати «Відкрити CD / DVD». Далі діємо, як у випадку з образом.
Є тільки папка з скопійованих дистрибутивом
В цьому випадку необхідно пройти по ланцюжку «Файл», далі «Новий», потім «Самозавантажний образ CD / DVD». У віконці, що з'явилося слід вказати файл bootfix.bin, що знаходиться для Windows 7 і 8 в папці boot. У нижній частині вікна, що з'явилося вибирається папка, що містить файли установки. Виділити потрібно саме файли (НЕ папку) і перетягнути їх в верхню частину віконця. Далі, все по торованому: «Самозавантаження», «Запис образу жорсткого диска» і так далі за одним винятком. Поле «Файл образу» має залишатися порожнім.
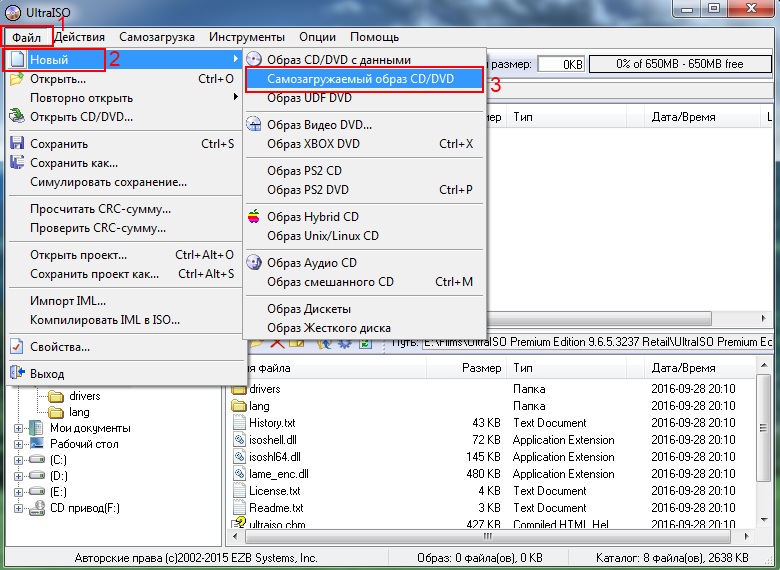
Раніше згадувалося, що UltraISO для створення завантажувальних флешок має безліч альтернатив. Але люди, які звикли працювати саме з цим софтом, ніколи не відмовляться від нього. Адже це дійсно надійне додаток, завоювало симпатії величезної кількості користувачів.
Створення завантажувальної флешки в UltraISO - найбільш простий спосіб записати установку Windows. І, мабуть, найшвидший. Всього пару хвилин - і готово (звичайно, за умови, що у Вас нормальний ПК).
Перед тим як зробити завантажувальну флешку в UltraISO, Вам потрібно встановити програму. Завантажити її можна з офіційного сайту (посилання).
Завантажили? Встановили? Тоді приступаємо до найцікавішого - створення завантажувальної флешки через UltraISO.
Як створити завантажувальну флешку за допомогою UltraISO?
Зробити завантажувальну флешку за допомогою UltraISO зовсім нескладно. І з цим впорається навіть новачок. Потрібно лише виконати наступну інструкцію:
Вітаю, тепер Ви знаєте, як зробити завантажувальну флешку за допомогою UltraISO. Як бачите це зовсім нескладно.
Як зробити завантажувальну флешку з DVD диска?
Якщо у Вас немає образу Віндовс, Але є ліцензійний інсталяційний DVD диск, тоді можна зробити завантажувальну флешку за допомогою нього.
Для цього в 3-му пункті Вам треба вказати шлях до дисковода, де знаходиться DVD-диск, вибравши пункти: Файл - Відкрити DVD.
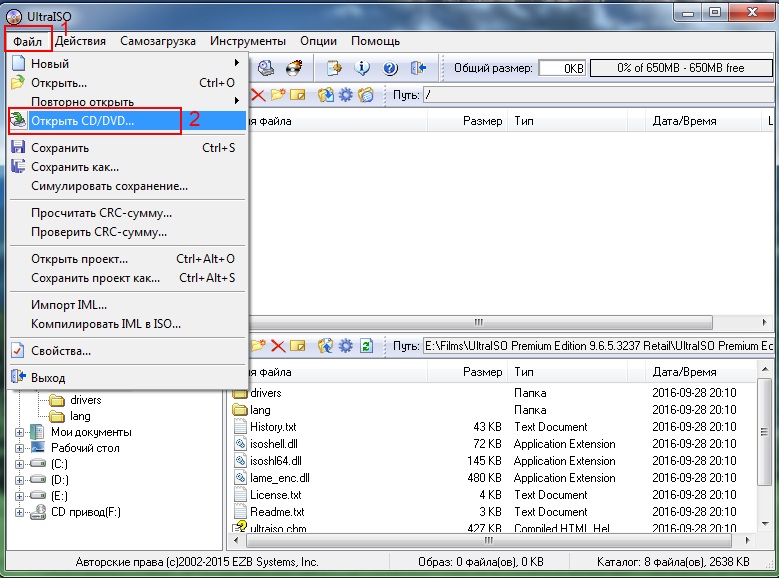
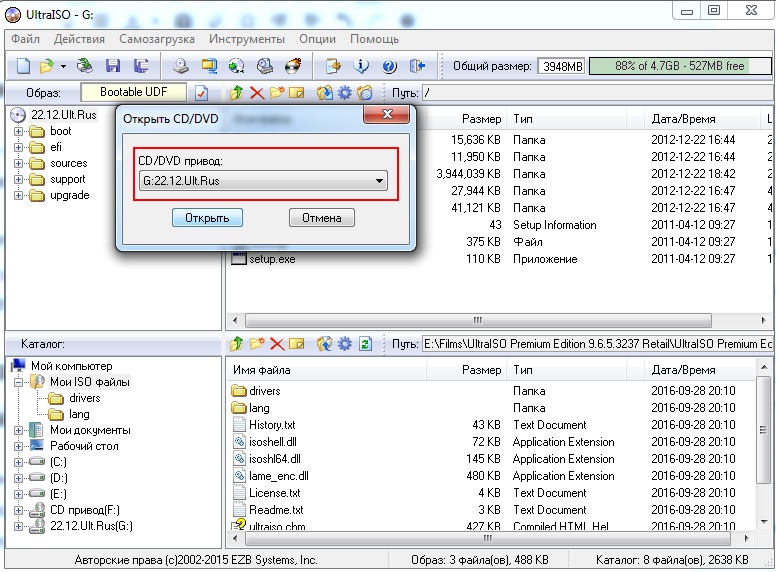
Створення завантажувальної флешки з папки з файлами
Нарешті, є ще один спосіб, як можна створити завантажувальний флешку в UltraISO. Він підходить в тому випадку, якщо ліцензійна цифрова копія вже збережена у вас на комп'ютері в папці.
щоб записати файли на USB-флешку, необхідно виконати наступне:
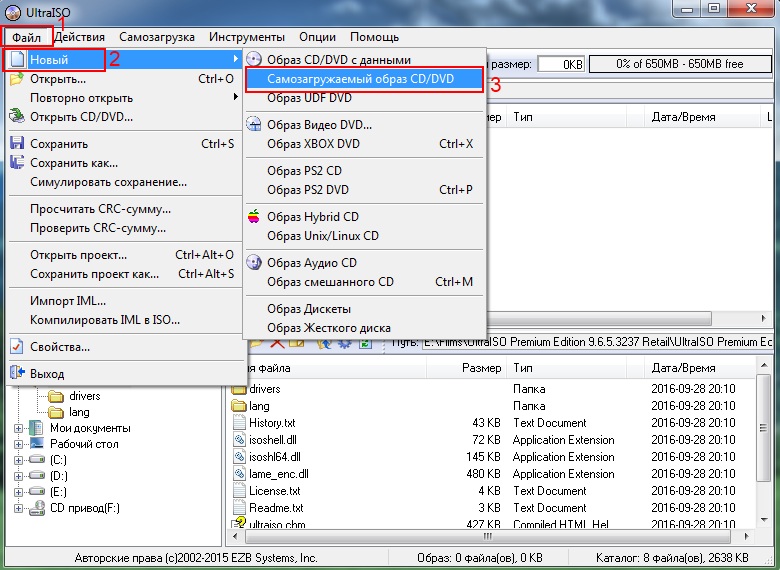
Через деякий час завантажувальна флешка буде готова.
P.S. Якщо з якихось причин створення завантажувальної флешки в UltraISO не вийшло (з'явилася помилка або щось ще), спробуйте повторити процедуру, уважно дотримуючись інструкції. В крайньому випадку, завжди можна записати її іншою програмою - благо їх існує більш ніж достатньо.
