آیا می خواهید بدانید که چقدر جدی صحبت کنید واحد سیستم (این امر خصوصاً در تابستان بیشتر صدق می کند) و باعث کاهش صدای کامپیوتر می شود که به نظر می رسد در شرف خاموش شدن است. سپس باید وارد BIOS شوید و سعی کنید صبر کنید تنظیمات دلخواه، مگر اینکه ، البته ، شما از تغییر چیزی نمی ترسید ، اما این فقط برای کاربران پیشرفته مناسب است ، یا هر کس دیگری سعی دارد با برنامه هایی که بر روی دیسک های مادربرد روی دیسک می آیند ، کنار بیاید ، که از نظر تئوری به شما امکان می دهد عملکرد فن ها را کنترل کنید ، اگرچه معمولاً بسیار ناکارآمد است. مثل همیشه ، راه سومی هم وجود دارد ، اینها ابزارهایی از توسعه دهندگان شخص ثالث هستند که می توانند با اکثر سخت افزارهای مدرن کار کنند. یکی از ابزارهای محبوب که به شما امکان می دهد از سنسورها داده بگیرید مادربرد، کارت گرافیک ، منبع تغذیه و هارد دیسک ها ، و همچنین برای کنترل عملکرد طرفداران SpeedFan است.
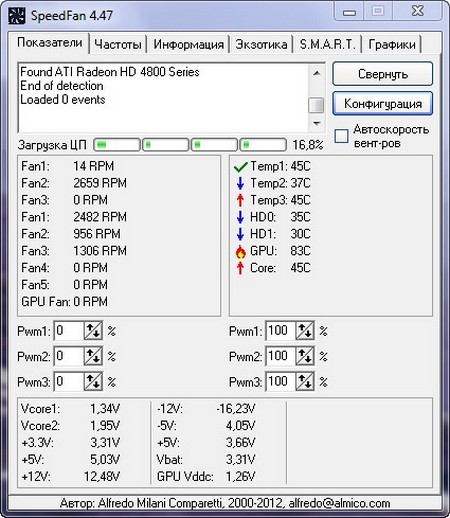
این برنامه با توجه به سناریوی استاندارد ، تأیید توافق نامه مجوز ، تاریخ های مناسب برای قرار دادن آیکون ها برای راه اندازی برنامه نصب شده است ، پوشه ای را که فایل ها در آن قرار می گیرد انتخاب کنید. خوب ، این همه ، برنامه کاملاً آماده کار است.
SpeedFan انواع داده ها را در مورد رایانه شما از جمله دما ، ولتاژ ، فرکانس پردازنده و سرعت فن جمع آوری می کند و از لحاظ تئوری (چرا بعداً خواهید فهمید) می توانید فن ها را تنظیم کرده و فرکانس پردازنده را تغییر دهید.
رابط برنامه زشت ، اما ساده و واضح به نظر می رسد ، جایی که همه ویژگی ها در زبانه های جداگانه ای گروه بندی می شوند ، اگرچه برخی از آنها نام های بسیار عجیبی دارند:
- شاخص ها. در اینجا تمام اطلاعات مربوط به دما ، سرعت فن و ولتاژ به ما داده می شود ، اما مهمتر از همه ، از اینجا سرعت فن را محدود می کنیم. ما با تغییر اعداد در خط تیره های امضا شده توسط Pwm * (با.) گردش مالی را محدود می کنیم نسخه های قبلی Speed \u200b\u200b* نامیده می شود) ، درصد حداکثر سرعت کولر را تنظیم می کند.
فرکانس ها در اینجا می توانید فرکانس پردازنده و گذرگاه های سیستم را تغییر دهید ، اما من توصیه نمی کنم برای کاربران عادی دور از کامپیوتر ، چیزی را در اینجا روشن یا روشن کنید. اگر کسی علاقه مند است ، ابتدا سازنده مادربرد و سپس ژنراتور را انتخاب کنید فرکانس ساعت، که مورد استفاده قرار می گیرد (روش poke بهتر است چیزی انتخاب نشود) ، فقط در این صورت تنظیم می کنیم که پردازنده با توجه به بار سیستم ، در چه فرکانسی کار خواهد کرد.
اطلاعات برای کاربران عادی اینجا هیچ چیز جالبی وجود ندارد در واقع ، در اینجا آنها پیشنهاد می کنند داده های مربوط به چیپست مورد استفاده در مادربرد را بخوانند و برنامه های کاربردی را برای توسعه دهندگان بفرستند تا بتوانند پشتیبانی از سخت افزار و سنسورهای رایج را پیاده سازی کنند.
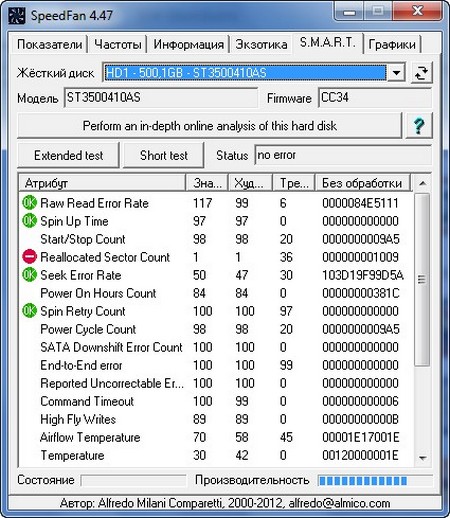
خارجی. تحت چنین نام عجیبی ، صفحه ای پنهان شده است که تمام پارامترهای کنترل شده توسط برنامه نمایش داده می شوند ، با فلشهایی که نشان می دهد چه مقادیری در حال سقوط یا افزایش هستند.
- هوشمندانه. در اینجا می توانیم در مورد وضعیت اطلاعاتی کسب کنیم دیسکهای سختکه در آن محافل سبز به معنای همه چیز خوب است. اگر یک مثلث زرد مشاهده کنید ، دیسک سخت در حالت اضطراری است و یک دایره قرمز به این معنی است که برخی از پارامترها از مقادیر بحرانی خارج شده اند و از دست دادن داده ها فقط یک زمان است. هارد دیسک مورد نیاز را از لیست کشویی بالا انتخاب کنید.
نمودارها در این بخش ، کسانی که تمایل دارند می توانند با تغییرات تغییرات دما ، سرعت فن و ولتاژ به صورت نمودار آشنا شوند.
اکنون در مورد برخی از ویژگی های SpeedFan. برای شروع ، این ابزار همیشه دما را به درستی تعیین نمی کند ، بنابراین برای آزمایش ، ابتدا می توانید ابزارهای جایگزین دیگری را امتحان کنید و نتایج را برای انجام تنظیمات مقایسه کنید. همچنین برای اینکه سرعت فن تنظیم شود ، باید از طریق یک اتصال 3 پین به مادربرد متصل شوند. اگرچه ، دوباره ، هر مادربرد به شما امکان تنظیم سرعت فن را نمی دهد. 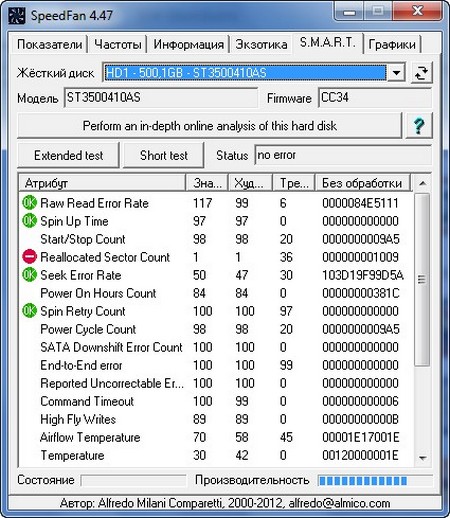
نام طرفداران بسیار ناراحت کننده به نظر می رسد ، که فقط در شاخص های دیجیتال متفاوت است و مشخص نیست که کدام یک مسئول چه چیزی است. اگرچه همه چیز به مادربرد بستگی دارد ، اما بعضی از قسمتهای کولرها نام های معنی داری را پارس می کنند. شما باید با آزمایش های حیله گرانه به حقیقت واقعیت برسید که چگونه می توانید با خرچنگ دریغ کنید ، در بازی ها رانندگی کنید و فقط ببینید که پس از تغییر پارامترها چگونه سرعت تغییر می کند.
با کلیک بر روی دکمه "پیکربندی" می توانید از قسمت "شاخص ها" به تنظیمات بروید و موارد جالب بسیاری در اینجا پنهان شده است که به شما امکان می دهد SpeedFan را برای خود تنظیم کنید. در اینجا می توانید سنسورها و فن های بیکار یا کپی را خاموش کنید ، درجه حرارت مطلوب و مناسب را برای هر سنسور تنظیم کنید (به عنوان مثال ، من مجبور شدم آن را برای کارت ویدیو به 85 درجه برسانم) ، بسته به دمای سنسورها می توانید تنظیم خودکار فن ها را انجام دهید. برای دسر ، کسانی که تمایل دارند می توانند اسکریپت هایی بنویسند که بر اساس برخی از رویدادها اجرا می شوند ، برنامه هایی را راه اندازی می کنند ، نامه ها را به آنها ارسال می کنند پست الکترونیک یا با راه اندازی پنجره های هشدار دهنده.
SpeedFan اساساً با ارائه اطلاعات مفید و نه چندان زیاد ، به شما امکان می دهد تا سرعت فن را تنظیم کنید. اما به کار بردن درست آن یک هنر کامل است ، جایی که شما در ابتدا باید آزمایش کنید تا شرایط را مشخص کنید و از انجمن ها بالا بروید. اگرچه به عنوان ساده ترین گزینه که به تلاش زیادی احتیاج ندارد ، اما می توانید اعداد موجود در Pwm * را در برگه اصلی کاهش دهید.
اگر رایانه شما پر سر و صدا است ، دستانتان صاف است و آماده است تا وقت آزاد خود را بگذرانید ، ارزش نصب و راه اندازی صحیح SpeedFan را دارد.

در 32 و 64 بیتی عالی کار می کند سیستم عامل... رابط برنامه به ده ها زبان از جمله روسی ترجمه شده است ، اگرچه برخی عبارات به زبان انگلیسی باقی مانده است.
صفحه دانلود رایگان SpeedFan http://www.almico.com/sfdownload.php
آخرین نسخه در زمان نوشتن SpeedFan 4.47
اندازه برنامه: پرونده راه اندازی 2.04 مگابایت
سازگاری: ویندوز ویستا ، ویندوز 7 و ویندوز XP
روز خوب ، دوستان عزیز ، خوانندگان ، بازدید کنندگان و شخصیت های دیگر. امروز ما در مورد برنامه صحبت خواهیم کرد SpeedFan ، که از عنوان مشخص است.
فکر می کنم همه شما مقاله "" را بخاطر بسپارید ، که به شما انواع مختلفی از اطلاعات مفید در مورد گرم کردن محتویات دوست آهن آلات و چند کلمه در مورد چگونگی برخورد با این گرمایش ، به عنوان مثال ، توسط یا.
اما اگر همه چیز با دما بیش از حد طبیعی باشد و رایانه مانند لعنتی وزوز کند ، چه می شود؟ پاسخ ساده است: شما باید به نوعی سرعت فن را تنظیم کنید ، زیرا آنها دلیل نویز در بیشتر موارد هستند. در مورد نحوه انجام این کار در این مقاله بحث خواهد شد.
مقدماتی در مورد سرعت کولر کامپیوتر
بیایید با چگونگی تنظیم تنظیمات ، در صورت وجود ، شروع کنیم.
در ابتدا ، سرعت چرخش بر اساس قرائت دما و تنظیمات مشخص شده در آن تعیین و تنظیم می شود.
مادربرد ، به نوبه خود ، این کار را با تغییر ولتاژ / مقاومت و سایر تفاوت های ظریف ، کنترل هوشمندانه تعداد دورها انجام می دهد ( دور در دقیقه) ، براساس تنظیماتی که تعیین کرده اید و همچنین درجه حرارت اجزای رایانه به طور کلی و به طور کلی در داخل کیس.

با این وجود ، همیشه ، با وجود انواع فن آوری های تنظیم هوشمند ( Q-Fan و دیگران مانند آنها) ، این کار واضح است که وظیفه خود را انجام می دهد ، و بنابراین پیچ ها یا خیلی سخت تزریق می شوند (اغلب این دقیقاً همان اتفاقی است که می افتد) ، که باعث ایجاد یک سر و صدا غیر واهی می شود ، یا بسیار ضعیف (به ندرت) ، که باعث افزایش دما می شود.
چگونه بودن؟ حداقل گزینه سه:
- سعی کنید همه چیز را تنظیم کنید بایوس;
- از برنامه های تخصصی استفاده کنید
- یا از نظر جسمی چیزی را با قدرت بردارید (یا انواع و اقسام reabases و سایر وسایل فیزیکی را بخرید).
گزینه با بایوس، همیشه قابل توجیه نیست ، زیرا اولاً ، چنین فناوری در همه جا وجود ندارد ، ثانیا ، آنقدرها که به نظر می رسد هوشمند نیست و ، ثالثاً ، گاهی اوقات لازم است همه چیز را به صورت دستی و در حال حرکت تغییر دهیم.
اطلاعات تکمیلی در مورد سرعت
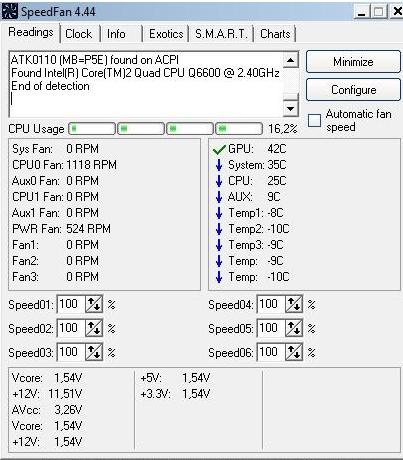
رشته " میزان استفاده از پردازنده"و نشانگرهای موجود بارگیری فعلی و دکمه های آن را نشان می دهد" به حداقل رساندن"و" پیکربندی کنید"به شما امکان می دهد برنامه را به حداقل برسانید ، یا تنظیمات آن را باز کنید.
علامت گذاری " سرعت فن اتوماتیک"شامل کنترل چرخش خودکار است. شما می توانید از آن استفاده کنید ، اما به هیچ وجه منطقی نیست ، در غیر این صورت چرا این برنامه را اصلاً نصب کردید ، اگر همه چیز مناسب شما بود؟"
مهم! لیست شاخص ها لزوماً به این یا آن کولر اشاره نمی کند ، زیرا در برنامه امضا شده است! یعنی اگر باشد پردازنده یا فن 1، - به این معنی نیست که این سرعت زیاد است کولر پردازنده، زیرا همه اینها بستگی دارد که فن توسط مونتاژگر (یا شما) مستقیماً به مادربرد به کدام سوکت متصل شده باشد و برنامه چقدر داده های مربوط به این اتصال را به درستی بخواند! در حالت ایده آل ، سرعت را با تغییر مقدار و مشاهده یک مورد باز تعیین کنید.
جزئیات مربوط به کنترلهای مختلف در SpeedFan
من به شما می گویم که در مورد نشانگر سرعت چرخشی (اندازه گیری شده در دور در دقیقه، یعنی به تعداد دور در دقیقه):
- SysFan (فن 1)، - سرعت چرخش اسپینر (منظور من فن است) متصل به سوکت SysFan مادربرد را نشان می دهد. این می تواند یک خنک کننده نصب شده بر روی چیپ ست یا هر نوع دیگر باشد که به سادگی در این اتصال متصل باشد (تمام اتصالات مادربرد به همین ترتیب امضا می شوند).
- فن CPU0 (فن 2)، - سرعت چرخش چرخنده را روی پردازنده نشان می دهد ، یعنی فن در اتصال متصل است CPU_Fan روی مادربرد
- فن Aux0 (فن 3)، - در مورد سرعت چرخش فعلی فن متصل به اتصال می گوید AUX0;
- فن CPU1 (فن 4)، - به همین ترتیب CPU0، اما تنها در صورت داشتن پردازنده دوم یا اتصال خنک کننده با برچسب CPU1_Fan.
- فن Aux1 (فن 5)، - مشابه Aux0 ، یعنی سرعت چرخش برای یک کولر متصل به اتصال را نشان می دهد AUX1_Fan;
- فن PWR (فن 6)، - اتفاق می افتد که سرعت چرخش کولر نصب شده (نه همیشه) در اینجا مشخص شده است ، یا به سادگی سرعت فن که به اتصال متصل است PWR_Fan در آنجا هیئت مدیره است.
یک بار دیگر ، یادداشت می کنم که هر پارامتر در اینجا مطابقت دارد کانکتور روی مادربرد و تقریباً هر کولر را می توان به هر یک از آنها متصل کرد ، و سپس نشانگر آن در ستون مربوطه نمایش داده می شود.
به طور طبیعی ، این باید از طریق یک کوچکی گیر کند 3 پیناتصال به مادربرد ، از منبع تغذیه تأمین نمی شود. برای روشن شدن آن ، بیایید یک عکس را به شما نشان دهیم.
اتصالات کولر و عکس های آنها
اتصال صحیح و پریز صحیح (پریز موجود در تصویر) 4 پینو کانکتور 3 پین) ، به طوری که امکان مشاهده و تنظیم سرعت چرخش وجود دارد:


اتصال "اشتباه" ، یعنی منبع تغذیه از منبع تغذیه ، که نه اجازه می دهد (به یادداشت بالا مراجعه کنید) برای نظارت و اغلب تغییر دادن سرعت چرخش با استفاده از برنامه ، بایوس و هر چیز دیگری:

توبیش ، اگر در حین مونتاژ برخی از کولرها (به عنوان مثال کولرهای کیس) از طریق منبع تغذیه از منبع تغذیه تغذیه می شوند ، پس توصیه می کنم وارد کامپیوتر شوید و آنها را به مادربرد وصل کنید تا بتوانید طرفداران خود را به دلخواه هدایت کنید.
همانطور که گفتم ، در سمت راست مقادیر فوق ، دما نشان داده می شود. شخصاً ، برای من ، آنها به طور دقیق و کافی حذف نمی شوند ، بنابراین من توصیه می کنم از آنالوگهای مشابه استفاده کنید و یا بر اساس آنها نتیجه گیری کنید.
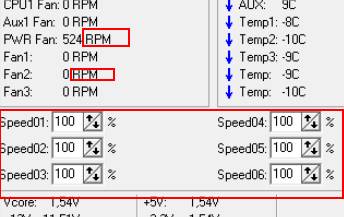
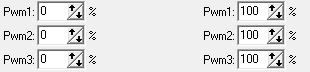
و در حال حاضر برای خوشمزه ترین. در زیر ، روبروی هر کتیبه سرعت 01-06 (یا در نسخه های بعدی برنامه می تواند باشد Pwm1-3, Pwm1-3) ، فلشهایی وجود دارد که با کلیک بر روی آنها می توانیم سرعت چرخش یک فن را تنظیم کنیم. در واقع ، این همان چیزی است که ما به آن نیاز داریم. سعی کنید با آنها بازی کنید ، آنها را بالا و پایین ببرید و خواهید دید که رایانه شما چقدر ساکت و بلندتر کار می کند.
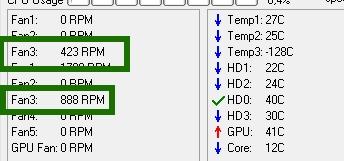
ضمناً ، برای فهمیدن اینکه کدام نمودار سرعت کدام کولر را تنظیم می کند ، فقط تغییر مقادیر را تماشا کنید دور در دقیقه... به طور طبیعی ، توصیه نمی شود که فن ها را قطع کنید ، تا چیزی سوخته نشود و البته لازم است که هنگام تنظیم مقادیر ، همزمان به دما نگاه کنید.
غیرفعال کردن / فعال کردن کنترل سرعت خودکار در BIOS
به نوع مادربرد ، نسخه و نوع آن بستگی دارد بایوس و سایر عوامل ، ممکن است برنامه کار نکند بایوس تنظیم به صورت خودکار یا براساس الگوهای مشخص شده فعال یا غیرفعال می شود.
بنابراین ، ممکن است اگر در عملکرد برنامه با مشکلی روبرو شدید و کار کرد (یا کار نمی کند) ، یا می خواهید کنترل مادربرد را بسپارید ، ممکن است لازم باشد داخلی را فعال یا غیرفعال کنید بایوس سیستم تنظیم تقریباً بسته به نسخه ، این کار به صورت زیر انجام می شود:


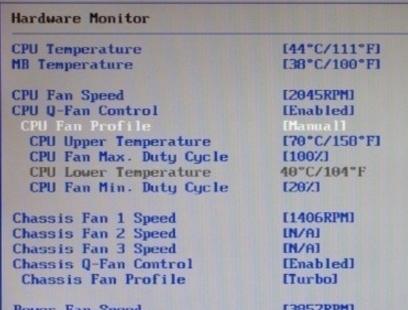
آنهایی که Q-Fan باردار فعال کردن شامل کنترل خودکار بر اساس پارامترهای مشخص شده در بایوس، و غیرفعال کردن این گزینه را غیرفعال می کند. بسته به نوع آن بایوس، همانطور که در عکسهای بالا مشاهده می کنید ، این پارامتر می تواند در زبانه های مختلف قرار داشته باشد و متفاوت به نظر برسد. همچنین ممکن است بخواهید تغییر دهید مشخصات فن CPU از جانب خودکار بر کتابچه راهنمای یا برعکس.
متأسفانه ، در نظر گرفتن همه تغییرات غیرممکن است ، اما به هر حال ، این برگه لزوماً در هر رایانه ای وجود دارد (به جز شاید لپ تاپ ها) و می توانید آن را در آنجا پیدا کنید. به طور خاص ، همیشه نامیده نمی شود Q-Fan، می تواند چیزی شبیه به CPU Fan Contol, مانیتور فن و به روشی مشابه
به طور خلاصه ، چیزی شبیه به این. بیایید به حرف آخر برویم.
حرف آخر
چیزی مثل این. من در مورد هیچ تنظیمات عمیق و زبانه های دیگر در این مقاله صحبت نخواهم کرد ، زیرا مورد نیاز خاصی نیستند. بقیه برگه ها مسئول اورکلاک کردن ، اطلاعات و سایر اطلاعات مفید هستند (بعداً اطلاعات بیشتری در مورد آن خواهید داد).
در مقاله بعدی این چرخه ، من به طور مفصل نحوه تنظیم سرعت را توضیح دادم ، زیرا اینها خاص خود را دارند بایوس و یک فن ، نه از طریق مادربرد یا واحد منبع تغذیه ، بلکه از خود کارت تأمین می شود و بنابراین آنها را از طریق کنترل می کند SpeedFan یا تشک. پرداخت کار نمی کند.
مثل همیشه ، اگر س questionsال ، افکار ، اضافات ، نظرات و موارد دیگر دارید ، به نظرات این پست خوش آمدید.
SpeedFan برنامه ای است که وضعیت رایانه شما را کنترل می کند. این ابزار داده های زمان واقعی را در مورد سرعت چرخش کولرها ، دمای پردازنده ، ولتاژ منبع تغذیه و سایر پارامترهای مهم ارائه می دهد. از جمله موارد دیگر ، این برنامه قادر است مشکلات فعلی سیستم را شناسایی کند ، نمودارهایی را برای شاخص های مختلف نشان دهد و همچنین سرعت چرخش همه فن ها را کنترل کند.
برگه اصلی "شاخص ها" است. همه بیشترین اطلاعات مهم توسط سیستم برای سهولت ، از آیکون ها برای هشدار در مورد افزایش یا کاهش دما استفاده می شود. نماد آتش نشانگر شرایط بحرانی است ، اما بسیاری از دستگاه ها می توانند در دمای کافی بالا کار کنند. بنابراین ، زودتر از این نگران نباشید ، بلکه برای یافتن دامنه دقیق به برگه داده های فنی نگاه کنید. کمی پایین تر است واحد کنترل سرعت خنک تر.
بخش جداگانه ای برای فناوری S.M.A.R.T برای افراد برگزیده اختصاص داده شده است هارد دیسک... در واقع ، اینها 2 نوع تست هستند - طولانی و کوتاه. پس از شروع هر یک از آنها ، در صورت وجود اطلاعات مربوط به خطاها در ستون وضعیت ظاهر می شود. 3 نماد برای نمایش وضعیت یک ویژگی خاص وجود دارد: یک علامت سبز با کلمات "OK" ، یک مثلث زرد با یک علامت تعجب ، و یک علامت "Stop" قرمز با یک نوار سفید. اولین معنی این است که همه چیز با ویژگی خوب است ، دوم - ویژگی نزدیک به مقدار آستانه است ، سوم - یک مورد مهم.
پیش فرض این است زبان انگلیسی... با این حال ، می توان آن را از طریق زبانه "شاخص ها" button دکمه "پیکربندی" → "گزینه ها" Language "زبان" به روسی تغییر داد. لازم به ذکر است که نکات و برخی پارامترها و کلیه ویژگی های قسمت S.M.A.R.T به زبان انگلیسی باقی می مانند. به عنوان مثال ، RPM مخفف RPM فن شماست. اما بیشتر متن موجود در این برنامه هنوز روسی شده بود.
SpeedFan به شما امکان می دهد معیارهای مهم سلامت رایانه خود را نمایش دهید. با این حال ، عملکرد اصلی این برنامه نظارت بر خنک سازی کل سیستم و به طور مستقیم تمام کولرهای موجود است. این ابزار برای جلوگیری از خرابی در هنگام گرم شدن بیش از حد آهن بسیار مفید خواهد بود.
