این راهنما برای کاربرانی در نظر گرفته شده است که مایلند بدون نصب مجدد سیستم ، مادربرد را در رایانه های خود جایگزین کنند. به طور خاص ، مقاله ممکن است برای شما مفید باشد:
- شما می خواهید مادربرد خود را ارتقا دهید ، اما می خواهید نصب ویندوز فعلی خود را همراه با تنظیمات و برنامه ها بدون نصب مجدد آنها حفظ کنید.
- شما می خواهید برای دستیابی به حالت کنترل کننده SATA از IDE به AHCI یا RAID (یا بالعکس) تغییر دهید عملکرد بهتر زیر سیستم دیسک
اگر یکی از سناریوهای فوق در مورد شما اعمال می شود ، پس باید توجه داشته باشید که صرف نظر از هدف شما - جایگزینی مادربرد یا کنترل کننده SATA را به حالت دیگری تغییر دهید - نتیجه همان خواهد بود: " صفحه آبی مرگ "(BSOD) با خطا STP 0x0000007B INACCESSABLE_BOOT_DEVICE را متوقف کنید وقتی سیستم عامل بوت می شود.
دلیل این حادثه ناخوشایند عدم توانایی ویندوز در یافتن درایورهای مناسب کنترلر SATA است. خوشبختانه می توان مشکل را دور زد و در نتیجه از بروز آن جلوگیری کرد نصب ویندوز... برای این کار ، فقط باید به سیستم عامل "بگویید" که از راه انداز کنترل کننده استاندارد SATA در هنگام راه اندازی استفاده کند ، و این می تواند در این زمینه به ما کمک کند.
برای ایجاد تغییرات مناسب در رجیستری ویندوز ، به سادگی دستورالعمل های زیر را دنبال کنید.
قبل از شروع ، لطفاً اطلاعات دو نقطه زیر را مرور کنید ، زیرا برنامه اقدام شما به یکی از آنها بستگی دارد:
1. مادربرد هنوز تعویض نشده است ، بنابراین ویندوز به طور معمول بوت می شود. در این حالت ، شما باید در یک محیط کار عادی ویندوز تغییراتی در رجیستری ایجاد کنید و فقط پس از آن اقدام به به روزرسانی مادربرد کنید.
2. سیستم عامل بارگیری نمی شود زیرا شما از قبل مادربرد دیگری نصب کرده اید یا تغییر کرده اید حالت SATA در بایوس در این حالت ، شما باید از ویرایشگر آفلاین رجیستری استفاده کنید.
تغییر رجیستری قبل از به روزرسانی مادربرد (بوت ویندوز به طور معمول)
این دستورالعمل ها فقط برای کسانی است که ویندوز را در آن شروع می کنند حالت عادیزیرا مادربرد هنوز تعویض نشده است. اگر در حال حاضر برد دیگری دارید و ویندوز بوت نمی شود ، دستورالعمل های بخش بعدی مقاله را دنبال کنید.
بنابراین ، رایانه خود را به طور معمول روشن کنید و سپس Windows Registry Editor را باز کنید. برای این کار ، + R را فشار دهید ، regedit را تایپ کنید ، Enter را فشار دهید.
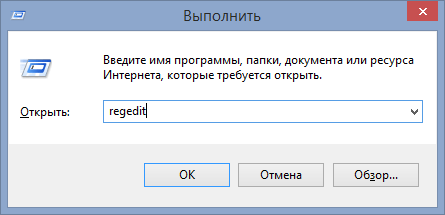
در داخل رجیستری ، این مسیر را دنبال کنید (در پنجره سمت چپ پنجره):
HKEY_LOCAL_MACHINE \\ SYSTEM \\ CurrentControlSet \\ services \\ msahci
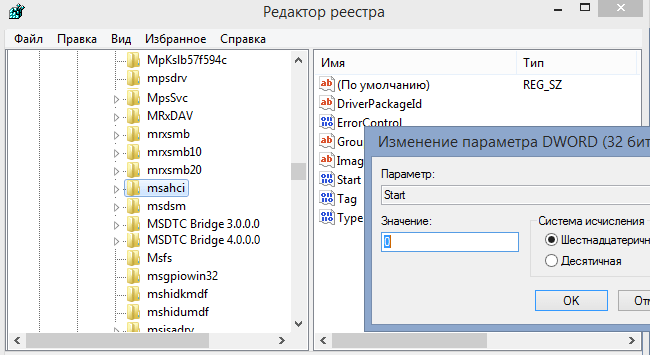
در پنجره سمت راست پنجره ، روی پارامتر دوبار کلیک کنید شروع کنید و مقدار آن را به 0 (صفر) تغییر دهید. سپس روی تأیید کلیک کنید.
اکنون همین کار را در کلید رجیستری زیر انجام دهید:
HKEY_LOCAL_MACHINE \\ SYSTEM \\ CurrentControlSet \\ services \\ pciide
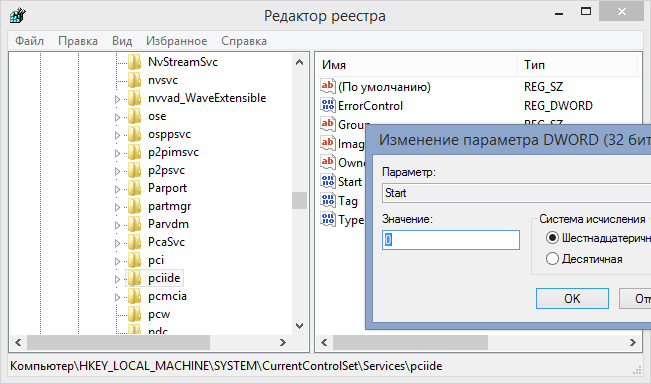
اگر از RAID استفاده می کنید (در غیر این صورت این مرحله را رد کنید) ، پس باید همان اصلاح را در این بخش انجام دهید:
HKEY_LOCAL_MACHINE \\ SYSTEM \\ CurrentControlSet \\ خدمات \\ iaStorV
همین. دستگاه شما اکنون آماده به روزرسانی است. رایانه خود را خاموش کنید ، یک مادربرد جدید نصب کنید و تمام اجزای لازم را به آن متصل کنید. سپس سیستم را راه اندازی کنید ، وارد BIOS شوید و حالت ATA (IDE-ATA ، AHCI یا RAID) را تنظیم کنید یا پیش فرض را ترک کنید. ویندوز را شروع کنید باید بدون مشکل عبور کند وقتی سیستم عامل نصب درایور کنترلر را به پایان رساند ، نصب درایورهای بقیه دستگاهها را روی مادربرد جدید ادامه دهید.
Windows Won't Boot: اصلاح رجیستری با ویرایشگر آفلاین
اگر سیستم عامل بوت نمی شود زیرا قبلاً مادربرد را تعویض کرده اید یا حالت کنترل کننده SATA را در BIOS تغییر داده اید ، از این دستورالعمل استفاده کنید.
در این حالت ، شما باید از ویرایشگر آفلاین رجیستری استفاده کنید. برای حل این مشکل ، من ترجیح می دهم از محیط بازیابی استفاده کنم ، جایی که می توانید مثلاً از دیسک برای نصب سیستم عامل استفاده کنید.
برای باز کردن Registry Editor از دی وی دی نصب یا کارت USB، این مراحل را دنبال کنید:
کامپیوتر خود را با آن بوت کنید دیسک نصب... ممکن است لازم باشد DVD / CD یا USB را به عنوان اولین دستگاه راه اندازی در اینجا انتخاب کنید تنظیمات BIOS... برای این:
- کامپیوتر را روشن کرده و کلید DEL یا F1 یا F2 یا F10 را فشار دهید تا وارد BIOS شود (کلید ورود BIOS به سازنده رایانه بستگی دارد).
- پارامتر Boot Order را در داخل منوی BIOS پیدا کنید (این پارامتر معمولاً در منوی Advanced BIOS Features یافت می شود).
- در Boot Order ، CD / DVDRW یا USB را انتخاب کنید (بسته به نوع رسانه شما پرونده های راه اندازی ویندوز) به عنوان اولین دستگاه راه اندازی. با فشار دادن F10 ، تغییرات را ذخیره کرده و رایانه خود را دوباره راه اندازی کنید.
پس از راه اندازی مجدد ، کامپیوتر از دیسک نصب بوت می شود.
پس از بارگیری ، در صفحه اول ، روی "بعدی" کلیک کنید و سپس "بازگرداندن سیستم" را انتخاب کنید.
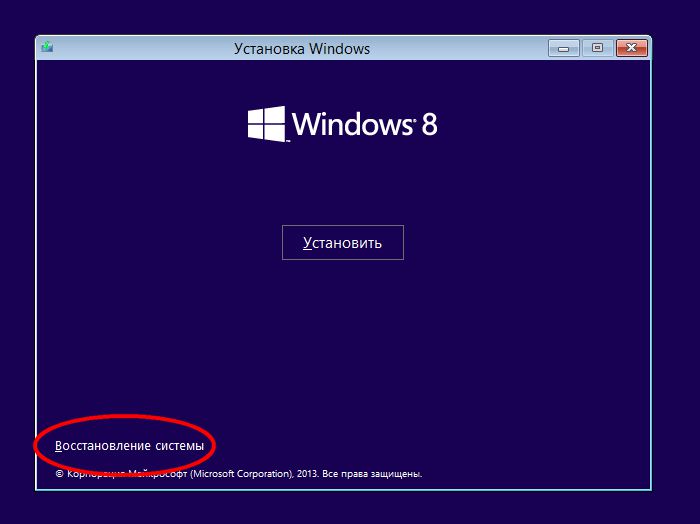
اگر ویندوز 7 دارید ، در پنجره گزینه های بازیابی ، روی Next کلیک کنید و در صفحه بعد ، اجرا کنید خط فرمان.
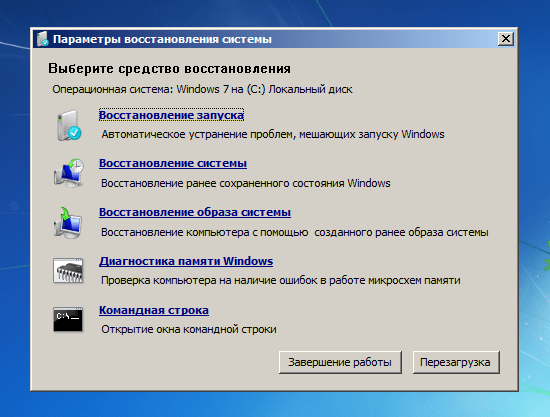
اگر از ویندوز 8.x یا ویندوز 10 استفاده می کنید ، باید "Diagnostics" -\u003e "Advanced options" -\u003e "Command Prompt" را انتخاب کنید.

در خط فرمان ، وارد شوید regedit و Enter را فشار دهید.
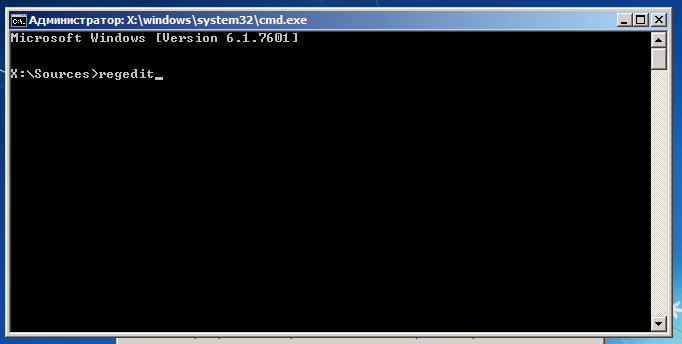
در ویرایشگر رجیستری ، شاخه را برجسته کنید HKEY_LOCAL_MACHINE، و از فهرست File ، Load Hive را کلیک کنید.
![]()
دیسک را در جایی که سیستم عامل نصب شده است باز کنید.
به دایرکتوری Windows \\ system32 \\ config بروید ، پرونده را انتخاب کنید سیستم و روی "Open" کلیک کنید.
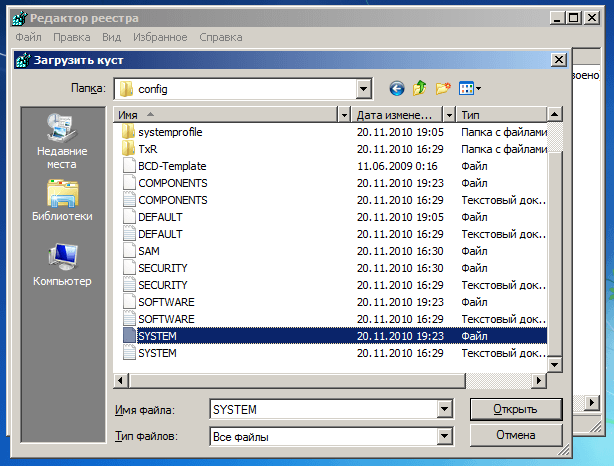
نامی برای بخش وارد کنید (مثلاً آفلاین) و تأیید را کلیک کنید.
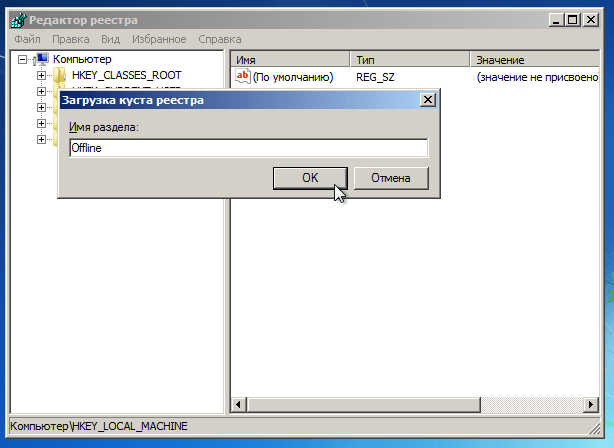
با گسترش شاخه HKEY_LOCAL_MACHINE ، بخش ایجاد شده را مشاهده خواهید کرد (در مثال ما Offline نامیده می شود).
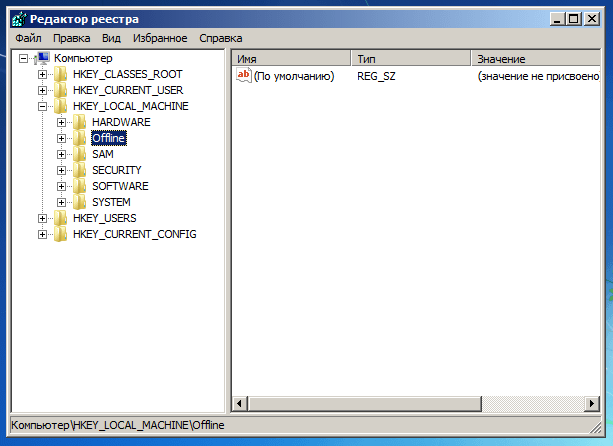
بخش جدید را گسترش دهید و به زیر بخش بعدی بروید:
HKEY_LOCAL_MACHINE \\ آفلاین \\ ControlSet001 \\ خدمات \\ msahci
پارامتر را باز کنید شروع کنید، مقدار آن را به 0 (صفر) تغییر دهید ، روی تأیید کلیک کنید.
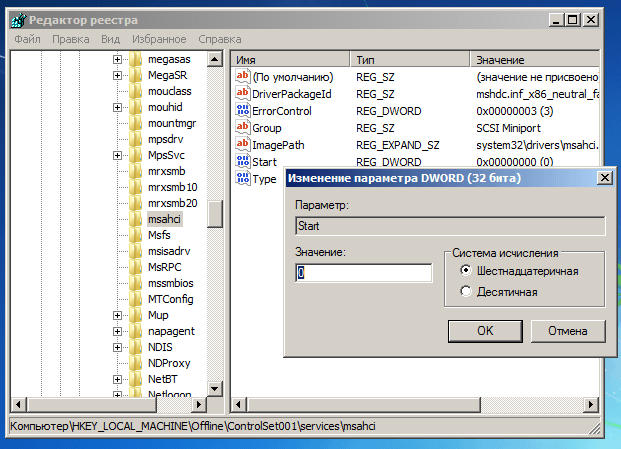
همان عملیات را در زیر بخش انجام دهید:
HKEY_LOCAL_MACHINE \\ آفلاین \\ ControlSet001 \\ services \\ pciide
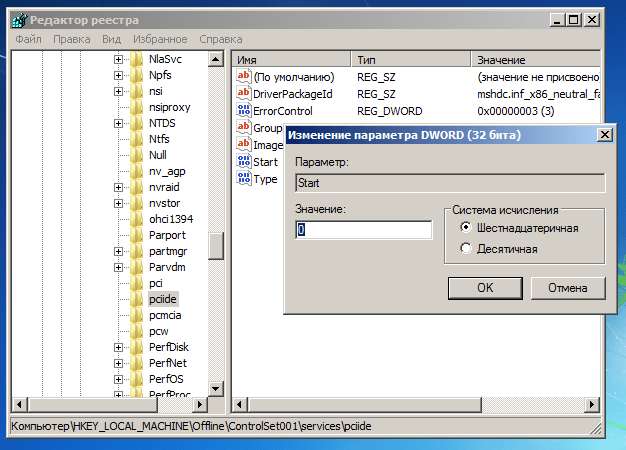
اگر از RAID استفاده می کنید (در غیر اینصورت این مرحله را رد کنید) ، همین کار را در اینجا انجام دهید:
HKEY_LOCAL_MACHINE \\ آفلاین \\ ControlSet001 \\ خدمات \\ iaStorV
Registry Editor را ببندید ، Command Prompt را باز کنید و رایانه خود را دوباره راه اندازی کنید. دیسک نصب را بردارید تا سیستم عامل بتواند به طور معمول بوت شود. اکنون ویندوز باید بدون هیچ مشکلی شروع به کار کند و سپس درایورهای کنترل کننده لازم را نصب کند هارد دیسک.
همین!
روز خوبی داشته باشی!
کدام کاربران اغلب باید با آنها ملاقات کنند. اما ، این بار ، یک وضعیت خاص در نظر گرفته خواهد شد ، یعنی اینکه اگر پس از تعویض مادربرد ، هنگام راه اندازی سیستم ، یک صفحه آبی با خطای 0x0000007B ظاهر شود ، چه باید کرد.
به عنوان مثال ، اگر تصمیم گرفتید کامپیوتر خود را با یک مادربرد جدید بهبود ببخشید یا در صورت لزوم مجبور شدید آن را تعویض کنید ، زیرا قدیمی قدیمی به سادگی خراب شد ، پس از اتصال هارد دیسک و تلاش برای راه اندازی از آن ، به احتمال زیاد با صفحه آبی مواجه می شوید که خطای 0x0000007B را نمایش می دهد.
حتی اگر می خواهید کامپیوتر خود را کاملاً به روز کنید ، از جمله hDD، و شما تصمیم دارید که سیستم عامل را از HDD قدیمی بر روی آن شبیه سازی کنید ، سپس دوباره ، پس از شروع به کار سیستم ، خطای 0x0000007B بلافاصله روی صفحه ظاهر می شود. در بعضی موارد ، البته ، این اتفاق می افتد که خوش شانس باشید و همه چیز به طور عادی شروع می شود ، اما متأسفانه این اتفاق بسیار نادر است.
خطای 0x0000007B پس از تعویض مادربرد ، معمولاً به دلیل تغییر در کنترل کننده گذرگاه ظاهر می شود ATA / SATA... یعنی ویندوز بعد از تعویض تشک. هیئت مدیره نمی تواند به طور خودکار درایور لازم را برای کنترل کننده جدید انتخاب کند ، در نتیجه ، هنگام راه اندازی ، سیستم عدم وجود یک درایور را به عنوان آسیب تعیین می کند سیستم فایل، این مسئله را با خطای 0x0000007B نشان می دهد.
به طور کلی ، این دفترچه راهنما توضیح می دهد که چگونه می توانید مادربرد را بدون نصب مجدد سیستم ، و در عین حال دور زدن خطای 0x0000007B ، جایگزین کنید. در زیر دو روش به صورت روشی خودکار و دستی برای رفع این مشکل ارائه شده است.
رفع خطای 0x0000007B پس از تعویض مادربرد
من می خواهم فوراً شما را ناامید کنم که با کمک ابزارهای خود سیستم عامل ، برای بازگرداندن عملکرد آن کارایی نخواهد داشت. در اینجا حتی دیسک نصب با محیط بازیابی آن بی فایده است. همچنین ، یکی دیگر نکته مهم، که قبلاً فراموش کردم به آن اشاره کنم ، که این روش برای رفع خطای 0x0000007B برای ویندوز XP کار نمی کند.
ماهیت این روش اصلاح این است که ما باید برخی از پارامترها را در رجیستری سیستم ویرایش کنیم ، خوب ، من فکر می کنم شما خودتان می فهمید که این کار را می توان تنها با استفاده از دیسک LiveCD با یک سیستم عامل غیر فعال انجام داد.
برای این کار ، می توانید از ابزاری کاملاً مناسب به نام " ERD- فرمانده" البته ، ابتدا باید آن را با استفاده از یکی از پیوندهای ارائه شده در رایانه خود بارگیری کنیم.
اکنون ، با استفاده از تصویر و درایو USB ، باید ایجاد کنید درایو USB قابل بوت با "فرمانده ERD". می توانید روش ضبط liveCD را روی درایو فلش USB بیابید و با کلیک روی چند گزینه دیگر نیز می توانید پیدا کنید. همچنین ، در صورت تمایل ، می توانید این LiveCD را به صورت منظم بسوزانید.
بنابراین ، امیدوارم که شما بدون هیچ مشکلی موفق به نوشتن ERD-Commander شده باشید و درایو USB آماده رفع خطای 0x0000007B است که پس از تعویض مادربرد ظاهر می شود.
بنابراین ، پس از اتصال درایو به کامپیوتر ، سعی می کنیم با استفاده از منوی بوت (F8 ... F11) یا با تنظیم بوت از درایو فلش USB در BIOS ، از طریق آن بوت شویم.
وقتی س aboutالی در مورد اتصال شبکه ظاهر شد - کلیک کنید " نه».
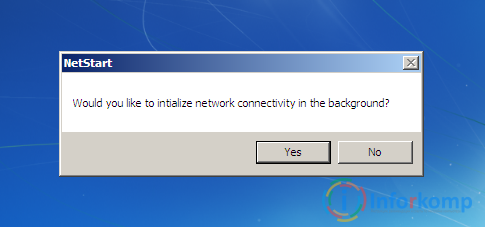
به سوال بعدی در مورد تعیین مجدد دیسک ها ، با کلیک روی "مثبت" پاسخ می دهیم آره».
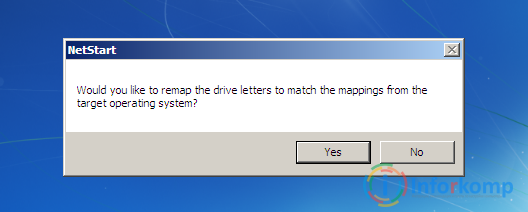
در پنجره انتخاب زبان طرح ، "US" را ترک کنید ، به مرحله بعدی بروید.
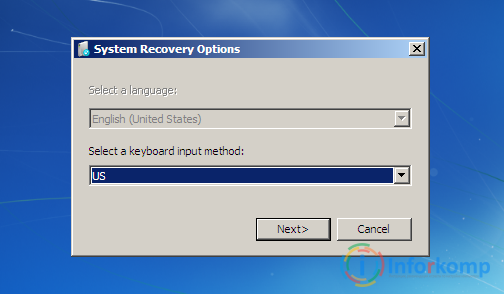
تشخیص بلافاصله شروع می شود سیستم نصب شده، اگر شما یکی دارید ، و مطمئناً چنین است ، پس ما فقط دکمه را فشار می دهیم " به علاوه" اگر تعداد زیادی از آنها وجود دارد ، موردی را که بارگیری از آن اتفاق می افتد انتخاب کنید و فقط به مرحله بعد بروید.
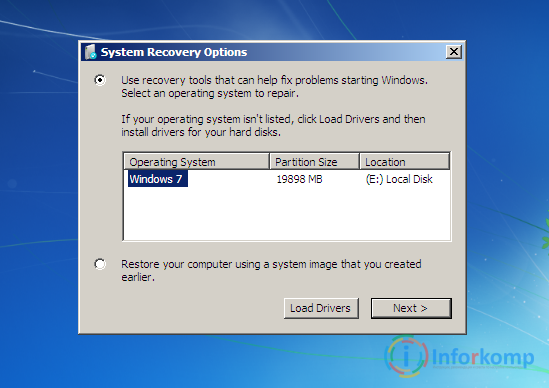
این احتمال وجود دارد که اگر آخرین باری که رایانه به درستی خاموش نشده است ، فرآیند رفع مشکلاتی که در شروع طبیعی سیستم تداخل دارند ، شروع شود. در این صورت می توانید با خیال راحت بر روی " لغو»و مستقیماً به منوی مورد علاقه ما بروید. اگر از شما خواسته شد که تکمیل روند بازیابی را تأیید کنید ، می توانید روی "کلیک کنید آره».
در لیست ابزارهای موجود برای بازیابی سیستم ، آخرین خط را انتخاب کنید:
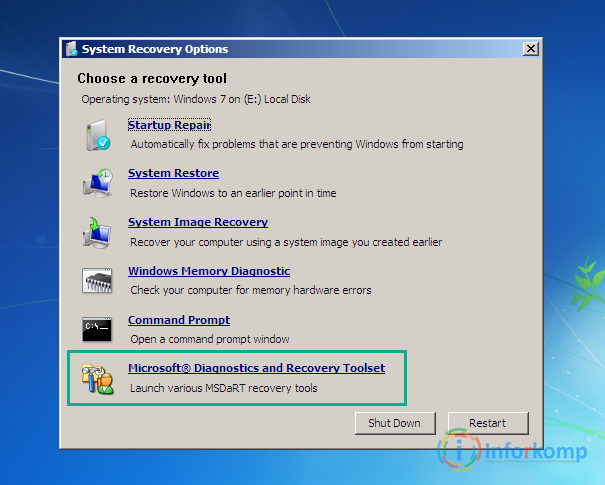
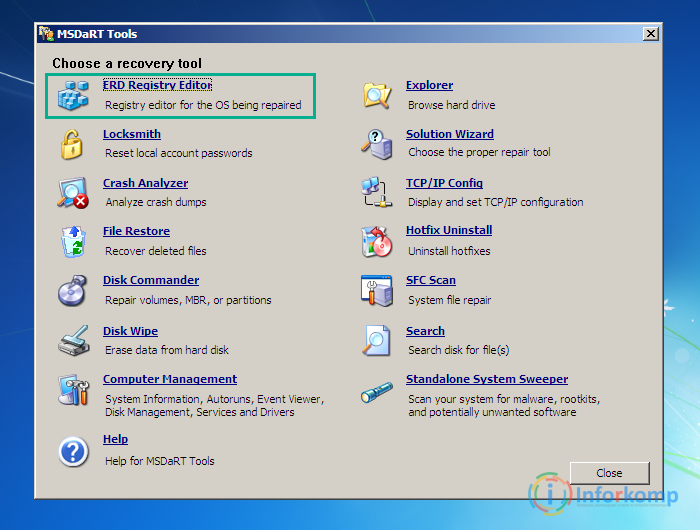
بنابراین ، پنجره Registry Editor ظاهر شود. ابتدا توصیه می کنم که با وارد کردن ساده پرونده .reg روش تغییر خودکار همه تنظیمات رجیستری را امتحان کنید. خوب ، و سپس اگر هیچ چیزی موفق نشد ، شروع به اصلاح دستی تمام کاستی ها کنید.
ما پرونده reg را با کلیدهای ثابت شده بارگیری کرده و با ERD-Commander آن را به درایو فلش USB منتقل می کنیم و آن را در ریشه درایو USB قرار می دهیم.
حال ، بیایید به ویرایشگر رجیستری در حال اجرا برگردیم ، جایی که " فایل» – « وارد كردن».
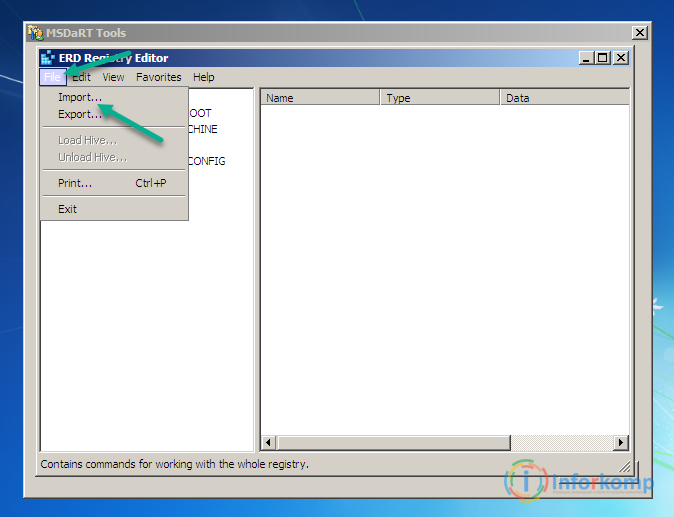
کاوشگر ظاهر می شود که در آن بر روی نماد کامپیوتر کلیک کرده و درایو فلش USB را باز می کنیم.
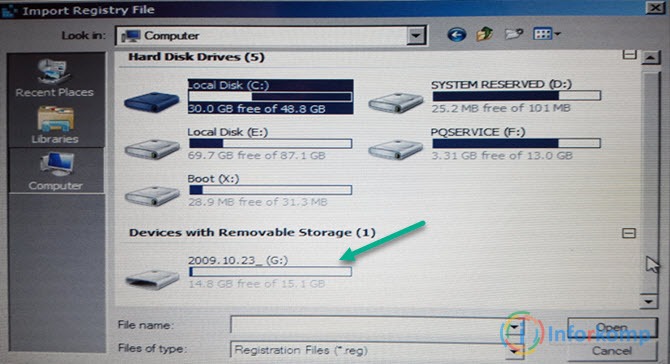
بلافاصله در ریشه فایل reg را که ذخیره کرده اید پیدا خواهید کرد. با کلیک بر روی آن ، ما بر روی دکمه کلیک می کنیم " باز کن».
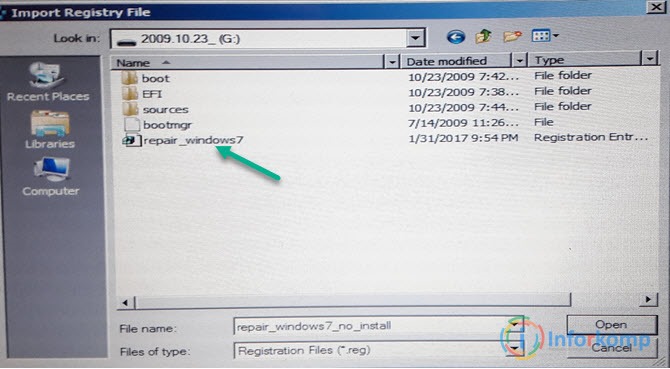
پس از آن باید پیامی در مورد وارد کردن موفقیت آمیز پرونده ظاهر شود. اکنون ، ما در حال تلاش برای راه اندازی مجدد سیستم هستیم و می بینیم که آیا شما توانسته اید با خطای 0x0000007B که پس از تعویض تشک ظاهر شد ، کنار بیایید. تابلوها
گزینه دستی برای رفع خطای 0x0000007B
بنابراین ، اگر با وارد کردن پرونده reg با کلیدهای ثابت شده دیگر مشکلی ندارید ، بیایید سعی کنیم آن را به صورت دستی انجام دهیم.
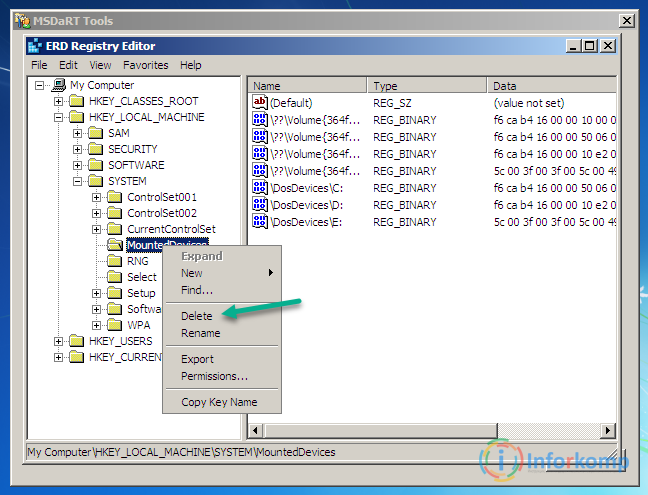
خطای 0x0000007B ، هنوز هم ظاهر می شود
اگر بعد از انجام مجدد کار با رجیستری ، پس از راه اندازی مجدد رایانه ، یک صفحه آبی با 0x0000007B همچنان خراب شود ، درایور مورد نیاز بارگیری نشده است ، در این صورت با فعال کردن بارگیری درایورهای باقیمانده ، می توانید چند کلید دیگر را در رجیستری بررسی کنید.
طرح همان است ، ما بخش را پیدا می کنیم ، پارامتر "شروع" را باز می کنیم و مقدار "0" را تنظیم می کنیم.
بخشهایی برای بررسی مقدار پارامتر "شروع".
| پارامتر "شروع" را مقدار "0 × 00000000 (0)" اختصاص می دهیم | |||
|---|---|---|---|
| adp94xx | HpSAMD | MegaSR | vhdmp |
| adpahci | iaStorV | nfrd960 | vsmared |
| adpu320 | iirsp | نترس | آلییده |
| aic78xx | LSI_FC | nvstor | cmdide |
| amdsbs | LSI_SAS | ql2300 | نترس |
| قوس | LSI_SAS2 | ql40xx | وایید |
| arcsas | LSI_SCSI | SiSRaid2 | |
| elxstor | مگاساس | SiSRaid4 | |
پس از انجام تغییرات و راه اندازی مجدد کامپیوتر ، سیستم عامل باید در حالت عادی بوت شود ، اما خطای 0x0000007B با صفحه آبی باید از بین برود و دیگر شما را آزار ندهد.
اگر تصمیم دارید انجام دهید"ارتقا" (به روز کنید) مادربرد یا صفحه جدیدی را که کار نمی کند جایگزین کنید ، سیستم عامل قدیمی شما بارگیری می شود. در زمان بوت شدنپنجره ها بوجود خواهد آمد صفحه آبی (BSOD)با یک اشتباه توقف 0x0000007B... این اتفاق به دلیل تغییر کنترل کننده گذرگاه رخ می دهدATA / SATA.
مسئله این است که پنجره ها توانایی تغییر درایور کنترل کننده را به طور مستقل در هنگام راه اندازی ندارد. در نتیجه ، در زمان بوت ، سیستم عامل - فقط هارد دیسک را از دست می دهد و قادر به ادامه کار نیست.
بنابراین - سوال:
نحوه تغییر مادربرد ، بدون ویندوز را دوباره نصب کنید 7 ? نصب مجدد ویندوز کار سختی نیست ، اما با همه اینها همه برنامه ها و تنظیمات از بین می روند. و این اغلب اغلب - غیر قابل قبول است!
برگشت ویندوز 7 به روزرسانی آن از دیسک نصب نیز انجام نمی شود ، زیرا این عملکرد فقط از سیستم عامل بارگیری شده قابل راه اندازی است.
اما ناراحت نباشید! این به ما کمک خواهد کرد (تصویر دیسک را از اینجا بارگیری کنید: ERDC.rar) آن را از بایگانی جدا کنید (فقط پرونده را بکشید و رها کنید) ERDC.iso - برای مثال ، روی دسک تاپ) و برای آن بنویسید "جای خالی" با استفاده از یک نرم افزار رایت دیسک ISO-Burner... با تشکر از او ، ما تغییرات لازم را در ایجاد کنید,
برای راه اندازی یک کنترل کننده جدید لازم است.
بیا شروع کنیم!
1. ما از دیسک سوخته بوت می شویم. نسخه را در منوی بوت انتخاب کنید ERD Commander 6.5 برای ویندوز 7.

2. به سوال "شروع اتصال شبکه در زمینه?" ما جواب میدهیم نه
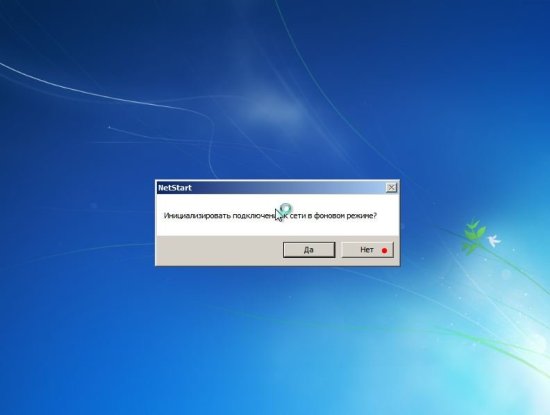
3. به سوال "نامه های درایو را از نو درست کنید ..." ما جواب میدهیم آره.
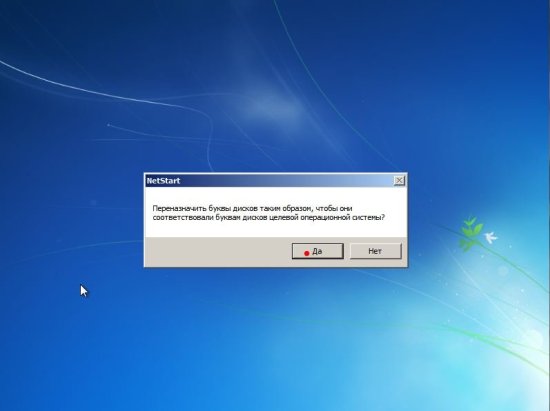
4. طرح صفحه کلید را انتخاب کنید و دکمه را فشار دهید به علاوه.پس از آن ، سیستم عامل ما را از لیست انتخاب کرده و کلیک کنید به علاوه.
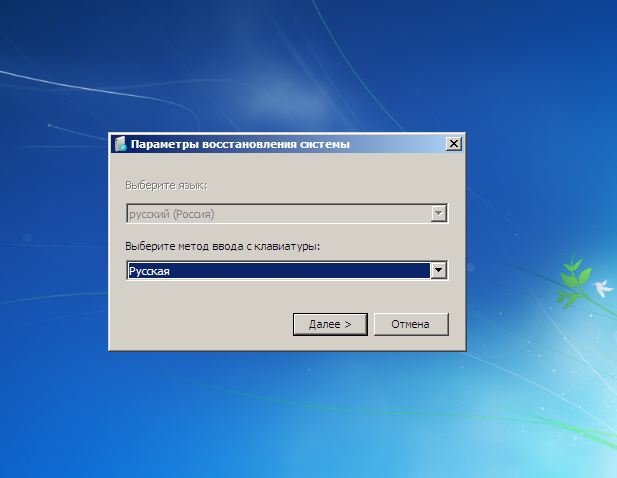
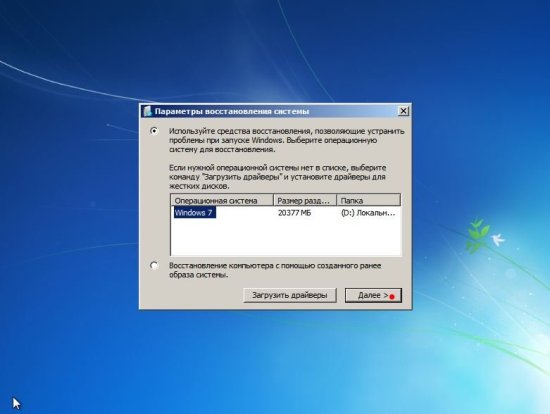
5.
در صورت عدم موفقیت در بوت قبلی ویندوز 7 ، جستجو برای مشکلات بوت آغاز می شود.
مطبوعات لغو، برای اتلاف وقت ، زیرا این ابزار بازیابی راه اندازی در صورت تغییر مادربرد نمی تواند کمکی کند. به سوال "عیب یابی را متوقف کنید؟" ما جواب میدهیم آره... خبر بعدی مبنی بر عدم امکان رفع مشکلات ، نترسید و دکمه را فشار دهید انجام شده.
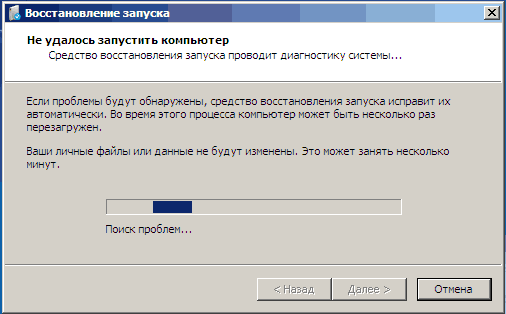
6. در پنجره ظاهر شده ، مورد را انتخاب کنید Microsoft Diagnostics and Recovery Toolset.
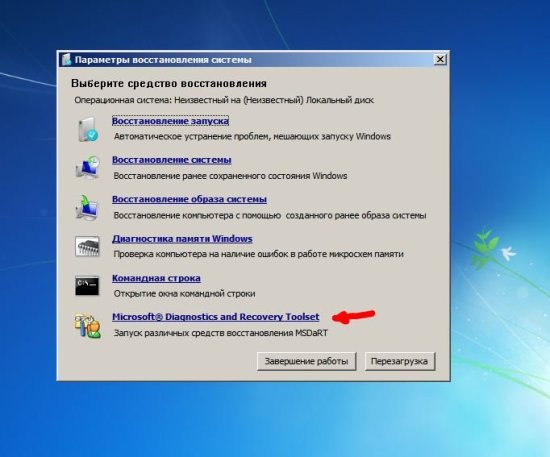
7. حالا دویدیم ویرایشگر رجیستری
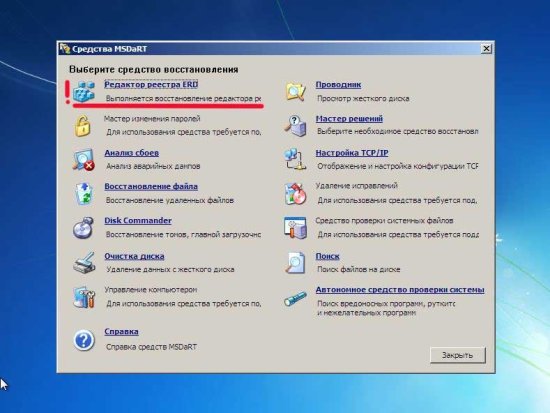
8. ابتدا باید شاخه رجیستری را حذف کنید HKLM \\ SYSTEM \\ MountedDevices
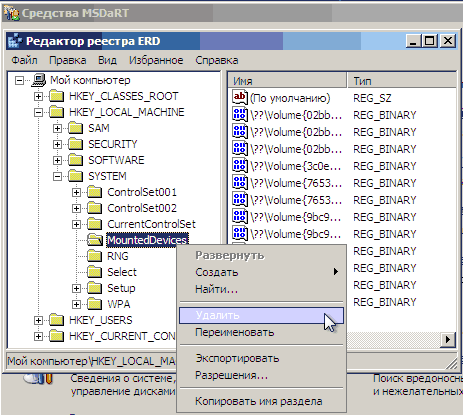
9. اکنون باید راه اندازی سرویس هایی را که درایورهای کنترل کننده استاندارد را بارگیری می کنند فعال کنید IDE و SATA
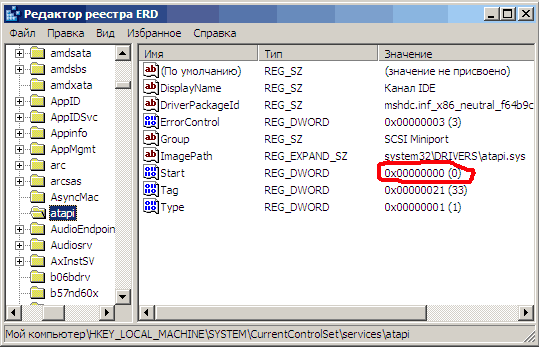
10. شعبه را باز می کنیم خدمات HKLM \\ SYSTEM \\ CurrentControlSet در سمت چپ ویرایشگر رجیستری. اکنون بخشهای زیر را در این بخش بررسی می کنیم: amdide ، amdsata ، amdxata ، atapi ، intelide ، msahci ، pciide. پارامتر شروع کنید همه باید برابر باشند 0x00000000 (0)... ارزش شروع \u003d 0 - شروع سرویس در هنگام راه اندازی ویندوز. اگر برابر باشد 0x00000003 (3) بر روی نام پارامتر دوبار کلیک کنید (شروع) و مقدار را جایگزین کنید 0 و فشار دهید خوب.
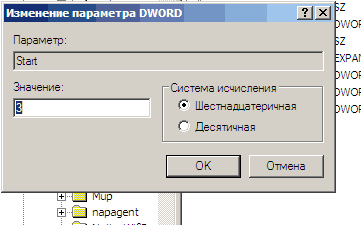
11. بعد از شروع کنید تنظیم خواهد شد 0 برای همه کلیدهای رجیستری فوق ، ویرایشگر رجیستری را ببندید و کامپیوتر را در حالت عادی راه اندازی مجدد کنید. این معمولاً برای یک فرد موفق کافی است بوت ویندوز 7. اکنون باید درایورها را روی یک مادربرد تازه نصب کنید.
در صورتی که کمکی نکرد!
اگر موارد بالا کمکی نکردند و ویندوز 7 هنوز بوت نمی شود و خطایی ایجاد می کند توقف 0x0000007bبه معنای راننده مورد نیاز کنترل کننده بارگیری نمی شود. برای اصلاح وضعیت ، بارگیری موارد شناخته شده را فعال کنید سیستم عامل رانندگان
برای رسیدن به نتیجه دلخواه ، مقدار پارامتر را تنظیم کنید شروع کنید برابر 0
در خدمات زیر: adp94xx، adpahci، adpu320، aic78xx، amdsbs، arc، arcsas، elxstor، HpSAMD، iaStorV، iirsp، LSI_FC، LSI_SAS، LSI_SAS2، LSI_SCSI، megasas، MegaSR، nsrds، ndrd9، nfrd9 vsmraid ، aliide ، cmdide ، nvraid ، viaide.
کامپیوتر را در حالت عادی راه اندازی مجدد کنید. سیستم عامل باید بوت شود.
در بیشتر موارد پس از تعویض مادربرد بارگیری ویندوز متوقف می شود. صفحه آبی (BSOD) هنگام بارگیری پنجره ها با خطا ظاهر می شود توقف 0x0000007B... این به دلیل تغییر کنترل کننده اتوبوس ATA / SATA است.
واقعیت این است که ویندوز در هنگام راه اندازی به تنهایی نمی تواند درایور کنترلر را تغییر دهد. در نتیجه ، هنگام راه اندازی ، سیستم عامل به راحتی هارد دیسک خود را از دست می دهد و نمی تواند بوت را ادامه دهد.
این س arال مطرح می شود: نحوه تولید جایگزینی مادربرد بدون نصب مجدد ویندوز؟ از این گذشته ، نصب مجدد ویندوز کار سختی نیست ، اما همه برنامه ها و تنظیمات از بین می روند. و این اغلب غیر قابل قبول است!
مسیر مادربرد را بدون نصب مجدد تعویض کنید سیستم عامل سه. اگر ویندوز 7 دارید ، مستقیماً به گزینه 3 بروید
گزینه 1 - مادربرد قدیمی (Windows XP)
اگر با قدیمی است مادربرد امکان راه اندازی در ویندوز XP وجود دارد ، پس باید درایورهای کنترل کننده IDE و SATA را با درایورهای استاندارد جایگزین کنید.
برای این در مدیریت دستگاه ویژگی های کنترل کننده را باز کنید (نام به مدل مادربرد بستگی دارد). در برگه راننده دکمه را فشار دهید تازه کردن.
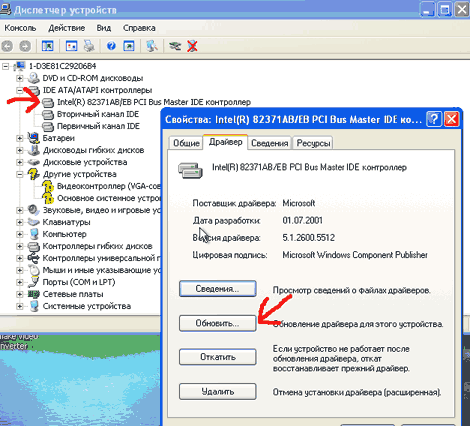
به س questionالی درباره اتصال به اینترنت برای یافتن درایور ، پاسخ می دهیم نه این دفعه نه و فشار دهید به علاوه... در پنجره بعدی ، را انتخاب کنید از یک مکان مشخص نصب کنید و کلیک کنید به علاوه... در پنجره ظاهر شده پارامترهای جستجوی درایور ، را انتخاب کنید جستجو نکن من راننده مورد نیاز خود را انتخاب خواهم کرد و فشار دهید به علاوه.
در پنجره ظاهر شده ، از لیست انتخاب کنید کنترل کننده استاندارد کانال دوگانه PCI IDE و فشار دهید به علاوه.
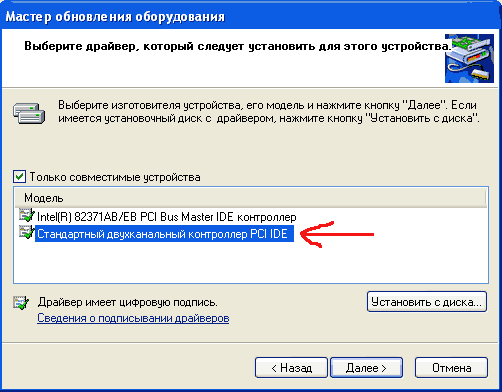
پس از اتمام نصب درایور ، کلیک کنید انجام شده و کامپیوتر خود را دوباره راه اندازی کنید.
پس از بارگیری ، اعلام حضور کنید مدیریت دستگاهچه نصب شده است درایور کنترل کننده استاندارد IDE و کامپیوتر را خاموش کنید.
اگر در لیست انتخاب درایوری وجود ندارد درایور کنترل کننده استاندارد IDE (به عنوان مثال ، در مورد کنترل کننده SATA) ، می توانید به سادگی حذف کنید درایور نصب شده کنترل کننده مادربرد قدیمی. برای این کار ، در مدیر دستگاه ، کلیک کنید کلیک راست ماوس را روی دستگاه قرار داده و گزینه را انتخاب کنید منوی زمینه حذف... پس از حذف نصب ، رایانه خود را خاموش کنید.
اکنون تولید کنید تعویض مادربرد به یکی جدید ویندوز XP باید بدون هیچ مشکلی راه اندازی شود. پس از آن ، تنها چیزی که باقی می ماند نصب تمام درایورها روی مادربرد جدید از روی دیسک است و بس!
گزینه 2 - راه اندازی مجدد با مادربرد قدیمی امکان پذیر نیست (ویندوز XP)
گزینه دوم جایگزینی مادربرد بدون نصب مجدد ویندوز XP طولانی تر از اول و اگر رایانه ای که مادربرد قدیمی ندارد روشن یا راه اندازی آن غیرممکن است ، باید از آن استفاده شود. ما به دیسک نصب ویندوز XP نیاز داریم. اگر دیسک وجود ندارد ، می توانید یک تصویر دیسک (WinXP Professional SP3 با بسته درایور کنترل کننده یکپارچه) بارگیری کنید دیسکهای سخت) و آن را بنویسید cD-R خالیبه عنوان مثال ، با استفاده از برنامه DeepBurner 1.9 (کیت توزیع را می توان به صورت رایگان بارگیری کرد).
برای بازیابی ویندوز XP پس از تعویض مادربرد شما باید موارد زیر را انجام دهید:
یک مادربرد جدید نصب کنید و همه دستگاه ها را به هم متصل کنید.
بارگیری را از نصب شروع کنید دیسک ویندوز XP برای شروع نصب ویندوز XP ، در اولین صفحه نصب (تصویر زیر) ، ENTER را فشار دهید.
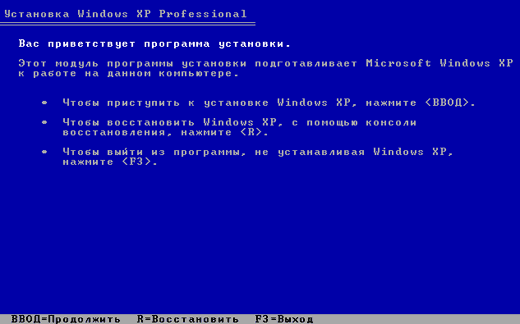
در صفحه بعد F8 را فشار دهید تا موافقت نامه مجوز را بپذیرید.
سپس نصب کننده سیستم عامل های نصب شده را جستجو کرده و آنها را لیست می کند.
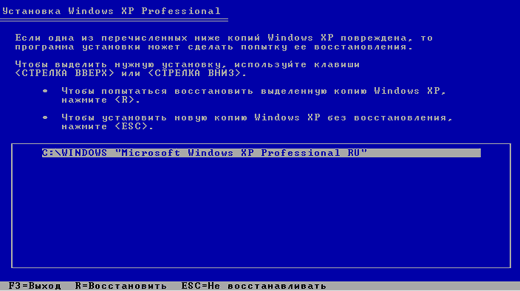
سیستم عامل را برای بازیابی انتخاب کرده و کلیک کنید R ... روند بعدی تفاوت چندانی با نصب معمول ویندوز XP ندارد. تفاوت در این است که نصب کننده نمی پرسد کدام پارتیشن سخت دیسک نصب سیستم عامل و از شما خواسته نمی شود نام رایانه و نام کاربری خود را وارد کنید. آماده ورود به مجوز باشید کد ویندوز XP را نصب کرده و پس از نصب از طریق اینترنت آن را فعال کنید.
پس از اتمام نصب ، باید تمام درایورها را روی مادربرد جدید نصب کنید. تمام برنامه ها ، پرونده های کاربر و تنظیمات سیستم عامل به همان صورت باقی می مانند.
گزینه 3 - درایور کنترل کننده IDE را در رجیستری اصلاح کنید (ویندوز 7)
در مورد تعویض مادربرد بدون نصب مجدد ویندوز 7 ، همه چیز پیچیده تر است. 2 گزینه قبلی رول نمی شوند. همچنین برای بازیابی ویندوز 7 با به روزرسانی آن از دیسک نصب ، کار نمی کند ، زیرا این عملکرد فقط از سیستم عامل بارگیری شده قابل راه اندازی است.
اما ناراحت نباشید! ERD Commander به ما کمک خواهد کرد (تصویر CD را بارگیری کنید ، یا یک درایو فلش USB قابل بوت ERD Commander بسازید). با کمک آن ، تنظیماتی را در رجیستری ویندوز 7 ایجاد می کنیم که برای راه اندازی کنترلر جدید مورد نیاز است.
بیایید شروع کنیم! ما از دیسک یا فلش درایو سوخته استفاده می کنیم. در منوی بوت ، نسخه ERD Commander 6.5 را برای ویندوز 7 انتخاب کنید.

در حال انتخاب نسخه ERD Commander برای بارگیری
وقتی س askedال شد "اتصال به شبکه در پس زمینه را آغاز کنید؟" ما جواب میدهیم نه.
به س "ال "تعیین مجدد حروف درایو ..." پاسخ می دهیم آره.
طرح بندی صفحه کلید را انتخاب کنید و دکمه را فشار دهید به علاوه... سپس سیستم عامل خود را از لیست انتخاب کرده و کلیک می کنیم به علاوه.
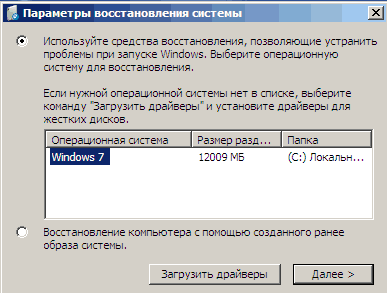
انتخاب سیستم عاملی که ERD Commander به آن متصل خواهد شد
ناموفق بود ، جستجو برای مشکلات راه اندازی شروع می شود.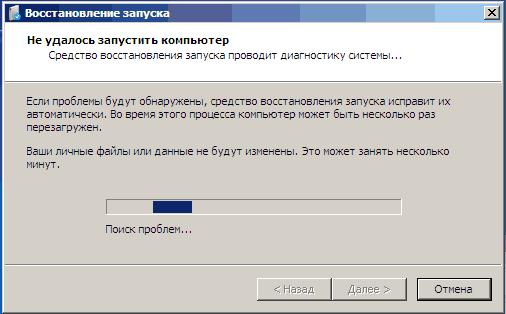
عیب یابی مشکلات بوت شدن ویندوز 7
فشار دادن لغوتا وقت خود را از دست ندهید ، زیرا این ابزار بازیابی راه اندازی در صورت تغییر مادربرد کمکی نخواهد کرد. وقتی س askedال شد "آیا می خواهید عیب یابی را متوقف کنید؟" ما جواب میدهیم آره... پیام بعدی که امکان رفع مشکلات وجود ندارد ، نترسید و دکمه را فشار دهید انجام شده.
در پنجره ظاهر شده ، مورد را انتخاب کنید Microsoft Diagnostics and Recovery Toolset.
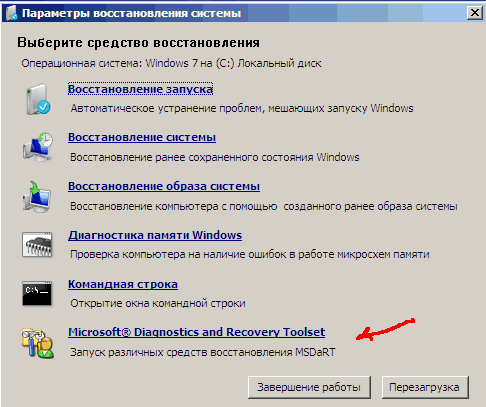
اکنون ویرایشگر رجیستری را راه اندازی می کنیم.
اولین مرحله حذف شاخه رجیستری است HKLM \\ SYSTEM \\ MountedDevices

اکنون شما نیاز به راه اندازی سرویس هایی دارید که درایورهای استاندارد را برای کنترل کننده های IDE و SATA بارگیری می کنند.
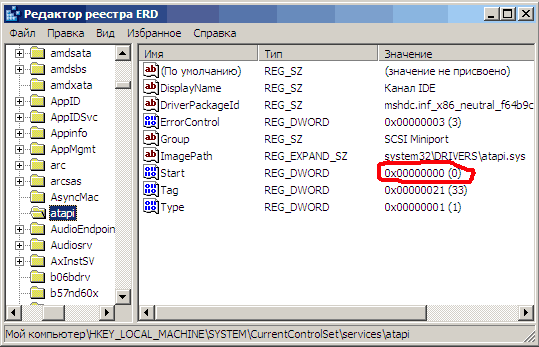
افتتاح شعبه خدمات HKLM \\ SYSTEM \\ CurrentControlSet در سمت چپ ویرایشگر رجیستری. اکنون بخشهای زیر را در این بخش بررسی کنید: بزرگ کردن, amdsata, amdxata, آتاپی, اینتلاید, msahci, pciide... پارامتر شروع کنید همه باید برابر باشند 0x00000000 (0)... Start \u003d 0 - سرویس از هنگام راه اندازی ویندوز شروع می شود. اگر 0x00000003 (3) باشد ، بر روی نام پارامتر دوبار کلیک کنید (شروع) و مقدار آن را به 0 تغییر دهید (تصویر زیر) و کلیک کنید خوب.
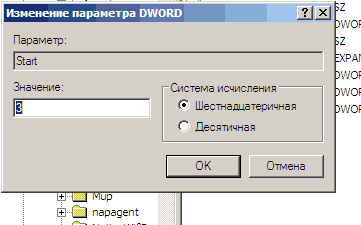
بعد از شروع کنید برای همه کلیدهای رجیستری فوق روی 0 تنظیم می شود ، ویرایشگر رجیستری را ببندید و کامپیوتر را در حالت عادی راه اندازی مجدد کنید. در اکثر موارد ، این برای موفقیت آمیز راه اندازی ویندوز 7 کافی است. اکنون باید درایورها را روی مادربرد جدید نصب کنید.
اگر کمکی نکرد
اگر مراحل بالا کمکی نکردند و ویندوز 7 هنوز بارگیری نمی شود و خطای STOP 0x0000007b را نمایش می دهد ، درایور کنترل کننده مورد نیاز بارگیری نمی شود. بیایید سعی کنیم بارگذاری درایورهای شناخته شده برای سیستم عامل را فعال کنیم.
برای این کار مقدار پارامتر را تنظیم کنید شروع کنید در خدمات زیر برابر است با 0: adp94xx, adpahci, adpu320, aic78xx, amdsbs, قوس, arcsas, elxstor, HpSAMD, iaStorV, iirsp, LSI_FC, LSI_SAS, LSI_SAS2, LSI_SCSI, مگاساس, MegaSR, nfrd960, نترس, nvstor, ql2300, ql40xx, SiSRaid2, SiSRaid4, vhdmp, vsmared, آلییده, cmdide, نترس, کنار .
ما طبق معمول رایانه را دوباره راه اندازی می کنیم. سیستم عامل باید بوت شود.
بوت ویندوز XP نیز می تواند به روشی مشابه بازیابی شود ، اما در آنجا همه چیز پیچیده تر است و من در این مقاله توضیح نمی دهم. هر علاقه مند می تواند آن را بخواند.
اگر تصمیم دارید انجام دهید "ارتقا" (به روز کنید) مادربرد یا صفحه جدیدی را که کار نمی کند جایگزین کنید ، سیستم عامل قدیمی شما بارگیری می شود. در زمان بوت شدن پنجره ها بوجود خواهد آمد صفحه آبی (BSOD)با یک اشتباه توقف 0x0000007B.
این اتفاق به دلیل تغییر کنترل کننده گذرگاه رخ می دهد ATA / SATA.
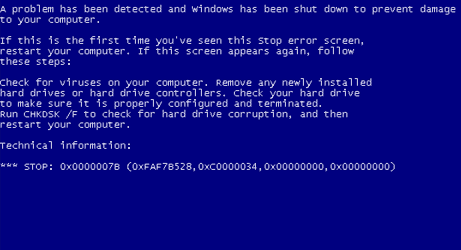
مسئله این است که پنجره ها توانایی تغییر درایور کنترل کننده را به طور مستقل در هنگام راه اندازی ندارد. در نتیجه ، در زمان بوت ، سیستم عامل - فقط هارد دیسک را از دست می دهد و قادر به ادامه کار نیست.
بنابراین - سوال:
نحوه تغییر مادربرد بدون نصب مجدد ویندوز 7? نصب مجدد ویندوز کار سختی نیست ، اما با همه اینها همه برنامه ها و تنظیمات از بین می روند. و این اغلب اغلب - غیر قابل قبول است!
برگشت ویندوز 7 به روزرسانی آن از دیسک نصب نیز انجام نمی شود ، زیرا این عملکرد فقط از سیستم عامل بارگیری شده قابل راه اندازی است.
اما ناراحت نباشید! به ما کمک خواهد کرد ERD فرمانده (تصویر دیسک را بارگیری کنید). تصویر ISO erd-xp-vista-7-all. برای نوشتن به "جای خالی" با استفاده از یک نرم افزار رایت دیسک ISO-Burner (UltraISO و غیره)... با تشکر از او ، ما تغییرات لازم را در موارد مورد نیاز برای بارگیری در یک کنترل کننده جدید ایجاد خواهیم کرد.
بیا شروع کنیم!
1. ما از دیسک سوخته بوت می شویم. نسخه را در منوی بوت انتخاب کنید ERD Commander 6.5 برای ویندوز 7.

2. به سوال "اتصال شبکه در پس زمینه آغاز می شود؟" ما جواب میدهیم نه
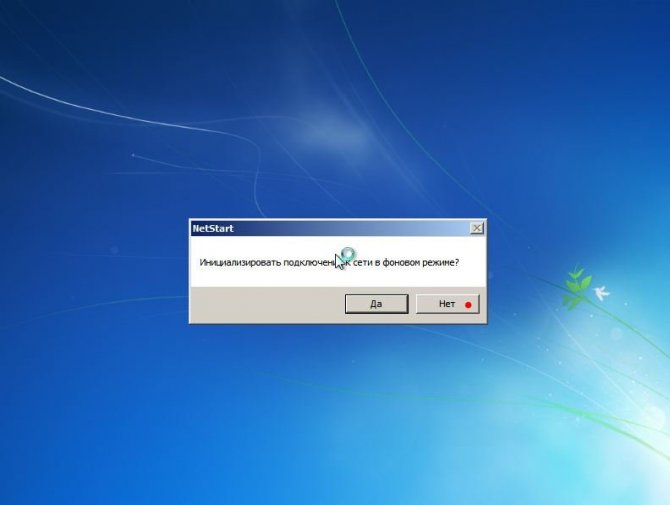
3. به سوال "نامه های درایو را از نو درست کنید ..." ما جواب میدهیم آره.
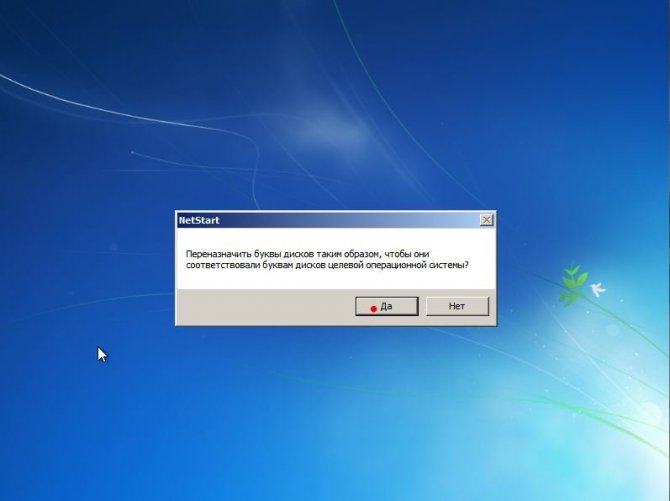
4. طرح صفحه کلید را انتخاب کنید و دکمه را فشار دهید به علاوه.پس از آن ، سیستم عامل ما را از لیست انتخاب کرده و کلیک کنید به علاوه.
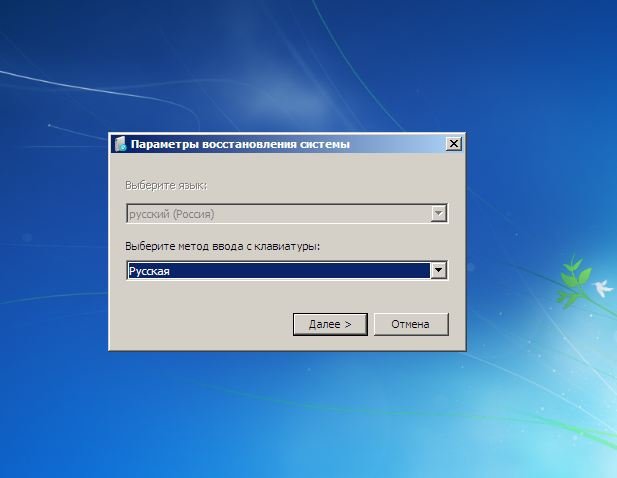
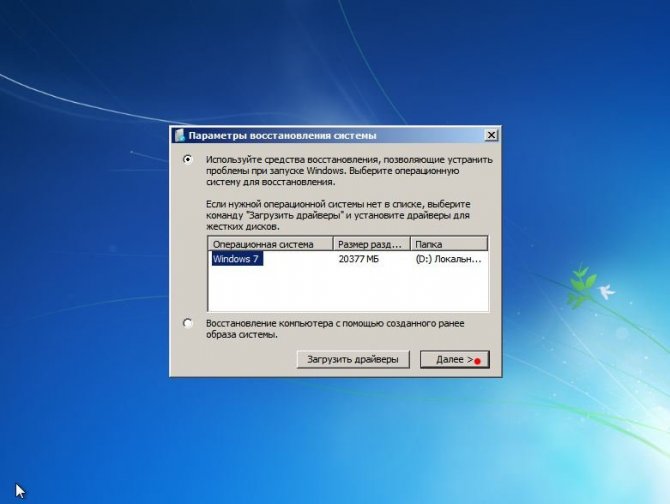
5.
در صورت عدم موفقیت در بوت قبلی ویندوز 7 ، جستجو برای مشکلات بوت آغاز می شود.
مطبوعات لغو، برای اتلاف وقت ، زیرا این ابزار بازیابی راه اندازی در صورت تغییر مادربرد نمی تواند کمکی کند. به سوال "عیب یابی را متوقف کنید؟" ما جواب میدهیم آره... خبر بعدی مبنی بر عدم امکان رفع مشکلات ، نترسید و دکمه را فشار دهید انجام شده.
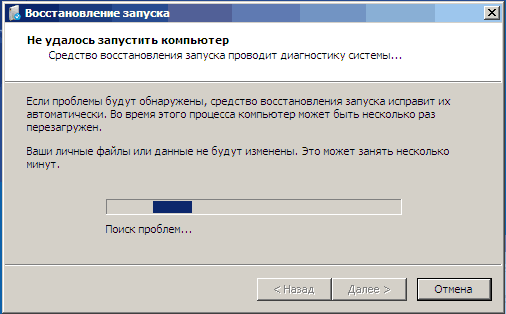
6. در پنجره ظاهر شده ، مورد را انتخاب کنید Microsoft Diagnostics and Recovery Toolset.
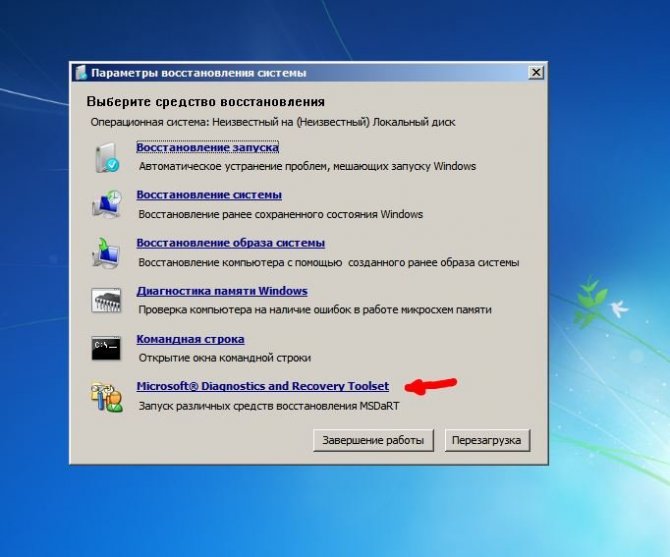
7. حالا دویدیم ویرایشگر رجیستری
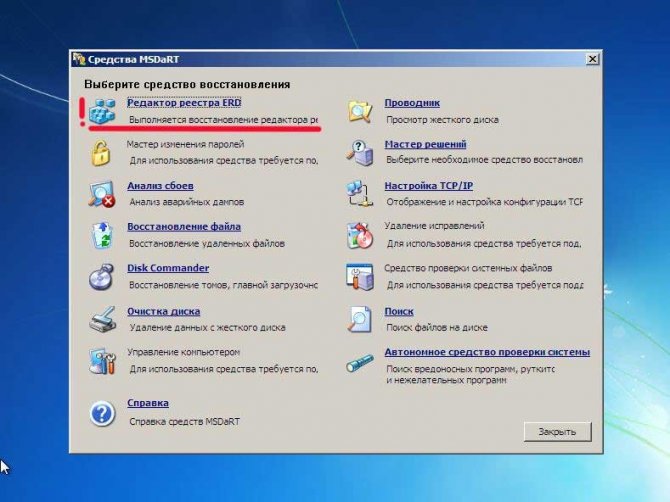
8. ابتدا باید شاخه رجیستری را حذف کنید HKLM \\ SYSTEM \\ MountedDevices
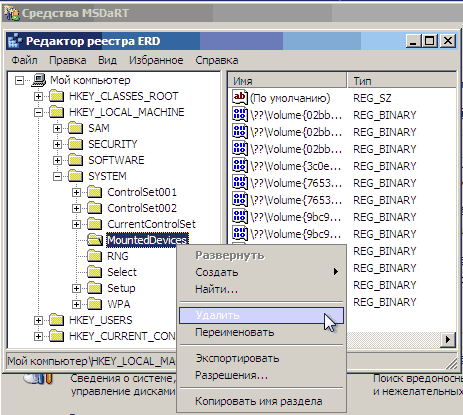
9. اکنون باید راه اندازی سرویس هایی را که درایورهای کنترل کننده استاندارد را بارگیری می کنند فعال کنید IDE و SATA
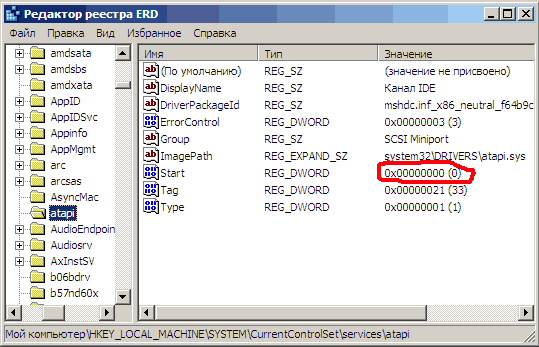
10. شعبه را باز می کنیم خدمات HKLM \\ SYSTEM \\ CurrentControlSet در سمت چپ ویرایشگر رجیستری. اکنون بخشهای زیر را در این بخش بررسی می کنیم: amdide ، amdsata ، amdxata ، atapi ، intelide ، msahci ، pciide. پارامتر شروع کنید همه باید برابر باشند 0x00000000 (0)... ارزش شروع \u003d 0 - شروع سرویس در هنگام راه اندازی ویندوز. اگر برابر باشد 0x00000003 (3) بر روی نام پارامتر دوبار کلیک کنید (شروع) و مقدار را جایگزین کنید 0 و فشار دهید خوب.
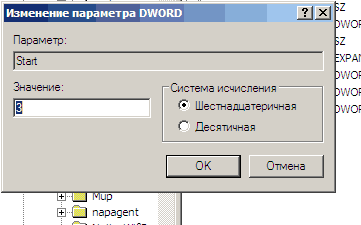
11. بعد از شروع کنید تنظیم خواهد شد 0 برای همه کلیدهای رجیستری فوق ، ویرایشگر رجیستری را ببندید و کامپیوتر را در حالت عادی راه اندازی مجدد کنید. این معمولاً برای راه اندازی موفقیت آمیز ویندوز 7 کافی است. اکنون باید درایورها را روی یک مادربرد تازه نصب کنید.
در صورتی که کمکی نکرد!
اگر موارد بالا کمکی نکردند و ویندوز 7 هنوز بوت نمی شود و خطایی ایجاد می کند توقف 0x0000007b، سپس درایور کنترل کننده مورد نیاز بارگیری نمی شود. برای اصلاح وضعیت ، بارگیری همه درایورهای شناخته شده برای سیستم عامل را فعال کنید.
برای رسیدن به نتیجه دلخواه ، مقدار پارامتر را تنظیم کنید شروع کنید برابر 0
در خدمات زیر: adp94xx، adpahci، adpu320، aic78xx، amdsbs، arc، arcsas، elxstor، HpSAMD، iaStorV، iirsp، LSI_FC، LSI_SAS، LSI_SAS2، LSI_SCSI، megasas، MegaSR، nsrds، ndrd9، nfrd9 vsmraid ، aliide ، cmdide ، nvraid ، viaide.
کامپیوتر را در حالت عادی راه اندازی مجدد کنید. سیستم عامل باید بوت شود.
به روزرسانی از ورزش کوهی:
من یک پرونده reg نوشتم تا دیگر نیازی به جستجوی قلم و ویرایش دستی همه این کلیدها نباشد
از اینجا بارگیری کنید repair_windows7_no_instal.reg (بارگیری ها: 411)
در درایو فلش USB fat32 کپی کنید
و از طریق ERD ، فقط پرونده reg را در رجیستری وارد کرده و راه اندازی مجدد کنید.
