بهترین راه برای خلاص شدن از شر ویروس ها و خرابی های مداوم سیستم عامل - سیستم عامل جدیدی نصب می کند. اغلب اوقات ، نصب با ایجاد ایجاد می شود درایو USB قابل بوت یا استفاده از دیسک با سیستم جدید ، اما چندین روش سریع وجود دارد که می تواند به شما کمک کند نمونه جدیدی از ویندوز را بدون استفاده از رسانه دیجیتال شخص ثالث نصب کنید.
بنابراین ، می توانید با حفظ این سه نکته با این راهنما ادامه دهید. لطفاً دستورالعمل های زیر را با دقت دنبال کنید و برای انجام سریع کار از هیچ مرحله ای صرف نظر نکنید! مرحله 5: سپس برای تکمیل نصب نرمال را دنبال کنید. نگران نباشید ، همه چیز درست خواهد شد. در سال های اخیر ، نوآوری در این زمینه فناوری رایانه با سرعت باورنکردنی در حال توسعه هستند. این فناوری جدید کاربرپسندتر شده و کارایی کار را بسیار بهبود بخشیده است. این ما را به سمت تغییر رایانه با فرکانس بالاتر سوق می دهد.
گزینه های جایگزینی سیستم عامل زیر برای کاربران مناسب است کامپیوتر شخصی، که:
- درایو شکسته ، آسیب دیده یا گمشده.
- دی وی دی وجود ندارد
- راهی برای استفاده از رسانه فلش وجود ندارد.
- درایو HDD خارجی وجود ندارد.
نصب ویندوز از طریق هارد دیسک و خط فرمان رایانه
هارد دیسک است hDD (HDD) رایانه شخصی یا لپ تاپ ، که برای ذخیره پرونده ها و برنامه های کاربر طراحی شده است. با استفاده از درایوهای دیسک سخت ، می توانید یک سیستم عامل جدید نصب کنید.
با تشکر از خدمات خرید آنلاین ، ما مجبور نیستیم هزینه زیادی برای یک دستگاه جدید بپردازیم ، زیرا می توانیم دستگاه قدیمی را با قیمت مناسب به صورت آنلاین بفروشیم. با این حال ، اطلاعات ذخیره شده در رایانه قدیمی چطور؟ قبل از اینکه آنها را به شخص دیگری بفروشید باید کاملاً پاک کنید.
با این حال ، مدت زمان بیشتری طول می کشد و فقط می تواند درایو سیستم را پاک کند. پرونده های درایوهای دیگر در این رایانه باقی مانده است. بنابراین ، این یک ایده آل خوب است. داده ها با استفاده از الگوریتم های نظامی برای همیشه حذف می شوند. پاک کردن کامل رایانه فقط چند دقیقه طول می کشد.
نصب سیستم عامل جدید از طریق انجام می شود خط فرمان در مرحله روشن کردن رایانه است. این گزینه جایگزینی سیستم عامل به شما امکان می دهد تمام پارتیشن های دیسک قدیمی را تمیز کرده و پارتیشن های جدید ایجاد کنید. برای شروع روند جایگزینی سیستم عامل ، باید تصویر iso نسخه مورد نظر ویندوز را بارگیری کنید. این کار را می توان در وب سایت رسمی مایکروسافت یا از طریق سرویس گیرنده تورنت انجام داد. تصویر در قالب بایگانی در رایانه شما بارگیری می شود ، باید آن را در دیسک C باز کنید. سپس این دستورالعمل ها را دنبال کنید:
مرحله 1 قبل از پاک کردن از رایانه خود پشتیبان تهیه کنید
اینها گزینه های بسیار ساده تر و منعطف تری برای پاکسازی داده ها هستند. با استفاده از این روش داده ها به طور کامل پاک می شوند. و پس از آن بازیابی پرونده های پاک شده غیرممکن است. بنابراین ، باید بسیار مراقب باشید.
پس از بارگیری ، پرونده ای را در رایانه خود نصب کنید
دو بارگیری در بالا موجود است. پس از اتمام نصب ، رایانه خود را مجدداً راه اندازی کنید. مرحله 3 Wipe Now را به عنوان گزینه Data Wipe انتخاب کنید. نوار کناری سمت چپ 7 گزینه و گزینه تمیز کردن پیش فرض "Wipe Unused Space" است.- با روشن شدن رایانه دکمه F8 ، Space یا ESC را پایین نگه دارید (بسته به مدل رایانه شما). پس از چند ثانیه ، یک منوی سفارشی از گزینه های اضافی راه اندازی سیستم عامل باید بر روی صفحه نمایش ظاهر شود.
- مرحله بعدی انتخاب مورد "عیب یابی" است. انتخاب با فشار دادن کلید Enter انجام می شود.
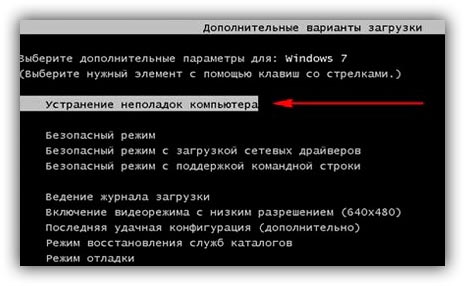
چون می خواهیم کل رایانه را پاک کنیم ، باید این تنظیم را تغییر دهیم. همه دیسک های نشان داده شده روی صفحه را انتخاب کنید. پس از انتخاب دیسک ، باید الگوریتم های تمیز کردن داده ها را انتخاب کنیم. در بخش "پارامترهای پرونده" برنامه ، 12 الگوریتم تمیز کردن داده موجود است. الگوریتم پیش فرض سریعترین است و تمام داده ها را پاک می کند ، و صفر را در یک پاس روی کامپیوتر می نویسد. شما می توانید الگوریتم های تمیز کردن دیگری را انتخاب کنید ، اما این مدت زمان بیشتری طول می کشد.
پشتیبان گیری از داده ها و پرونده های مهم
کل مراحل کار در کمتر از 30 دقیقه انجام می شود. آخرین بار بستگی زیادی به تعداد پرونده های رایانه دارد. و جای نگرانی در این مورد نیست. اگر رایانه شما به درستی کار نمی کند ، می توانید از ابزار System Restore استفاده کنید. بررسی کنید آیا می توانید پیدا کنید بهترین تصمیم برای مشکل شما شما می توانید در مورد چگونگی تنظیم مجدد آن نصب کنید. این را دنبال کن دستورالعمل های ساده.
- بعد ، پنجره گزینه های بازیابی سیستم ظاهر می شود. در آن ، شما باید ورودی را از طریق صفحه کلید انتخاب کنید.
- یک کاربر کامپیوتر را از لیست انتخاب کنید و اگر در ورود به سیستم تنظیم شده است ، یک رمز عبور وارد کنید.
- از گزینه های نصب پیشنهادی ، مورد "خط فرمان" را انتخاب کنید.
- پس از باز کردن پنجره خط فرمان ، باید چندین دستور را تایپ کنید. ورودی از طریق صفحه کلید است. برای چاپ دستور جدید Enter را فشار دهید. با استفاده از دستور زیر به درایو حاوی فایل نصب سیستم بروید: "X: windowsssystem32C:" (بدون براکت). Enter را فشار دهید (اگر پرونده نصب روی درایو C نیست ، حرف موجود در دستور را با حرف دلخواه جایگزین کنید).
- دستور زیر را وارد کنید: "\u003e setup.exe" (بدون براکت).
- چند ثانیه دیگر نصب سیستم عامل جدید آغاز می شود ، که هیچ تفاوتی با نصب با استفاده از دیسک یا درایو فلش ندارد.
این روش برای اتاق عمل مناسب است سیستم های ویندوز 7 ، برنده 8 / 8.1 ، ویندوز 10.
قطع دستگاه های غیر ضروری از رایانه
در صورت درخواست گذرواژه یا تأیید مدیر ، گذرواژه را وارد کنید یا تأیید مورد نیاز را وارد کنید. اگر قبلاً پشتیبان تهیه کرده اید ، اکنون روی "پشتیبان گیری" کلیک کنید. ... به جز مانیتور ، صفحه کلید و ماوس ، لطفاً آن را غیرفعال کنید دستگاه های خارجی، شامل.
اتصال رایانه به اینترنت یا شبکه
اگر پارتیشن اصلی 0 گیگابایت فضای خالی را نشان می دهد ، Unallocated space را انتخاب کرده و Next را کلیک کنید. هنگامی که صفحه دسک تاپ ظاهر می شود ، شما آماده رفتن به مرحله بعدی هستید. به یاد داشته باشید که ترتیب صحیح را دنبال کنید ، زیرا اگر درایورها به ترتیب دیگری نصب شده باشند ، ممکن است بعضی از دستگاه ها کار نکنند.
- رایانه خود را دوباره راه اندازی کنید.
- درایورهای مناسب رایانه خود را نصب کنید.
- به یاد داشته باشید که دستور زیر را دنبال کنید.
توجه: لطفا توجه داشته باشید که سیستم عامل نصب شده و بارگیری شده باید دارای عمق بیتی یکسان باشد (32 یا 64 بیت).
با استفاده از تصویر نصب سیستم و درایو دیسک مجازی
آسانترین راه نصب ویندوز در حال بارگیری تصویر سیستم از اینترنت است. روند بارگیری بایگانی تصویر دقیقاً همانند بخش قبلی مقاله است ، اما نیازی به بسته بندی آن ندارید. تصویر دیسک به شما امکان می دهد بدون استفاده از درایو دیسک ، هر برنامه ، بازی ، برنامه کمکی یا سیستم عامل را نصب کنید.
اگر رایانه شما از طریق روتر به اینترنت متصل است ، دستورالعمل های اتصال همراه با روتر خود را دنبال کنید. با کلیک روی نماد شبکه در منطقه اعلان نوار وظیفه ، به یک شبکه متصل شوید. ... پس از اتصال رایانه به شبکه.
چند دقیقه صبر کنید تا رایانه شما شبکه را پیدا کند و وارد سیستم شود. اگر صفحه وب باز شود ، می توانید به مرحله بعدی بروید. به ترتیب نصب درایورها ادامه دهید. نصب نرم افزار برای اتصال ارائه شده توسط ISP شما. تنظیمات شبکه خود را همانطور که در اسناد ارائه شده توسط ISP ارائه شده است ، پیکربندی کنید. همچنین می توانید با ارائه دهنده خدمات اینترنت خود تماس بگیرید اطلاعات اضافی... سپس با باز کردن یک مرورگر وب در رایانه ، اتصال خود را آزمایش کنید. ... به محض اتصال به اینترنت.
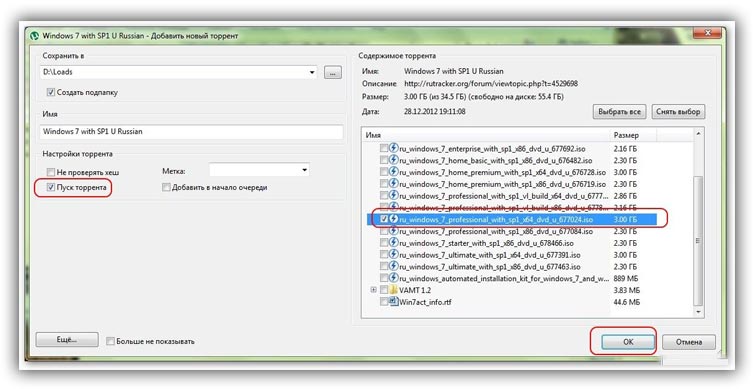
کاربران سیستم عامل Windows XP / 7 باید نرم افزار تصویربرداری اضافی نصب کنند. در نسخه های جدید ویندوز ، می توانید بدون استفاده از نرم افزار اضافی با تصاویر کار کنید (چنین پرونده هایی به عنوان بایگانی شناخته می شوند ، برای نصب تصویر مورد نیاز برای باز کردن آن با بایگانی و اجرای فایل نصب).
نصب مجدد برنامه ها
برای هرگونه به روزرسانی توصیه شده یا مهم ، دستورالعمل نصب را دنبال کنید.
نصب مجدد سخت افزار و درایورهای نرم افزار شخص ثالث
- روی "شروع" کلیک کنید و "همه برنامه ها" را انتخاب کنید.
- روی بررسی برای به روزرسانی ها کلیک کنید.
بازیابی پرونده ها و داده های شخصی از پشتیبان گیری
باز کردن منو " پشتیبان گیری and Recovery "با کلیک روی Start ، Control Panel ، System and Maintenance و سپس پشتیبان گیری و بازیابی. برای بازیابی پرونده ها برای همه کاربران ، روی بازیابی پرونده ها برای همه کاربران کلیک کنید. برای بازیابی پرونده های خود ، روی بازیابی پرونده های من کلیک کنید. ... یا روی آن 98 یک دیسک به همراه آن دارید که می توانید با استفاده از آن سیستم را دوباره نصب کنید اگر مشکلی پیش آمد و باید دیسک سخت را تعویض کنید.چند نکته برای بارگیری تصویر سیستم عامل:
- پرونده ها را از سایت ها و منابع مشکوک بارگیری نکنید.
- از انتخاب سازه های مختلف سیستم عامل اصلاح شده خودداری کنید. آنها تقریباً همیشه حاوی انواع ویروس ها و جاسوسی هستند که می توانند اطلاعات شخصی ، رمزهای عبور یا شماره کارت اعتباری شما را بدزدند.
- فقط منابع قابل اعتماد (سایت های مایکروسافت یا برنامه های کمکی ویژه برای نصب سیستم عامل جدید) را انتخاب کنید.
در ابزار کار با تصاویر ، یک دیسک مجازی با سیستم عامل جدید ایجاد کنید (با جزئیات بیشتر در مورد محبوب ترین و معتبرترین برنامه ها برای ایجاد دیسک های مجازیقصیده ها بخش بعدی این مقاله را بخوانید). به منظور ایجاد یک دیسک جدید ، تصویر ایزو مورد نیاز را در برنامه انتخاب کنید. در مرحله بعدی ، این برنامه تمام دستورالعمل های لازم را ارائه می دهد. روند ایجاد دیسک کمتر از یک دقیقه طول خواهد کشید. بعد ، بر روی دیسک ایجاد شده دوبار کلیک کنید ، بنابراین پنجره نصب سیستم عامل شروع می شود.
پس چه اتفاقی می افتد که شما نیاز به نصب مجدد سیستم خود دارید؟ اکثر سیستم های جدید از شما می خواهند که در اولین استفاده یک دیسک بازیابی ایجاد کنید ، بنابراین اگر این کار را انجام دهید ، می توانید از دیسک بوت شوید و سیستم خود را بازیابی کنید. اگر این مطلب را از دست داده باشید ، اگر مشکلی پیش آمد ، دیسک دیسک به این شکل پیدا نمی کنید ، اما نگران نباشید ، به همین دلیل ما این راهنما را نوشتیم.
پارتیشن بازیابی چیزی شبیه به این خواهد بود ، اما شما باید در زمان راه اندازی با استفاده از یک توالی کلید به آن دسترسی داشته باشید. در بیشتر موارد ، هنگام راه اندازی دستگاه می توانید مستقیماً از طریق دنباله کلید میانبر در پارتیشن بازیابی بوت شوید.
برنامه هایی برای ایجاد سریع درایو دیسک مجازی
اگر از سیستم عامل Windows XP / 7 استفاده می کنید ، باید برنامه ای برای کار با مجازی انتخاب کنید درایوهای نوری... لیست زیر محبوب ترین برنامه ها و ویژگی های آنها را نشان می دهد:
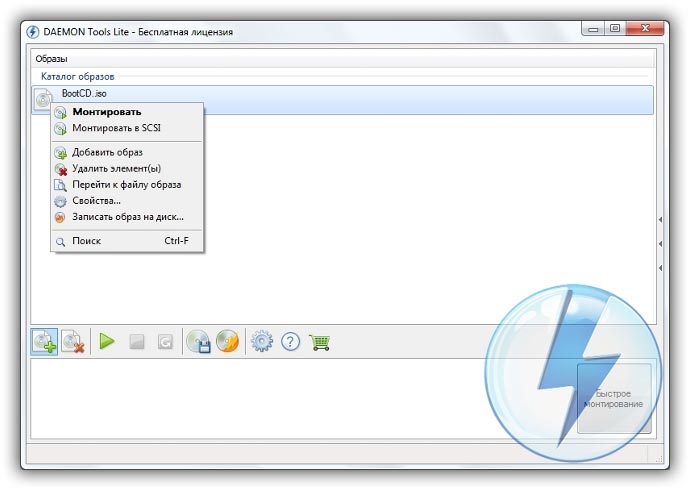
- ابزار شبح. یکی از اولین و محبوب ترین برنامه های موجود در بازار برای چنین نرم افزاری. این برنامه از نرم افزارهای اشتراکی است - نسخه Lite و Premium در دسترس کاربران است. کار با موجود دیسک های مجازی سازمان یافته به روشی بسیار راحت ، کاربر می تواند به سرعت دیسک ها را ایجاد و حذف کند. در نسخه رایگان با استفاده از نرم افزار ، می توان همزمان فقط 4 تصویر ایجاد کرد. این برنامه از فرمت های iso ، img ، dmg ، vdf ، mds ، mdf پشتیبانی می کند.
- این برنامه با توانایی ایجاد همزمان تعداد زیادی دیسک مجازی متمایز می شود. همچنین امکان نوشتن روی CD قابل جابجایی وجود دارد. با استفاده از این برنامه ، در صورت آسیب دیدن دیسک فیزیکی ، کاربران قادر خواهند بود تمام دیسک های خود را حفظ کنند. همچنین امکان بارگیری تصاویر از اینترنت و نصب آنها برای نصب بیشتر با استفاده از این برنامه وجود دارد.
- نرم افزاری که منحصراً با آن کار می کند تصاویر ISO... تصاویر به سرعت نصب می شوند و زمان اجرا به حداقل می رسد. امکان تبدیل مستقیم تصاویر به سایر فرمت ها به ISO وجود دارد.
- این برنامه رایگان است و برای بارگیری در دسترس است. عملکرد خودآفرینی تصاویر دیسک موجود است.
- CloneDrive مجازی برنامه ای با حداقل تنظیمات ، سرعت بالای اجرا و خواندن دیسک. سیستم عامل دیسک ایجاد شده را به عنوان CD / DVD-ROM فیزیکی تشخیص می دهد.
به روزرسانی سیستم عامل رایگان
مایکروسافت به طور مرتب کاربران را در اختیار شما قرار می دهد نسخه مجاز سیستم عامل توانایی به روز رسانی به نسخه های نرم افزار جدیدتر به صورت رایگان. کاربران ویندوز 7 نسخه خانگی را می توان از طریق سایت رسمی Microsoft.com یا از طریق مرکز به روز رسانی واقع در صفحه کنترل هر رایانه به Professional یا Premium ارتقا داد. نصب نرم افزار جدید به فشار دادن چند دکمه کاهش می یابد. در اصل نصب سیستم جدید بسته به سرعت کار از نیم ساعت تا 120 دقیقه طول می کشد واحد پردازش مرکزی کامپیوتر یا لپ تاپ
صرف نظر از اینکه چگونه به آنجا رسیده اید ، ورود به پارتیشن بازیابی گزینه های مختلفی به شما می دهد. اینها از نظر سازنده متفاوت است ، اما معمولاً ابزارهایی وجود دارد که می توان برای تعمیر سیستم استفاده کرد - به عنوان مثال ، با بازگرداندن بخش بوت یا بازگرداندن آن به حالت کارخانه.
همچنین به این صورت به پهنای باند نیاز خواهید داشت پرونده های بزرگ... برخی از ویژگی ها ممکن است کار نکنند یا نصب ممکن است خراب شود. نصب برنامه آنتی ویروس بر به روز رسانی خودکار... برای اطلاعات بیشتر به وب سایت سازنده نرم افزار آنتی ویروس مراجعه کنید. هیچ گزینه انصرافی برای این سرویس وجود ندارد. برنامه هایی که جداگانه فروخته می شوند.
فرصتی برای جایگزینی ویندوز 7 با ویندوز 88.1 به صورت رایگان وجود دارد. برای اطلاع از قابلیت ارتقا سیستم عامل ، دستورالعمل ها را دنبال کنید:
- دستیار به روزرسانی را از مایکروسافت در اینجا بارگیری کنید
- آن را اجرا کرده و منتظر بمانید تا نصب به پایان برسد. چند دقیقه طول خواهد کشید.
- با پیروی از دستورالعمل های روی صفحه ، به نحوه آن پی خواهید برد نسخه جدید سیستم عامل با سیستم شما سازگار است. در مرحله بعدی ، برنامه بارگیری نرم افزار جدید و نصب آن را ارائه می دهد.
اگر مدل های مدرن مدت زمان طولانی است که لپ تاپ ها به درایو فلاپی مجهز نیستند ، بنابراین نیاز آنها به میزان قابل توجهی کاهش می یابد نحوه نصب ویندوز 7 بدون دیسک و بدون درایو فلش؟ هنگامی که آن را به پایین می آید به نصب مجدد ویندوز بسیاری فکر می کنند که بهتر است اما در واقع ، برای نصب مجدد ویندوز ، داشتن درایو فلاپی اصلاً ضروری نیست ، زیرا می توانید با استفاده از درایو فلش خارجی و حتی پایه های آن ، یک سیستم عامل جدید نصب کنید.
لطفا با فروشنده نرم افزار خود تماس بگیرید. هنگام نصب برداشته می شود و قابل نصب نیست. این برنامه ممکن است مطابق انتظار در همه دستگاهها عمل نکند. تشخیص چهره به تجهیزات خاصی مانند دوربین مادون قرمز نیاز دارد.
احراز هویت اثر انگشت را می توان در برنامه تنظیمات برای رایانه هایی که دارای اثر انگشت برای تمیز کردن یا اسکن کردن هستند ، پیکربندی کرد. اگر گزینه پیکربندی خواننده اثر انگشت در برنامه تنظیمات در دسترس نیست ، ممکن است لازم باشد نرم افزار امنیتی را در رایانه خود به روز کنید. اگر از نرم افزار امنیتی شخص ثالث استفاده می کنید ، با سازنده نرم افزار تماس بگیرید.
ویندوز 7 را بدون دیسک یا درایو فلش نصب کنید ، البته با بیش از یک روش. اگر این روش ها را درک کنید کاملاً ساده و ساده هستند. و بنابراین ما رفتیم.
راه 1: نصب ویندوز بدون رسانه خارجی با استفاده از ابزار "System Rollback"
این راه استاندارد در صورت بروز هرگونه مشکلی در سیستم عامل می تواند مورد استفاده قرار گیرد. این برنامه به خوبی بارگیری می شود و به طور معمول به دستورات داده شده پاسخ می دهد. بازگشت سیستم فراهم می کند تا حالت ویندوز به حالت قبلی برگردد ، یعنی همان وضعیتی که در ابتدا بود.
اقدامات:
برای فعال کردن عملکرد ، درایورهای ویدئویی و بی سیم به روز شده مورد نیاز است. رایانه شما از سخت افزار مورد نیاز پشتیبانی نمی کند صفحه لمسی با چند انگشت. در مرکز اطلاعات ، می توانید به صورت دستی بین هر دو حالت جابجا شوید. پشتیبان گیری از پرونده ها. مرحله 4: رمزگشایی دیسک سخت.
اگر هارد خود را رمزگذاری کرده اید ، باید قبل از شروع نصب ، هارد را رمزگشایی کنید. وقتی از شما خواسته شد ، کلید محصول خود را وارد کنید و روی Next کلیک کنید. در صورت لزوم ، باید به سیستم عامل قبلی برگردید. شش نسخه برای اهداف مختلف.
1 - "شروع" -\u003e "صفحه کنترل" -\u003e "بازیابی" را باز کنید.
2 - پنجره "System Restore" ظاهر شود ، برای ادامه و شروع جادوگر بازیابی ، روی دکمه "Next" کلیک کنید. پس از آن ، جادوگر انتخاب نقطه ای را برای شما فراهم می کند بازیابی ویندوز 7. گزینه را تا تاریخ عملکرد طبیعی سیستم عامل انتخاب کرده و بر روی دکمه "پایان" کلیک کنید ، و سپس با استفاده از "بعدی" دوباره کار را ادامه دهید. 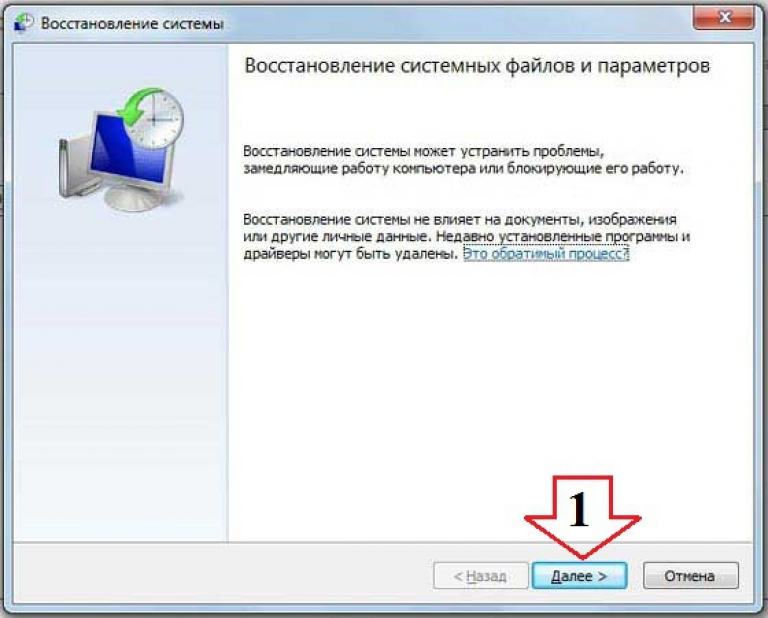
بازگرداندن سیستم عامل اساساً به پایان رسیده است ، بقیه کارها توسط خود جادوگر بازیابی انجام می شود. این روش بسیار ساده و سرراست است ، علاوه بر این ، اطلاعات موجود در دستگاه را تغییر نمی دهد.
یک ویژگی خاص این است که فقط سه برنامه به طور همزمان قابل اجرا هستند. نسخه تجاری می تواند به دامنه ها بپیوندد. ابتدا زبان ، قالب تاریخ و زبان ورودی را انتخاب کنید. زبان خود را انتخاب کنید و روی Next کلیک کنید. در کادر گفتگوی بعدی این گزینه برای باز کردن گزینه های تعمیر کامپیوتر وجود دارد.
ایجاد دیسک مجازی
اکنون نصب را کلیک کنید. قبل از شروع نصب ، کلید محصول از شما درخواست می شود. در لپ تاپ ها ، COA اغلب در پایین دستگاه یافت می شود ؛ برخی از تولید کنندگان آن را زیر باتری پنهان می کنند. اکنون یا پس از پایان نصب می توانید آن را وارد کنید. در صورت تمایل ، کلید محصول خود را وارد کرده و Next را کلیک کنید.
راه 2: نصب ویندوز 7 بدون رسانه خارجی توسط برنامه Recovery
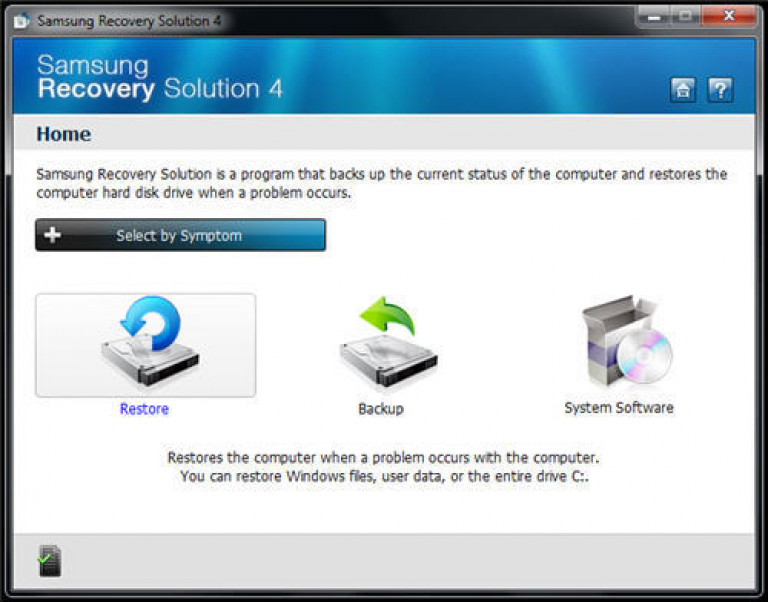
اگر مشکلی در سیستم عامل وجود دارد و شروع نمی شود ، پس راه حل موثر از Recovery استفاده خواهد کرد.
بهبود- ابزاری که در اکثر لپ تاپ های مدرن یک ماژول داخلی است. در مدل های مختلف لپ تاپ ، ممکن است نام آن کمی متفاوت باشد ، اما هدف آن یکی است - بازگشت نسخه ویندوز به کارخانه یعنی این روش فقط مربوط به کسانی خواهد بود که ویندوز 7 رسمی داشت.
کلید محصول در COA است. اگر هنوز کلید را وارد نکرده اید ، نصب کننده مجدداً از شما درخواست می کند. اگر یک کلید وارد نکنید ، یک اعلان ظاهر می شود. وقتی انتخاب خود را انجام دادید روی Next کلیک کنید. کاربران پیشرفته همیشه نصب مجدد تمیز را توصیه می کنند.
اگر نسخه سازگار نسخه قبلی نصب نشده باشد ، می توانید دوباره نصب کنید. اگر گفتگوی بعدی هارد دیسک را نشان نمی دهد یا هارد مورد نظر نمایش داده نمی شود ، می توانید درایور را برای کنترل کننده بارگیری کنید هارد دیسکبه شرح زیر.
1 - شروع نصب ویندوز. برای باز کردن ابزار بازیابی ، باید سیستم را مجدداً راه اندازی کرده و کلید میانبر را قبل از شروع به کار فشار دهید. در مدل های مختلف لپ تاپ ، این کلید میانبر متفاوت ، می تواند F4 ، F8 ، F9 ، F11 ، دل و دیگران باشد.
2 - پنجره ابزار بازیابی را مشاهده خواهید کرد. در پنجره اصلی ، برنامه گزینه هایی را در سیستم عامل برای شما فراهم می کند. "بازیابی" را انتخاب کنید.
3 - پنجره " بهبودی کامل"که نمایش داده خواهد شد حالت اولیه رایانه شخصی ، تاریخ پشتیبان گیری، منبع و غیره. (در ستون اول) وضعیت رایانه ای را که می خواهید برگردانید انتخاب کرده و روی دکمه "بعدی" کلیک کنید.
4- سپس یک پنجره هشدار ظاهر می شود ، که به شما اطلاع می دهد تمام اطلاعات از کامپیوتر پاک می شود و درخواست تأیید شروع بازیابی سیستم عامل است.
5 - و در پایان پنجره ای ظاهر می شود که پیشرفت روند بازیابی ویندوز 7 را نشان می دهد.
دانلود سخت راننده دیسک یک جعبه گفتگو باز می شود و از شما خواسته می شود دیسک حاوی فایل های درایور را وارد کنید. درایورها را می توان از همه رسانه های پرطرفدار بارگیری کرد. کارت خوان هایی که به طور خودکار با کارت های حافظه متصل هستند نیز مجاز هستند. این پوشه ها درایورهای مناسب برای خروجی 32 یا 64 بیتی را نشان می دهند.
درایور مناسب سخت افزار خود را از لیست انتخاب کنید. این امکان وجود دارد که با انتخاب یک فایل چندین درایور در پنجره Select a driver to install ظاهر شود. تقریباً همیشه ، این درایورها به چیپست مادربرد رایانه شما در نام اشاره دارند. می توانید بفهمید چیپست کدام یک است مادربرد در صورت تردید به دفترچه راهنمای نصب مراجعه کنید.
