اگر صفحه لمسی در لپ تاپ شما کار نمی کند ، اولین قدم این است که به راننده نگاه کنید و در صورت لزوم ، آن را بارگیری و نصب کنید.
درایور تاچ پد جهانی وجود ندارد. نه تنها لپ تاپ ها متفاوت هستند ، بلکه صدها مدل می توانند نام یکسانی داشته باشند.
به عنوان مثال ، asus ، asus eee pc ، x101ch ، x550c ، 5750g ، n56v ، k56c ، x751l ، k53s ، x53s ، r510c ، k56cb ، x502c ، x200m ، 751mj ، x751l ، x55a ، k55v ، k52jt ، f402 ، f402 ، f40 1015n ، 1015b ، f83t ، s56c ، k50ab ، f80s.
Acer aspire e15، v3 571g، 5750g، es1، e1 571g، e1 531، v3 q5wv1، e15 511، es1 512، 5560g، e3 112، e5 571g، e1 572g، 5552g، v5 5 series، e5 511.
HP pavilion g6، dv6، probook، g7، dv7، 17 p003ur، 630، g7 2329sr. lenovo، lenovo g580، b570e، v580c، g500، g570، g550، g700، g505s، b560، m5400، b570، b50.
Packard bell easynote entf71bm ، entg81ba ، te69hw. دل inspiron n5110، m5110، n5050. ماهواره توشیبا ، l300 ، توشیبا ، c660 ، a215 s7437
سامسونگ np355v5c ، np300. Sony vaio vgn ar51mr. Emachines. Msi ge70. فوجیتسو و بسیاری دیگر.
علاوه بر این ، می توان آن را متفاوت نصب کرد سیستم عامل: ویندوز 10 ویندوز 7 ، ویندوز 8 ، ویندوز 8.1 و با عمق بیت های مختلف - 64 بیتی یا 32 بیتی.
بنابراین من اینجا هستم زبان ساده من روش های جهانی برای بارگیری درایور پیمایش را شرح خواهم داد صفحه لمسی صفحه لمسی که در زیر صفحه کلید قرار دارد.
گزینه با بالاترین کیفیت برای بارگیری درایور تاچ پد برای لپ تاپ
گزینه ایده آل برای بارگیری درایور تاچ پد برای لپ تاپ بدون شک وب سایت رسمی سازنده است - در آنجا همه چیز رایگان است.
اما همه تولید کنندگان در مورد پشتیبانی از محصولات خود وظیفه شناس نیستند و اغلب بارگیری از آنجا امکان پذیر نیست.
پس از آن توصیه می شود برای دانلود درایور از وب سایت رسمی توسعه دهنده صفحه لمسی خود استفاده کنید.
فقط به خاطر داشته باشید که او یک نفر نیست - سه نفر وجود دارد. بر این اساس ، رانندگان کاملاً متفاوت هستند.
از کجا می دانید کدام یک را دارید؟ برای این کار ، روی بخش "موش ها و سایر دستگاه های اشاره" کلیک کنید.
در آنجا باید دو شاخه ببینید. شما به ته نیاز دارید. روی آن کلیک راست کرده و Properties را انتخاب کنید. سپس ، در نوار بالا ، روی شناسه تجهیزات کلیک کنید.
در مورد من ، این ACPI \\ VEN_SYN & DEV_0A06 است. شما فقط باید به نویسه های برجسته شده در این سطر دقیقاً بالای قرمز علاقه داشته باشید.
من این SYN را دارم - این بدان معنی است که لپ تاپ من باید درایور را از سازنده صفحه لمسی SYNAPTIC بارگیری کند.
اگر PNP را مشاهده کردید ، یک صفحه لمسی از ALPS و اگر ETD دارید ، از ElANTECH دارید. در زیر پیوندهای مربوط به درایور این توسعه دهندگان صفحه لمسی را مشاهده خواهید کرد.
درایور صفحه لمسی را از سازنده SYNAPTIC بارگیری کنید:
Http://www.synaptics.com/fa/drivers.php
درایور صفحه لمسی را از سازنده ALPS بارگیری کنید:
Http://www.alps.com/e/index.html
درایور صفحه لمسی را از تولید کننده ElANTECH بارگیری کنید:
Http://elantech.com
گزینه جهانی برای بارگیری درایور صفحه لمسی
گزینه فوق یک ضرر مهم دارد. وب سایت های تولیدکنندگان از روسی پشتیبانی نمی کنند ، که بسیار بد است.
بیشتر خوانندگان نمی توانند آنچه را که در آنجا نیاز دارند پیدا کنند ، بنابراین من یک نسخه جهانی ساده را ارائه می دهم.
براساس شناسه دستگاه است. این روش بسیار ساده است و هر مبتدی می تواند از آن استفاده کند.
برای این کافی است ، و شما با یک دستورالعمل کوچک (همراه با تصاویر) آشنا خواهید شد.
اگر این گزینه جواب نداد ، گزینه دیگری وجود دارد. در زیر پیوند به سایتی است که می توانید درایورهای مربوط به هر لپ تاپ از جمله صفحه لمسی را بارگیری کنید. https://driver.ru/؟C\u003d43
و چه می شود اگر هیچ یک از روش ها کمکی نکند. در اینجا یک راه حل نیز وجود دارد. این یک نظر است که مشکل را توصیف می کند. موفق باشید.
در اخیرا هنگامی که صفحه لمسی در ویندوز 10 کار نمی کند ، کاربران با این مشکل روبرو می شوند این مشکل به روش های مختلف حل می شود: با به روزرسانی درایورها ، تنظیم صفحه لمسی. با این حال ، اگر این مشکل بعد از آن رخ داد به روزرسانی های ویندوز 10 ، صفحه لمسی فقط باید روشن شود.
صفحه لمسی لپ تاپ ویندوز 10 را روشن کنید
برای روشن کردن تاچ پد ، باید دکمه خاصی را از صفحه کلید لپ تاپ فشار دهید. این دکمه Fn است. ما آن را نگه داریم و در حالی که آن را نگه داریم ، کلید F7 را فشار دهیم (در سایر مدل های لپ تاپ می تواند F4 باشد).
با این حال ، در برخی موارد ، راه حل این مشکل با استفاده از تنظیمات صفحه لمسی انجام می شود. برای این کار ، "شروع" را فشار دهید و کلیک راست ماوس "Control Panel" را انتخاب کنید.

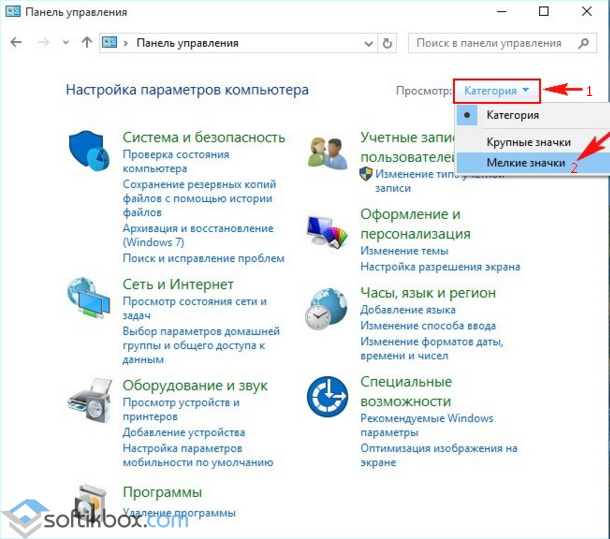
"ماوس" را از لیست پارامترهای مورد نیاز انتخاب کنید.
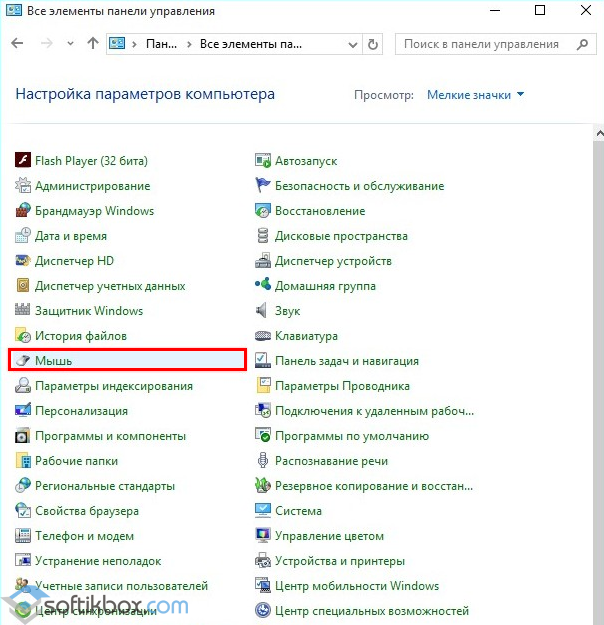
پنجره "Properties: Mouse" باز می شود. به برگه "ClicPad" در صفحه لمسی بروید.
علامت "غیرفعال کردن داخلی را بردارید. decree: دستگاه هنگام اتصال فرمان خارجی. دستگاه های USB"و" فعال کردن "را کلیک کنید. اگر این اقدامات کار نکرد ، روی "بازیابی پیش فرض" کلیک کنید.

یک پنجره جدید باز خواهد شد. روی "بازیابی همه تنظیمات به صورت پیش فرض" کلیک کنید.
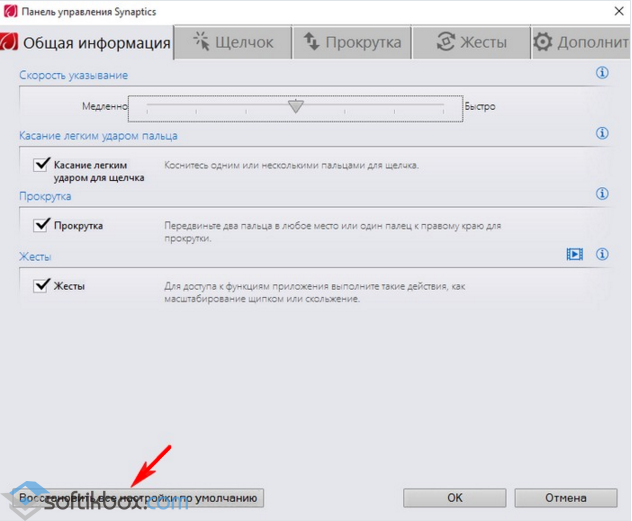
بعد از اینکه کامپیوتر را راه اندازی مجدد کردیم.
در حال به روزرسانی درایورها به صفحه لمسی
برای به روزرسانی درایور به صفحه لمسی ، باید "Device Manager" را باز کرده و به بخش "موش ها و سایر دستگاه های نشانگر" بروید. در مرحله بعد ، صفحه لمسی را انتخاب کرده و روی "Update driver" کلیک راست کنید.
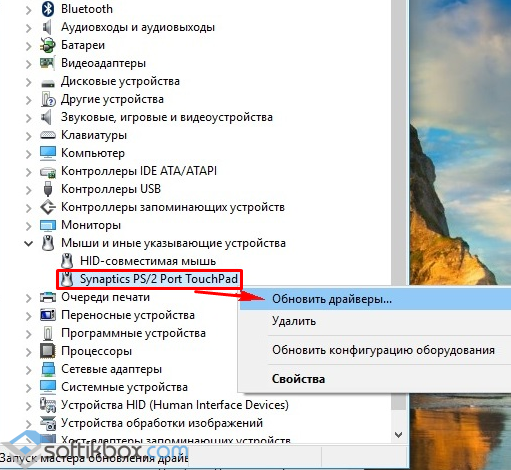
در پنجره جدید ، روی "جستجوی خودکار درایورهای به روز شده" کلیک کنید.
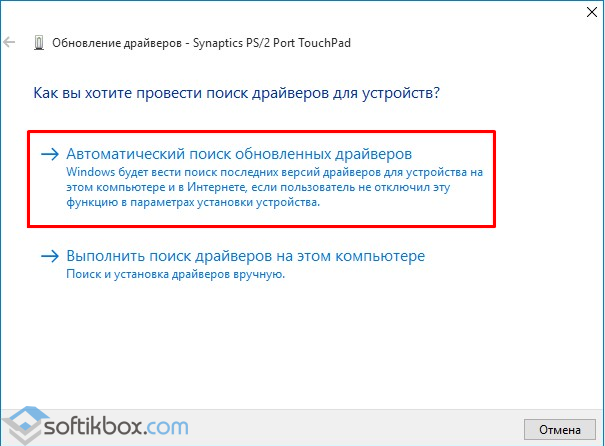
با این کار جستجو برای درایورهای صفحه لمسی شروع می شود.

سیستم در مورد نصب یا در دسترس بودن به شما اطلاع می دهد نسخه فعلی نرم افزار.
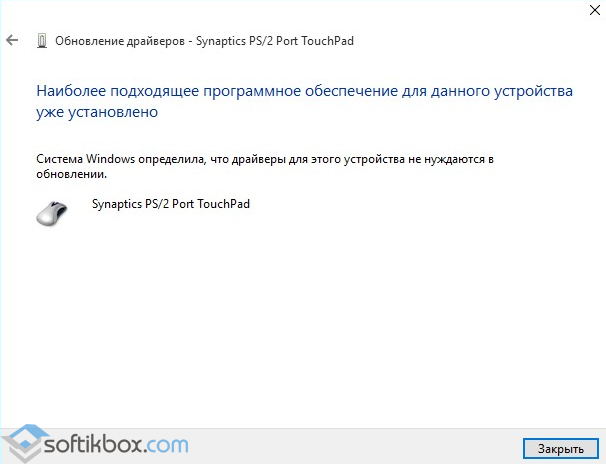
اگر با استفاده از جستجوی خودکار درایور مشکل برطرف نشد. شما باید به وب سایت سازنده لپ تاپ بروید و درایور صفحه لمسی را پیدا کنید.
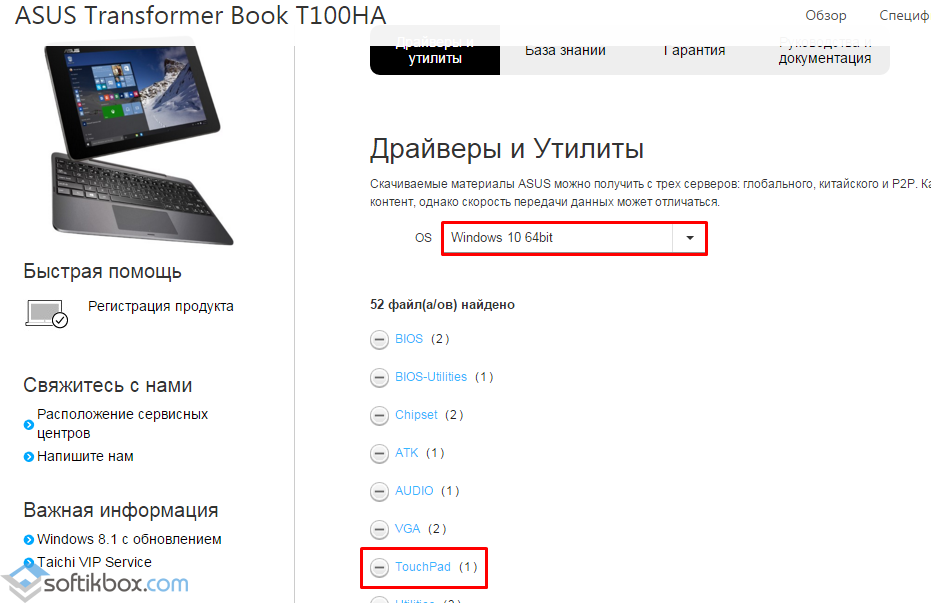
برای کار با لپ تاپ ، حضور ماوس وجود ندارد یک پیش نیاز... تمام عملکردهای آن را می توان به راحتی با تاچ پد جایگزین کرد. اما برای عملکرد پایدار ، او به نرم افزار خاصی نیاز دارد. بعلاوه، درایورهای نصب شده به شما کمک می کند تاچ پد خود را دقیق تنظیم کرده و پتانسیل آن را به حداکثر برسانید. در این آموزش ، ما در مورد یافتن نرم افزار تاچ پد برای نوت بوک های ASUS و نحوه نصب آن توضیح خواهیم داد.
ممکن است دلایل مختلفی برای نصب درایورهای صفحه لمسی وجود داشته باشد. خطایی که ظاهر می شود یا به سادگی ناتوانی در فعال یا غیرفعال کردن خود صفحه لمسی ممکن است شما را به چنین تصمیمی سوق دهد. 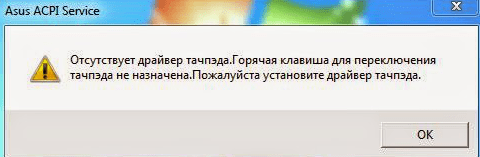
پیشنهاد می کنیم با گزینه های حل یک مشکل مشابه آشنا شوید.
روش 1: وب سایت ASUS
مانند هر درایور برای لپ تاپ های ASUS ، اولین چیزی که به دنبال نرم افزار می روید مراجعه به وب سایت رسمی سازنده است.

با این کار مراحل نصب نرم افزار از وب سایت ASUS تکمیل می شود. با استفاده از می توانید تأیید کنید که نصب به خوبی انجام شده است "پانل های کنترل" یا "مدیریت دستگاه".
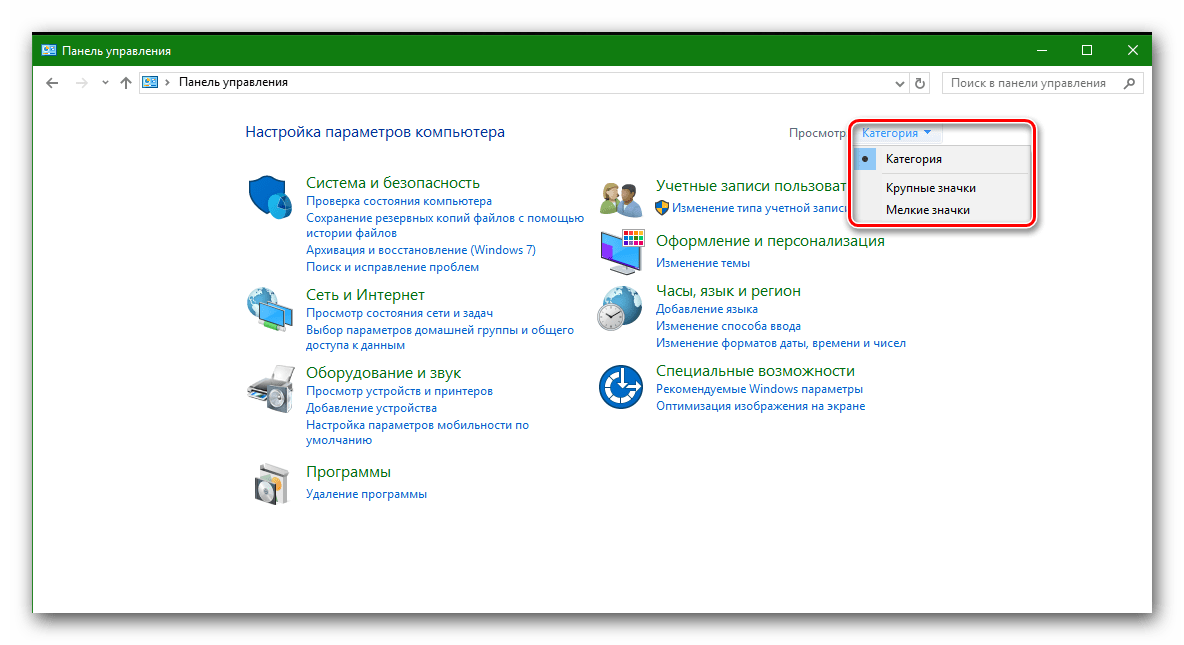
برای بررسی با "مدیریت دستگاه" موارد زیر لازم است
- کلیدهای بالا را فشار دهید "پیروزی" و "R"، و در خطی که ظاهر می شود ، دستور devmgmt.msc را وارد کنید
- در "مدیریت دستگاه" برگه را پیدا کنید "موش ها و سایر دستگاه های اشاره" و آن را باز کنید.
- اگر نرم افزار touchpad به درستی نصب شده باشد ، دستگاه را در این برگه مشاهده خواهید کرد صفحه لمسی ASUS.

روش 2: برنامه های کمکی برای به روزرسانی درایورها
ما تقریباً در هر درسی که به رانندگان اختصاص داده بودیم ، در مورد چنین برنامه هایی صحبت کردیم. لیستی از بهترین این راه حل ها در یک درس جداگانه آورده شده است که می توانید با کلیک بر روی لینک با آنها آشنا شوید.
در این حالت ، ما از این ابزار استفاده خواهیم کرد. برای نصب درایورهای صفحه لمسی ، استفاده از آن را توصیه می کنیم زیرا برنامه های دیگر در یافتن چنین تجهیزاتی با مشکل روبرو شده اند.
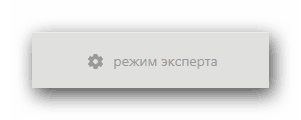
برای کسب اطلاعات بیشتر در مورد نحوه نصب نرم افزار با استفاده از این ابزار ، می توانید از مطالب جداگانه ای بیاموزید.
روش 3: درایور را با شناسه جستجو کنید
ما یک درس جداگانه به این روش اختصاص داده ایم. در آن ، ما در مورد چگونگی پیدا کردن شناسه دستگاه و اینکه در مرحله بعد با آن چه کار کنیم صحبت کردیم. برای اینکه اطلاعات تکراری نشوند ، پیشنهاد می کنیم مقاله بعدی را به سادگی بخوانید.
این روش به شما کمک می کند تاچ پد خود را احیا کنید. این امر به ویژه در مواردی که به یک دلیل یا دلیل دیگر روش های قبلی کارساز نبوده ، بسیار مفید است.
روش 4: نصب نرم افزار از طریق "مدیر دستگاه"
اگر تاچ پد به سختی از کار خودداری کرد ، می توانید این روش را امتحان کنید.
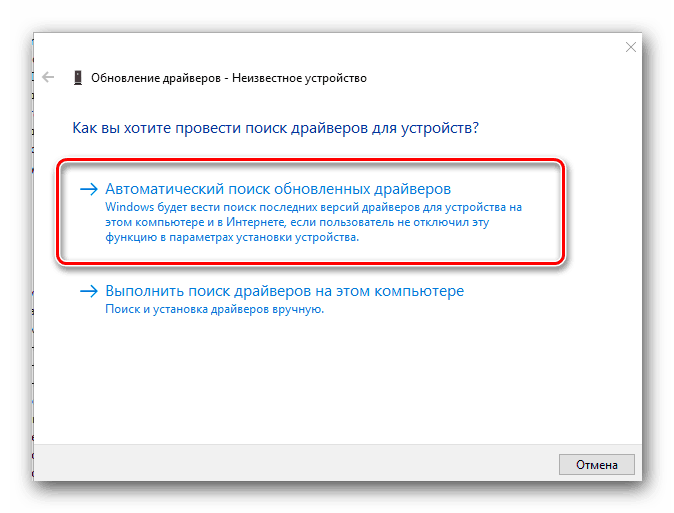
یکی از راه هایی که توضیح دادیم قطعاً به شما کمک می کند از طیف گسترده ای از عملکردهای صفحه لمسی استفاده کنید. می توانید هنگام اتصال ماوس آن را غیرفعال کنید یا برای کارهای خاص دستورات ویژه ای تنظیم کنید. اگر در استفاده از این روش ها مشکلی دارید ، در نظرات بنویسید. ما به شما کمک خواهیم کرد تا صفحه لمسی شما را زنده کنیم.
