استاندارد USB در سراسر جهان گسترده است و اغلب برای انتقال داده ها به دستگاه (خارجی) استفاده می شود hDD، درایو فلش ، تلفن و سایر موارد) از طریق رایانه. یکی از اصلی ترین مزایای USB ، قابلیت همکاری تقریباً کامل آن با سیستم عامل های ویندوز از قدیمی ترین تا جدیدترین است. در بیشتر موارد ، دستگاه USB به طور خودکار توسط سیستم شناسایی می شود ، پس از آن می توانید در صورت لزوم با نصب نرم افزار تخصصی با آن کار کنید. با این حال ، گاهی اوقات ، مشکلات غیر منتظره ای در اتصال USB وجود دارد و رایج ترین آنها خطای 43 است ، که نشان دهنده درخواست ناموفق توصیف دستگاه است. به عنوان بخشی از این مقاله ، ما به دنبال روش هایی برای حل خطای 43 در چه مواردی هستیم اتصال USB دستگاه ها به رایانه ای که ویندوز دارد اجرا می شود.
کد خطای 43 هنگام اتصال USB چه می گوید
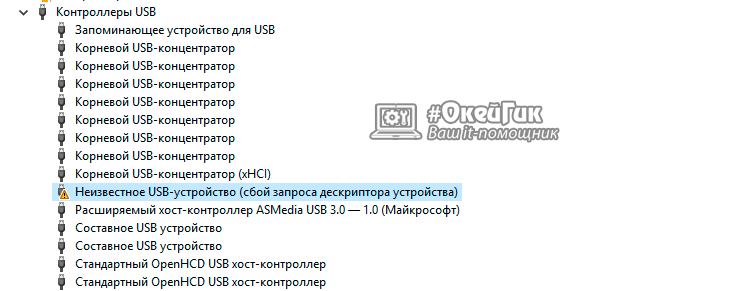 هنگامی که یک کاربر بی تجربه با یک خطای مشابه مواجه می شود ، عامل سیستم ویندوز نشان می دهد که توصیف کننده دستگاه خراب است. در واقع ، ما در مورد این واقعیت صحبت می کنیم که مادربرد از طریق پورت USB اتصال قابل اعتماد با دستگاه متصل ندارد. یعنی کد خطای اتصال 43 اغلب به دلیل مشکل اتصال فیزیکی رخ می دهد.
هنگامی که یک کاربر بی تجربه با یک خطای مشابه مواجه می شود ، عامل سیستم ویندوز نشان می دهد که توصیف کننده دستگاه خراب است. در واقع ، ما در مورد این واقعیت صحبت می کنیم که مادربرد از طریق پورت USB اتصال قابل اعتماد با دستگاه متصل ندارد. یعنی کد خطای اتصال 43 اغلب به دلیل مشکل اتصال فیزیکی رخ می دهد.
در صورت بروز این خطا ، اولین قدم این است که سعی کنید دستگاه USB را به یک اتصال دیگر متصل کنید. اگر مشکل همچنان ادامه داشت ، اطمینان حاصل کنید که پلاگین USB از نظر جسمی آسیب ندیده یا اکسید نشده است. اگر این مشکلات را نمی بینید ، یکی از روش های زیر را امتحان کنید.
در شرایطی که خطای 43 به دلیل اشکال نرم افزاری رخ می دهد ، دلایل مختلفی می تواند وجود داشته باشد.
حالت صرفه جویی در مصرف USB
خرابی درخواست توصیف کننده دستگاه می تواند موقتی یا دائمی باشد. هنگامی که رایانه برای مدتی از طریق USB با دستگاه ارتباط برقرار می کند و سپس به دلیل خطای 43 خاموش می شود ، به احتمال زیاد وضعیت در قطع اتصالات است. برای رفع وضعیت ، موارد زیر را انجام دهید:
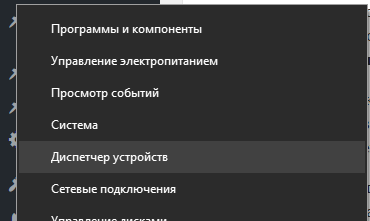
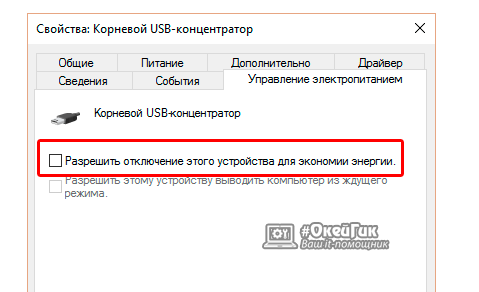
وقتی این مراحل برای همه موارد بالا به پایان رسید ، سعی کنید دستگاه USB خارجی را دوباره وصل کنید. اگر خطای 43 همچنان ادامه داشت ، در دستورالعمل ها به مرحله بعدی بروید.
خطای 43 مربوط به مشکلات توصیفگر دستگاه ممکن است به دلیل درایورهای معیوب رخ دهد. در این حالت ، بهترین گزینه نصب مجدد آنهاست. روش نصب مجدد درایورهای USB که در زیر شرح داده شده است باید انجام شود برای همه هاب های ریشه USB ، دستگاه های کامپوزیت USB و هاب USB عمومی.
نحوه نصب مجدد درایور USB برای رفع خطای 43:
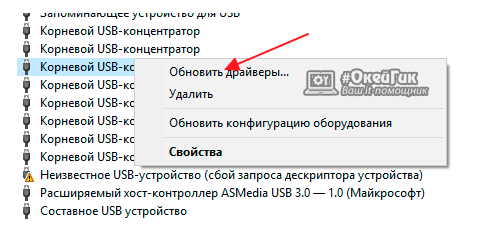
مراحل بالا باید برای همه کنترل کننده های USB فوق انجام شود.
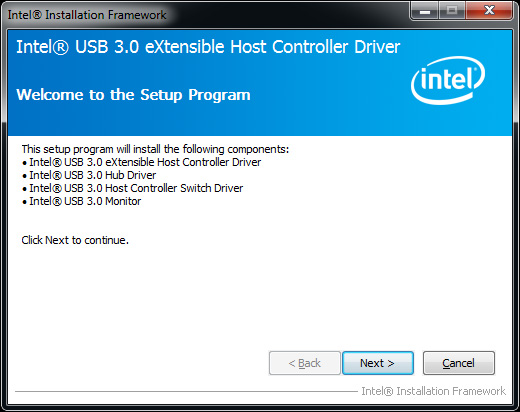 خطای 43 ممکن است به دلیل نصب نادرست درایورهای مادربرد یا عدم وجود کامل آنها باشد. بیشتر اوقات نصب اتوماتیک درایورهای سیستم عامل ویندوز برای کار کردن کنترل کننده های USB کافی هستند بدون وقفه ، اما ممکن است در مادربردهای نادر خطا رخ دهد.
خطای 43 ممکن است به دلیل نصب نادرست درایورهای مادربرد یا عدم وجود کامل آنها باشد. بیشتر اوقات نصب اتوماتیک درایورهای سیستم عامل ویندوز برای کار کردن کنترل کننده های USB کافی هستند بدون وقفه ، اما ممکن است در مادربردهای نادر خطا رخ دهد.
برای به روزرسانی درایورهای مادربرد ، باید نسخه فعلی آنها را از وب سایت رسمی توسعه دهندگان مادربرد یا چیپست بارگیری کنید. درایورهای مورد نیاز (Intel Chipset Driver، ACPI Driver یا سایر دستگاه ها) را برای مدل سخت افزار خود پیدا کنید و سپس آنها را نصب کنید.
مهم: اگر وب سایت سازنده نسخه درایور برای ویندوز 10 ندارد ، می توانید نسخه ای را برای ویندوز 8 در حالت سازگاری نصب کنید ، اما توجه کنید.
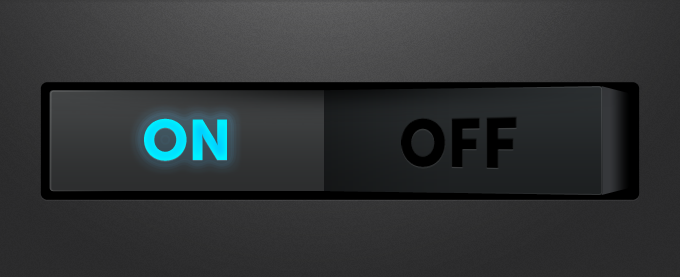 خطای 43 هنگام اتصال دستگاه های USB نیز می تواند در نتیجه مشکلات پورت های برق باشد. برای از بین بردن ولتاژهای اضافی ، لخته های ساکن یا کمبود برق در پورت ها ، موارد زیر را انجام دهید:
خطای 43 هنگام اتصال دستگاه های USB نیز می تواند در نتیجه مشکلات پورت های برق باشد. برای از بین بردن ولتاژهای اضافی ، لخته های ساکن یا کمبود برق در پورت ها ، موارد زیر را انجام دهید:
« درخواست توصیف دستگاه روی USB انجام نشد"- گاهی اوقات این خطا هنگام اتصال دستگاه از طریق پورت USB به رایانه رخ می دهد.
مرجع سیستم عامل آن را "خطای 43" می نامد و نشان می دهد که دلیل آن نقص فیزیکی در درگاه USB است (اکسیداسیون ، آسیب ، آلودگی و غیره).
در تمرین دلیل آن اغلب درایورهای نادرست است... در هر صورت ، اگر روش های شرح داده شده در زیر کمکی نکردند ، سعی کنید از پورت USB دیگری استفاده کنید ، و ممکن است این یکی از مشکلات تغییر کند.
در حال به روزرسانی درایورها
در این حالت ، ما در مورد درایورهای خود رایانه و هاب های USB آن صحبت می کنیم. اولین راه حل آشکار ، به روزرسانی هیزم است.
اما در اینجا یک ترفند وجود دارد: در صورت "خطای 43" دستگاه درج شده ناشناخته تعیین می شود. این بدان معنی است که در پانل پرتاب سریع نام آن را نخواهید دید چه باید کرد؟
راه اول:
- مدیر دستگاه را باز کنید. ساده ترین راه برای این کار فشردن همزمان کلیدهای Win و R صفحه کلید است (پس از آن پنجره اجرای برنامه باز می شود).
- دستور را در قسمت مناسب وارد کنید devmgmt.msc و Enter را فشار دهید.
راه دوم است به در کادر جستجو در منوی شروع وارد شوید یا پنجره ها (در نسخه های بعدی سیستم عامل) همان دستور devmgmt.msc است. این عمل با برنامه مورد نیاز ما تنها نتیجه را نشان می دهد. باید روی آن کلیک کنید. هر دو روش در شکل 1 نشان داده شده است.
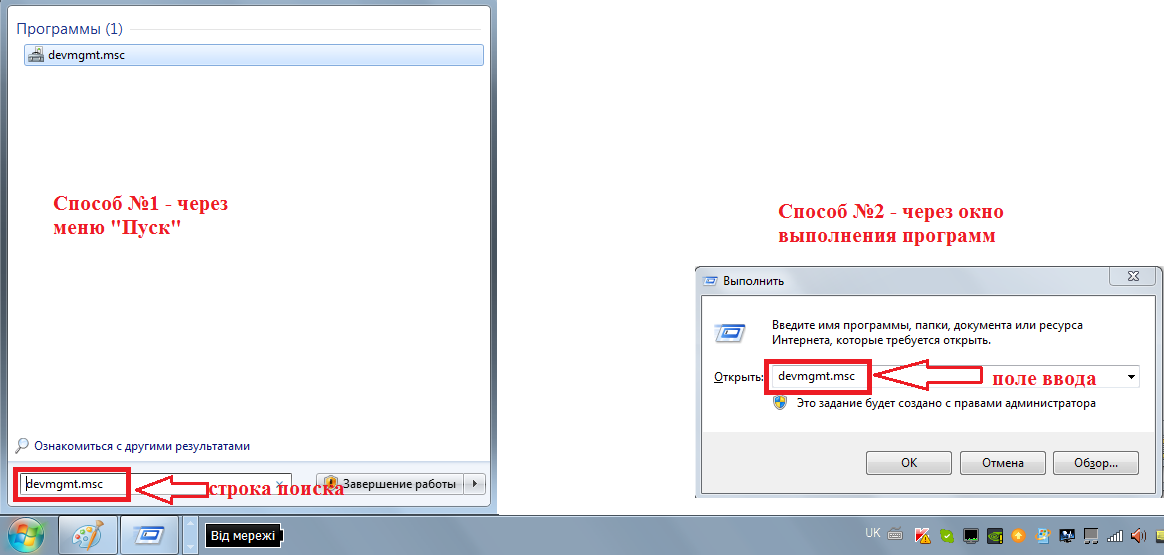
- با این کار "مدیر دستگاه" باز می شود. در این پنجره ، می توانید کاملاً تمام دستگاه هایی را که در حال حاضر به کامپیوتر متصل هستند ، مشاهده کنید. در این میان همه چیزهایی که با USB متصل هستند وجود دارد. بخش خاصی برای چنین دستگاههایی وجود دارد به نام "USB Controllers". برای باز کردن آن ، فقط باید روی ورودی مربوطه کلیک کنید. در لیستی که باز می شود ، باید موارد را پیدا کنیدتوپی USB عمومی ، توپی ریشه USBو دستگاه USB کامپوزیت (شکل 2)
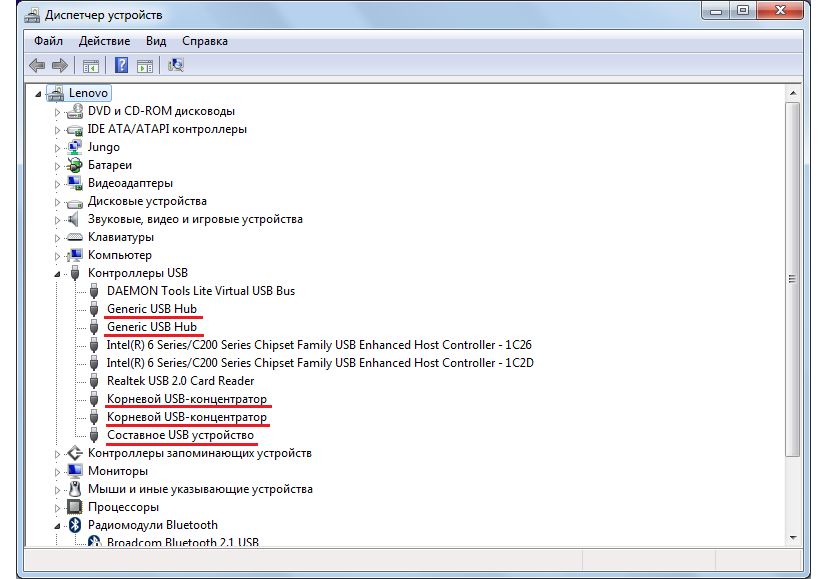
- برای همه دستگاه های پیدا شده ، شما باید همان عملکرد را انجام دهید - درایورها را به روز کنید.
این کار خیلی ساده انجام می شود - شما فقط باید روی هر دستگاه کلیک کنید کلیک راست ماوس را فشار داده و در منوی کشویی بر روی مورد "رانندگان به روز کنید ..." کلیک کنید (شکل 3).
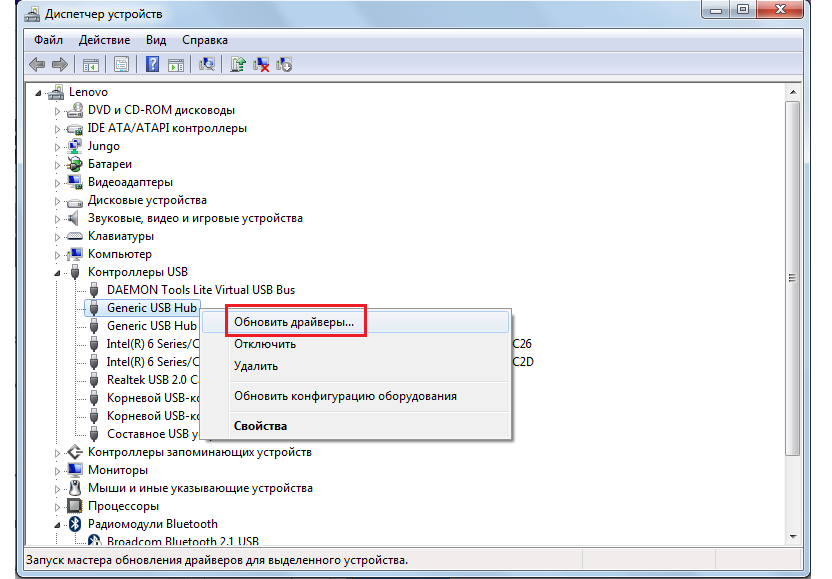
- در پنجره ظاهر شده ، مورد "جستجوی درایورها در این رایانه" را انتخاب کنید (شکل 4).
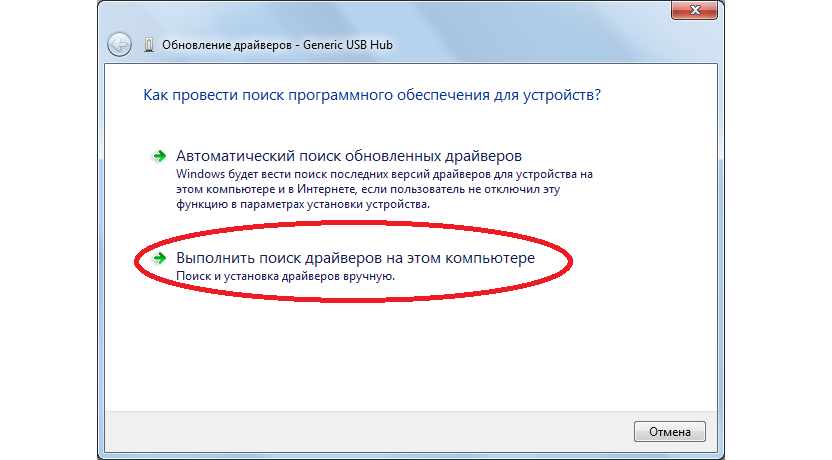
- در پنجره بعدی ، مورد "انتخاب یک درایور از درایورهای نصب شده قبلی" را انتخاب کنید (شکل 5). در بالای پنجره ای که باز می شود ، عناصری برای انتخاب مسیر وجود دارد ، اما در حال حاضر ما به همه اینها نیازی نداریم.
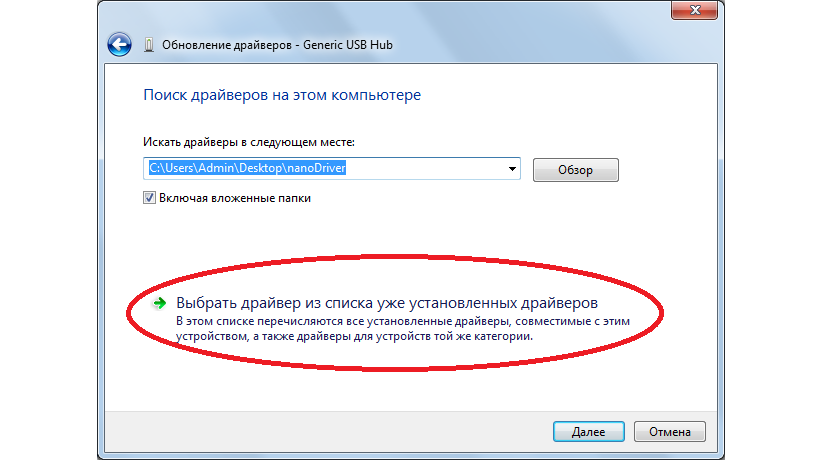
- پس از انتخاب این مورد ، منویی با درایورهای نصب شده برای یک دستگاه خاص باز می شود.
به احتمال زیاد ، فقط یک درایور در دسترس خواهد بود (در این صورت به طور خودکار انتخاب می شود). اگر چندین درایور وجود دارد ، شما به اولین راننده در لیست نیاز دارید. برای به روزرسانی ، فقط کلیک روی دکمه "بعدی" باقی مانده و منتظر پایان نصب است.

- دقیقاً باید عملیات مشابهی برای همه دستگاه ها انجام شود.در شکل №2 برجسته شده است.
پس از آن ، "دستگاه USB ناشناخته" شناخته شده و با نام عادی خود نمایش داده می شود. بر این اساس ، خطا با یک درخواست توصیف ناموفق از بین می رود.
همانطور که می بینید ، این روش کاملاً ساده است و حتی برای کاربران مبتدی نیز نباید مشکل خاصی ایجاد کند.
موارد بالا نشان می دهد که چگونه همه این اتفاقات رخ می دهد ویندوز 7، اما در نسخه های دیگر سیستم عامل این روند کاملاً یکسان به نظر می رسد ، فقط مطابق نسخه ویندوز ، تزئینات پنجره کمی متفاوت خواهد بود.
کاملاً ممکن است روشی که در بالا توضیح داده شد اصلاً کارساز نباشد یا کارساز باشد ، اما بعد از مدتی خطا همچنان رخ خواهد داد. سپس برای حل این مشکل باید از روش زیر استفاده کنید.
تنظیم صرفه جویی در انرژی
این روش فرض می کند که کاربر رایانه را از غیرفعال کردن مستقل این یا آن پورت منع می کند.
واقعیت این است که گاهی اوقات سیستم به خود اجازه می دهد تا پورت را برای صرفه جویی در انرژی خاموش کند.
گاهی اوقات این دلیل مشکلی است که ما در حال بررسی آن هستیم. و برای حذف آن ، باید برنامه را دوباره باز کنید "Devmgmt.msc"، یعنی "مدیریت دستگاه".
در اینجا همچنین می توانید Generic USB Hub ، USB Root Hub و USB Composite Device را پیدا کنید. برای هر یک از این دستگاه ها ، باید موارد زیر را انجام دهید:
- کلیک راست کرده و از فهرست کشویی Properties را انتخاب کنید.

- در پنجره باز شده ، برگه "مدیریت نیرو" را انتخاب کنید. معمولاً در بالا سمت راست قرار دارد. اما با فشار دادن ، موقعیت خود تغییر کرده و به سمت پایین حرکت می کند.
- در این برگه ، علامت مربع "اجازه قطع اتصال این دستگاه را بردارید ..." را بردارید. پس از آن ، فقط کلیک بر روی دکمه "تأیید" در پایین این پنجره باقی مانده است.
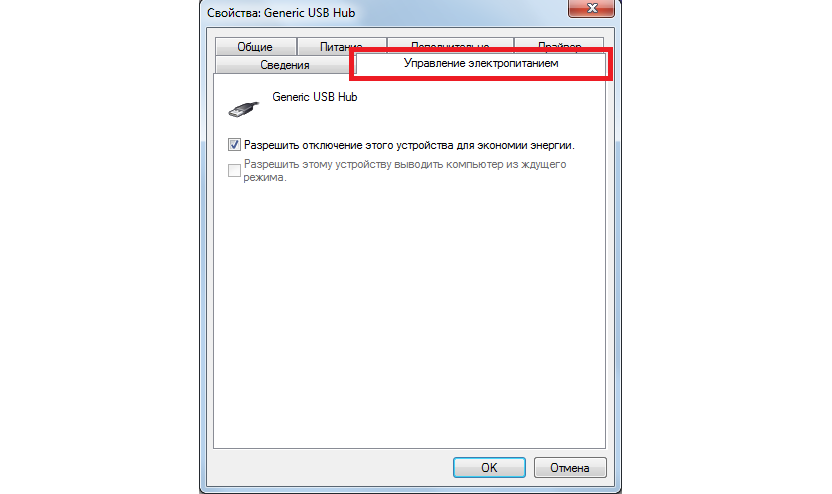
همین کارها را باید با USB Root Hubs و USB Composite Devices نیز انجام داد. این مورد برای بقیه دستگاههایی که Generic USB Hub نامیده می شوند نیز صدق می کند.
شایان ذکر است که در بعضی موارد کامپیوتر هنوز به طور مستقل به خود اجازه می دهد پورت ها را غیرفعال کند. بررسی این کار بسیار ساده است - خصوصیات هر دستگاه را دوباره وارد کنید و اگر دوباره علامت تأیید وجود دارد ، این مورد است. به احتمال زیاد ، این اولین سیگنال مشکلات جدی تر در سیستم است. پس بهتر است آن را برای پیشگیری به متخصصان تحویل دهید.
دارندگان رایانه های شخصی و رایانه های شخصی به پورت های USB دستگاهها و دستگاههای مختلف از درایو فلش گرفته تا تلویزیون. رابط USB یکی از رایج ترین روش های ارتباطی بین دستگاه های الکترونیکی است. هنگامی که برای اولین بار سخت افزار جدید را متصل می کنید ، Windows به طور خودکار آن را شناسایی کرده و درایورهای لازم را در پایگاه داده خود پیدا می کند و از اتصال صحیح اطمینان حاصل می کند. طبق معمول ، هر دستگاه با یک دیسک حاوی درایورهای مناسب برای یک دستگاه خاص ارائه می شود. غالباً ، کاربر نیازی به زحمت با نصب خود ندارد ، زیرا ویندوز خود سخت افزار را شناسایی می کند و پس از آن می توانید با آن کار کنید. علاوه بر این ، هرچه نسخه جدیدتر سیستم عامل ، دامنه نرم افزار آن بیشتر باشد. بیاموزید چگونه "درخواست انجام نشد توصیف کننده USB- دستگاهها ".
ویندوز 10 شامل درایورهای اساسی برای طیف گسترده ای از دستگاه ها است که می توانند به کامپیوتر متصل شوند. اگرچه ویندوز 10 به طور خودکار درایورهای خود را به طور منظم به روز می کند ، رایانه همیشه با یک دستگاه جدید (و گاهی اوقات قبلاً متصل شده) با موفقیت ارتباط برقرار نمی کند.
کاربران 8 ، 10 اغلب با مشکل خطای "درخواست توصیف دستگاه شکست خورد" (کد 43) مواجه می شوند. وقتی می خواهید تجهیزات USB را به رایانه متصل کنید ، سیستم به سادگی آن را نمی بیند. سپس ، در مدیر دستگاه ، در محل نام تجهیزات متصل ، به عنوان ناشناخته تعیین می شود و در کنار آن کتیبه "درخواست توصیف دستگاه شکست خورد ، کد 43" نمایش داده می شود. این بدان معنی است که به دلایلی سیستم قادر به شناسایی داده های دستگاه لازم برای کار کامپیوتر با تجهیزات خارجی نیست.
اغلب اوقات خطای "Code 43" پس از نصب یا به روزرسانی های ویندوز 10. این احتمال وجود دارد که تمام موضوع باشد نرم افزار... اما احتمال آسیب فیزیکی به دستگاه USB یا کانکتور رایانه نیز نباید رد شود.
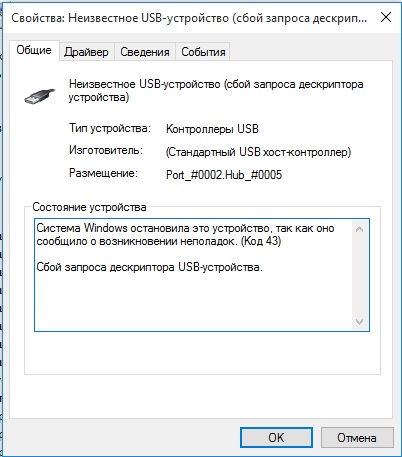
این همان خطای کد 43 است
دلایل خطای کد 43:
- سو mal عملکرد دستگاه USB یا اتصال دهنده ؛
- رانندگان قدیمی هستند ، خراب هستند ، یا درگیری بین آنها وجود دارد.
- قطعی پرونده های سیستم به دلیل ویروس یا بدافزار
- خسارت رجیستری ویندوز 10 هنگام نصب یا به روزرسانی نرم افزار.
خطای درخواست توصیف کننده سخت افزار (کد 43) می تواند به دلایل مختلف ظاهر شود. برای رفع آن ، لازم است منبع وقوع از نظر جسمی یا برنامه ای شناسایی و از بین برود.
علت احتمالی نقص فیزیکی خود ، کابل یا مخاطبین آن. دوشاخه یا اتصال می تواند کثیف یا اکسید شود ، به همین دلیل تماس محکم کافی بین آنها وجود ندارد. در هر صورت ، هنگامی که سیستم سخت افزار را شناسایی نمی کند ، قبل از رفع مشکل با راه حل های نرم افزاری ، باید از این امر اطمینان حاصل کنید سطح فیزیکی ظرفیت کاری امکان پذیر است.
ابتدا سعی می کنیم که فیش USB دستگاه را به سایر کانکتورهای رایانه متصل کنیم ، اگر سیستم هنوز تجهیزات را تشخیص نمی دهد ، باید سرویس آن را در رایانه شخصی یا لپ تاپ دیگری بررسی کنید. همچنین لازم است کلیه مخاطبین دوشاخه و اتصالات را بازرسی و تمیز کنید.

اگر اقدامات لازم انجام شده است ، و ویندوز 10 داده ها را نمی خواند ، و همچنان کد خطای 43 را نشان می دهد ، باید وضعیت درایورها را بررسی کنید.
بررسی و به روزرسانی درایورها
اغلب مشكل تشخيص اتصال USB توسط سيستم ، در درايورهاست. ابتدا باید درایورها را در مدیر به روز کنید دستگاه های ویندوز 10.
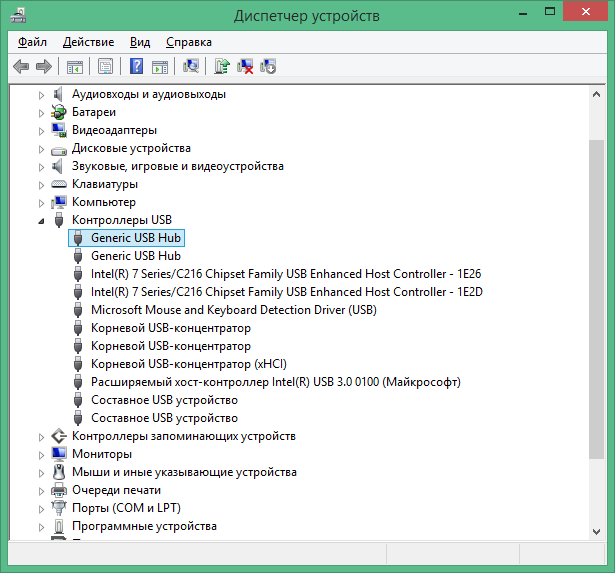
- روی نام کلیک راست کنید ، از فهرست گشودنی ، روی «به روزرسانی درایورها» کلیک کنید ؛
- درایورها را در رایانه جستجو کنید ، از لیست مواردی که قبلاً نصب شده انتخاب کنید ؛
- اغلب فقط یک درایور در لیست وجود دارد ، اما اگر چندین مورد از آنها وجود دارد ، باید اولین را انتخاب کنید ، روی دکمه "بعدی" کلیک کنید و منتظر نصب شوید.
اگر اقدامات انجام شده موفقیت آمیز باشد ، سیستم باید اتصال ناشناخته ای را شناسایی کند ، سپس نام آن را در لیست مشاهده خواهید کرد. اما در غیر اینصورت ، باید گزینه دیگری را برای به روزرسانی درایورها ، بارگیری آنها از دیسک یا بارگیری درایورهای سازگار با ویندوز 10 از وب سایت رسمی ، امتحان کنید. همچنین باید درایورهای چیپ ست رایانه را بررسی و به روز کنید. درایورهای جدید سیستم عامل خود را از وب سایت سازنده سخت افزار پیدا کرده و بارگیری کنید.
بررسی مصرف برق و تنظیم مجدد برق ساکن
در مشخصات "USB Root Hub" در برگه "Power" ، اطمینان حاصل کنید که مصرف برق بیش از مقدار مجاز نیست. اگر این مشکل وجود دارد ، باید رایانه را کاملا قطع کنید:

پس از راه اندازی سیستم عامل ، باید مشکل برطرف شود.
تنظیم صرفه جویی در انرژی
عدم درخواست توصیفگر (کد 43) نیز می تواند با برخی از فرکانس ها ظاهر شود ، در این صورت احتمال دارد که پس از مدتی اتصال دهنده ها از انرژی خارج شوند.
به "مدیر دستگاه" بروید و در بخش "کنترل کننده ها" خصوصیات این اشیا را باز کنید: "Generic USB Hub" ، "Root Hub" ، "Composite Device" . اگر مشاهده کردید که عملکرد صرفه جویی در مصرف برق در زبانه مدیریت انرژی فعال است ، علامت کادر کنار این مورد را بردارید.
اگر هیچ یک از راه حل ها مشکل را برطرف نکرد و ویندوز 10 همچنان خطایی ایجاد کرد ، عملکرد USB را در BIOS پایه بررسی کنید. می تواند برای این منظور استفاده شود درایو فلش نصب... توپی USB ممکن است در تنظیمات سیستم غیرفعال باشد. اگر فعال کردن عملکرد به دیدن درایو فلش USB کمکی نکرد ، می توانید BIOS را به روز کنید.
عجله نکنید که دستگاههای متصل را بنویسید ، مادربرد یا اتصالات رایانه و همه چیز را برای تعمیر حمل می کنید. البته ، گاهی اوقات چنین امکانی وجود دارد ، اما این اقدامات در حال حاضر اقدامات افراطی است و در بیشتر موارد ، مشکل با یکی از روش های ذکر شده در بالا حل می شود.
گاهی اوقات ، هنگام اتصال برخی از دستگاه ها از طریق USB در نسخه دهم یا هشتم سیستم عامل ، مدیر دستگاه "سخت افزار USB ناشناس" را نمایش می دهد و پیام "درخواست توصیف سخت افزار از کار افتاد" بر روی صفحه ظاهر می شود. چندین روش موثر برای حل این مشکل وجود دارد. علاوه بر این ، یک خطای مشابه ممکن است مانند تنظیم مجدد پورت ناموفق باشد.
چنین خطاهایی ممکن است نشان دهد که برخی از مشکلات در اتصال به تجهیزات USB وجود دارد ، اما در واقع ، دلیل دیگری می تواند باشد. اگر دستکاری در ورودی ها انجام شده باشد یا ممکن است آلوده باشد یا
اکسید شده ، سپس باید فوراً آن را بررسی کنید. علاوه بر این ، اگر از هاب برای اتصال استفاده می شود ، لازم است سعی کنید دستگاه ها را مستقیماً وصل کنید. اغلب اوقات ، این مشکل می تواند توسط رانندگان ایجاد شود که ممکن است به درستی کار نکنند ، اما ممکن است دلایل دیگری داشته باشید که باید بدانید.
به روزرسانی درایورهای کامپوزیت دستگاه های USB و هاب های ریشه USB
اگر قبل از آن مشکلی در اتصال وجود نداشت ، و سپس کتیبه "دستگاه USB ناشناخته" بدون هیچ دلیلی ظاهر می شود ، توصیه می شود ابتدا ساده ترین روش را امتحان کنید ، به عنوان یک قاعده ، کاملاً مثر است.
در ابتدا ، باید به مدیر دستگاه سیستم عامل بروید. با فشردن کلیدهای Win + R می توانید این کار را انجام دهید ، پس از آن باید devmgmt.msc را بنویسید. با فشردن دکمه "شروع" می توانید RMB را نیز انجام دهید. در اینجا باید به برگه "USB Controllers" بروید.
برای همه دستگاههای این بخش ، همان کار را انجام دهید
دستکاری - اعمال نفوذ. باید روی تجهیزات کلیک راست کنید و پس از آن باید "Update driver" را مشخص کنید. سپس باید به بخش "جستجوی درایورها در این رایانه" بروید. در مرحله بعدی ، باید روی "انتخاب از لیست درایورهای از قبل نصب شده" کلیک کنید.
سپس باید درایور را در لیست انتخاب کرده و "بعدی" را کلیک کنید. به احتمال زیاد ، فقط یک راننده وجود خواهد داشت. چنین دستکاری هایی باید برای همه تجهیزات انجام شود. در این حالت ، موارد زیر ممکن است رخ دهد. پس از به روزرسانی درایور ، نوشته "دستگاه ناشناس" همراه با تجهیزات ناپدید می شود ، و سپس دوباره ظاهر می شود ، اما قبلاً شناخته شده است. اگر همه چیز خوب پیش رفته باشد ، نیازی به انجام چنین دستکاری هایی با سایر درایورها نیست.
شایان ذکر است که اگر سخت افزار USB در نسخه دهم ویندوز نمایش داده نشود ، اما فقط با پورت USB 3.0 ، پس لازم است جایگزین شود درایور نصب شده کنترل کننده میزبان Intel USB 3.0 Intel ، که توسط خود سیستم عامل نصب شده است و از منبع سازنده لپ تاپ یا مادربرد بارگیری شده است. اساساً ، این مشکل در لپ تاپ هایی ظاهر می شود که به "ده" رسیده اند. علاوه بر این ، همان دستکاری هایی که در بخش بالا توضیح داده شده است ، می توانند بر روی این پورت نیز انجام شوند.
گزینه های صرفه جویی در مصرف USB
اگر روش فوق کمک کرد و پس از مدتی "هشت" یا "ده" شروع به نمایش پیامی درباره خرابی توصیف کننده سخت افزار کردند ، در این صورت به دستکاری اضافی نیاز است. گزینه صرفه جویی در مصرف برق برای درگاه های USB باید غیرفعال شود.
در این حالت ، همانند نسخه قبلی ، باید وارد مدیر دستگاه شوید و
برای تمام تجهیزات USB شما باید PCM بسازید و "Properties" را در آن انتخاب کنید. پس از آن ، در بخش "مدیریت نیرو" ، باید مورد "اجازه دهید این جز component خاموش شود تا انرژی شما صرفه جویی شود" را غیرفعال کنید. سپس شما باید تغییرات خود را ذخیره کنید.
عملکرد غیر عادی تجهیزات USB به دلیل قطع برق یا الکتریسیته ساکن
اغلب اوقات ، مشکلات اتصال تجهیزات USB و خرابی توصیفگر با خاموش کردن ساده لپ تاپ یا رایانه برطرف می شود. در مورد رایانه ، باید تمام دستگاههای USB را برداشته و رایانه را خاموش کنید. این باید به روش صحیح انجام شود. پس از آن ، باید آن را از برق جدا کنید. سپس باید دکمه خاموش شدن را برای چند ثانیه نگه دارید.
پس از آن ، باید رایانه را به شبکه روشن کرده و آن را راه اندازی کنید. پس از آن ، سعی کنید دستگاه USB را متصل کرده و عملکرد آن را بررسی کنید.
برای لپ تاپ ها نیز روال مشابه است ، با این تفاوت که پس از قطع شدن از برق ، باید باتری را جدا کنید. اگر کامپیوتر درایو USB را مشاهده نکند ، این دستکاری ها می تواند کمک کند.
"هیزم" برای چیپ ست
علاوه بر این ، دلیل دیگری نیز وجود دارد که ممکن است درخواست توصیف سخت افزار USB یا خرابی تنظیم مجدد پورت رخ دهد. این در غیاب "هیزم" مجاز برای چیپ ست است. بارگیری آنها از منبع رسمی سازنده مادربرد PC لازم است.
شایان ذکر است که دهم و هشتم نسخه ویندوز قادر به نصب مستقل "هیزم" است. همچنین ، بسیاری از کاربران از بسته های درایور استفاده می کنند ، با این حال ، هر دو گزینه ممکن است مفید نباشند. با این حال ، در هر صورت ، مدیر دستگاه نشان می دهد که تجهیزات به درستی کار می کنند ، به جز USB شناسایی نشده.
این درایورها شامل Intel Chipset Driver ، Intel Management Engine Interface و ACPI Driver است. علاوه بر این ، برنامه های میان افزار مختلفی که برای لپ تاپ طراحی شده اند ممکن است مناسب باشند. علاوه بر این ، گاهی اوقات امکان نصب درایورها برای کنترل کننده های مادربرد USB شخص ثالث وجود دارد.
در این حالت ، شما باید از منبع تولید کننده بازدید کرده و به بخش پشتیبانی بروید ، جایی که چنین درایورهایی باید در آن واقع شوند. اگر در این بخش درایورهای مناسب سیستم عامل وجود ندارد ، می توانید درایورها را برای بارگیری کنید نسخه های قبلی و سعی کنید آنها را در حالت سازگاری نصب کنید. مهم است ، ضمن حفظ سازگاری.
وقتی درخواست توصیف سخت افزار خراب شد یا اعلان ناموفق تنظیم مجدد پورت ظاهر شد ، اینها موثرترین روشهای به روز برای عیب یابی مشکلات سخت افزاری USB هستند. اگر روش های بالا کمکی نکرد ، می توانید سایر روش های عیب یابی را در اینترنت جستجو کنید ، شاید کسی روش مناسبی پیدا کرده باشد. در غیر اینصورت ، لازم است با مرکز خدمات تماس بگیرید.
