Чи стикалися ви з такою проблемою, коли? Напевно, і неодноразово! Найчастіше ця проблема зустрічається у тих, хто придбав новий комп'ютер або перевстановив Windows.
А відбувається це, тому що всі відеофайли мають певний формат, тобто. кодуються по-різному і без встановлення додаткових засобів система просто не знає, як їх розкодувати.
Існує безліч форматів, таких як: avi, mp4, mkv, flv, webm, 3gp та інші.
Наприклад, багато роликів у соц. мережі "ВКонтакте" мають формат.flv або.mp4
На YouTube вводять новий формат.
Дізнатись формат файлу дуже просто, натисніть на нього правою кнопкоюмишки та виберіть "Властивості".
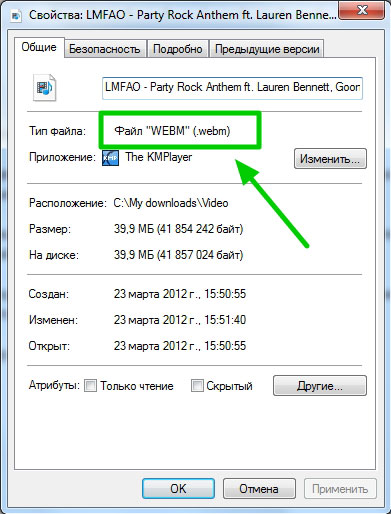
Ну що ж робити, якщо не відтворювати відео на комп'ютері?
Варіанти два: встановити кодеки або медіаплеєр із вбудованими кодаками!
І тому що особисто мені не дуже подобатися стандартний Windows Media Playerя вибираю другий варіант.
Тепер потрібно визначитись, який медіаплеєр вибрати?
Я раджу KMPlayer! Стильний, гарний плеєр, що має безліч налаштувань, а головне, встановивши його, Ви зможете забути про проблеми із відтворенням відео! Принаймні, я ще не мав ситуації, щоб він мене підвів!
Втім, переконаєтесь у цьому самі!
Установка KMPlayer
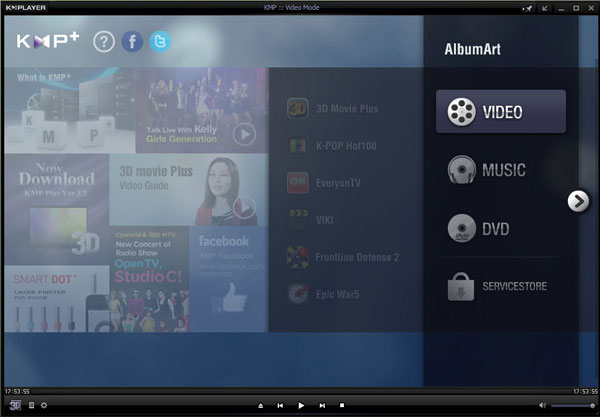
1. Завантажити програму можна на сайті за цим посиланням (прямий лінк). У процесі встановлення Вам запропонують встановити Toolbar, щоб цього не робити зніміть галочки та натисніть "I Accept".
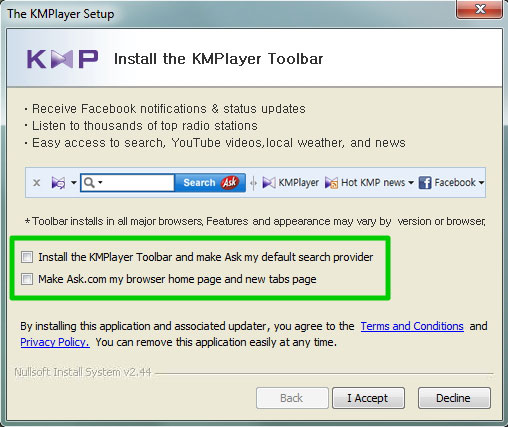
2. Наприкінці, після того як ви натиснете Finish, відкриється вікно де потрібно вибрати російську мову і натиснути «Далі».
Велика відвідуваність, це один з найпопулярніших сайтів, яким користуються практично всі.
Але буває і так, що відео на цьому ресурсі не відкриваються, а натомість з'являється помилка «Відбулася помилка. Повторіть спробу пізніше». Вирішити цю проблему ви зможете швидко та легко.
Чи не відкриваються відео на YouTube, що робити? Технічні збої на Ютубі бувають дуже рідко, тому потрібно шукати причину на своєму комп'ютері. Відразу ж відкривайте відеохостинг на іншому браузері, як правило, проблеми виникають саме з браузером.
Якщо в іншому браузері все працює, то спробуйте скористатися одним із двох методів відновлення.
Не працює YouTube
1. Очищення КЕШу та cookies.
Виною появи помилки під час перегляду роликів може бути cookies файлита тимчасові дані з КЕШу. Що таке cookies ми докладно розповідали в одній із статей.
Також ми розповідали про корисну програму Ccleaner, за допомогою якої можна швидко позбавлятися тимчасових файлів. Але скористатися додатковим софтом не обов'язково. Ви можете зайти в налаштування браузера і видалити дані.
Наприклад, в Google Chromeпотрібно перейти в налаштування та натиснути «Очистити історію» після цього з'явиться вікно, де ви зможете вибрати всі пункти та провести повне очищення:
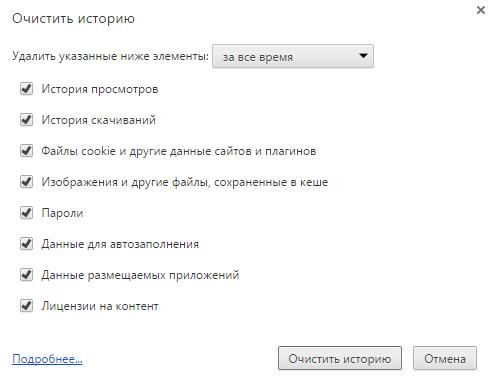
В інших браузерах процес видалення КЕШу та cookies не відрізняється. Але пам'ятайте, що, видаляючи всі ці дані, ви можете втратити паролі, журнал відвідування сайтів і так далі.
2. Переустановка Flash плеєра.
Кожен відеоролик на YouTube відкривається у плеєрі, який працює за технологіями Flash. В одній із наших статей ми пояснювали, що робити, якщо Не працює Flash Playerу Google Chrome. Можете скористатися поданою інструкцією або відразу відправитися в панель керування та вибрати пункт «Програми та компоненти»:

Там вам потрібно знайти рядок з встановленим плеєром, натиснути на неї правою клавішею миші та вибрати видалення:

Коли Flash Player буде повністю видалено з комп'ютера, вирушайте на офіційний сайт його видавця (adobe.com) і завантажуйте нову версію. Встановлюйте його як звичайну програму і після цього в налаштуваннях браузера не забудьте підключити плагін.
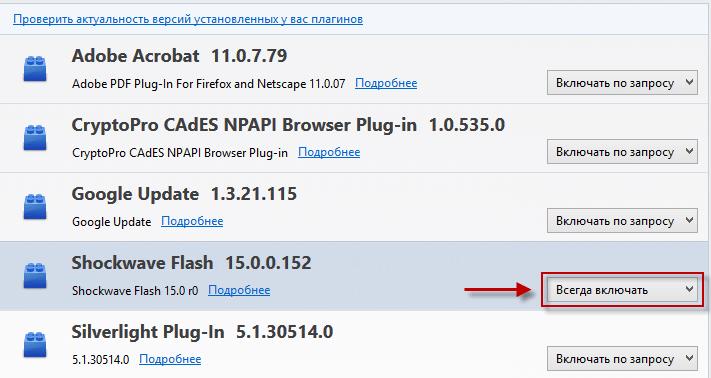
За допомогою кількох цих способів, проблеми з переглядом контенту на YouTube повинні зникнути.Якщо все це вам не допомогло, можливо, проблеми пов'язані з вашим провайдером інтернету. Щоб це перевірити, достатньо спробувати увійти на відеохостинг з іншого комп'ютера, підключеного до тієї лінії.
Раджу відвідати такі сторінки:
—
—
—
Що робити, якщо не працює відео в інтернеті- Таке питання задають безліч користувачів, на нього ми постараємося відповісти в цій статті.
Напевно, у багатьох, якщо не у всіх користувачів бувало, що при бажанні подивитися відео в інтернеті — воно не завантажувалося, не відтворювалося або просто не працювало.
Найчастіше проблема відтворення відео роликів в інтернеті виникає через флеш програвача, адже саме він відповідає за дану функцію і без нього подивитися відео ролик, прослухати музичний трек або просто відобразити будь-який Flash контент у браузері - неможливо.
Тому зараз ми розглянемо як дізнатися, чи встановлений у Вас флеш програвач, як це дізнатися, і якщо його немає, де його скачати та встановити.
Як дізнатися, чи встановлено флеш програвач?
Для цього достатньо зайти на сторінку, на якій є будь-який відео зміст, і якщо флеш плеєр у вас відсутній, ви побачите повідомлення типу такого: «Флеш плеєр не встановлений, рекомендуємо завантажити його з сайту…»
Якщо ви побачили таке повідомлення - найбільш дієвий спосібскористатися порадою та встановити Adobe Flash Player за вказаним посиланням з нашого сайту або з сайту розробників програми. Цей плеєр є найпопулярнішим плеєром у цій галузі, але є й альтернативи, наприклад, існує не менш якісний програвач FLV файлів (це формат відео в інтернеті), тому також можна завантажити FLV Player і встановити його на свій комп'ютер.
Але зрідка, навіть якщо у Вас на ПК встановлений флеш програвач, відео може не показуватися і тоді причиною може стати застаріла версія, у такому випадку ви побачите повідомлення типу «Флеш плеєр застарілий», і його потрібно просто оновити і перезапустити свій браузер.
До речі, в деяких браузерах таких як Яндекс Браузер і Гугл Хром - флеш плеєр встановлений відразу і додаткових установокне потрібно. Якщо ви віддаєте перевагу браузеру Опери або Мазилі — то Adobe Flash Player доведеться встановлювати самостійно.
Матеріал підготував Руслан Макаров спеціально для сайту . Копіювання матеріалів з сайту без згоди автора та активного посиланняна джерело заборонено і охороняється законом про авторське право.
Кілька років тому розробники соціальної мережі Instagram запровадили можливість для користувачів публікувати відеозаписи. Ця функція отримала чи не більшу популярність, ніж основна - адже ця можливість відкрила нові горизонти для тем і фантазії власників акаунтів. Однак багато людей стикаються з проблемами при відтворенні медіафайлів у соцмережах. У цій статті ви дізнаєтеся, чому не відтворюється відео в Інстаграмі і як вирішити цю проблему.
Можливі причини
Щоб зрозуміти, як потрібно усунути проблему із відтворенням, потрібно відштовхуватися від знаходження причини. Складемо список найпоширеніших проблем, за допомогою якого ви зможете виявити свою:
- погане з'єднання з Інтернетом або його відсутність;
- лаги та помилки в роботі програми або сайту;
- відсутність чи застаріла версія плагіна;
- стара версія операційної системимобільного пристрою.
Давайте розглянемо, чому не відтворюватися на мобільних девайсах та стаціонарних ПК.
Що робити, якщо відео в Інстаграмі на Андроїд не відтворюється?
Почнемо усунення проблеми із найпростішого. Перевірте підключення до Інтернету. Якщо ви волієте використовувати трафік мобільного оператора, Перевірте ваш баланс. Якщо ви підключені до Wi-Fi, перезавантажте роутер, якщо є можливість.
Далі спробуйте перезапустити програму і сам мобільний девайс на Андроїд. У деяких ситуаціях це може вирішити проблему. Якщо це не допомогло – видаліть програму і поставте її заново з Play market.

Чи не хочете видаляти? Тоді спробуйте просто оновити через Play Market. Можливо, у вас встановлено стару версію програми, яка не підтримує відтворення. Однак може статися така ситуація, в якій ви не зможете вплинути на стан справ. Наприклад, стара версія операційної системи, для якої не було передбачено підтримки Instagram під час виходу підтримки відеозаписів. У такому разі вихід один – міняти мобільний пристрій на більш сучасний. Тепер ви знаєте, чому не програється відео. Перейдемо до ідентичної проблеми у рамках персональних комп'ютерівабо ноутбуків.
Чому Інстаграм не відтворює відео на Віндовс?
Найпоширеніша причина несправності – це застарілий плагін Adobe Flash Player. Щоб оновити його версію, зайдіть на офіційний сайт розробників за посиланням get.adobe.com/ru/flashplayer/?no_redirect. На сторінці оберіть свою операційну систему та її розрядність, після чого натисніть кнопку «Встановити зараз».

Також спробуйте відкрити пост із відеороликом через інший браузер. Якщо жоден із встановлених на вашому комп'ютері браузерів не дає належного результату, спробуйте перевстановити Google Chrome. Якщо відео, як і раніше, не відтворюється в Інстаграмі на комп'ютері, можна скористатися емулятором Андроїда BlueStacks. З його допомогою ви зможете використати мобільний додатокна ПК.
При використанні комп'ютера як засобу для перегляду відеофайлів він часто здатний замінити домашній кінотеатр. Але що ж робити, якщо улюблений фільм, який ви важко знайшли в інтернеті, ваш комп'ютер відтворювати відмовляється і чому так відбувається? Як бути, якщо замість перегляду відео ми спостерігаємо лише повідомлення про помилку, або чуємо тільки звукову доріжку? Спробуймо розібратися з цими проблемами разом.
Проблеми із відтворенням відеофайлів на комп'ютері виникають через те, що форматів зберігання відео – досить велика кількість. Крім найпоширеніших контейнерів ASF, AVI, MOV (QT), MPG, MKV, OGG, існує і безліч менш популярних.
Просунуті користувачі, що навчилися розрізняти типи відео з розширення, можуть мені заперечити - їх комп'ютер відмінно відтворює файли в форматі AVI, перевірено, а ось саме потрібний - відмовляється показувати навідріз. Але справа, що в тому, що крім відмінності відео-контейнерів (які самі по собі різноманітні), існує ще безліч кодеків, у форматі яких і зберігається те або інше відео.
Підказка: 'Кодек' (від англійської 'Codec' – coder/decoder) – програма, що забезпечує кодування (або декодування) того чи іншого сигналу. У нашому випадку – відеосигналу. Забезпечує стиснення початкового потоку даних до прийнятних для передачі та зберігання розмірів.
Таким чином, відеозображення у знайомих нам файлах AVI або MKV може бути закодоване із застосуванням кодеків Xvid, DivX, H.261, H.263, H. 264, MPEG-1, MPEG-2 або, цілком імовірно, інших. Отже, для перегляду відео нам необхідно забезпечити систему необхідними програмамидекодування зображення.
1. Стандартний відеопрогравач.

Для того, щоб медіапрогравач Windows перестав видавати подібну помилку на ПК при відкритті відео, потрібно встановити в систему необхідний для конкретного відеофайлу кодек. Для користувачів, які не мають бажання глибоко вникати у суть проблеми, існують глобальні рішення – пакети найпопулярніших кодеків.
Найпопулярніший подібний пакет– K-Lite Mega Codec Pack, його можна легко знайти за допомогою пошуковика. Пакет розповсюджується безкоштовно і дозволяє забезпечити вашу систему максимальною різноманітністю кодеків.
Завантаживши пакет, запустіть його установку:
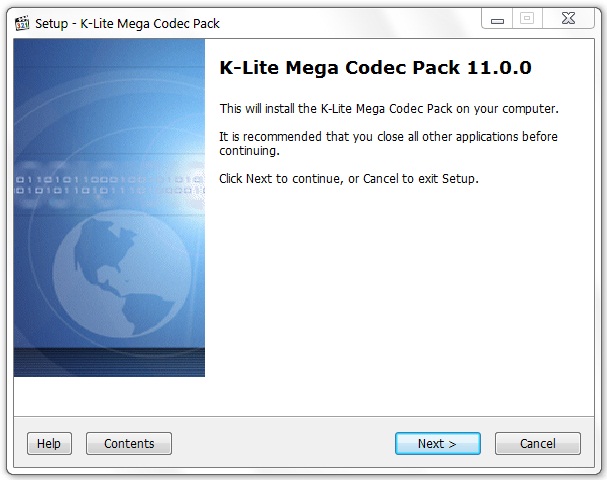
нехай вас не лякає той факт, що установка проводиться англійською, просто натисніть Next і програма зробить все за вас. Якщо не впевнені в тому, чи потрібен вам той чи інший кодек, залиште стандартний профіль, не варто змінювати:
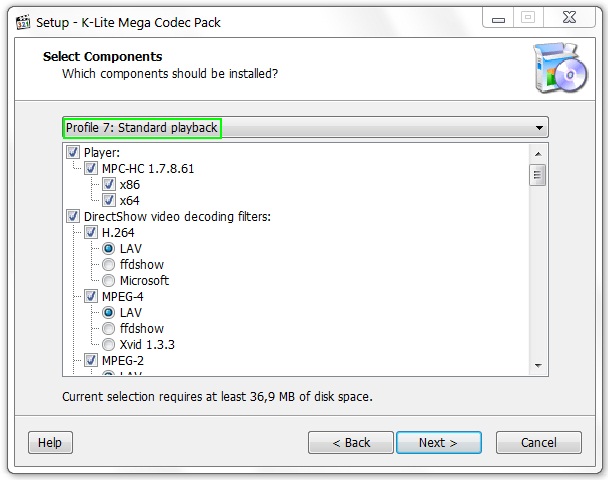
Після інсталяції пакета перезавантажте комп'ютер і переконайтеся, що відеофайли почали відтворюватися. У мене, наприклад, відразу ж заробили контейнер MKV та флеш-відео FLV.
На жаль, не всі проблеми зі стандартним програвачем Windows Media на цьому закінчуються. У зв'язку з тим, що він має обмеження в підтримуваних форматах, які складно обійти, багато користувачів воліють сторонні програвачі.
2. Використання сторонніх медіа-програвачів.
В принципі, взагалі непогано мати якийсь програвач крім стандартного, запускаючи на програвання файли через меню "відкрити за допомогою", тим самим збільшуючи шанси на успіх.
Можливо, ви вже помітили, що при встановленні пакета кодеків K-Lite Mega Codec Pack у вас з'явився і програвач, який встановився разом із ним – Media Player Classic.
![]()
Розповсюджується також безкоштовно, цей програвач відмінно справляється з відтворенням різних стандартів відеофайлів, а одним з його переваг є вміння відтворювати пошкоджені або недокачані файли.
Програма VLC Media Player є універсальним плеєром, що підтримує різноманітність форматів від поширених, до специфічних, що використовуються в мобільних пристрояхта інтернеті, що самостійно підтримує відтворення FLV, TS та потокового відео (IP-TV). Цей плеєр розповсюджується за ліцензією GNU та безкоштовний для звичайного користувача.
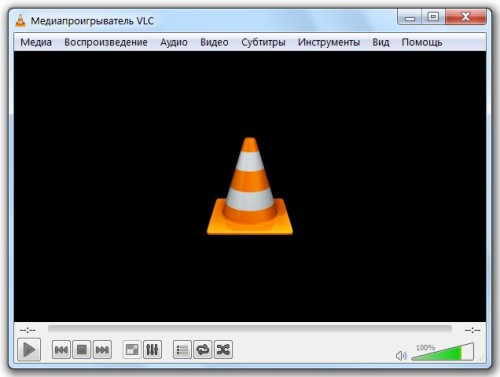
Крім того, можна використовувати програвач, який не залежить від вбудованих в систему кодеків, що вміє самостійно відтворювати поширені формати відео, тому що має вбудовані декодери – .
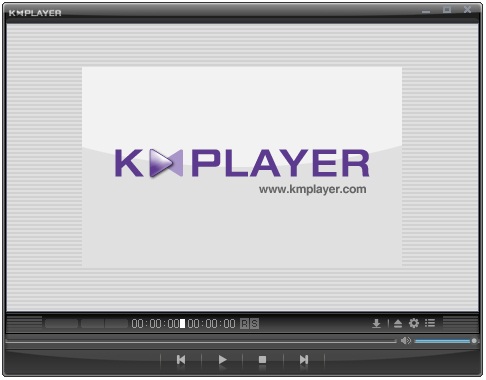
Використання цього відеоплеєра, можливо, позбавить вас необхідності встановлення будь-яких кодеків або їх пакетів, тим більше, що зайве засмічення системи кодеками теж може призвести до проблем.
Зазначені програвачі постійно оновлюються, свіжі версії враховують появу нових форматів, що раніше не застосовувалися, і забезпечують нормальне їх відтворення.
3. Конфлікт кодеків у системі.
Надмірне захоплення налаштуванням різних кодеків може призвести до зворотного ефекту, і відео ви не зможете дивитися вже з цієї причини. Мало того, що деякі кодеки страждають на несумісність версій і при установці не замінюють одна одну, так ще й існують кодеки для тих самих форматів, виготовлені різними виробниками. Як же бути?
Для початку варто видалити із системи всі встановлені пакети кодеків. Для цього через “Панель управління” відкрийте “Видалення програми”, знайдіть встановлені пакети кодеків та видаліть їх, натискаючи правою кнопкою миші на їхній назві.
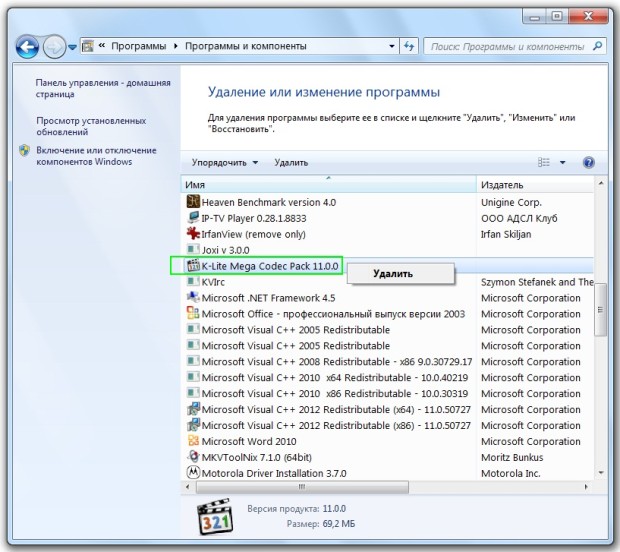
Після перезавантаження комп'ютера виберіть єдиний, найбільш повний пакеткодеків та встановіть його. Ще одне перезавантаження комп'ютера, і ви зможете зрозуміти, чи ви вирішили проблеми.
На жаль, кодеки можуть залишатися в системі після видалення пакетів. І якщо ви не знаєте, як видалити їх з реєстру, це може призвести до перевстановлення операційної системи - інакше ви не розплутаєте проблемний клубок.
4. Відсутність драйверів відеокарти.
Ще однією, важливою проблемою, чому відео не хоче працювати, є наявність встановлених в системі драйверів до відеокарти. Функції, що використовуються кодеками для відтворення зображення, відрізняються від стандартного виведення на екран вікон робочого стола і ви можете не помічати проблем, поки не зіткнетеся з ними при відтворенні відео.
Для того, щоб переконатися в наявності драйверів, відкрийте “Диспетчер пристроїв” і переконайтеся, що у розділі “Відеоадаптери” відображається назва вашої відеокарти, а не “Стандартний відеоадаптер” і біля назви немає знаків “?”, що сигналізують про проблеми роботи її драйвера .
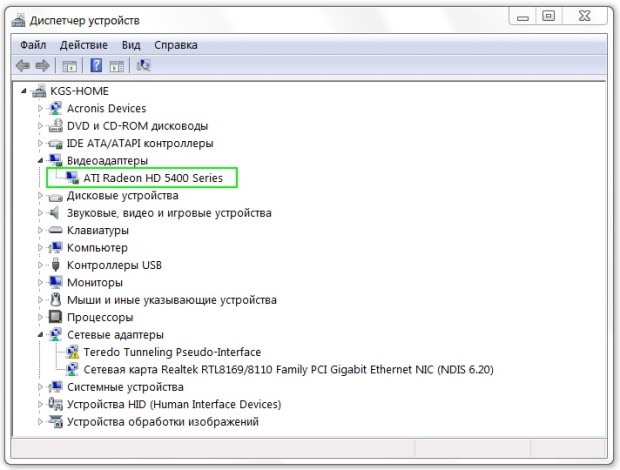
Якщо це не так, знайдіть диск з драйверами, або зайдіть на сайт виробника і завантажте найсвіжіші драйвера для вашої відеокарти. Після їх встановлення всі можливі проблемиз відтворенням відеофайлів на комп'ютері повинні закінчитися.
