Mac OS НЕ Windows! Але іноді і ця операційна система дає збої. Буває так, що Ви спокійно собі працюєте з якоюсь програмою і в певний момент вона перестає реагувати на ваші команди, а покажчик мишки перетворюється у "обертається курсор очікування", "райдужне колесо", "колесо, що обертається смерті" або "дзига" - все це різні назви однієї і тієї ж піктограми. При натисканні на кнопку Закрити ⓧ нічого не відбувається, програма все також ні на що не реагує і продовжує перебувати в оперативної пам'яті Mac. Ні до чого не призводить і натискання сполучень клавіш ⌘Cmd + Q. Що ж робити, якщо програма перестала відповідати? Про це Ви зможете дізнатися прочитавши цю статтю.
Існує кілька способів примусового завершення програми.
спосіб №1
Використовуємо поєднання клавіш ⌘ + ⌥ + ⇧ + Esc
Якщо програма перестала відповідати на ваші запити - натисніть і утримуєте кілька секунд клавіші ⌘Cmd + ⌥Option (Alt) + ⇧Shift + Escape. Після чого вона примусово закриється і вивантажитися з пам'яті ОЗУ
спосіб №2
Примусове завершення програми з панелі Dock
Наведіть курсор мишки на іконку повислої програми в Dock, натисніть і утримуйте на клавіатурі клавішу ⌥Option (Alt) і клацніть мишкою, після чого програма автоматично буде завершена без підтверджень
спосіб №3
Примусове завершення програми з меню
Увійдіть в меню Apple. Для цього натисніть на значок , який знаходиться в рядку меню з лівого боку. Після цього утримуючи на клавіатурі ⇧Shift виберіть команду завершити "назва програми"примусово
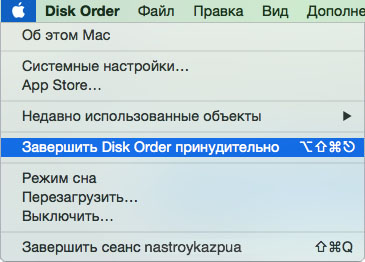
спосіб №4
Використовуємо програмне вікно «Примусове завершення програм»
Дана програма є аналогом вкладки "Програми" з "Диспетчера завдань" в Windows. Щоб її викликати натисніть на клавіатурі поєднання клавіш ⌘Cmd + ⌥Option (Alt) + Escape, після чого виберіть зависла програму і натисніть Завершити
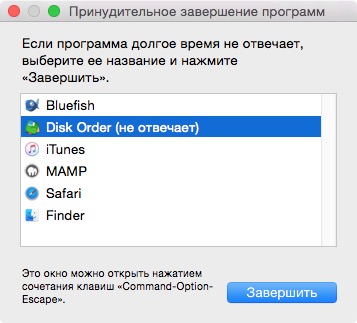
спосіб №5
Використовуємо програму «Моніторинг системи»
Програма є повним аналогом Windows-програми "Диспетчер завдань". Для того, щоб їй скористатися, перейдіть в папку Програми → Програми і виберіть моніторинг системиабо скористайтеся Пошуком Spotlight натиснувши на клавіатурі Ctrl + Пробіл. У вікні, виберіть потрібну програмуі натисніть на кнопку X (Завершити процес). На екрані з'явитися попереджувальне вікно з кнопками, вам потрібно натиснути Завершить
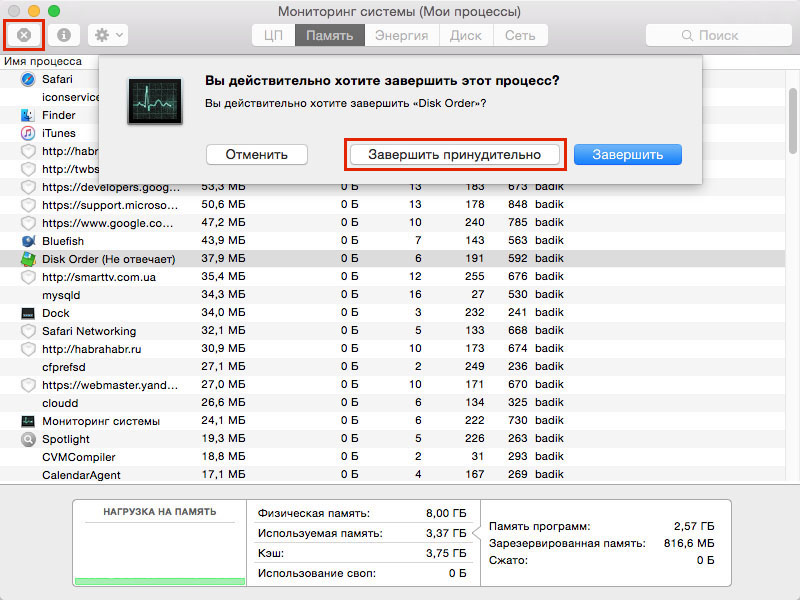
спосіб №6
Використовуємо програму «Термінал»
Самий останній метод для закриття зависла програми - це використання програми Terminal. Для початку відкрийте програму, вона знаходитися в папці Програми → Програми або введіть її назву в Пошуку Spotlight. Далі введіть команду:
killall -9 назва процесу
Наприклад, щоб закрити програму Disk Order, потрібно в Терміналі набрати: killall -9 "Disk Order"
Вибрати найбільш відповідний спосіб для вас.
Залишайте свої коментарі, а також додавайте статтю собі в закладки. Вступайте в наші групи в соціальних мережах, Де Ви знайдете ще багато корисної інформації
Майже всі програми OS X працюють добре і не викликають проблем. Їх можна не закривати місяцями і завдяки UNIX платформі всередині самої операційної системи OS X вони будуть стабільно працювати. Однак трапляються ситуації коли щось йде не так: додаток може зависнути або просто вести себе дивним чином. У такому випадки ви можете швидко завершити його роботу за допомогою різних способів.
Швидке завершення програми з Dock
Затиснувши клавішу ⌥ натисніть правою кнопкоюна іконку програми в Dock і виберіть Завершить.
Подібним чином можна швидко перезавантажити Finder, затисніть ⌥, натисніть правою кнопкою на іконку Finder і виберіть Запустити знову.
Примусове завершення додатків OS X
Якщо завершення через Dock не підходить, наприклад коли ви граєте в гру в повноекранному режимі, То ви можете натиснути клавіші ⌘ + ⌥ + ESC для появи вікна примусового завершення додатків. При цьому активне (або повисло) додаток буде вже виділено, тому для швидкого завершення залишиться лише натиснути 2 рази Enter.
Завершення додатків або процесів через системний монітор
Запустивши додаток Моніторинг Системи (System Monitor) ви побачите всі запущені процеси в даний момент. Виділіть зло додаток або процес і натисніть червону кнопку Завершення процесу. Моніторинг Системи дозволяє використовувати фільтр для пошуку необхідного процесу, це дуже зручно, так як не всі працюючі додатки можуть працювати на тлі, без відображення графічного інтерфейсу.
Комп'ютери від фірми Apple, а якщо говорити точніше то операційна система від вищезгаданої компанії під назвою Mac OS X часто славиться своєю безвідмовною роботою. І багато з цією думкою згодні - Маки дійсно зависають і видають незрозумілі помилки рідше комп'ютерів на інших ОС.
Однак повністю безвідмовно працює комп'ютера ще не придумали, і на Mac OS програми теж іноді зависають. Про те, що робити і як відключити або зняти зависла програму на Маке і розповість ця проста інструкція.
Нещодавно ми вже розповідали про те, як, так як проблеми з цим додатком зустрічаються найчастіше (як і з процесом). У загальному і цілому процес не сильно відрізняється від інструкції по посиланню вище, тому розповімо про нього коротко.
Отже, якщо у вас зависла програма на Mac то закрити її можна одним з таких способів.
Закриття через примусове завершення програм
В операційній системі від Apple є функція, аналогічна диспетчеру завдань () Windows. Її ми і скористаємося. Натисніть на клавіатурі наступне поєднання клавіш.
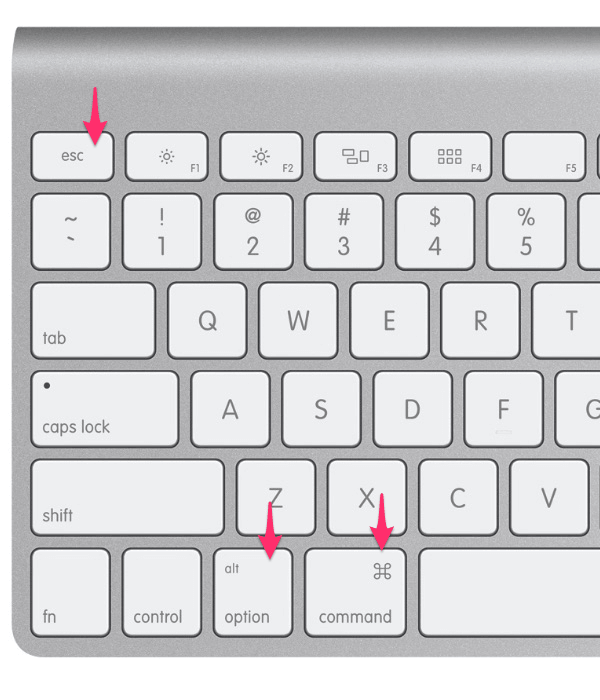
В результаті ви побачите вікно зі списком запущених додатків. Якщо якесь із них не відповідає - виділіть його і натисніть кнопку «Завершити»для його закриття.

В результаті додаток буде закрито і ви зможете запустити його заново.
Закриття через контекстне меню
Другий спосіб ще простіше першого - для закриття зависла програми використовуйте контекстне меню Mac OS. Просто виберіть в нижній панелі вашого Мака програму яка не відповідає і клікніть по ній правою кнопкою миші. У відкритому контекстному менювиберіть самий нижній пункт з назвою «Завершити».

В результаті зависло додаток буде закрито.
Закриття процесу через «Моніторинг системи»
У тому випадку, якщо жоден з вищеназваних варіантів вам не допоміг і програма все ще не закрилася - варто спробувати зупинити її процес використовуючи «Моніторинг системи» - аналог диспетчера завдань на Мак.
Відкрийте вбудовану в Mac OS програму «Моніторинг системи»() І у вкладці «ЦП»знайдіть процес, який відповідає за непрацюючу програму або додаток. Зазвичай його назва схоже або повністю аналогічно назвою програми. Наприклад, у нас зависла програма Battery Healt. Знайдіть її процес в списку і зробіть подвійний клікза назвою програми.

У вас відкриється вікно докладної інформації про процес. Знайдіть в ньому кнопку «Завершити»і натисніть її.

І останньою справою підтвердіть свій намір закрити непрацююче додаток натисненням кнопки «Завершить»в діалоговому вікні OS X.

От і все. В результаті ваших дій будь-якої, навіть самий сильно завислий процес повинен закритися через кілька секунд.
Іноді, буває, трапляється неприємна ситуація, коли програми Mac OS X перестають реагувати на натискання клавіш або миші - «зависання». На щастя таке трапляється досить рідко, але якщо ви хоч раз стикалися з такою проблемою (А я впевнений, що хоч раз у житті ви стикалися з такою проблемою), То вам напевно буде цікаво і корисно дізнатися про декілька способів, як це «зависло» додаток можна завершити.
1
Примусове завершення через меню Apple.
Утримуючи затиснутою клавішу Shift ⇧ натисніть меню Apple ()і в випадаючому меню знайдіть команду «Завершити [назва програми] примусово»- це і є той заповітний пункт меню, що дозволяє «вбити» не відказали програму.
2
Примусовий вихід через меню в Dock.
Утримуючи затиснутою клавішу Alt ⌥ клацніть правою кнопкою миші на значок зависла програми (Яку ви хочете закрити)- з'явиться меню, в якому буде пункт « Завершить». Вибір даного пункту меню примусово завершить роботу програми.
3
Примусовий вихід через поєднання «гарячих клавіш».
Швидкий доступ Alt ⌥ + Cmd ⌘ + Esc відкриває вікно « Примусового завершення програм». У вікні перераховані всі відкриті програми. Виберіть зависла програму, а потім натисніть на кнопку « завершити». Активне зависло додаток можна примусово завершити і іншим поєднанням клавіш, минаючи список. Для цього використовуйте поєднання клавіш Alt ⌥ + Shift ⇧ + Cmd ⌘ + Esc.
4
Примусовий вихід через «Моніторинг системи».
системна утиліта моніторинг системинадає інформацію про використання процесора, пам'яті і мережі. Крім цього через неї також можна дуже швидко «вбити» будь-який системний процес, і не тільки. Робиться це так: вибираєте «завис» процес зі списку і натискає на велику червону кнопку « завершити процес». Після цього з'явиться діалогове вікно з підтвердженням ваших дій.
5
Примусове завершення роботи програми за допомогою Терміналу.
Якщо всі описані вище дії не допомагають, то у вас ще є можливість завершити роботу завислого додатка через командний рядок. Для цього запустіть утиліту терміналі виконайте наступну команду:
Killall [ім'я процесу]
Живий приклад для примусового завершення програми « калькулятор»Буде виглядати так:
Killall Calculator
Зверніть увагу, що ім'я процесу або назва додаток вказується з урахуванням регістра, тому Calculatorі calculator- це різні речі. Не забувайте, що команда killallпрацює на системному рівні і її необдумане виконання може привести до втрати Незбережені даних так як автоматичне збереження, в цьому випадку не спрацює.
Увага!Використовуйте наведені методи тільки в екстрених ситуаціях, коли ви впевнені, що додаток дійсно безнадійно «зависло». Все вищеперелічені способи примусового завершення програм негайно «вбивають» процес без можливості автосохранения даних. Майте на увазі, що вся Незбережені в процесі роботи програми інформація буде загублена.
Як ми знаємо, MAC OS X - це досить надійна операційна система. Одне з головних переваг MAC OS X перед Windows - це швидкодіючі. Але нічого ідеального бути не може, тому програми в ОС Х теж можуть зависати і відмовлятися закриватися. Новачки часто стикаються з подібною проблемою, користувач починає намагатися тиснути все кнопки, програма навантажується додатковими процесами ще більше і, як результат: зависає вже не одне завдання, а весь MacBook.
На нашому сайті є корисна інструкція про те, що робити, якщо ваш макбук перестав вас слухатися і навіть відмовляється вимикатися. Щоб не допустити такої ситуації, для початку потрібно хоча б знати, як виконується елементарне завершення програми - звичайне і екстрене. Не варто відразу перезавантажувати комп'ютер, якщо у вас зависло якесь вікно. Зрозуміло, ви зможете таким способом добитися завершення програми. Але це може бути небезпечно для вашого пристрою, і для ваших даних. Що для вас важливіше - вирішуйте самі.
Макбук звичайно завершено від екстреного виключення, але іноді все-таки збій може відбутися. У вигляді результату такої діяльності ми отримуємо втрачені дані, проблемну роботу всієї операційної системи, а не тільки одного сервісу. Тому потрібно закривати додатки і вікна правильно, адже не дарма ви віддали такі гроші за якісну і корисну річ.
Звичайний спосіб завершення програми

Отже, спочатку розберемо простий спосіб завершення роботи. Іноді користувачеві заявляють, що вікно не має у верхньому правому кутку того самого «хрестика» для завершення роботи. Так, таке можливо, але тоді вихід з програми, як правило, знаходиться в лівому правому куті, де распложено основні вкладки додатки: меню, правка і т.д. Запевняємо вас, що ви знайдете кнопку вихід за кілька секунд.
В інших же випадках вікно або програму можна закривати передбаченим хрестиком в правому верхньому куті. Як бачите, нічого складно немає. Тепер переходимо до завислому сервісу або програмою, яка повністю вимикатися не бажає і якісь з її процесів досі висять в системі (передаємо привіт всьому софту Mail.ru).
Диспетчер завдань
Отже, ми виявили, що не можемо закрити вікно або програму. Що робити? Все робиться максимально просто. Нам потрібно викликати диспетчер задач. Викликається він за допомогою комбінації клавіш Command + Option + Esc. Напевно, в роки користування Windows ви вирішували проблеми з програмою подібної командою. Якщо немає, то йдемо далі. Перед вами з'являється диспетчер задач - вікно зі списком активних і неактивних (фонів) завдань. Все, що нам потрібно зробити - це відшукати не працює вікно.
Робиться це досить просто: або шукаємо в списку програму, або просто натискаємо на клавіатурі букву, з якої починається назва додаток. Далі натискаємо на програмі правою кнопкою миші і знаходимо напис «завершити». Кількома на неї, після чого диспетчер сам вирішує проблему з неробочим процесом. Будьте уважні, іноді у однієї програми може бути кілька процесів. Тобто в списку працюючих завдань ви можете виявити нижче ще одне найменування програми.
Але диспетчер задач може нам допомогти навіть без його виклику. Це спосіб виглядає простіше. Виділяємо вікно непрацюючого додатки (просто натискаємо на верхню обведення або на будь-яке місце на області програми), а потім натискаємо наступну комбінацію клавіш
Також, є істота швидкий варіант примусового завершення програми, затискаємо і утримуємо 3 сек. наступну комбінацію клавіш: Command + Option + Shift + Esc. Після цього всі завдання, які стосуються цій програмі, закриються без зайвих меню і питань. Як бачите, макбук досить простий у використанні.
