Не з'ясовуючи особливої користі, ці програми створюють додаткове навантаження і помітно знижують швидкодію вашого комп'ютера (особливо актуально для слабких систем). Якщо ви помітили, що ваш комп'ютер став «більш задумливий» при завантаженні системи і виконанні, здавалося б, простих завдань, можливо, однією з причин і є занадто велика кількість непотрібних програм в автозавантаження.
Чому непотрібні програми виявляються в автозавантаженні?
Почасти, ми самі винні в цьому. У багатьох програм при їх інсталяції (установки) прописані дії додавання в автозавантаження! Встановлюючи чергову програму, не поспішайте - Будьте уважні. Якщо вам не потрібно, щоб ця програма запускалася при старті системи просто зніміть відповідну мітку.
Приклад таких програм, які самостійно додаються в автозавантаження, більш ніж достатньо. Це різні месенджери:, MAgent, Skype,, програми, Adobe Reader, Download Master і інші.
Як прибрати непотрібні програми з автозавантаження?
Робиться це досить просто. Нам не потрібно спеціальних програм або утиліт. досить стандартних засобів Windows. Все, що нам потрібно - це викликати вікно конфігурації системи.
Зробити це можна кількома способами:
1. натиснути комбінацію клавіш Win + Rі викликати діалогове вікно «виконати», де ввести команду msconfig.exe;
2. пройти за адресою C: \ Windows \ System32-> msconfig.exe
3. Пуск → в рядку пошуку набрати msconfig.exe → вибрати і ok.
Перед вами вікно конфігурації системи.
крок перший- вибираємо вкладку автозавантаження.
крок другий- знаходимо і прибираємо (необхідно прибрати галочку) невикористовувані при старті програми з автозавантаження. Наприклад, у мене це DAEMON-Tools. Тиснемо Ок.
Якщо все зробили правильно, з'явиться повідомлення: «Щоб зміни вступили в силу, потрібно перезавантажити комп'ютер». Перезавантажуємо.
важливо:Вимикайте з автозавантаження тільки ті програми, назва і зміст яких ви знаєте!
Сподіваюся, ця стаття допомогла вирішити вашу проблему! У наступних статтях я розповім, як відключити непотрібні програмиз автозавантаження за допомогою спеціальних програм і утиліт; як видалити програми з автозавантаження за допомогою. На цьому все! До зустрічі в нових статтях.
Сьогодні майже будь-яка встановлена програмадодає себе в автозавантаження. Тобто, запускається при включенні комп'ютера або ноутбука. Що в цьому поганого? Все просто: чим більше їх набереться, тим повільніше буде включатися ваш ПК або ноутбук. А при нестачі оперативної пам'ятівін буде глючити і гальмувати. Відповідно, щоб цього не допустити, а заодно оптимізувати роботу комп'ютера, потрібно відключити автозапуск програм в Windows. Не обов'язково всіх - досить видалити тільки зайві і ті, якими ви рідко користуєтеся.
Як прибрати автозапуск програм при включенні комп'ютера? Дуже просто. І нижче написано докладна інструкціяпро те, як це зробити на Windows XP, 7, 8 і 10. А як бонус наведені універсальні поради, які підходять для всіх цих ОС.
Сьогодні користувачів «хрюши» не так багато, але все ж. Щоб відключити автозапуск програм в Windows XP, вам необхідно:
- Відкрити «Пуск» і вибрати пункт «Виконати».
- У віконці, що з'явилося написати msconfig і натиснути Enter.
- У новому вікні перейти на вкладку «Автозавантаження» і зняти галочки з непотрібних пунктів.
Ось так просто прибрати з автозавантаження зайві програми. Після зміни налаштувань і натискання кнопки «ОК» система попросить вас перезавантажити ПК або ноутбук. Робити це не обов'язково, але бажано.
Якщо після перезавантаження комп'ютера ви виявили, що не вистачає якогось софта, то завжди можна ще раз відкрити це вікно і поставити галочки в потрібних пунктах.
Як відключити автозавантаження програм в Windows 7
Цей же спосіб працює і на «сімці». Тільки він трішки відрізняється. Отже, щоб видалити програми з автозавантаження в Windows 7:

Які програми в автозавантаження можна відключити? Бажано тільки ті, які ви знаєте. Якщо назва програми для вас незнайоме, краще не чіпайте її. Деякі з них є службовими і потрібні для нормальної роботи комп'ютера або ноутбука. І якщо ви їх відключіть - наслідки можуть бути непередбачуваними.
Також є ще один досить простий спосіб відключити автозавантаження програм в Windows 7. Правда, про нього чомусь всі забувають. Щоб це зробити, перейдіть в Пуск - Всі програми - Автозавантаження.
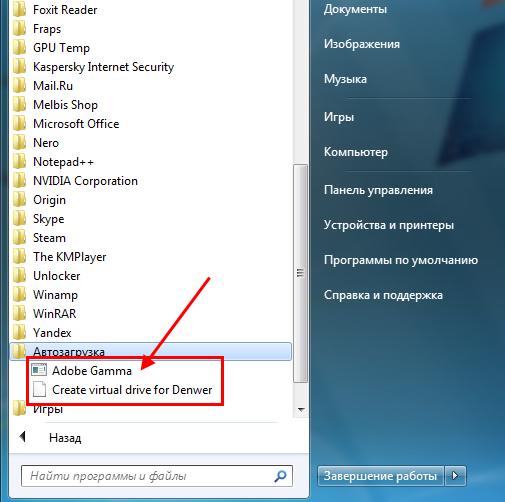
Саме тут відображається софт, який завантажується при включенні комп'ютера (але список, швидше за все, буде неповним). І щоб прибрати його з автозавантаження, досить видалити зайві пункти (тобто натиснути ПКМ - Видалити).
Як відключити автозапуск програм в Windows 10 і 8
Управління автозавантаженням в операційних системах Віндовс 8 і 10 здійснюється через диспетчер пристроїв. Відповідно, щоб відключити автозапуск програм в Windows 10 або 8:
- Натисніть клавіші Ctrl + Shift + Esc.
- Клацніть «Детальніше».
- Перейдіть на вкладку «Автозавантаження» (або «Startup», якщо у вас англійська версія).
Нарешті, як і обіцяв, приведу універсальні поради, як налаштувати автозавантаження в будь-який версії Віндовс. Робиться це за допомогою додаткового софту.
Наприклад, ви можете почистити автозавантаження через CCleaner. Це відмінний софт, який видаляє різне сміття і оптимізує роботу комп'ютера. Отже, щоб прибрати автозапуск програм при включенні ноутбука або ПК:
- Запустіть CCleaner.
- Перейдіть на вкладку «Сервіс».
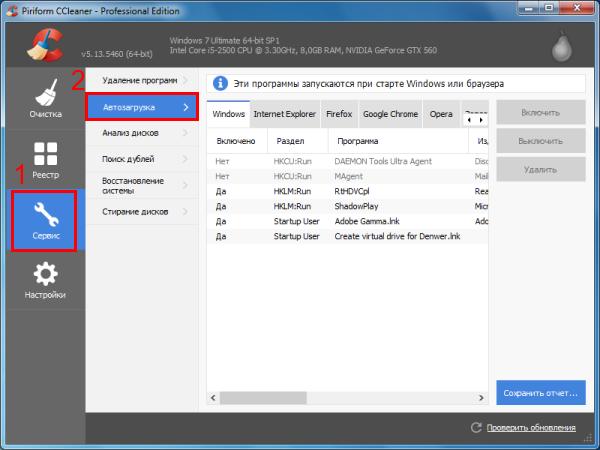
Тут відображено софт, який завантажується разом з ОС. Перейдіть до потрібного пункту і натисніть кнопку «Вимкнути» (або двічі клацніть по ньому).

Також ви можете перейти на інші вкладки - наприклад, Google Chrome. Тут відображено всі плагіни (розширення), включені в вашому браузері і при необхідності ви можете відключити непотрібні.
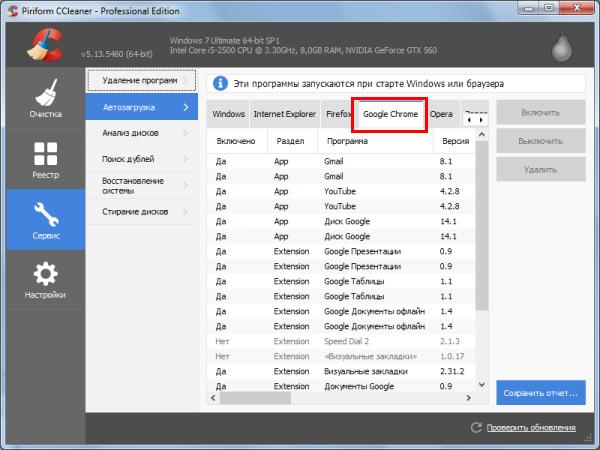
Ще можна прибрати зайві програми з автозавантаження в Windows за допомогою відмінної утиліти Auslogics BoostSpeed, яка розроблена для оптимізації роботи ПК. Щоб це зробити:
- Запустіть її.
- Перейдіть на вкладку «Інструменти».
- Виберіть пункт «Автозапуск».

А далі все просто: виділяєте потрібні пункти і забираєте галочки. При необхідності можете натиснути на рядок «Показати доп. елементи », після чого список додатків збільшиться в кілька разів. Але пам'ятайте - відключайте тільки те, що знаєте.
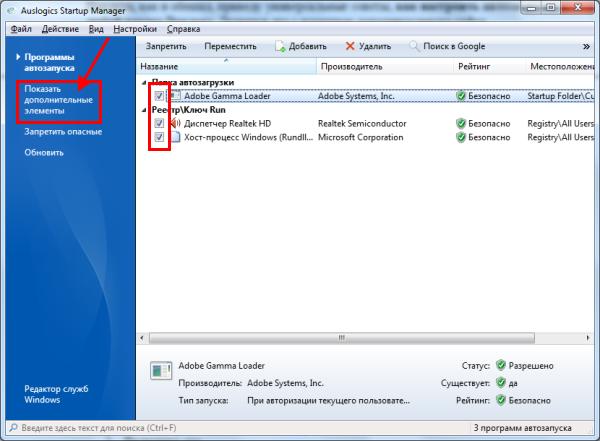
І останній, найбільш ефективний спосібприбрати програму з автозавантаження - через настройки.
Багато з них нахабно, без дозволу користувача лізуть в автозавантаження і можуть знову автоматично запускатися при включенні комп'ютера навіть після виконання вищеописаних маніпуляцій. У такому випадку потрібно зайти в налаштування софта і прибрати відповідну галочку.
Щоб було зрозуміліше, покажу, як це робиться на прикладі відомого мессенджера Skype. Щоб прибрати скайп з автозапуску:
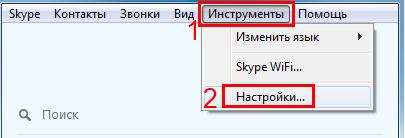

Готово. Скайп тепер більше не буде відкриватися при включенні ПК, і вам не потрібно для цього лізти в настройки Віндовсабо використовувати додатковий софт. Аналогічним чином можна відключити автозапуск будь-якої програми.
Правда, ця процедура буде дещо відрізнятися. Потрібний пункт може перебувати де завгодно і називатися по-іншому, але суть приблизно та ж.
На цьому все. Тепер ви знаєте, як відключити автозапуск програм в Windows 7, 8, 10 і XP і легко зможете це зробити. На майбутнє рекомендується відразу після установки будь-якого софта заходити в налаштування і вказувати, щоб він не включався при завантаженні операційної системи. Так набагато простіше.
В операційних системах Windowsвикористовується таке поняття як «Автозавантаження». Програми, поміщені в цей розділ, запускаються автоматично при завантаженні системи разом з основними процесами Windows. Це корисно для програм, що відповідають, наприклад, за безпеку призначених для користувача даних, роботу підключених пристроїв і синхронізацію файлів з хмарними сервісами, Проте велика кількість програм в автозавантаженні негативно впливає на швидкість запуску системи в цілому.
Щоб прибрати програми з автозапуску в Windows 7, користувачеві потрібно змінити параметри конфігурації системи. Також існує вид програм, які для запуску не використовують системний реєстр, а створюють свій ярлик в особливій папці в меню «Пуск», і для повного відключеннявсіх автоматично запускаються програм слід перевірити і цю папку теж.
Швидка навігація по статті
параметри системи
Щоб видалити непотрібні програми з розділу «Автозавантаження», потрібно:
- Відкрити меню «Пуск».
- Натиснути на кнопку «Виконати».
- Ввести в з'явилося текстове поле слово «msconfig» і натиснути кнопку «ОК».
- У вікні перейти на вкладку «Автозавантаження».
- Прибрати галочки з непотрібних програм.
- Натиснути послідовно кнопки «Застосувати» і «ОК».
Для того щоб переконатися в тому, що програми більше не завантажуються при запуску системи слід перезавантажити комп'ютер і перевірити запущені процеси в диспетчері завдань.
Меню «Пуск»
Щоб прибрати програми, які використовують для автозапуску створення ярлика в системній папці, Потрібно:
- Відкрити меню «Пуск».
- Відкрити розділ «Усі програми».
- Видалити ярлики знаходяться в папці програм.
Користувач може використовувати папку «Автозавантаження» для самостійного додавання потрібних додатківдо списку автоматично завантажуються.
сторонні програми
Для видалення програм з автозавантаження можна скористатися сторонніми додатками. Для цього потрібно:
- Відвідати офіційну сторінку програми CCleaner(Piriform.com/ccleaner), завантажити і встановити програму на комп'ютер.
- Запустити програму.
- Відкрити вкладку «Сервіс».
- Ознайомитися зі списком програм, клацнути по назві і натиснути кнопку «Вимкнути».
Якщо при включенні комп'ютера ваша операційна система завантажується дуже довго, то справа в тих програмах, які відкриваються автоматично. Ціла купа додатків запускається одночасно. Від цього значно гальмує комп'ютер. Тому потрібно відключити автоматичний запускдодатків. Ми розглянемо найпопулярніші способи для різних систем.
Автозапуск програм в Windows 7. Утиліта MSConfig.
Цей метод досить простий. Зайдіть в меню Пуск. далі в пошуковому рядкувведіть msconfing. Відкривайте перший (і єдиний) результат.
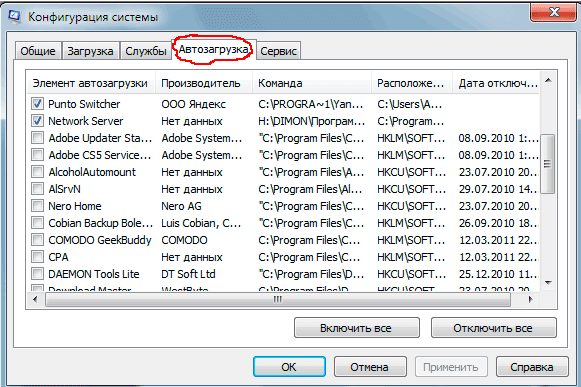
Тут ви бачите величезний список додатків. І всі вони запускаються при завантаженні. Уважно перегляньте весь список. Приберіть галочки з тих утиліт, які при запуску вам не потрібні. Потім збережіть внесені зміни і обов'язково перезавантажте комп'ютер. ОС повинна завантажитися в рази швидше.
Порада: якщо ви випадково відключили якусь необхідну утиліту, не хвилюйтеся! Просто поверніться назад і поставте галочки в потрібному місці.

Як відключити автозапуск через реєстр?
Це найскладніший спосіб. Краще нічого в реєстрі не робити, так як можна порушити роботу комп'ютера, якщо зробити щось не те. Отже, відкрийте меню Пуск. Нижче, в пошуковому рядку, введіть regedit.

Потім знайдіть дві розділи Run. На скріншоті ви можете побачити повні шляхи. Один з них відповідає за автоматичний запуск для поточного користувача, а інший - для всіх користувачів.
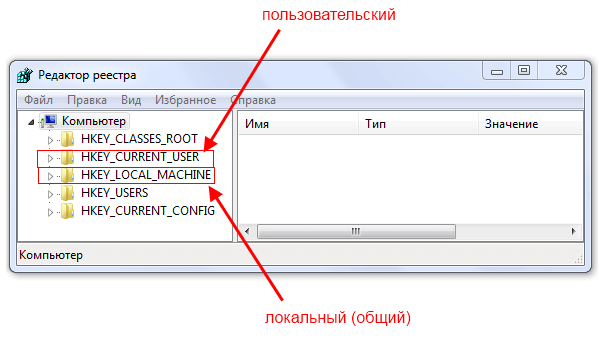
Зайдіть туди і просто видаліть компоненти тих утиліт, які вам не потрібні.
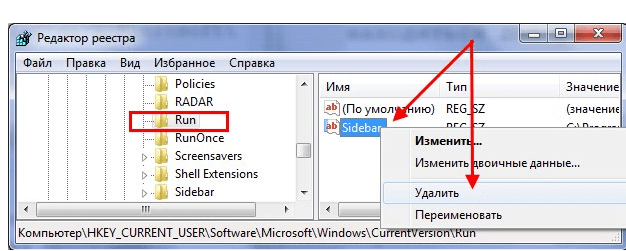
Програми для відключення автозапуску
Є утиліта Autoruns, вона досить потужна. У ній можна знайти абсолютно всі програми, які запускаються при завантаженні.
Завантажити її можна з цього офіційного сайту: https://download.sysinternals.com/files/Autoruns.zip.
Потім розпакуйте архів і запустіть утиліту. Ось так вона виглядає:
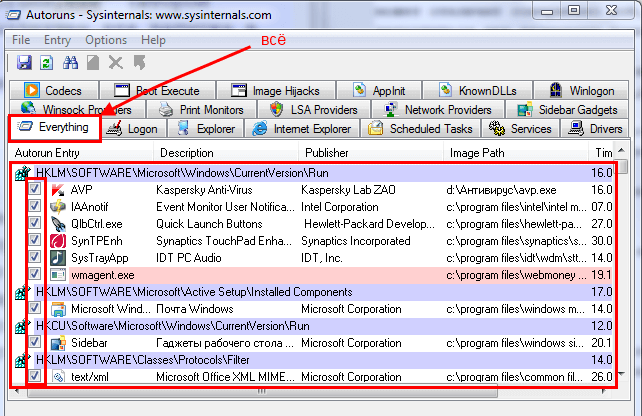
Переходимо на вкладку Everything. Це означає, що там зібрані програми, які автоматично відкриваються на вашому комп'ютері. Після, приберіть галочки біля тих, які ви бажаєте відключити при запуску.
Утиліта CCleaner.
Ця утиліта зручна тим, що вона по мимо відключення автозапуску, ще може видаляти всяке сміття з комп'ютера, роблячи його ще продуктивним.
Завантажити її можна з цього сайту: http://ccleaner.org.ua/download.
Оберіть необхідну установку. Якщо ви не знаєте який з них вибрати, то виберіть перший.

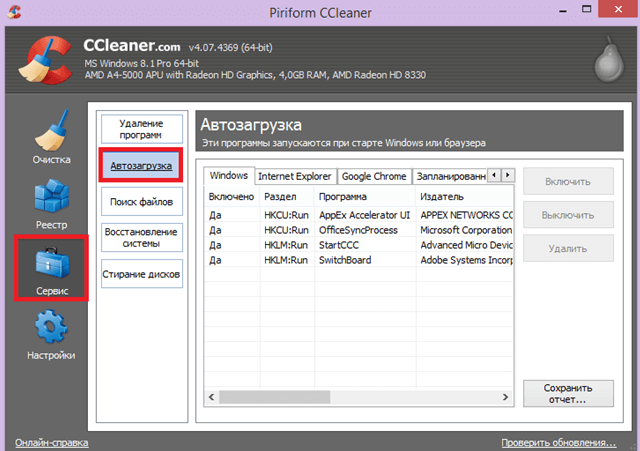
вимкніть непотрібні утиліти, І вони не будуть вас більше турбувати при наступному запуску.
Ось таким чином можна легко і просто відключити будь-яку програму з автозапуску. Наступні способи будуть розглянуті для інших версій Windows.
Як відключити автозапуск програм в Windows 8
Через системний розділ.
Затисніть клавіші такі клавіші, як Win + R.

Відкриється ось таке віконце. Введіть shell: startup, потім натисніть ОК.

Тут зберігаються додатки поточного користувача.
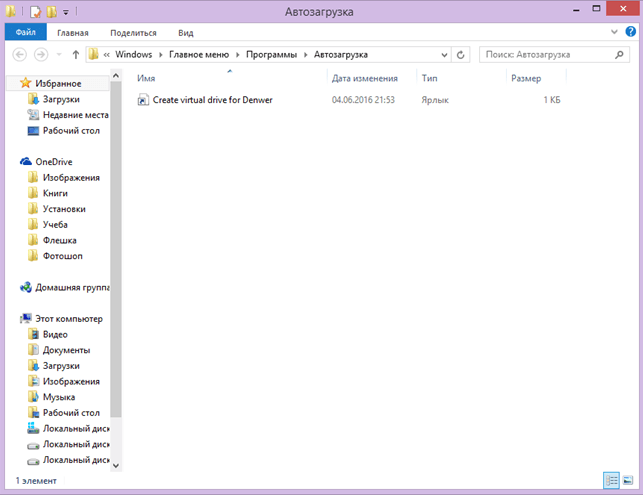
А якщо ви хочете відкрити для всіх користувачів, то введіть shell: common startup.

Тепер просто натисніть на будь-яку з папок, яка вам не потрібна при запуску, і видаліть її.
![]()
Через Диспетчер завдань
У наступних версіях операційних систем автоматичний запуск знаходиться не в утиліті MSConfig, а в диспетчері завдань. викличте мишкою контекстне менюна панелі управління і виберіть необхідний вам пункт.

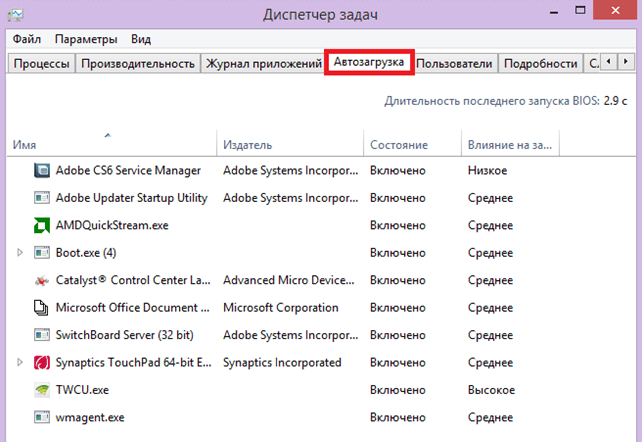
Виберіть непотрібне додаток і натисніть на кнопку «Відключити».

через реєстр
Затисніть такі клавіші, як Win + R. Завдяки цьому відкриється ось таке віконце. Введіть назву regedit і натисніть ОК.
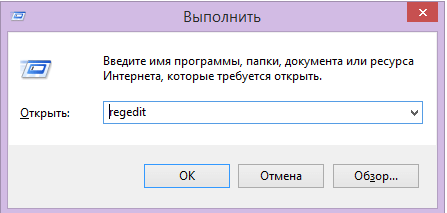

У них просто видаляєте компоненти непотрібних додатків.
через планувальник
Затисніть такі клавіші, як Win + R. Завдяки цьому відкриється ось таке віконце. Введіть назву taskschd.msc, потім натисніть ОК.
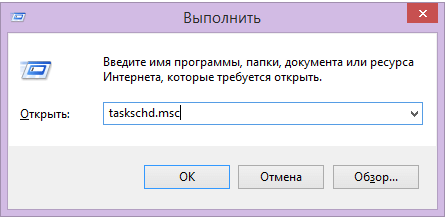
Кожна утиліта, включаючи шкідливу, прописує час запуску. Перегляньте весь список і внесіть необхідні зміни, якщо вони потрібні.
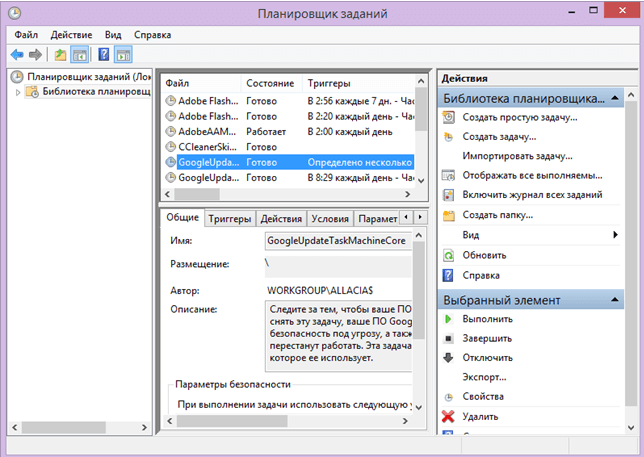
Як відключити автозапуск програм в Windows 10
Для даної операційній системі підходять ті способи, які перераховані для 8 версії. Навіть розташування папок в реєстрі однакове.
Порада: скористайтеся будь-якими способами, крім реєстру. Там зберігаються важливі дані, які дуже просто пошкодити. Якщо ви в реєстрі розбираєтеся погано, краще навіть не заходити туди.
Таким чином, тепер ніякі зайві програми не будуть заважати завантаженні комп'ютера. Тільки не відключайте всі утиліти поспіль. З них деякі надзвичайно важливі для повноцінної роботи кампьютера.
Неважливо для чого вам це знадобилося, зробити це дуже просто. Даю на вибір кілька способів:
- видалення програми з папки автозапуску
- за допомогою вбудованої утиліти «msconfig.exe»
- вручну редагувати реєстр
- використовувати чудову програмку, яка відмінно знає як відключити автозапуск програм
- і ще пара рад
Кожен спосіб має свої переваги і недоліки, так що приступимо до вивчення. В кінці все докладно поясню на відео.
Просте видалення програми з автозавантаження
Найпростіший спосіб, про який багато і так знають, але не згадати його я не можу. У структурі папок Windowsє спеціальна папка автозавантаження. Все, що ви туди помістіть, буде завантажуватися разом з системою. Залежно від мови операційної системи ця папка може називатися «Автозавантаження» або «Startup». Розташована вона за адресою «Пуск -> Всі програми -> Автомат».

Як бачите, у мене завантажується BingDesktop (для на робочому столі), Punto Switcher(На) і SpeedFan (). Щоб видалити будь-яку з них потрібно просто видалити ярлик з цієї папки і більше нічого робити не потрібно.
Але, крім цієї папки, є ще реєстр, з якого запускаються інші програми.
Відключаємо автозапуск програм за допомогою msconfig
Це найлегший і доступний спосіб. Щоб запустити утиліту «msconfig» натискаємо комбінацію клавіш «Win + R» і в віконці, що з'явилося вводимо слово «msconfig»

Перед нами з'являється віконце, а якому треба перейти на вкладку «Автозавантаження». Тут представлені всі програми розділу автозапуску, прописані в реєстрі Windows 7.

Що ми тут бачимо:
- Елемент автозавантаження - це назва програми
- Виробник - розробник софту
- Команда - шлях до програми з ключами запуску
- Розташування - розділ реєстру або папки автозапуску програм Windows 7, в якому розташована ця команда
- Дата відключення - відповідно, дата коли даний пункт був вами відключений
Тепер знаходимо в списку програму, знімаємо з неї галочку і натискаємо «ОК». Msconfig запропонує нам перезавантажитися, але цього можна не робити. Як бачите, досить зрозуміло як відключити автозапуск програм в Windows 7.

Утиліта «msconfig» добре виконує наше завдання, але у неї є недоліки, про які читайте трохи нижче.
Редагування реєстру вручну
Тепер плавно переходимо до ручного редагування реєстру. Якщо вас лякають ці слова, то переходите відразу до наступного пункту цієї статті
А решта натискають «Win + R» і вводять в рядку «regedit». Перед вами відкриється редактор реєстру, в якому потрібно перейти в розділ автозавантаження.
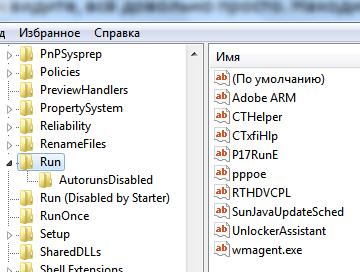
Їх там два:
- глобальний для всієї системи, з якого програми запускаються під будь-яким користувачем:
«Комп'ютер \ HKEY_LOCAL_MACHINE \ Software \ Microsoft \ Windows \ CurrentVersion \ Run»
- програми поточного користувача:
«Комп'ютер \ HKEY_CURRENT_USER \ Software \ Microsoft \ Windows \ CurrentVersion \ Run»
Заходимо в один, або в обидва по черзі, розділ реєстру, знаходимо в списку справа програму, яку потрібно виключити з автозапуску, і видаляємо запис за допомогою правої кнопки миші.
Насправді, трохи нижче є ще по одному розділу автозапуску, які називаються «RunOnce». У цих розділах можуть «сидіти» команди для одноразового виконання, наприклад для завершення установки якого-небудь програмного пакету. Можна пошукати і там, але скоріше за все буде порожньо.
На відміну від утиліти «msconfig», в редакторі реєстру ми можемо переглянути ще лазекі, звідки щось може запуститися. Я покажу два найбільш вразливих місця, обидва вони знаходяться по шляху:
«Комп'ютер \ HKEY_LOCAL_MACHINE \ Software \ Microsoft \ Windows NT \ CurrentVersion \ Winlogon»
Зверніть увагу на ці два параметри:
Там повинно бути саме те, що ви бачите на зображенні (можуть відрізнятися шляху). Якщо після «userinit.exe,» або після «explorer.exe» прописано ще що то, то воно також буде автоматично запускатися разом з Windows. У 99% випадків це вірус! Просте редагування цих записів навряд чи допоможе. Адже, якщо вірус перебувати в пам'яті, він швидко перезапише запис знову. Тому вам знадобиться повна.
Як відключити автозапуск програм з зовнішньою допомогою
І ось ми підійшли до найпотужнішого способу з відключення програм з автозапуску. Це програма від гарної компанії SysInternals. Краса цієї програми в тому, що вона знаходить всі можливі місця, звідки взагалі щось може запуститися і дозволяє це саме відключити за допомогою одного кліка! І все це абсолютно безкоштовно! Мінус тільки в тому, що софт англійською, але читати там практично нічого.
Завантажуємо архів з програмою і. Установка не потрібно, але під час першого запуску можливо буде потрібно підтвердити ліцензійну угоду, натиснувши кнопочку «Apply».
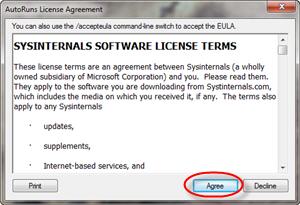
Запускати потрібно файл «autoruns.exe» (другий файл «autorunsc.exe» призначений для запуску в режимі командного рядка). Вікно Autoruns виглядає наступним чином:

У верхній частині представлені вкладки, кожна з яких вказує на місце розташування об'єктів автозапуску. Це не тільки програми, але і бібліотеки (dll-ки), тулбари, віджети, драйвери, служби і ще багато всього. На першій вкладці «Everything» представлено все відразу по порядку.
У середній частині, власне, програми автозапуску, які можна звідти відключити. Якщо галочка ліворуч від запису знята, значить вона вже відключена. Жовтим кольором позначаються рядки, які числяться в автозавантаженні, але їх файли видалені (тобто вони не завантажаться в будь-якому випадку). Рожевим кольором відзначаються програми без опису (колонка «Description») або без виробника (колонка «Publisher»), що ніби натякає на вірусне походження, але зовсім не обов'язково що це вірус.
Клікнувши по будь-рядку правою кнопкою, І вибравши «Search Online ...» в браузері відкриється рядок пошуку з ім'ям запускається файлу, щоб можна було проаналізувати, наскільки досліджуваний об'єкт безпечний. У нижній частині вікна відображається більш докладна інформація. Як визначити рівень рівень довіреності додатків я розповів.
Всі попередні способи, що дозволяють прибрати програму з автозапуску, вміщаються в одній вкладці «Logon». Як я вже сказав, щоб відключити програму досить просто зняти з неї галочку. Нічого більше робити не треба, кнопочка зберегти призначена зовсім для іншого. За допомогою неї можна зберегти поточний стан справ з автозавантаженням, і потім порівняти через якийсь час, з метою з'ясувати чого нового додалося. До речі, теж вельми корисний інструмент.
Зверніть увагу! що останні версії Autoruns, чомусь, не перевіряють параметри запуску «userinit.exe» і «explorer.exe», про які я писав трохи вище. Тому ці ключі прийдется перевіряти вручну. Навіть не знаю чому так зробили, може бути це просто помилка, і в наступних версіях все встане на свої місця і виявиться, що я даремно написав цей абзац
Що ще можна зробити?
Якщо ви спробували всі ці способи, але знайти і відключити автоматично запускається програму так і не вдалося, то подивіться ще в служби і планувальник завдань. Можливо, що програма запускається звідти. У Autoruns є відповідні вкладки «Services» для служб і «Sheduled Tasks» для запланованих завдань.
Без Autoruns можна легко подивитися служби, якщо натиснути «Win + R» і ввести у вікні «services.msc». Перед вами відкриється вікно «Служби», в якому треба пошукати назву потрібної програми.
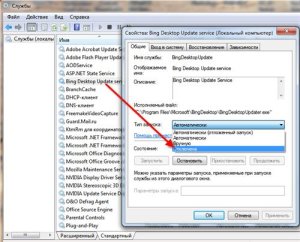
Як запустити планувальник завдань і пошукати там заплановані завдання я розповідав в цій статті.
