Операційна система Linux викликає інтерес у багатьох користувачів, однак перейти на неї наважуються одиниці - позначається звичка використовувати продукти Microsoft. Але від будь-якої звички можна відмовитися: Windows поступово забудеться, якщо спочатку розібратися, як встановити Linux на віртуальну машину.
Для вирішення цього завдання вам знадобиться:
Тепер ви створюєте свою машину, звідти ви повинні стежити за зображеннями, які будуть слідувати. Не забувайте, що ви можете вільно налаштовувати, як бачите. Зроблено на найпростішому і запустіть свій комп'ютер, вибравши його, потім натисніть «Пуск». Вам буде запропоновано вибрати файл.
Після цього вам просто потрібно виконати запитану інформацію! От і все! Закінчено, не забудьте перезавантажити, сподіваюся, ви допомогли, особливо не соромтеся, якщо у вас є питання, форум. Одночасно можна запускати кілька віртуальних машин, що відповідає продуктивності хост-комп'ютера. Файл займає більше 3 ГБ. Ви зберігаєте файл, який можна повторно використовувати в спеціальному каталозі з іменем «образ диска», наприклад.
- Підтримка процесором апаратної віртуалізації.
- Програма Oracle VM Virtual Box.
- Дистрибутив Linux, скачаний у вигляді ISO-образу.
Після швидкої установки програми можна приступати до виконання поставленого завдання.
Створення віртуальної машини
Детально про те, як встановити віртуальну машину на Windows 7, ми вже говорили в однойменній статті. Там ви дізнаєтеся всі необхідні відомості про перевірку наявності апаратної віртуалізації і включенні цієї функції в BIOS.
Продовжуйте виконання кроків, натиснувши «Далі», «Готово». На цьому кроці виберіть ім'я віртуальної машини. Після зміни наступної опції «Зберігати віртуальний диск як один файл» і натисніть «Далі». Тому натисніть кнопку «Налаштувати обладнання». Потім натисніть « Мережевий адаптер». Для цього виберіть опцію «Мостова» і натисніть кнопку «Налаштувати адаптери».
Тепер ви можете натиснути «Закрити» в нижній частині вікна обладнання і натиснути «Готово». Тепер вам потрібно тільки почати свою віртуальну машину! Для цього клацніть ім'я новоствореної віртуальної машини і натисніть «Відтворити віртуальну машину». Перевага режиму реального часу полягає в тому, що він дозволяє протестувати систему перед її установкою. Його недоліком є те, що, як правило, неможливо безпосередньо зберегти зміни, зроблені під час сеансу. Тобто, як тільки ви вимкніть систему, все створені документи і програмне забезпечення, Яке ви встановили, будуть втрачені.
На ядрі Linux створена величезна кількість дистрибутивів, однак зараз ми зупинимося на одній з найпопулярніших систем - Ubuntu. Ви можете по цій же інструкції встановити Linux Fedora, Mageia, Gentoo, Puppy і т.д.
Віртуальна машина створена, але поки вона знаходиться у вимкненому стані. 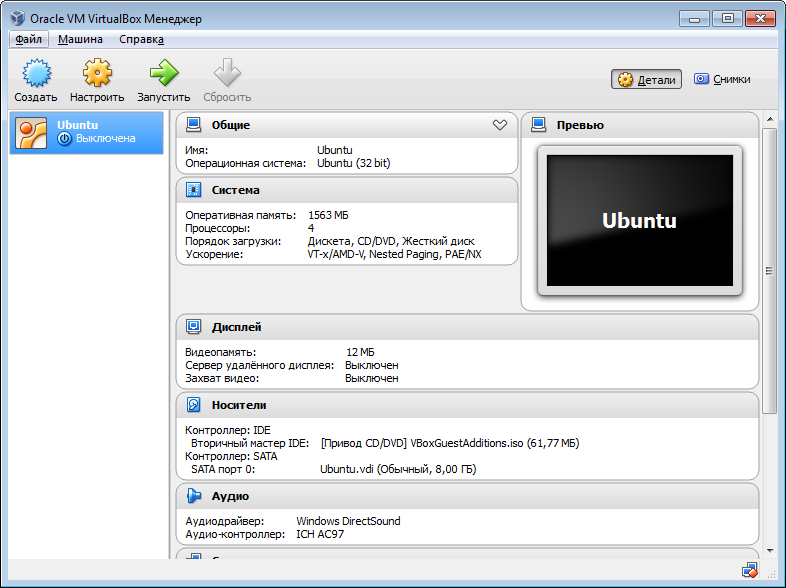 Щоб її включити, натисніть кнопку «Запустити», розташовану на верхньому рядку, або просто двічі клацніть по самій машині лівою кнопкою.
Щоб її включити, натисніть кнопку «Запустити», розташовану на верхньому рядку, або просто двічі клацніть по самій машині лівою кнопкою.
Тому краще всього встановити його на свою віртуальну машину. У наступному вікні вам буде запропоновано вибрати мову системи. Потім виберіть своє місце розташування. Після того, як ви вибрали мову своєї клавіатури. Потім у вас з'явиться вікно з проханням ввести ім'я вашої машини. Натисніть «Продовжити» після введення і повторного введення пароля за вашим вибором. Крок 4: Тут виберіть опцію «Помічник - використовуйте весь диск» і натисніть «Продовжити». В іншому вікні вам буде запропоновано підтвердити свій вибір.
Потім виберіть перший варіант «Все в одному розділі». Підтвердіть, що ви дійсно хочете внести ці зміни, вибравши «Так» і натиснувши «Продовжити». В середньому установка займає 30 хвилин. Після перезавантаження введіть логін і пароль. Тут ви з Калі на віртуальній машині, готової перевірити свої мережі.
Можливі проблеми
Деякі користувачі при запуску віртуальної машини стикаються з помилкою E_FAIL (0x80004005), що говорить про неможливість виконати сесію. 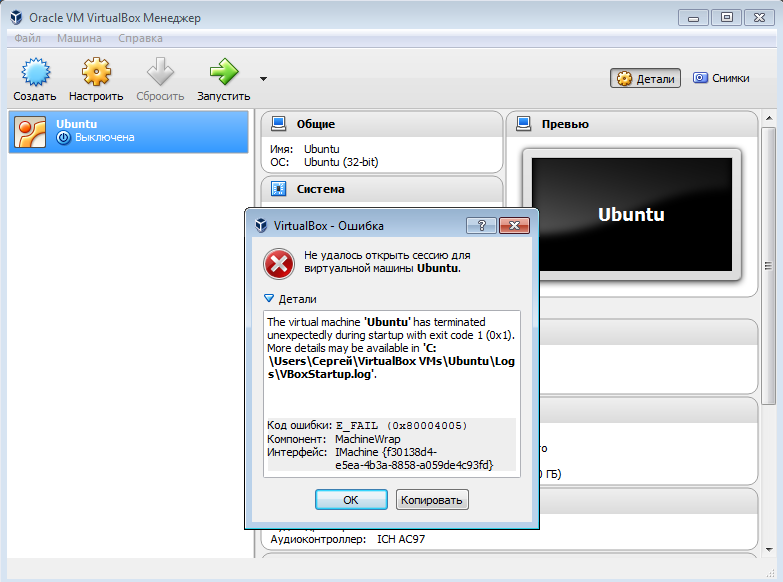 У мережі можна знайти кілька варіантів вирішення цієї проблеми, але найпопулярнішими є три способи:
У мережі можна знайти кілька варіантів вирішення цієї проблеми, але найпопулярнішими є три способи:
В даний час мікропроцесор мікропроцесора включає все більше функціональних можливостей, Які роблять віртуалізацію більш ефективною. Віртуалізація включає роботу віртуальної машини з гостьовою операційною системою на реальній машині, що працює в операційній системі хоста. Гост знаходиться під відповідальністю хоста, з яким він може поділитися деякими зі своїх апаратних ресурсів, не заважаючи цілісності хост-системи.
Це дозволяє обом редакторам і користувачам переходити через поновлення ядра для виправлення на конкретному драйвері і дозволяє поширювати додатковий драйверу вигляді одного пакета незалежно від ядра користувач. Це жорстока війна. Тому ми отримуємо цей екран, де нам потрібно повторно вводити попередню інформацію, тому що це не фахівець, який хоче спростити своє життя.
- Зміни розширень конфігураційних файлів віртуальної машини з * .prev і * .tmp на * .xml.
- видалення оновлення Windows KB3004394.
- Установка стабільної версії VirtualBox.
Перші два способи, найімовірніше, вам не допоможуть. Зате установка стабільної версії практично у всіх випадках дозволяє вирішити проблему із запуском. Так що краще відразу встановлюйте перевірену версію VirtualBox (наприклад, 4.3.12) і не мучтеся з файлами.
Також зверніться до цього добре документованого всеосяжного керівництву. Конфігурація нашої віртуальної машини завершена, залишається тільки запустити її за допомогою зеленої стрілки головного меню. Ми підключимося до терміналу на нашій машині. Відкрийте диспетчер програмного забезпечення.
Ось результат пошуку. Доступна версія - версія. Тому перша команда повинна бути. Давайте подивимося тепер в менеджері програмного забезпечення. Натисніть «Встановити», щоб продовжити. Тепер ми встановимо розширення пакета версії. Спочатку його необхідно завантажити.
установка Linux
процедура інсталяції Linux Ubuntuгранично спрощена і не вимагає ніяких спеціальних знань. Після натискання кнопки «Запустити» включиться майстер установки, у вікні якого вам необхідно вказати шлях до завантажити попередньо ISO-образу Ubuntu. 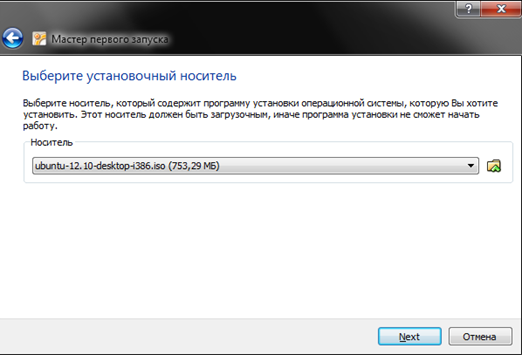
Натисніть на значок з жовтою стрілкою вниз. Виберіть раніше завантажений файл. Підтвердіть вибір, клацнувши Установка. Розширення пакету встановлено. Ви віртуальні машини! Ви не знаєте, який пакет вибрати: 32 біт, 64 біт? Залежно від що повертається повідомлення завантажте 64 - або 32-розрядної версії.
Завантажте 64-розрядну версію командного рядка. Потім ваші користувачі розділяються комою. «Звичайно, у вас може бути тільки один». Як тільки це буде зроблено, ми запустимо команду. Якщо ви отримаєте наступне повідомлення, це означає, що ви встановили невірний пакет.
Після вибору дистрибутива з'явиться стартове вікно інсталятора. Вкажіть в меню зліва російську мову, щоб розуміти все, що буде написано на екрані під час інсталяції. 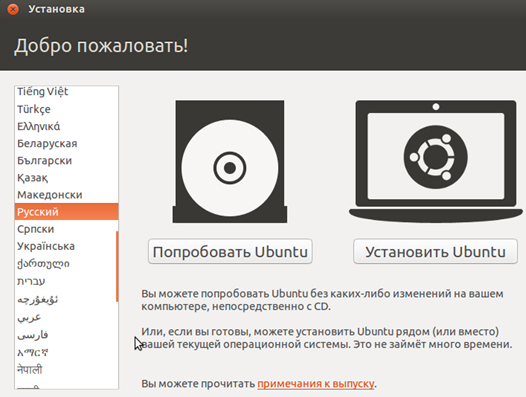
Є два варіанти подальших дій:
- Спробувати Ubuntu - операційна система запуститься прямо з дистрибутива без інсталяції на віртуальну машину.
- Встановити Ubuntu - повна установкасистеми з усіма компонентами.
В принципі, можна вибрати перший варіант, але для повноцінного занурення в середу Ubuntu кращевсе-таки встановити систему. Тому натисніть кнопку «Встановити».

Зробіть «Створити», а потім дотримуйтесь інструкцій. Вам буде запропоновано кілька варіантів, таких як. В кінці цього ваш віртуальний диск буде відформатований, а потім створений. Всі параметри в зображеннях. 


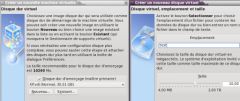
Для цього перейдіть до налаштувань. 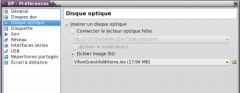

По завершенні установки ваша система здається повільної, повноекранний режимне є верхнім.
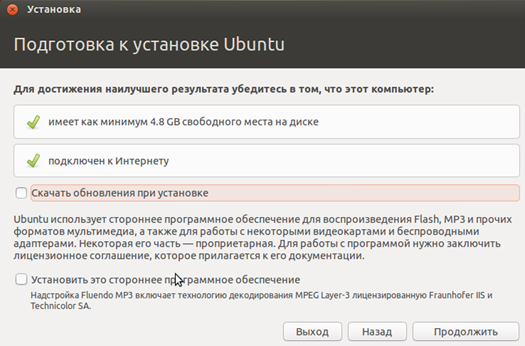
Після успішної установки віртуальна машина автоматично перезавантажиться. Після перезапуску ви потрапляєте на робочий стіл Ubuntu.
Розповідаючи про створення віртуальної машини, ми вказували мінімальні системні вимоги, При дотриманні яких Linux буде працювати.

Все дуже добре, але тепер ви хочете, щоб ваша віртуальна машина була доступна іншим машинам в мережі. Для цього закрийте свою віртуальну машину. 
Коли це буде зроблено, перезавантажте свою віртуальну машину. Подивіться на свою мережеву конфігурацію, тепер ви перебуваєте в своїй локальній мережі.
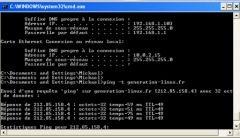
Ви можете змінити налаштування своєї віртуальної машини в будь-який момент на загальній вкладці. Щоб зробити ці зміни, віртуальна машина повинна бути зупинена. Щоб вийти з кожного ярлика, повторіть ту ж комбінацію клавіш. Тому власники новітніх відеокарт будуть трохи вище. 
Це відбувається не тому, що ви перебуваєте у віртуальному середовищі, що її не можна захистити, тому не нехтуйте оновленнями, антивірусом і т.д.
Буде краще, якщо ви виділите під віртуальну операційну систему трохи більше ресурсів - при мінімумі вона працює повільно і не завжди стабільно.
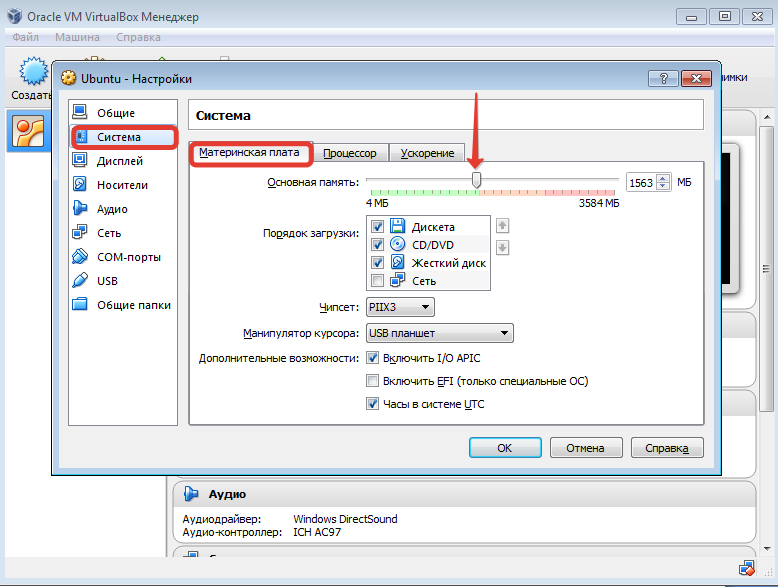
Якщо встановлені вами показники серйозно перевищують мінімальні системні вимоги, то ви відразу помітите збільшення продуктивності. При цьому ваша основна операційна система не постраждає - головне не запускайте одночасно з віртуальною машиною ресурсомісткі додатки.
розширення браузера
Для вашої безпеки дуже важливо також перевірити, що ви завантажили. Ми пропонуємо дві методики, щоб зробити цю перевірку автоматично. Здається, що ви використовуєте підтримуваний браузер. Надбудова перевіряє, що ви завантажили.
Введення в віртуальні машини
Це можливо завдяки віртуальним машинам. Віртуальні машини емулюють реальний комп'ютер і його операційну систему, звану гостем, яка з'являється у вікні хост-системи, провести роботу.Установка віртуальної машини
його користувальницький інтерфейспростий, але він не дозволяє використовувати сталість. Таким чином, веб-сервер буде працювати на нашій віртуальній машині, і ми будемо називати наш сайт через хост-машину. Після установки машини відкрийте термінал адміністратора і обновіть всю систему.
Сьогодні я покажу Вам, як встановити віртуальну машину або по-іншому віртуальний комп'ютер. Що це таке, запитаєте Ви? Віртуальна машина- це спеціальна програма, яка встановлюється на ваш основний комп'ютер і повторює його в точності. Тобто ми отримуємо на своєму комп'ютері в спеціальній програмі, ще один комп'ютер :) Зазвичай створюють віртуальну машину, Або навіть кілька штук, для того, щоб встановити на неї різні операційні системи: Windows, Linux, Mac OS і інші.
Налаштування мережі хост-комп'ютера
Потім ви можете встановити програмний пакет, Який вам буде корисний, наприклад. Налаштуйте раніше встановлений інструмент, набравши. Може статися помилка.
Налаштування загальної папки
Тепер ви можете відключити апарат для настройки загальних папок. Перейдіть в конфігурацію загальних папок віртуальної машини. Налаштуйте новий загальний ресурс, клацнувши значок папки. Папка папки: відповідає вашій робочій папціна головній машині. Ім'я папки: збігається з ім'ям загального ресурсу, Так як він буде доступний через командний рядок і щоб уникнути лапок виберіть ім'я без пробілів або спеціальних символів.Давайте я покажу, як встановити віртуальну машину, яку програму для цього використовувати і як власне поставити Linuxабо будь-яку іншу систему на цей віртуальний комп'ютер.
1. Завантажити віртуальну машину
Насамперед потрібно завантажити віртуальну машину, а точніше саму програму для її установки. Є насправді десятки хороших машин, але для новачків ідеально підходить безкоштовна програма VirtualBox. Щоб завантажити віртуальну машину VirtualBoxперейдіть на офіційний сайт і завантажте останню версіюдля своєї системи.
Управління правами доступу користувача до ресурсу
Встановіть прапорець «Постійна конфігурація» для доступу до файлів навіть після перезапуску машини. Ви можете запустити віртуальну машину і отримати доступ до неї. Переконайтеся, що спинка встановлена правильно, постукуючи.
Установка загальної папки з правильними правами
Демонтаж загальних папок. Якщо ви бачите помилку, ви можете демонтувати всі акції і потім відтворити їх.Вітаємо з вашим файлообмінником і добре зібраними і функціональними! Для цього є багато причин. Для цього ми створимо віртуальну машину. Щоб отримати право на основи, віртуальна машина має своє ім'я. Це маневр для створення «комп'ютера» на комп'ютері. Це дозволяє виділяти апаратні ресурси для різних операційних систем.
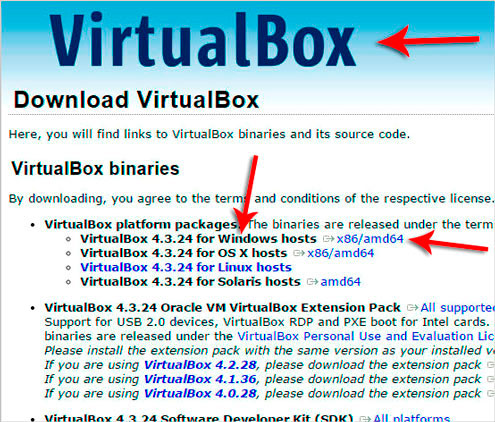
2. Встановити віртуальну машину
програма VirtualBox
Після того, як закачування VirtualBox буде завершена, приступайте до установки.
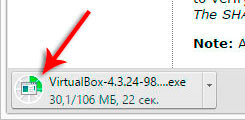
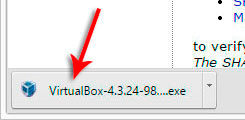
Це програмне забезпечення дозволяє створювати віртуальну машину. Ви знайдете посилання для завантаження в кінці статті. Для створення віртуальної машини потрібно відносно потужний комп'ютерз певним обсягом оперативної пам'ятіі сховищем для роботи.
Значок «Новий» відкриває вікно, в яке має бути введено ім'я машини, а також його тип і версія. Потім кілька апаратних параметрів повинні заповнюватися розміром ОЗУ і обсягом пам'яті. Ви можете створити віртуальний жорсткий диск. Це дозволяє використовувати менший простір, користуючись функцією «динамічно розподіленою».
Установка віртуальної машини відбувається англійською, але після першого ж запуску мову поміняється на російський, Так що не варто переживати. Після запуску завантаженого файлу тисніть в перших двох вікнах кнопку Next нічого не змінюючи, потім приберіть зайву галочку, що відповідає за установку додаткового бару і тисніть Next, потім YES і Install. Після копіювання файлів в папку установки залишиться натиснути Встановити і Finish. Всі дії я також показав на картинках.
Він дозволяє «перерозподілити» ємність сховища в міру необхідності. Нарешті, ім'я файлу віртуального жорсткого диска, Його місце розташування і розмір повинні бути заповнені. Після завершення створення віртуального дискаінтерфейс відображає повний профіль створеної віртуальної машини.
Тепер ви можете запустити свою машину за допомогою зеленої стрілки. Це запустить установку дистрибутива на віртуальній машині. Він дозволяє обійтися без будь-командного рядка. Процес вимагає деякої простої інформації, і ніяких спеціальних знань не потрібно.
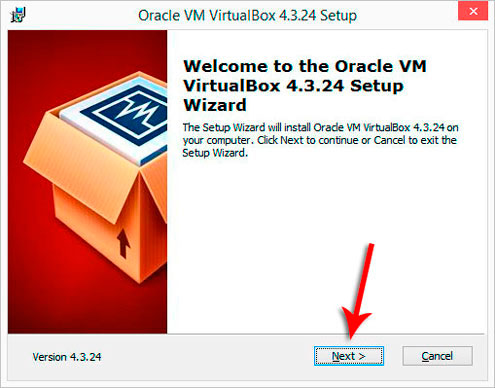
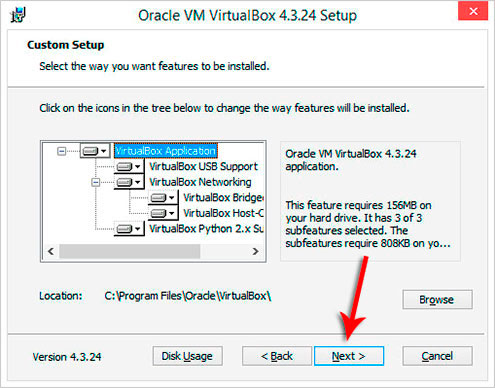
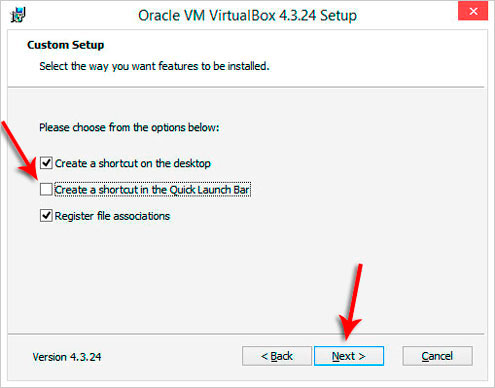
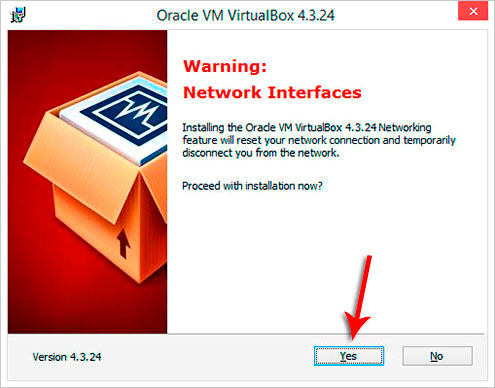
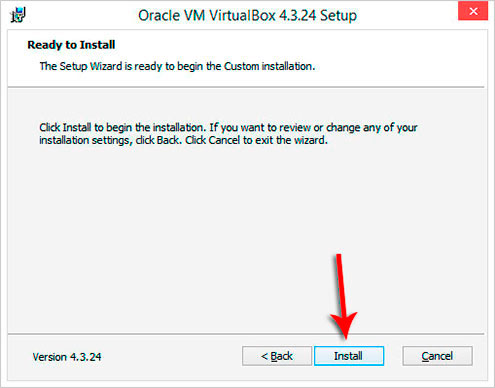
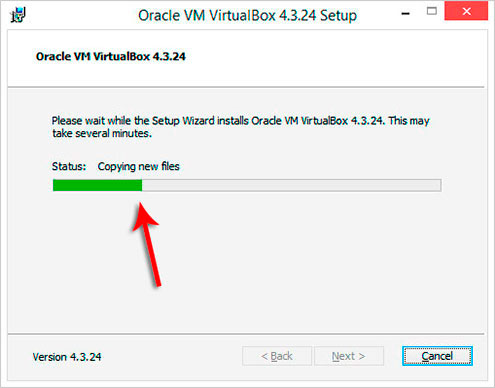
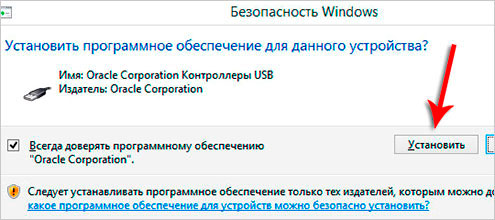
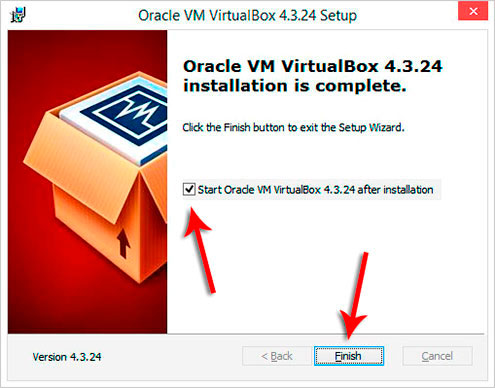
3. Створити віртуальну машину
Відразу після установки програма запускається і нам тепер потрібно створити свою першу віртуальну машину. Робиться це дуже просто, буквально заповнивши кілька вікон.
У лівому верхньому кутку програми натисніть кнопку Створити.
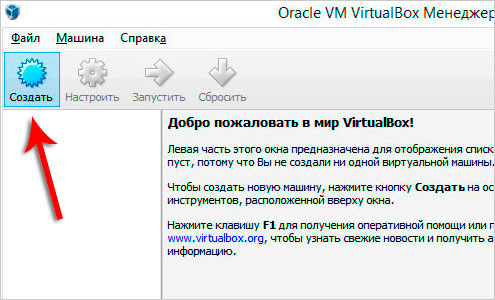
У вікні, введіть назву своєї машини, наприклад, я введу OS Linux, тому що буду встановлювати на цей віртуальний комп'ютер дану систему. І виберіть тип системи, там є як Linux, Windows так і інші системи.
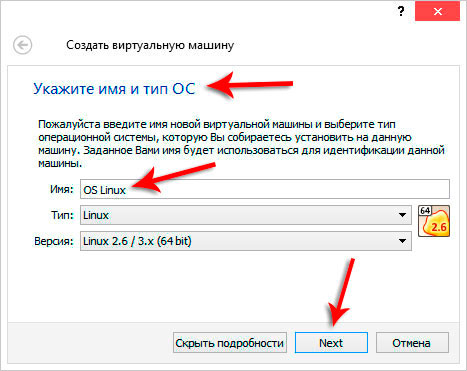
Тепер вкажіть який обсяг оперативної пам'яті може використовувати дана віртуальна машина. За замовчуванням вказано 128 мегабайт, я ж зазвичай вибираю 1 гігабайт, Тобто +1024 мегабайта. Для Linux стільки оперативки буде з запасом :)
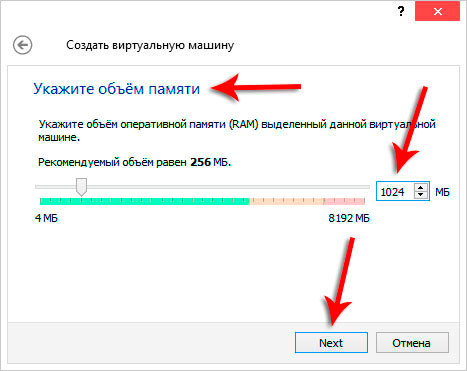
У наступному вікні вибираємо пункт Створити новий віртуальний жорсткий диск.
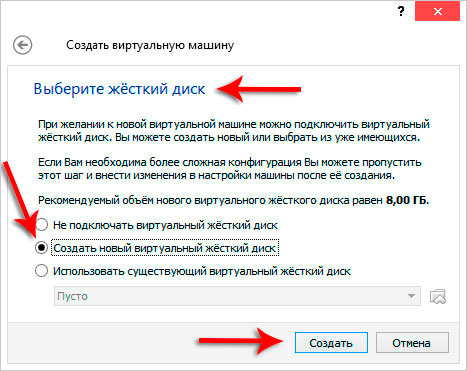
Тип залишаємо за замовчуванням VDI.
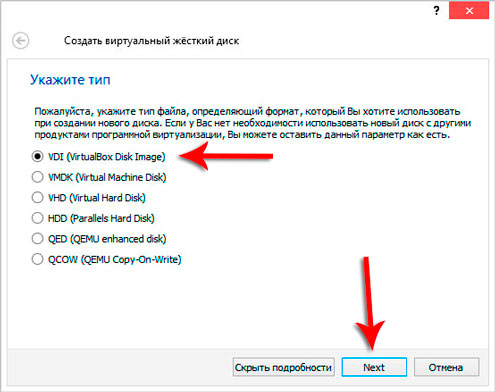
Потім вибираємо формат диска. краще вибрати Динамічний віртуальний жорсткий диск, Так як такий диск не буде відразу займати багато місця, а буде заповнюватися в міру установки на віртуальну машину різних програм.
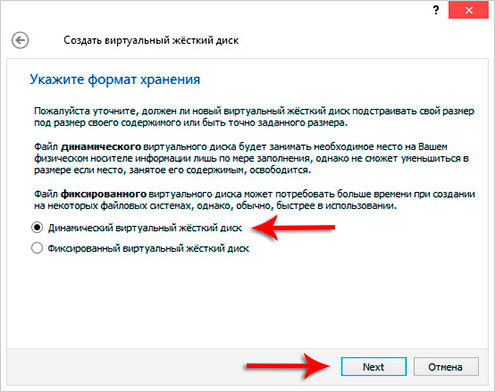
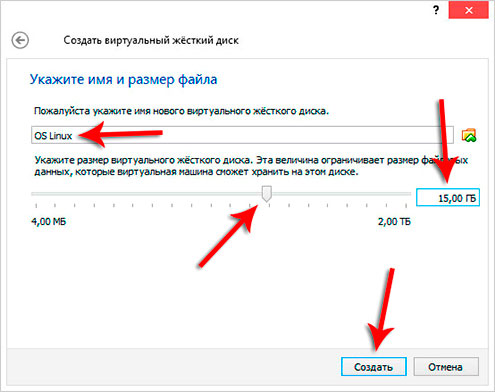
Готово! як створити віртуальну машинурозібралися! Тепер потрібно показати вам процес установки системи на "новий комп'ютер".
4. Встановити Linux на віртуальну машину
Насамперед скачайте образ системи Linux, котрий буде встановлюватися на віртуальну машину. Після цього виділіть недавно створену віртуальну машину і тисніть кнопку Налаштувати.
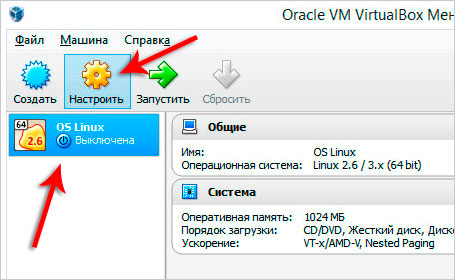
Переходимо на вкладку Носії і натискаємо на диск із зеленим хрестиком, що означає Додавання приводу. Тобто таким чином ми вкажемо даному віртуального комп'ютера, Де лежить образ системи Linux.
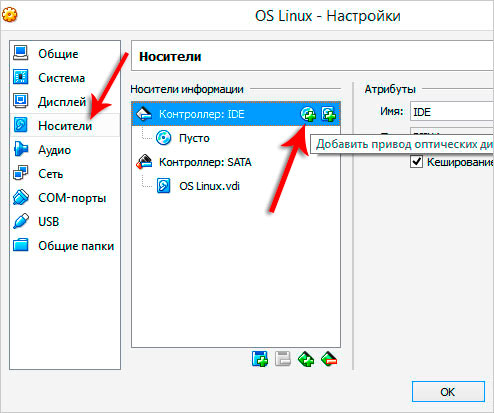
Вказуємо розташування на комп'ютері, натиснувши Вибрати образ і Відкрити.
![]()
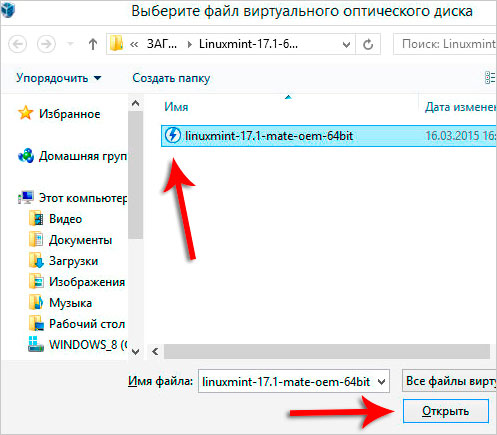
Відмінно! Тепер віртуальна машина знає, звідки буде встановлюватися Linux. Тисніть ОК для збереження.

Залишається натиснути Запустити, щоб приступити до установці Linux на віртуальну машину.
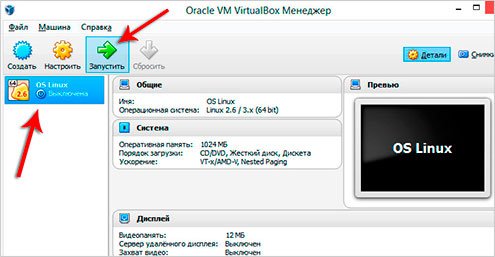
Якщо вам ніколи не доводилося встановлювати Лінукс, то прошу пройти кроків, зазначеним на моїх малюнках нижче.
Позначка! В даному випадку на віртуальну машину я встановлюю Linux Mint! Це не тема даного уроку, поетом детально кожен крок я описувати не буду, а лише покажу всі дії на картинках нижче!
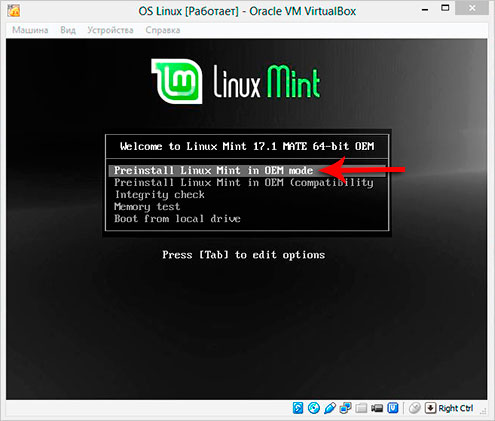
![]()
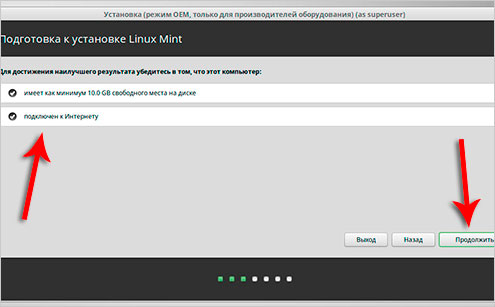
![]()
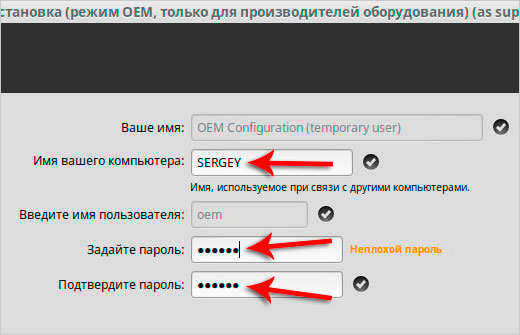

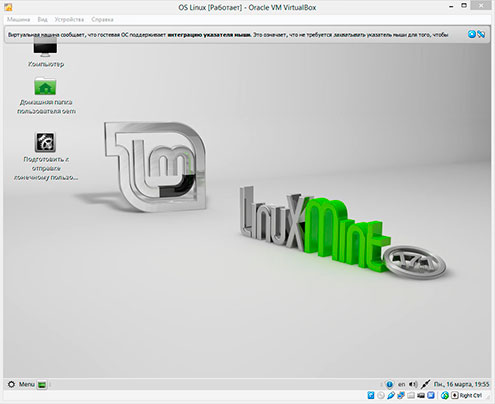
Дані для довідки:
1 . Причини створення віртуальних машин
Головна причина, Яка змушує користувачів створювати віртуальні машини- це бажання багато різних систем.  У тому числі MacOS, Linux, такі як XP або 98і так далі.
У тому числі MacOS, Linux, такі як XP або 98і так далі.
Також віртуальна машина дозволяє більш спокійно почувати себе при відвідуванні різних сайтів, адже можна не боятися підчепити який-небудь вірус і іншу гидоту!
Я, наприклад, використовую віртуальну машину для освоєння нових операційних систем, а також для демонстраційних цілей, так як іноді доводиться показувати установку і роботу деяких програм, які на основному комп'ютері чіпати не можна.
2 . Про програми для створення віртуальних машин
Для новачків найбільш зручна і зрозуміла VirtualBox. Але є і багато інших програми, в чомусь краще, а в чомусь гірше. Наприклад, VMware Workstation, Paragon Go Virtual, Windows Virtual PC. Можете почитати описи, відгуки, плюси, мінуси і так далі.
3 . Створити віртуальну машину 2
Якщо ви хочете створити ще одну віртуальну машину, Або навіть кілька, щоб встановити на них інші системи, то робиться це так само саме, як я описав в пункті. Таким же чином ми тиснемо кнопку Створити і вказуємо потрібні параметри: Ім'я, тип системи, розмір диска і оперативки і так далі!
Я бажаю Вам удачі при установці віртуальної машини і операційної системина неї.
