Материнська плата – найбільша деталь у комп'ютері. Вона - сполучна ланка всіх компонентів: процесора, відеокарти, оперативної пам'яті, жорсткого диска, різних плат розширень та приводів. Оскільки це складне електронний пристрій, то її ( материнської плати) Поломки не завжди виходить відразу встановити. Для діагностики краще запросити знавця, або самому розібратися, благо матеріалу в інтернеті вистачає.
Для заміни материнської плати (коли причину вже встановлено) не потрібен спеціальний інструмент, крім викрутки та якісь особливі навички. Системний блок - це елементарний конструктор з множинним "захистом від дурня". Далі у фотографіях покроково замінимо материнську плату у системному блоці.
Акуратно виймаємо всі дроти живлення, що приходять із БП (блок живлення), звільняємо від дротів з корпусу, різних юсб та шлейфів. На деяких роз'ємах є клямки, тому зусилля докладати не потрібно, якщо роз'єм "не йде". І, звичайно, знімаємо відеокарту, яка теж у слоті на спеціальному фіксаторі тримається і планки оперативної пам'яті.
2) Після зняття душі перед нами залишається порожній корпус. Блок живлення та жорсткий диск (dvd-привід тощо) можна не знімати, якщо не заважають.

Зняту материнку несемо убік і знімаємо з неї кулер із процесором:

На цьому кроці варто уважніше поставитися до своїх дій. Зняти кулер треба акуратно, не налаштовуючи силу, розібратися в кріпленні. Теж саме з процесором. У моєму прикладі процесор Intel Dual Core на сокеті LGA 775 кріпиться через притискну пластину та важіль.
Поверхню процесора треба буде очистити спиртовим розчином (піде навіть туалетний освіжувач і ватяний диск) до дзеркального стану, знявши шар задубілої термопасти.
3) Стара і нова материнські плати можуть відрізнятися в розмірах, тому кріплення в корпусі потрібно буде "перекрутити" у відповідні пази.
На фото якраз приклад, як можуть відрізнятися материнські плати:
![]()
4) Комплектуємо у зворотній послідовності нову материнську плату:

Знімаємо заглушку та встановлюємо процесор. На ньому є стрілочка або трикутник маркування (такий самий є в слоті). Також за розташуванням контактів і будь-яких виїмок можна розібратися, якою стороною поставити процесор.

Фіксуємо процесор і наносимо точковий ляпанець нової термопасти:

Встановлюємо вентилятор-кулер (обережно, на інтелах завжди погані клямки):

І одразу треба підключити живлення кулера до материнки, щоб потім не забути.
Без гвинтелятора, радіатора та термопасти процесор не можна запускати. Майже миттєво перегріється та згорить.
Ще на цьому кроці можна встановити планки оперативної пам'яті, але, як на мене, це зручніше зробити потім.
5) Повертаємось до корпусу та ставимо накладку, яка додається виробником до кожної материнської плати
![]()
6) Ставимо материнку всередину корпусу і прикручуємо:

7) За інструкцією або маркуванням на самій материнці підключаємо кнопки та лампочки корпусу:

Добре, коли на материнці для цього є спеціальний адаптер. Але більшість виробників їх не робить, тому доведеться поколупатися догори задом.
Полярність контактів теж написана у посібнику чи біля самих контактів. Що стосується проводів корпусу, то там є стандарт: чорний (білий) – мінус, червоний (кольоровий) – плюс. Полярність критична для світлодіодів та динаміків, usb. Кнопкам – ні.
8) Заключна фаза складання - "підключаємо все".
Якщо ви збираєтеся оновити/замінити материнську плату, але не хочете встановлювати заново Windows, драйвера, програми або ви хочете переключити режими роботи контролера SATAз IDE в AHCI або RAID (або навпаки), то ця стаття якраз для вас!
Найчастіше при зміні материнської плати та запуску ПК без переустановки Windowsви можете побачити " синій екрансмерті» (BSOD) з помилкою STOP 0x0000007B INACCESSABLE_BOOT_DEVICE.
Причиною цієї неприємної картини є нездатність Windows самої знайти належні драйвери для SATA-контролера. Цю проблемуможна легко усунути без переустановки Windows. Для цього потрібно лише «наказати» операційній системі, щоб вона використовувала стандартний драйвер контролера SATA при запуску, який завантажується після чистої переустановки Windows. А допоможе нам у цьому редактор реєстру.
Запускаємо "старий" Windows на новій материнській платі
Щоб внести зміни в реєстр Windows, просто дотримуйтесь інструкцій нижче:
Перш, ніж приступити до подальших дій, необхідно визначитися з наступним:
1. Ви тільки збираєтеся замінити материнську плату або змінити режим роботи IDE/AHCI і Ваш ПК працює у звичайному нормальному режимі, Windows запускається
2. Ви вже замінили материнську плату, і Windows не запускається. У цьому випадку вам доведеться використати автономний редактор реєстру.
1. Зміна реєстру перед оновленням материнської плати чи налаштувань контролера
Цей розділ підходить для тих, у кого ПК запускається в штатному режимі, і ви тільки збираєтеся замінити материнську плату. Відкрийте , для цього натисніть кнопку « Win+R» і вікні наберіть ««, після чого натисніть Enter.
Нам відкривається редактор реєстру. Виглядає він як «дерево» з купою папок та налаштувань:

Нам необхідно перейти у гілку:
HKEY_LOCAL_MACHINE\SYSTEM\CurrentControlSet\services\msahci
Знаходимо там параметр Start та виставляємо йому значення « 0 » (нуль) і натискаємо кнопку « Ок»
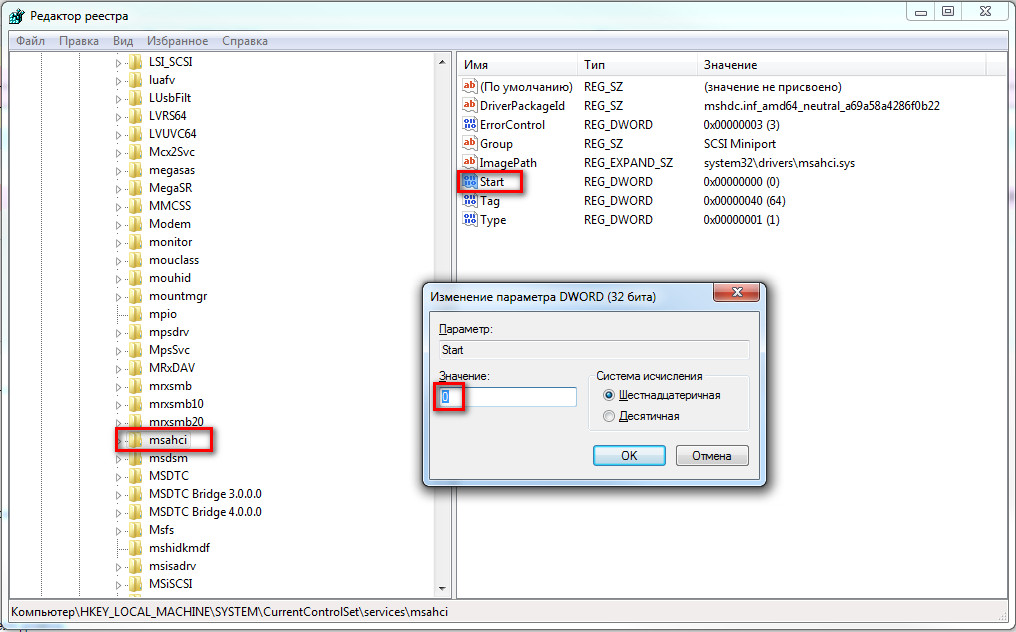
HKEY_LOCAL_MACHINE\SYSTEM\CurrentControlSet\services\pciide
і робимо те саме з параметром Start
![]()
Якщо ви користуєтеся Raid (якщо ні, то пропустіть цей крок) то треба зробити те саме в наступній гілці:
HKEY_LOCAL_MACHINE\SYSTEM\CurrentControlSet\services\iaStorV
На цьому підготовку закінчено. Тепер можна встановлювати нову материнську плату або параметри SATA-контролера. Під час наступного запуску Windows завантажиться зі стандартними драйверами sata-контролера. Після запуску буде встановлено автоматично драйвера на новий контролер. Після завантаження не забудьте встановити новий драйверавід материнської плати, які йдуть у комплекті, або скачайте їх із інтернету. Найкраще завантажувати оригінальні драйвери з сайту виробника вашої материнської плати.
2. Зміна реєстру після оновлення материнської плати (windows не запускається)
Якщо ви вже змінили материнську плату і немає можливості завантажити Windows, наприклад, стара вийшла з ладу, то в цьому випадку потрібно використовувати автономний редактор реєстру. Для вирішення цього завдання я віддаю перевагу використанню середовища відновлення, куди можна потрапити, наприклад, за допомогою диска для встановлення операційної системи.
Щоб відкрити редактор реєстру за допомогою інсталяційного DVD або USB накопичувача, завантажте комп'ютер за допомогою інсталяційного диска. Можливо, вам потрібно вибрати DVD/CD або USB як перший завантажувальний пристрій налаштуваннях BIOS.
Після завантаження на першому екрані натисніть «Далі», а потім виберіть «Відновлення системи».

Якщо у вас Windows 7 то на першому екрані натисніть далі, замітку запустіть командний рядок
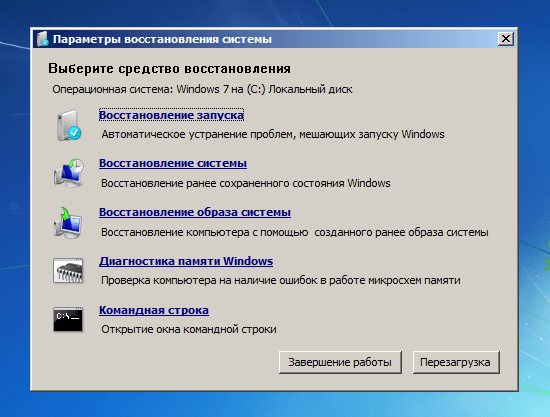
Якщо ви використовуєте Windows 8.x або Windows 10, тоді потрібно вибрати «Діагностика» — > « Додаткові параметри» — > «Командний рядок».

У командному рядку вводи та натискаємо Enter.

У редакторі реєстру виділіть гілку HKEY_LOCAL_MACHINE, а в меню "Файл" натисніть "Завантажити кущ".

Відкрийте диск, на якому встановлено операційна система.
Перейдіть до каталогу Windows\system32\config, виберіть файл systemта натисніть «Відкрити».
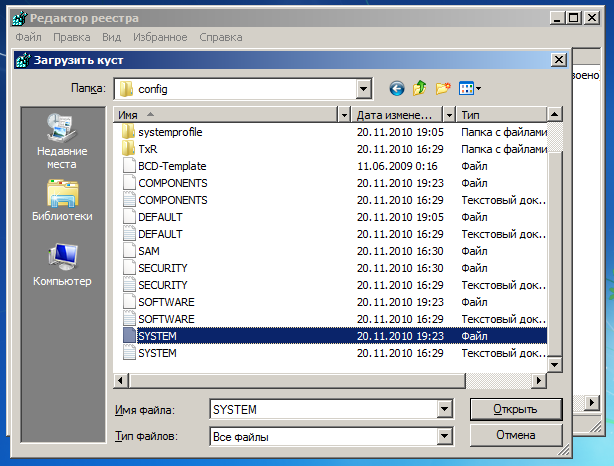
Введіть назву розділу (наприклад, Offline) та натисніть OK.
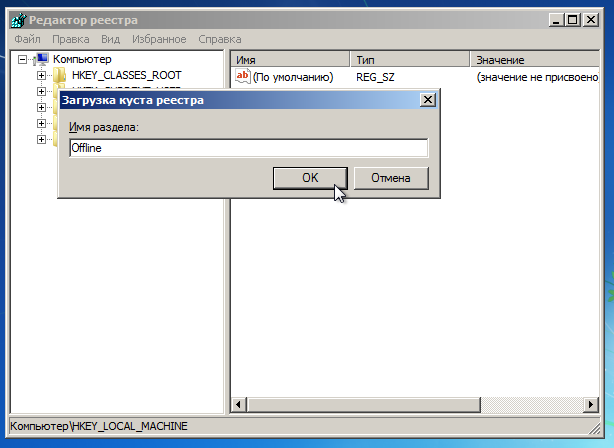
Розкривши гілку HKEY_LOCAL_MACHINE, ви побачите створений розділ (у нашому прикладі він називається Offline).
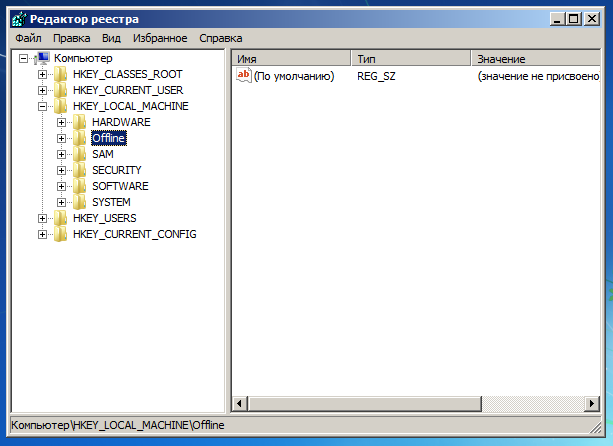
Розгорніть новий розділі перейдіть до наступного підрозділу:
HKEY_LOCAL_MACHINE\Offline\ControlSet001\services\msahci
Відкрийте параметр Start, змініть його значення на 0 (нуль), натисніть OK.
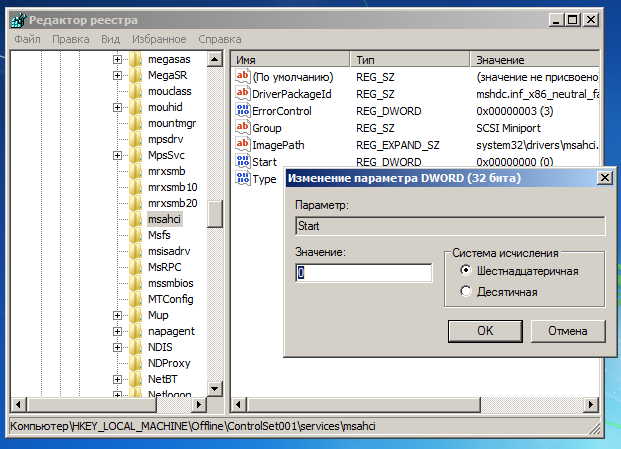
Виконайте ту саму операцію у підрозділі:
HKEY_LOCAL_MACHINE\Offline\ControlSet001\services\pciide
Закрийте редактор реєстру, командний рядок та перезавантажте комп'ютер. Вийміть інсталяційний дискщоб операційна система могла завантажитися в звичайному режимі. Тепер Windows повинна без будь-яких проблем запуститися і встановити необхідні драйвери контролера жорсткого диска. Не забудьте встановити драйвера від своєї нової материнської плати!
Висновок
Ось таким нескладним методом можна врятувати вашу робочу операційну систему Windows і всі програми, встановлені на ній при зміні материнської плати або зміни параметрів sata-контролера не встановлюючи систему.
Сподіваюся, ця стаття була корисною!
Цей посібник призначений для користувачів, які хотіли б замінити материнську плату на своїх комп'ютерах без переустановки системи. Зокрема, стаття може стати вам у нагоді, якщо:
- ви збираєтеся оновити материнську плату, але хочете зберегти поточну інсталяцію Windowsразом із налаштуваннями та програмами без переустановки їх із самого початку;
- ви хочете переключити режим контролера SATA з IDE в AHCI або RAID (або навпаки), щоб досягти кращої продуктивностідискової підсистеми.
Якщо один із зазначених вище сценаріїв застосуємо до вас, то ви повинні знати, що незалежно від вашої мети - заміна материнської плати або перемикання контролера SATA в інший режим - результат буде той самий: «синій екран смерті» (BSOD) з помилкою STOP 0x0000007B INACCESSABLE_BOOT_DEVICEпід час завантаження операційної системи.
Причиною цього неприємного інциденту є нездатність Windows знайти належні драйвери SATA-контролера. На щастя, проблему можна обійти, тим самим уникнувши переустановки Windows. Для цього потрібно лише «сказати» операційної системи, щоб вона використовувала стандартний драйвер контролера SATA під час запуску, а допомогти нам у цьому може.
Щоб внести відповідні зміни до реєстру Windows, просто дотримуйтесь інструкцій нижче.
Перш ніж ми почнемо, будь ласка, ознайомтеся з інформацією у двох наведених нижче пунктах, оскільки від одного з них залежить ваш план дій:
1. Заміна материнської плати ще не зроблено, тому Windows завантажується нормально. У цьому випадку вам потрібно внести зміни до реєстру у звичайній робочій середовищі Windowsі лише потім починати оновлення системної плати.
2. Операційна система не завантажується, тому що ви вже встановили іншу материнську плату, або тому, що змінили режим SATAу BIOS. У цьому випадку вам доведеться використати автономний редактор реєстру.
Зміна реєстру перед оновленням материнської плати (Windows завантажується нормально)
Ці інструкції лише для тих, у кого Windows запускається у звичайному режимі, тому що материнська плата ще не замінена. Якщо у вас вже коштує інша плата і Windows не завантажується, тоді дотримуйтесь інструкцій у наступному розділі статті.
Отже, увімкніть комп'ютер у звичайному режимі, а потім відкрийте редактор реєстру Windows. Для цього натисніть + R, введіть regedit, натисніть клавішу Enter.
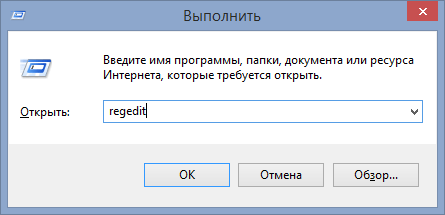
Всередині реєстру пройдіть (у лівій панелі вікна) цим шляхом:
HKEY_LOCAL_MACHINE\SYSTEM\CurrentControlSet\services\msahci
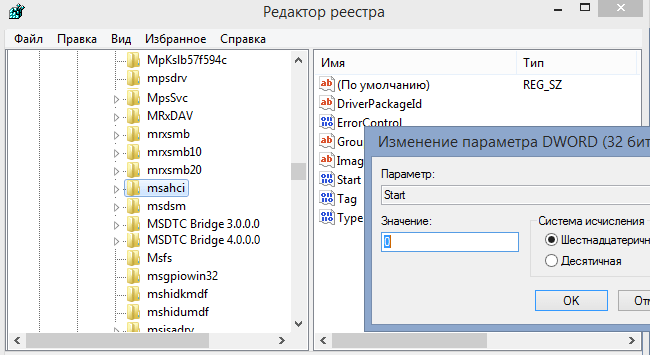
У правій панелі вікна двічі клацніть на параметрі Startта змініть його значення на 0 (нуль). Потім натисніть OK.
Тепер виконайте те саме в наступній гілці реєстру:
HKEY_LOCAL_MACHINE\SYSTEM\CurrentControlSet\services\pciide
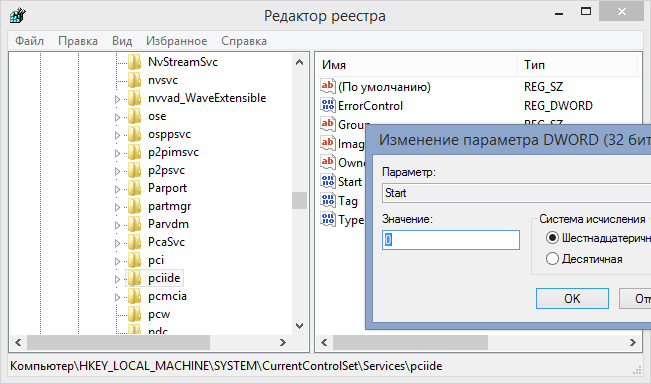
Якщо ви використовуєте RAID (інакше пропустіть цей крок), вам потрібно виконати ту ж модифікацію в цьому розділі:
HKEY_LOCAL_MACHINE\SYSTEM\CurrentControlSet\services\iaStorV
От і все. Тепер ваша машина готова до поновлення. Вимкніть комп'ютер, встановіть нову материнську плату та підключіть до неї все необхідні компоненти. Потім запустіть систему, увійдіть до BIOS і встановіть режим ATA (IDE-ATA, AHCI або RAID) або залиште значення за промовчанням. Запуск Windowsмає пройти без проблем. Коли операційна система закінчить інсталяцію драйвера контролера, продовжіть інсталяцію драйверів для інших пристроїв нової материнської плати.
Windows не завантажується: Зміна реєстру за допомогою автономного редактора
Використовуйте цю інструкцію, якщо операційна система не завантажується, тому що ви вже замінили материнську плату або змінили режим контролера SATA в BIOS.
У цьому випадку необхідно використовувати автономний редактор реєстру. Для вирішення цього завдання я віддаю перевагу використанню середовища відновлення, куди можна потрапити, наприклад, за допомогою диска для встановлення операційної системи.
Щоб відкрити редактор реєстру за допомогою DVD-диска або USB-накопичувача, виконайте такі кроки:
Завантажте комп'ютер за допомогою інсталяційного диска. Можливо, вам потрібно вибрати DVD/CD або USB як перший завантажувальний пристрій у налаштуваннях BIOS. Для цього:
- увімкніть комп'ютер і натисніть DEL або F1 або F2 або F10, щоб увійти в BIOS (клавіша входу в BIOS залежить від виробника комп'ютера);
- всередині меню BIOS знайдіть параметр Boot Order (цей параметр зазвичай знаходиться всередині меню Advanced BIOS Features);
- у Boot Order виберіть CD/DVDRW або USB (залежно від того, на якому типі носія знаходяться інсталяційні файли Windows) як перший завантажувальний пристрій. Збережіть зміни та перезапустіть комп'ютер, натиснувши F10.
Перезавантажившись, комп'ютер розпочне завантаження з інсталяційного диска.
Після завантаження на першому екрані натисніть «Далі», а потім виберіть «Відновлення системи».
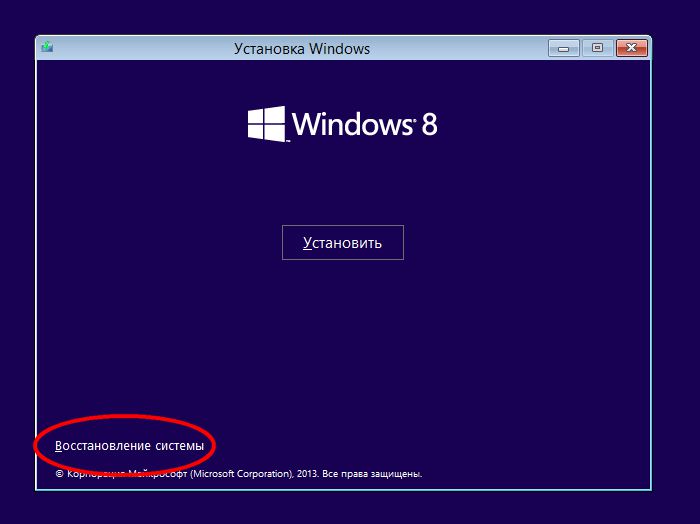
Якщо у вас є Windows 7, у вікні опцій відновлення натисніть «Далі», а на наступному екрані запустіть командний рядок.
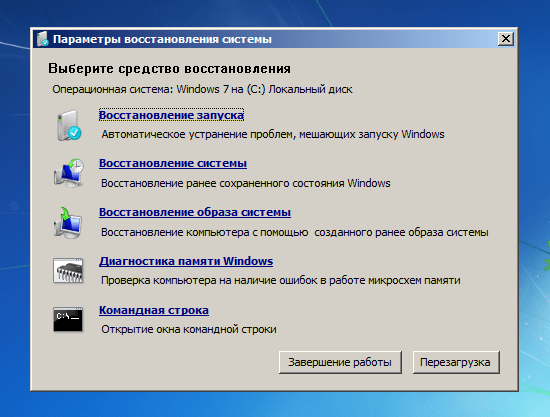
Якщо ви використовуєте Windows 8.x або Windows 10, тоді вам потрібно вибрати "Діагностика" -> "Додаткові параметри" -> "Командний рядок".

У командному рядку введіть regeditта натисніть Enter.
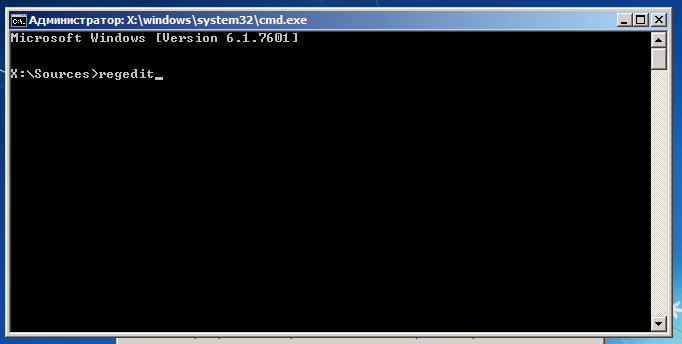
У редакторі реєстру виділіть гілку HKEY_LOCAL_MACHINE, а в меню "Файл" натисніть "Завантажити кущ".
![]()
Відкрийте диск, на якому інстальовано операційну систему.
Перейдіть до каталогу Windows\system32\config, виберіть файл systemта натисніть «Відкрити».
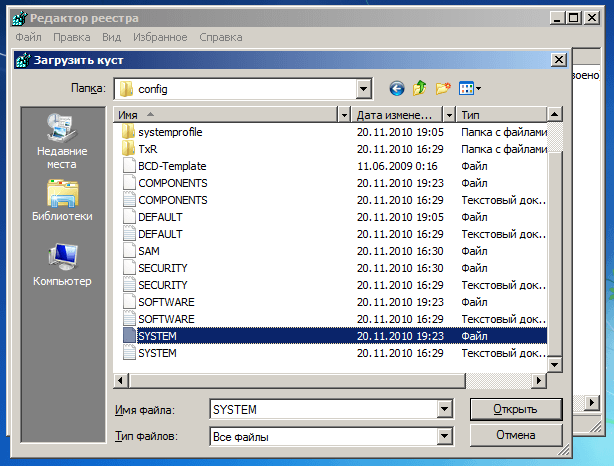
Введіть назву розділу (наприклад, Offline) та натисніть OK.
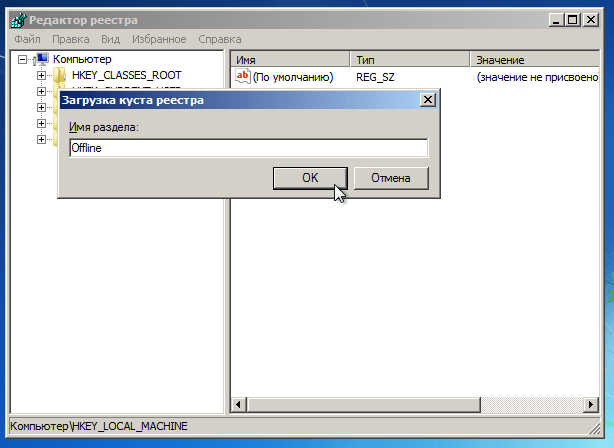
Розкривши гілку HKEY_LOCAL_MACHINE, ви побачите створений розділ (у нашому прикладі він називається Offline).
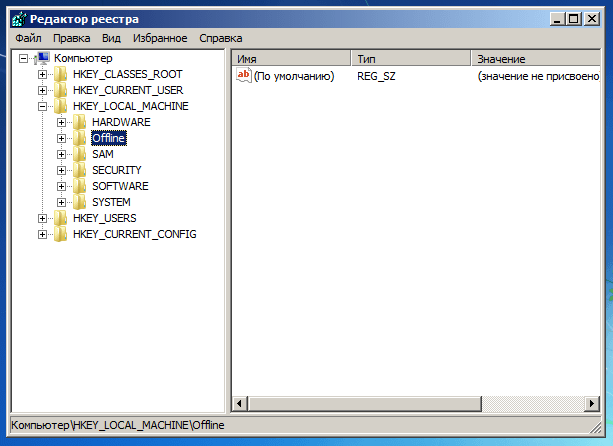
Розгорніть новий розділ і перейдіть до наступного підрозділу:
HKEY_LOCAL_MACHINE\Offline\ControlSet001\services\msahci
Відкрийте параметр Start, змініть значення на 0 (нуль), натисніть OK.
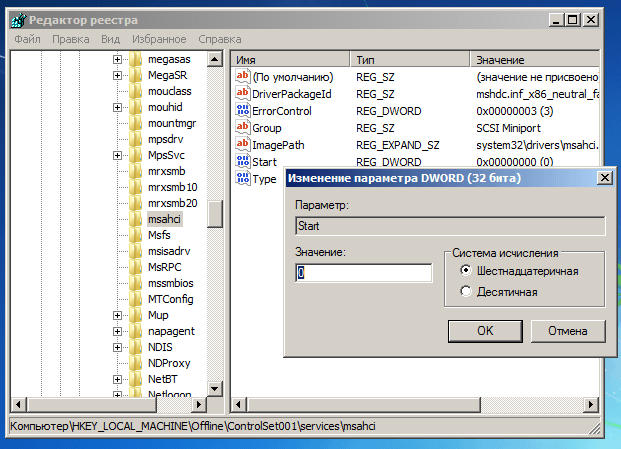
Виконайте ту саму операцію у підрозділі:
HKEY_LOCAL_MACHINE\Offline\ControlSet001\services\pciide
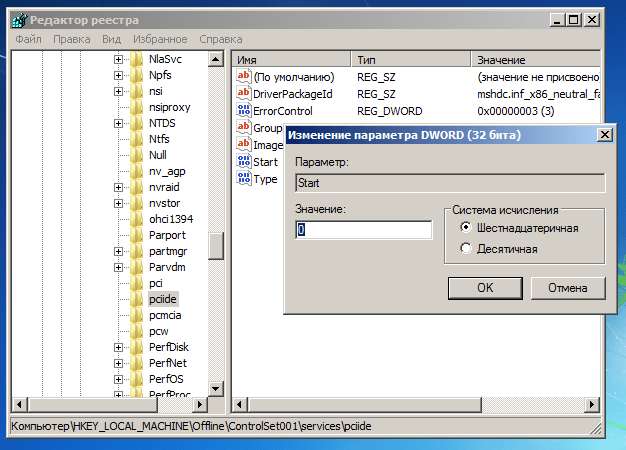
Якщо ви використовуєте RAID (інакше пропустіть цей крок), зробіть те саме:
HKEY_LOCAL_MACHINE\Offline\ControlSet001\services\iaStorV
Закрийте редактор реєстру, командний рядок та перезавантажте комп'ютер. Вийміть інсталяційний диск, щоб операційна система могла завантажитись у звичайному режимі. Тепер Windows повинна запуститися без будь-яких проблем і потім встановити необхідні драйвери контролера жорсткого диска.
На цьому все!
Чудового Вам дня!
Якщо Ви вирішите зробити "апгрейд"(оновлення) материнської плати або замінити неробочу плату на нову Ваша стара Операційна Система перестане завантажуватися. Під час завантаження windowsвиникне синій екран (BSOD)з помилкою STOP 0x0000007B.
Відбувається це через зміну контролера шини ATA/SATA.
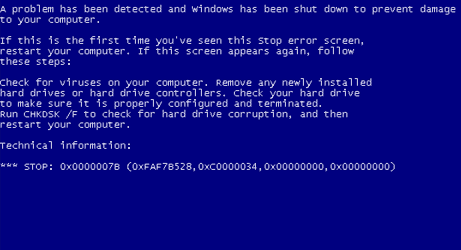
Вся річ у тому, що Windowsне може самостійно змінити драйвер контролера при завантаженні. У результаті, під час завантаження операційна система - просто втрачає жорсткий дискта не зможе продовжити запуск.
Отже - питання:
як змінити материнку, без переустановки Windows 7? Перевстановити Windows не складно, але при цьому втратиться всі програми та налаштування.А саме це досить часто – неприйнятно!
Повернути Windows 7за допомогою її оновлення з інсталяційного диска також не вдасться, тому що запустити цю функцію можна лише з вже завантаженої ОС.
Але не треба засмучуватися!Нам допоможе ERD-Commander(качаємо образ диска). ISO образ erd-xp-vista-7-all.iso записуємо на "болванку"за допомогою програми для запису дисків ISO-Burner (UltraISO і т.д.). Завдяки ньому ми внесемо необхідні зміни до необхідних для завантаження на свіжому контролері.
Почнемо!
1. Завантажуємося із записаного диска. У меню завантаження вибираємо версію ERD Commander 6.5 для Windows 7.

2. На питання "Ініціалізувати підключення до мережі в фоновому режимі?" відповідаємо Ні.
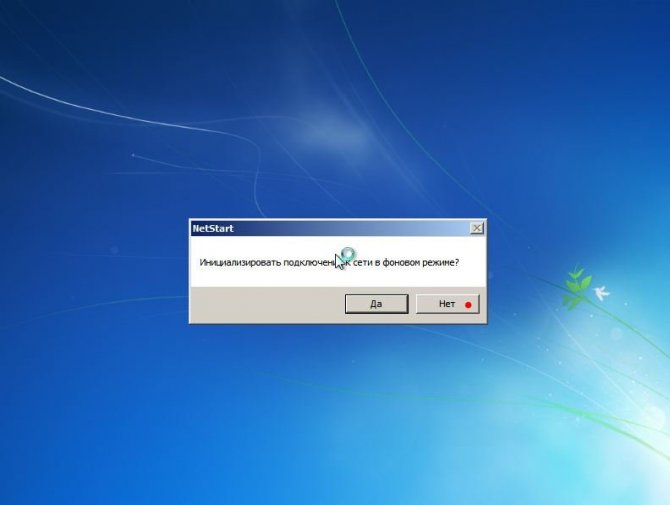
3. На питання "Перезначити літери дисків..."відповідаємо Так.
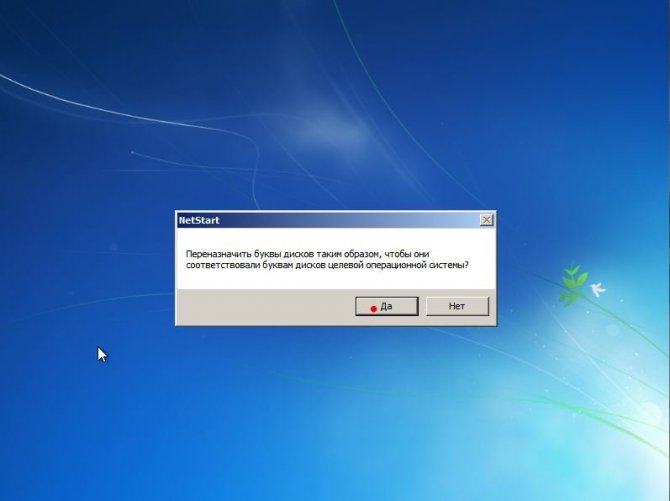
4. Вибираємо розкладку клавіатури та натискаємо кнопку Далі.Після цього вибираємо з переліку нашу операційну систему та натискаємо Далі.
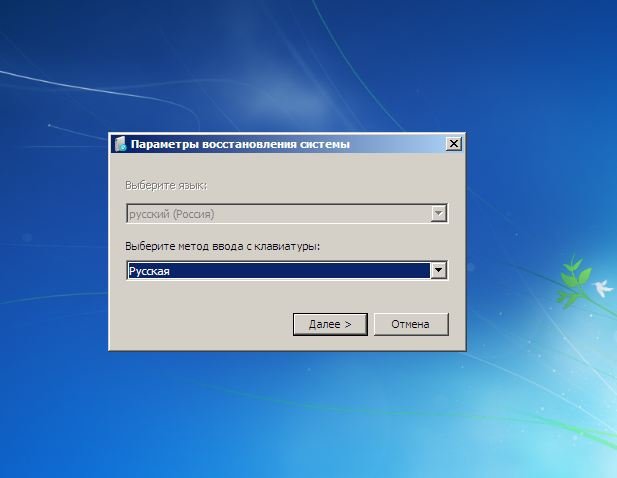
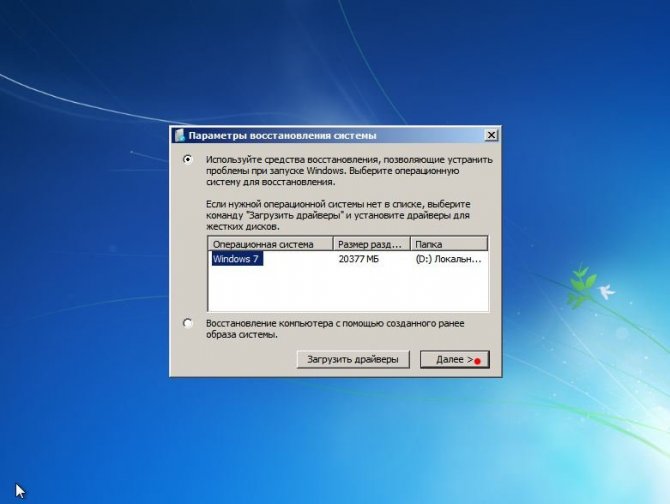
5.
У разі, якщо попереднє завантаження Windows 7 завершилося невдало, почнеться пошук проблем завантаження.
Давимо Відміна, щоб не марнувати час, тому що даний засібвідновлення запуску у разі зміни материнської плати не може допомогти. На питання "Зупинити усунення проблем?"відповідаємо Так. Наступного повідомлення, що не вдалося ліквідувати проблеми, не лякаємося і натискаємо кнопку Готово.
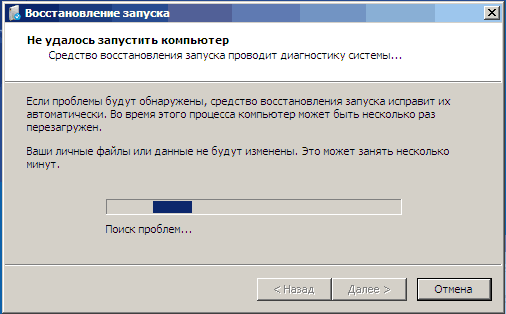
6. У вікні, що з'явилося, вибираємо пункт Microsoft Diagnostics and Recovery Toolset.
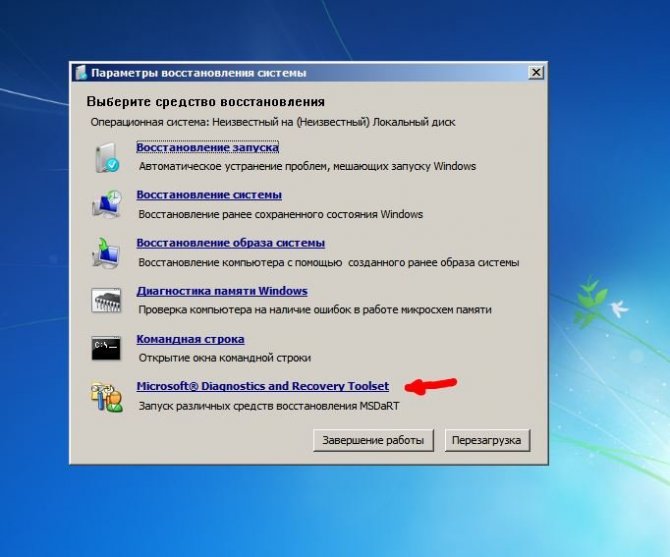
7. Тепер запускаємо редактор реєстру.
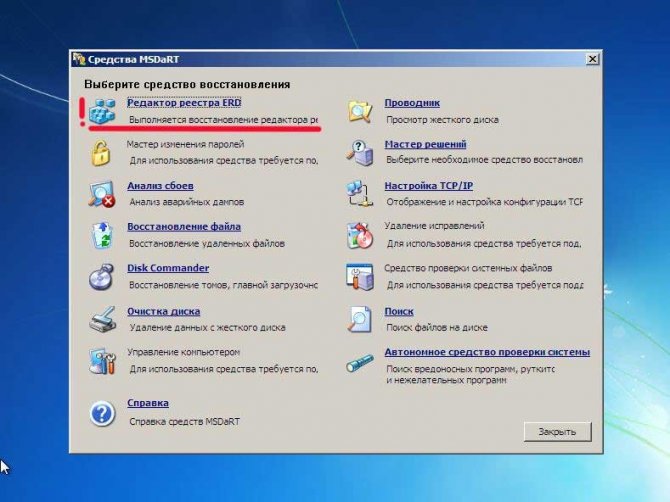
8. Спочатку потрібно видалити гілку реєстру HKLM\SYSTEM\MountedDevices
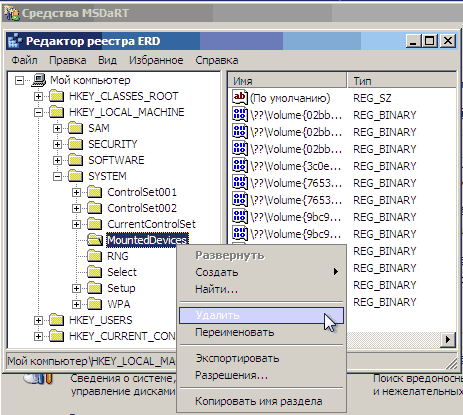
9. Тепер необхідно включити запуск сервісів, які завантажують стандартні драйвери контролерів IDEі SATA.
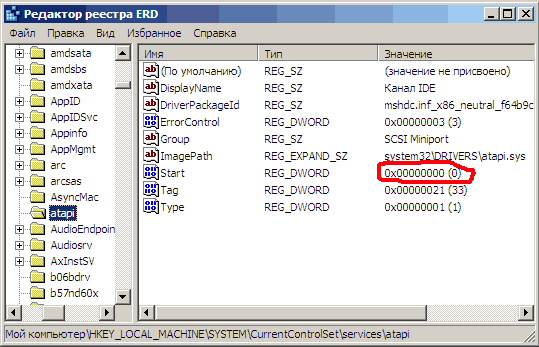
10. Розкриваємо гілку HKLM\SYSTEM\CurrentControlSet\servicesу лівій частині редактора реєстру. Тепер перевіряємо наступні розділи в цій галузі: amdide, amdsata, amdxata, atapi, intelide, msahci, pciide.Параметр Startу кожного повинен дорівнювати 0х00000000 (0). Значення Start=0- запуск сервісу при завантаженні Windows. Якщо він дорівнює 0х00000003 (3)клацаємо двічі на ім'я параметра (Start)і замінюємо значення на 0 і давимо ОК.
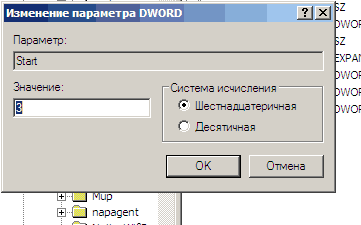
11. Після того як startбуде встановлений у значення 0 у всіх зазначених вище розділів реєстру, закриваємо редактор реєстру та перезавантажуємо PC у нормальному режимі.Як правило, цього достатньо для успішного завантаження Windows 7. Тепер треба встановити драйвера на свіжу материнку.
Якщо не допомогло!
Якщо виконане вище, не допомогло і Windows 7 все одно не завантажується і видає помилку STOP 0x0000007b, отже потрібний драйвер контролера не завантажується. Щоб виправити ситуацію, включаємо завантаження всіх відомих операційній системі драйверів.
Щоб досягти бажаного результату, ставимо значення параметра Startрівним 0
у наступних сервісах: adp94xx, adpahci, adpu320, aic78xx, amdsbs, arc, arcsas, elxstor, HpSAMD, iaStorV, iirsp, LSI_FC, LSI_SAS, LSI_SAS2, LSI_SCSI, megasas, MegaSR, nfrd960, nvr, vsmraid, aliide, cmdide, nvraid, viaide.
Перезавантажуємо PC у нормальному режимі. ОС має завантажитися.
UPDATE від mousesport:
Написав reg файл щоб ручками більше не шукати та правити вручну всі ці ключі
качати тут repair_windows7_no_install.reg (завантажень: 411)
Копіюєте на флешку fat32
І через ERD просто імпортуйте reg-файл до реєстру та перезавантажуєтесь.
