Найкращий спосіб позбутися від вірусів і постійних збоїв у роботі операційної системи - встановить нову ОС. Найчастіше установка відбувається за допомогою створення завантажувальної флешки або за допомогою диска з новою системою, але існують кілька швидкодіючих способів, які допоможуть встановити новий екземпляр windows не використовуючи сторонніх цифрових носіїв.
Тому ви можете продовжити цей посібник, зберігши ці три точки. Будь ласка, уважно виконайте наступне і не пропустіть будь-які кроки, щоб швидко зробити це! Крок 5: Потім дотримуйтесь нормалі, щоб завершити установку. Не хвилюйтеся, все буде добре. В останні роки інновації в області комп'ютерних технологій розвиваються з неймовірною швидкістю. Нова технологія стала більш зручною для користувача і значно підвищила ефективність роботи. Це підштовхує нас до зміни нашого комп'ютера на більш високій частоті.
Наведені нижче варіанти заміни ОС підійдуть користувачам персонального комп'ютера, в яких:
- Зламаний, пошкоджений або відсутній дисковод.
- Ні DVD-диска.
- Немає можливості скористатися Flash-носієм.
- Відсутня зовнішній HDD диск.
Установка Windows через Hard Drive і командний рядок комп'ютера
Hard drive - це жорсткий диск (ЖД) персонального комп'ютера або ноутбука, який призначений для зберігання призначених для користувача файлів і програм. За допомогою ЖД можна встановити нову операційну систему.
Завдяки послузі онлайн-шопінгу нам не потрібно багато платити за новий пристрій, так як ми можемо продавати старий онлайн за розумною ціною. Однак, що ж стосується інформації, що зберігається на старому комп'ютері? Ви повинні повністю стерти всі комп'ютери, перш ніж продавати їх комусь іншому.
Однак це займає більше часу, і він може тільки стерти системний диск. Файли на інших дисках залишаються на цьому комп'ютері. Таким чином, це хороший ідеал. Дані будуть видалені назавжди за допомогою військових алгоритмів. Щоб повністю стерти комп'ютер, потрібно всього кілька хвилин.
Установка нової ОС відбувається через командний рядок на етапі включення комп'ютера. Такий варіант заміни Ос дозволить очистити всі старі розділи диска і створити нові. Для того щоб почати процес заміни операційної системи потрібно завантажити iso-образ потрібної версії виндовс. Зробити це можна на офіційному сайті Майкрософт або через торрент клієнт. Образ буде завантажено на комп'ютер в форматі архіву, його потрібно розпакувати на диск С. Далі дотримуйтесь таких вказівок:
Крок 1 Створіть резервну копію комп'ютера перед стиранням
Це набагато більш прості і гнучкі варіанти очищення даних. Дані будуть повністю вилучені з допомогою цього методу. І після цього неможливо відновити протерті файли. Тому ви повинні бути дуже обережні.
Установка файлу на комп'ютер після завантаження
Є два файли для завантаження, доступні вище. Перезавантажте комп'ютер, коли установка завершена. Крок 3 Виберіть «Протріть зараз» в якості параметра «Очищення даних». На лівій бічній панелі відображається 7 параметрів, а опція очищення за замовчуванням - «Протріть незайнятого простору».- У процесі запуску комп'ютера утримуйте кнопку F8, Space або ESC (в залежності від моделі вашого комп'ютера). Через кілька секунд на екрані має з'явитися для користувача меню додаткових варіантів завантаження ОС.
- Наступним кроком потрібно вибрати пункт «Усунення неполадок». Вибір здійснюється натисканням клавіші Enter.
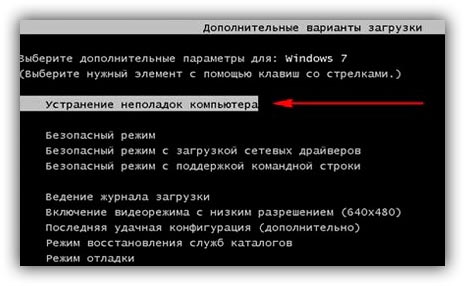
Нам потрібно змінити цей параметр, оскільки ми збираємося стерти весь комп'ютер. Виберіть всі диски, показані на екрані. Після вибору диска нам потрібно вибрати алгоритми очищення даних. У розділі «Параметри файлу» в програмі є 12 алгоритмів очищення даних. Алгоритм за замовчуванням є найшвидшим, і він стирає всі дані, переписуючи нуль на комп'ютер за один прохід. Ви можете вибирати інші алгоритми очищення, але це займе більше часу.
Резервне копіювання важливих даних і файлів
Весь процес буде виконаний менш ніж за 30 хвилин. Останній раз багато в чому залежить від кількості файлів на комп'ютері. І немає необхідності турбуватися про це. Ви можете використовувати утиліту відновлення системи, якщо ваш комп'ютер не працює належним чином. Перевірте, чи можете ви знайти найкраще рішення для своєї проблеми. Ви знайдете інструкції по його налаштування для перевстановлення. дотримуйтесь цих простим інструкціям.
- Далі з'явиться віконце параметрів відновлення системи. У ньому потрібно вибрати введення через клавіатуру.
- Виберіть користувача комп'ютера зі списку і введіть пароль, якщо він встановлений при вході в систему.
- Із запропонованих варіантів установки потрібно вибрати пункт «Командний рядок».
- Після відкриття вікна командного рядка слід набрати кілька команд. Введення здійснюється через клавіатуру. Перейти до друку нової команди можна натиснувши Enter. Перейдіть до диску, на якому знаходиться інсталяційний файл системи за допомогою такої команди: «X: windowssystem32C:» (без дужок). Натисніть Введення (Якщо файл установки знаходиться не на диску С, замініть букву в команді на потрібну).
- Введіть наступну команду: «\u003e setup.exe» (без дужок).
- Через кілька секунд почнеться установка нової ОС, яка нічим не відрізняється від установки за допомогою диска або флешки.
Даний метод підходить для операційних систем Windows 7, Win 8 / 8.1, Windows 10.
Відключення несуттєвих пристроїв від комп'ютера
Якщо вас попросять ввести пароль адміністратора або підтвердження, введіть пароль або введіть підтвердження. Якщо ви створили резервну копію раніше, натисніть «Створити резервну копію» зараз. . За винятком монітора, клавіатури і миші, вимкніть зовнішні пристрої, в тому числі.
Підключення комп'ютера до Інтернету або мережі
Якщо основний розділ показує 0 ГБ у вільному просторі, виберіть нерозподілений простір і натисніть «Далі». Під час відображення екрана робочого столу, ви готові перейти до наступного кроку. Не забудьте слідувати правильному порядку, так як деякі пристрої можуть не працювати, якщо драйвери встановлені в іншому порядку.
- Перезавантажте комп'ютер.
- Встановіть драйвери, відповідні компонентів вашого комп'ютера.
- Не забудьте слідувати наведеним нижче порядку.
Примітка: Слід звернути увагу на те, що встановлена \u200b\u200bі скачана ОС повинні мати однакову розрядність (32 або 64 біта).
Використання інсталяційного образу системи і віртуального дисковода
Найпростіший спосіб установки Віндовс - це скачування образу системи з інтернету. Процес скачування архіву образу точно такий же, як і в попередньому розділі статті, однак, розпаковувати його не потрібно. Образ диска дозволяє без використання дискового приводу встановити будь-яку програму, гру, утиліту або операційну систему.
Якщо ваш комп'ютер підключається до Інтернету через маршрутизатор, дотримуйтесь інструкцій по підключенню, що додається до вашого маршрутизатора. Підключення до мережі, клацнувши значок мережі в області повідомлень панелі завдань. . Після підключення комп'ютера до мережі.
Зачекайте кілька хвилин, поки ваш комп'ютер не знайде мережу і не ввійде в систему. Якщо веб-сторінка відкривається, ви можете перейти до наступного кроку. продовжуйте стежити за порядком установки драйверів. встановіть програмне забезпечення для підключення, надане вашим інтернет-провайдером. Налаштуйте параметри мережі, як зазначено в документації, наданої вашим інтернет-провайдером. Ви також можете зв'язатися зі своїм інтернет-провайдером для отримання додаткової інформації. Потім перевірте своє з'єднання, відкривши веб-браузер на вашому комп'ютері. . Як тільки ви з'єднання з Інтернетом.
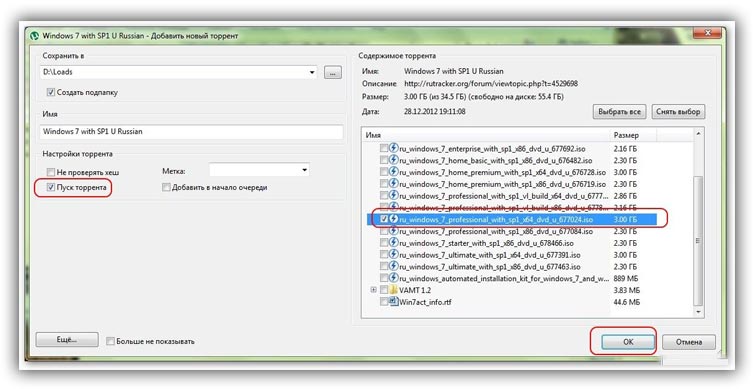
Користувачі OS Windows XP / 7 повинні обов'язково встановити додаткове програмне забезпечення для роботи з образами. У більш нових версіях виндовс працювати з образами можна без використання додаткового ПЗ (такі файли розпізнаються, як архіви, щоб встановити образ його потрібно відкрити архіватором і запустити інсталяційний файл).
перевстановлення додатків
Для всіх рекомендованих або критичних оновлень дотримуйтесь інструкцій по установці.
Перевстановлення апаратних і сторонніх програмних драйверів
- Натисніть «Пуск» і виберіть «Всі програми».
- Натисніть "Перевірити оновлення".
Відновлення файлів і особистих даних з резервних копій
Відкрийте меню « Резервне копіювання і відновлення », натиснувши« Пуск »,« Панель управління »,« Система і обслуговування », а потім« Створення резервної копії та відновлення ». Щоб відновити файли для всіх користувачів, натисніть «Відновити файли» для всіх користувачів. Щоб відновити файли, натисніть «Відновити мої файли». . Або 98 на ньому ви отримали диск разом з ним, який ви могли б використовувати для перевстановлення системи, якщо щось пішло не так, і вам потрібно замінити жорсткий диск.Кілька порад по завантаженню образу ОС:
- Чи не качайте файли з підозрілих сайтів і ресурсів.
- Утримайтеся від вибору різних модифікованих збірок ОС. Практично завжди вони містять безліч вірусів і шпигунського ПЗ, яке може вкрасти ваші особисті дані, паролі або номери кредитних карт.
- Вибирайте тільки перевірені ресурси (сайти компанії Microsoft або спеціалізовані утиліти по установці нової ОС).
В утиліті для роботи з образами створіть віртуальний диск з новою ОС (більш докладно про найпопулярніші і надійних програмах для створення віртуальних дисківодов читайте в наступному розділі цієї статті). Для того щоб створити новий диск, виберіть у програмі потрібний iso-образ. Далі програма надасть всі необхідні інструкції. Процес створення диска займе менше хвилини часу. Далі подвійним клацанням натисніть на створений диск, таким чином запустивши вікно установки ОС.
Отже, що відбувається, коли вам потрібно перевстановити систему? У більшості нових систем вам пропонується створити диск відновлення при першому використанні, тому, якщо ви це зробите, ви можете завантажитися з диска і відновити систему. Якщо ви пропустили це, ви, таким чином, не отримали б диск, якщо все піде не так, але не турбуйтеся, тому ми написали це керівництво.
Розділ відновлення буде виглядати приблизно так, але вам потрібно буде отримати до нього доступ під час завантаження за допомогою послідовності клавіш. У більшості випадків ви можете завантажитися безпосередньо в розділ відновлення через послідовність гарячих клавіш при запуску машини.
Програми для швидкого створення віртуального дисковода
Якщо Ви використовуєте OS Windows XP / 7, то слід вибрати програму для роботи з віртуальними оптичними приводами. У списку нижче наведені найпопулярніші програми і їх особливості:
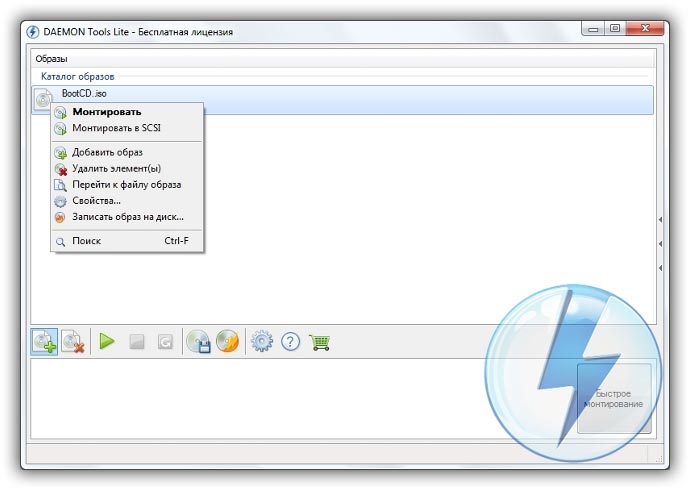
- Daemon Tools. Одна з найперших і популярних програм на ринку подібного програмного забезпечення. Програма умовно безкоштовна -Користувач доступні Lite і Premium версії. Робота з існуючими віртуальними дисками організована дуже зручним чином, користувач може швидко створювати і видаляти диски. В безкоштовної версії ПО, можливо створювати одночасно тільки 4 образу. Програма підтримує формати iso, img, dmg, vdf, mds, mdf.
- Програма відрізняється можливістю створювати велику кількість віртуальних дисків одночасно. Також присутня можливість запису на знімний компакт диск. За допомогою даної програми користувачі зможуть зберігати всі свої диски віртуально на випадок, якщо фізичний диск буде пошкоджений. Також є можливість завантажувати образи з інтернету і монтувати їх для подальшої установки за допомогою даної програми.
- ПО, яке працює виключно з ISO образами. Образи монтуються швидко, а час виконання зводиться до мінімуму. Доступна можливість конвертації образів інших форматів безпосередньо в ISO.
- Утиліта безкоштовна і доступна для скачування. Доступна функція самостійного створення образів дисків.
- Virtual CloneDrive. Програма з мінімумом налаштувань, висока швидкість виконання і читання дисків. OS розпізнає створений диск як фізичний CD / DVD-ROM.
Безкоштовні оновлення ОС
Компанія Майкрософт регулярно надає користувачам ліцензійних версія ОС можливість безкоштовного оновлення до новіших версій програмного забезпечення. користувачі Windows 7 Home Edition можуть оновитися до версії Professional або Premium через офіційний сайт Microsoft.com або через центр оновлень, який знаходиться в панелі управління кожного комп'ютера. Установка нового ПЗ зводиться до натискання декількох кнопок. В основному установка нової системи займає від півгодини до 120 хвилин, в залежності від швидкості роботи центрального процесора комп'ютера або ноутбука.
Незалежно від того, як ви туди потрапили, завантаження в розділ відновлення дасть вам кілька варіантів. Вони різняться в залежності від виробника, але зазвичай є інструменти, які можна використовувати для ремонту системи - наприклад, шляхом відновлення завантажувального сектора або повернення його в заводський стан.
Вам також знадобиться широкосмуговий доступ, так як це великі файли. Деякі функції можуть не працювати, або установка може завершитися невдачею. встановіть антивірусну програму на автоматичне оновлення. Відвідайте веб-сайт виробника антивірусного програмного забезпечення для отримання додаткової інформації. Для цієї послуги немає опції відмови. Додатки продаються окремо.
Існує можливість безкоштовно замінити Віндовс 7 на Віндовс 88.1. Наступні дії, щоб дізнатися про можливість поновлення ОС:
- Скачайте помічник оновлення від компанії Майкрософт за посиланням
- Запустіть його і дочекайтеся кінця установки. Це займе кілька хвилин.
- Дотримуючись інструкцій на екрані, ви дізнаєтеся про те, з якою новою версією ОС сумісна ваша система. Далі програма запропонує завантажити нове ПЗ і встановити його.
якщо сучасні моделі ноутбуків вже давно не обладнуються дисководами, так як потреба них значно зменшується, то як встановити Віндовс 7 без диска і без флешки? Як тільки справа доходить до перевстановлення Віндовс багато хто починає думати, що краще б він був. Але насправді, щоб перевстановити Віндовс зовсім не обов'язково мати дисковод, адже встановити нову операційну систему можна використовуючи зовнішній флеш-накопичувач і навіть баз нього.
Зверніться до постачальника програмного забезпечення. Він віддаляється під час установки і не може бути встановлений. Ця програма може працювати не так, як очікувалося, на всіх пристроях. Для виявлення особи потрібне спеціальне обладнання, таке як інфрачервона камера.
Аутентифікацію відбитку пальця можна налаштувати в додатку «Налаштування» для комп'ютерів, на яких є відбитки пальців для очищення або сканування. Якщо опція настройки пристрою для читання відбитків пальців в додатку «Налаштування» недоступна, вам може знадобитися оновити програмне забезпечення безпеки на вашому комп'ютері. Якщо ви використовуєте стороннє програмне забезпечення безпеки, зверніться до виробника програмного забезпечення.
Встановити Віндовс 7 без диска або флешки можна, звичайно ж, не одним способом. Ці способи досить прості і зрозумілі якщо в них розібратися. І так поїхали.
1-ий спосіб: Установка Віндовс без зовнішніх носіїв за допомогою утиліти «Відкат системи»
цей стандартний спосіб можна використовувати якщо у вас є якісь проблеми з ОС. Утиліта добре завантажується і нормально реагує на поставлені команди. Відкат системи передбачає повернення стану Віндовс до робочого, тобто того який був спочатку.
дії:
Щоб включити функціональність, необхідні оновлені відео і бездротові драйвери. Ваш комп'ютер не підтримує апаратні вимоги для сенсорної панелі з декількома пальцями. В інформаційному центрі ви можете перемикатися вручну між обома режимами. Створення резервних копій файлів. Крок 4: Розшифруйте жорсткий диск.
Якщо ви зашифрували свій жорсткий диск, ви повинні дешифрувати жорсткий диск перед початком установки. У відповідь на запит введіть ключ продукту і натисніть «Далі». При необхідності необхідно повернутися в попередню операційну систему. Шість випусків для різних цілей.
1 - Відкриваємо «Пуск» -\u003e «Панель управління» -\u003e «Відновлення».
2 - Має з'явитися вікно «Відновлення системи», щоб продовжити роботу і запустити майстер відновлення натисніть кнопку «Далі». Після цього майстер надати Вам вибір точку відновлення Віндовс 7. Виберіть варіант за датою нормальної роботи ОС і натисніть кнопку «Готово», а далі знову продовжите роботу з допомогою «Далі». 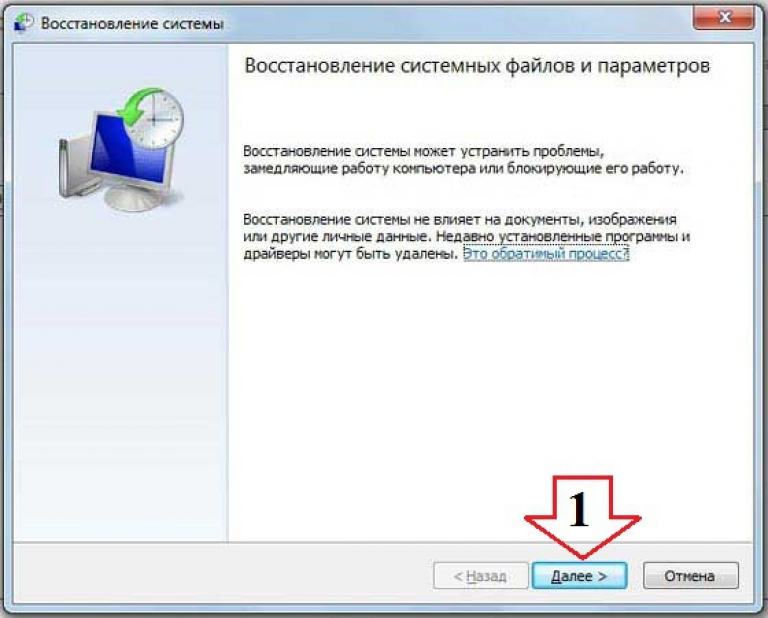
Відкат операційної системи в принципі закінчено, всю іншу роботу зробить сам майстер відновлення. Такий спосіб дуже простий і зрозумілий, до того ж він не змінює інформації, яка вже існує на пристрої.
Особливістю є те, що одночасно можуть виконуватися тільки три програми. Бізнес-видання може приєднатися до доменів. Спочатку виберіть мову, формат дати і мову введення. Виберіть свою мову і натисніть «Далі». У наступному діалоговому вікні є можливість відкрити параметри ремонту комп'ютера.
Створення віртуального диска
Натисніть «Встановити зараз». Перед початком установки вам пропонується ввести ключ продукту. У ноутбуках сертифікат справжності часто знаходиться на нижній частині пристрою, деякі виробники приховують його під батареєю. Ви можете ввести його зараз або після завершення установки. При бажанні введіть ключ продукту і натисніть «Далі».
2й спосіб: Установка Віндовс 7 без зовнішніх носіїв програмою Recovery
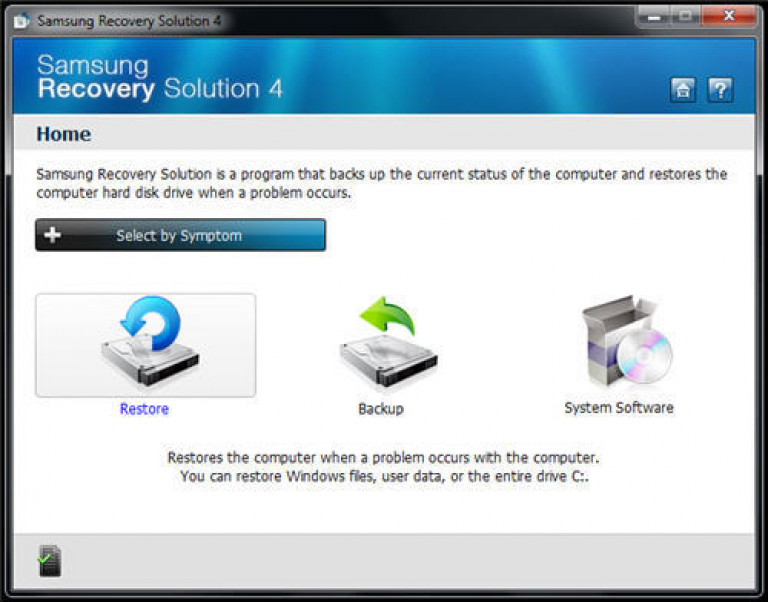
Якщо є проблеми з ОС, причому вона не запускається, то ефективним рішенням буде використання Recovery.
Recovery- утиліта, яка є вбудованим модулем в більшості ноутбуків сучасного виробництва. На різних моделях ноутбуків вона може мати трохи відрізняється назву, але призначення її одне - повернути версію Віндовс до заводської. Тобто цей спосіб буде актуальним тільки для тих, у кого Віндовс 7 була офіційною.
Ключ продукту знаходиться в сертифікаті автентичності. Якщо ви ще не ввели ключ, програма установки знову запропонує вам. Якщо ви не вводите ключ, з'явиться запит. Натисніть «Далі», коли ви зробили свій вибір. Досвідчені користувачі завжди рекомендують чисту переустановку.
Якщо сумісна версія попередника не встановлена, ви можете виконати переустановку. Якщо в наступному діалоговому вікні не відображається жорсткий диск або не відображається бажаний жорсткий диск, ви можете завантажити драйвер для контролера жорсткого диска, Як описано нижче.
1 - Запуск установки Віндовс. Для того, щоб відкрити утиліту Recovery необхідно перезапустити систему і до початку її завантаження натиснути гарячу клавішу. У різних моделях ноутбуків ця гаряча клавіша відрізняється, це може бути F4, F8, F9, F11, Dell та інші.
2 - У Вас з'явиться програмне вікно утиліти Recovery. На головному вікні програма надає Вам вибір дій над ОС. Виберіть «Відновлення».
3 - З'явиться вікно « повне відновлення»В якому буде відображатися вихідний стан ПК, дата резервної копії, Джерело і ін. Вам вибрати (в першому стовпці) стан ПК, яке необхідно повернути, і натиснути кнопку «Далі».
4 - Потім з'явиться попереджають вікно, яке повідомить про те, що вся інформація з ПК буде видалена і запит на підтвердження запуску відновлення ОС.
5 - І в кінці з'явиться вікно, що відображає прогрес процесу відновлення Віндовс 7.
завантажте драйвер жорсткого диска. Відкриється діалогове вікно з пропозицією вставити диск, що містить файли драйверів. Драйвери можна завантажувати з усіх популярних носіїв. Також допускаються спонтанно підключення зчитувачі карт з картами пам'яті. Ці папки є відповідні драйвери для 32 - або 64-розрядної виведення.
Зі списку виберіть відповідний драйвер для вашого обладнання. Можливо, що вибір одного файлу призведе до появи декількох драйверів в вікні «Виберіть драйвер для установки». У більшості випадків ці драйвери в назві мають посилання на чіпсет материнської плати вашого комп'ютера. Ви можете дізнатися, який чіпсет має материнську плату в разі сумнівів у керівництві по установці.
