Тут будемо говорити про налаштування звичайного принтера (або МФУ), який підключений до одного з комп'ютерів в локальної мережі, Щоб була можливість друкувати з будь-якого ПК в цій мережі.
- Якщо ви хочете підключити звичайний принтер по USB до роутера і друкувати зі всіх мережевих комп'ютерів- дивіться.
- Якщо вам потрібна настройка мережевого принтера дивіться.
- Якщо вам потрібна настройка принтера по Wi-Fi через роутер - дивіться.
2. Переконатися, що підключений до одного з комп'ютерів принтер друкує. Досить роздрукувати тестову сторінку.
3. Включити загальний доступдо файлів і принтерів на всіх комп'ютерах мережі.
Зробити це можна за адресою
У Windows 7 ще бажано «Відключити загальний доступ з парольного захистом» в цьому ж віконці.
Зберігаємо зміни.
4. Частка до принтера в настройках домашньої групи на комп'ютері до якого він підключений.
Налаштовується це за адресою
У розділі «Принтери і пристрої» зі списку вибираємо «Загальний доступ» і. І «Готово».
5. Робимо загальний доступ для підключеного пристрою друкування.
Заходимо за адресою
Тиснемо на значку друкувального пристрою правою кнопкоюмишки і вибираємо «Властивості принтера».
На вкладці «Доступ» встановлюємо галочку «Загальний доступ до даного принтера». задаємо ім'я загального ресурсу. Бажано коротший і без пробілів. Тиснемо «ОК».
Після цих маніпуляцій загальний принтер з'являється на всіх мережевих комп'ютерах.
Установка загального принтера вручну
Якщо друкувальний пристрою не з'являється на інших комп'ютера.
Панель управління \ Обладнання і звук \ Пристрої та принтери
- У Windows 8 / 8.1 / 10 вийде віконце в якому буде йти пошук доступних принтерів. Якщо принтер виявляється - вибираємо його, тиснемо «Далі» і слідуємо підказкам майстра.
- У Windows 7 потрібно вибрати «Додати мережевий принтер».
Якщо принтер не виявляється в мережі, то тиснемо по ссилочку «Необхідний принтер відсутній у списку
Добрий день.
Я думаю, що переваги налаштованого принтера в локальній мережі очевидні всім. Простий приклад:
Якщо доступ до принтера не налаштований - то вам потрібно спочатку скидати файли на ПК до якого підключений принтер (за допомогою флешки, диска, по мережі та ін.) І тільки потім вже друкувати їх (по суті щоб роздрукувати 1 файл - потрібно зробити десяток " непотрібних "дій);
Якщо мережу і принтер налаштовані - то на будь-якому ПК в мережі в будь-якому з редакторів можна натиснути одну кнопку "Друк" і файл буде відправлений на принтер!
Зручно? Зручно! Ось про те, як налаштувати принтер для роботи по мережі в ОС Windows 7, 8 і буде розказано в даній статті ...
КРОК 1 - Налаштування комп'ютера до якого підключений принтер (або як "розшарити" принтер для всіх ПК в мережі).
Щоб можна було використовувати принтер будь-яким ПК в мережі - необхідно правильно налаштувати комп'ютер, до якого він підключений.
Для цього заходимо в панель управління Windows, В розділ: Панель управління \ Мережа та Інтернет \ Центр управління мережами і загальним доступом.

У вікні, потрібно по черзі розкрити три вкладки (рис. 2, 3, 4). У кожній з них потрібно поставити галочки навпроти пунктів: включити загальний доступ до файлів і принтерів, відключити парольний захист.
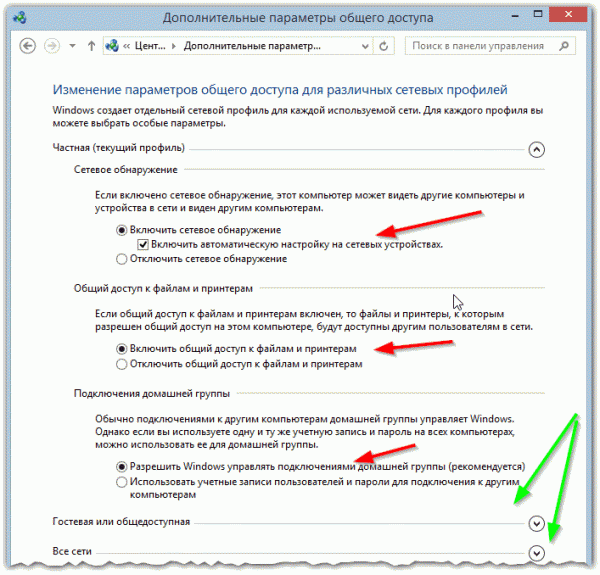
Мал. 2. параметри загального доступу - розкрита вкладка "приватна (поточний профіль)"
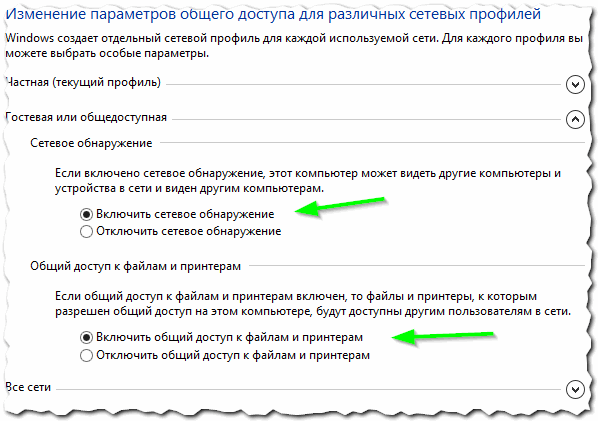
Мал. 3. розкрита вкладка "гостьова або загальнодоступна"
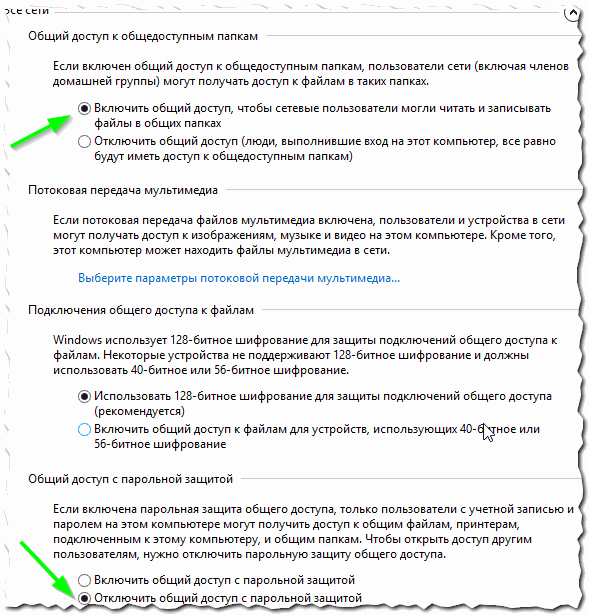
Мал. 4. розкрита вкладка "все мережі"
Тут виберіть свій принтер, клацніть по ньому ПКМ (права кнопка мишки) і виберіть вкладку " властивості принтера". У властивостях перейдіть в розділ" Доступ "і поставте галочку напроти пункту" Загальний доступ до даного принтера"(Див. Рис. 5).
Якщо відкритий доступ до цього принтера - то будь-який користувач вашої локальної мережі може друкувати на ньому. Принтер буде не доступний лише в певних випадках: якщо ПК вимкнений, знаходиться в сплячому режимі і т.д.
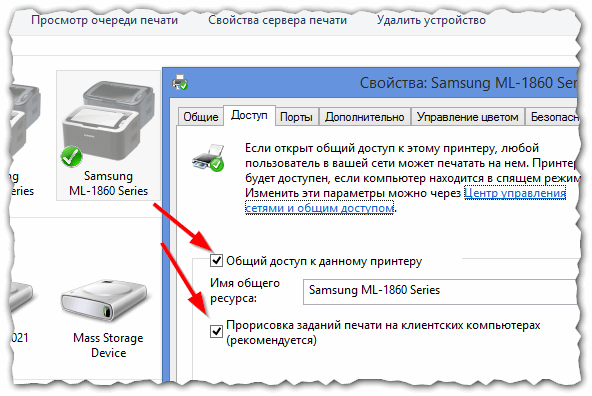
Мал. 5. расшаріваніє принтера для загального доступу через мережу.
Так само потрібно зайти у вкладку "Безпека", потім вибрати групу користувача "Все" і дозволити друк (див. Рис. 6).
КРОК 2 - Як підключити принтер по мережі і друкувати на ньому
Тепер можна переходити до налаштування комп'ютерів, які знаходяться в одній локальній мережі з ПК, до якого підключений принтер.
Перший крок - запускаєте звичайний провідник. У самому низу зліва, повинні відображатися всі ПК підключений до вашої локальної мережі (актуально для Windows 7, 8).
Загалом Натискаючи на ПК, до якого підключений принтер і якщо в кроці 1 (див. Вище) ПК був правильно налаштований - ви побачите розшарений принтер. Власне - клацаєте по ньому правою кнопкою мишки і під сплив контекстному менювибираєте функцію підключення. Зазвичай, підключення займає не більше 30-60 сек. (відбувається автоматичне підключенняі налаштування драйверів).

Потім вибрати підключений принтер, натиснути на ньому праву кнопку мишки і включити опцію " Використовувати за замовчуванням".
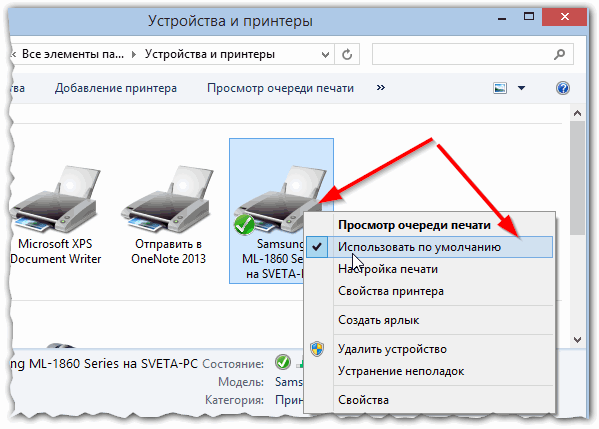
Мал. 8. використовувати принтер по мережі за замовчуванням
Тепер в якомусь б редакторі ви не були (Word, блокнот та інші) при натисканні кнопки "Друк" - буде обраний автоматично мережевий принтер і від вас буде потрібно тільки підтвердити печатку. Налаштування завершено!
Якщо при підключенні принтерапо мережі з'являється помилка
наприклад, часта помилкапри підключенні принтера - це стандартне "Windows не вдається підключитися до принтера ...." і видається який-небудь код помилки (типу 0x00000002) - див. рис. 9.
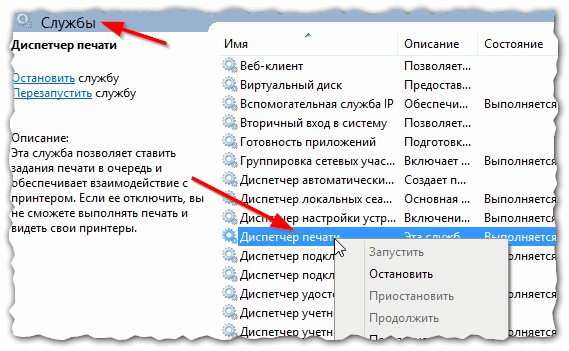
На цьому все. До речі, якщо принтер не друкується - рекомендую ознайомитися ось з цією статтею:
Як завжди заздалегідь дякую за будь-яке доповнення до статті! Вдалої роботи!
Соціальні кнопки.
Привіт, дорогі читачі! У цій статті або навіть інструкції, буде докладно описаний самий надійний спосібнастройки і підключення принтера по мережі. Так само, ми торкнемося всі системні настройки, які необхідні для підключення принтера і розберемося чому при спробі входу на комп'ютер по мережі може з'явитися повідомлення про заборону доступу до сервера (До ПК на якому локально налаштований принтер).
Якщо сказати простіше, то нижче буде розказано підключення двох або більше комп'ютерів до одного принтера, що б вони обидва мали постійний доступ до друку. Звичайно ж, такий варіант найчастіше практикується в різних офісах і на підприємствах. Але, буває і так, що користувачі і вдома за допомогою навіть звичайного роутера, роблять свою невелику мережу і підключають кілька машин до одного комп'ютера.
Сама інструкція буде поділена на кілька частин. Спочатку ми розберемося з усіма основними системними настройками, Чи то пак, що слід включити або відключити, так би інший комп'ютер міг підключитися по мережі до того ПК на якому встановлено принтер.
У Вас немає дозволу для входу на цей комп'ютер
Спробувавши підключитися до машини з налаштованим принтером, ви можете отримати таке або подібне повідомлення, а це значить, швидше за все, вам потрібно поправити деякі настройки безпеки.
Зміни в параметрах системи, про які йтиметься нижче, я рекомендую, виконувати на всіх комп'ютерах до якому встановлений принтер, і на всіх тих, якими ви будете до нього підключатися. Так ви точно позбавите себе від зустрічі з помилками, пов'язаними з недоліком прав або чогось подібного.
Отже, що нам знадобиться для підключення принтера по мережі?
Step 1
Перше, що слід зробити - це включити локальну обліковий запис «Гість» за допомогою якої і буде відбуватися вхід на ПК з мережі.
- Натиснувши на «Мій комп'ютер», правою кнопкою, вибираємо пункт «Управління».
- Далі, переходимо в « локальні користувачі»-« Користувачі ».
- У який з'явився переліку доступних учёток, знаходимо «Гостя» і подвійним клацанням відкриваємо його.
- Тепер, у властивостях облікового запису, Прибираємо позначку з пункту « Відключити обліковий запис», І« Застосовуємо »внесені зміни.

Якщо ж пізніше, при кожному включення комп'ютера, будемо з'являтися запит на вибір облікового запису за допомогою якої буде відбуватися вхід в Windows, не біда, це можна відключити, заборонивши локальних вхід гостем. Хоча після включення гостя, саме таким чином, подібна ситуація не повинна турбувати користувача.
Step 2
Другим пунктом буде відключення заборони входу на комп'ютер по мережі раніше розблокованим гостем.
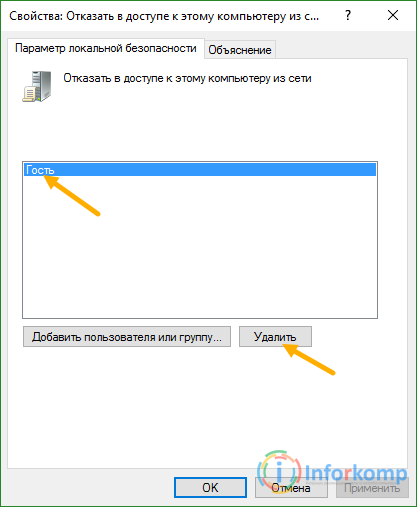
Власне таким ось чином ми виключимо гостя зі списку користувачів, яким буде заборонений вхід на даний комп'ютер. Зауважу, що в Windows версії«Home Edition», локальних політикбезпеки немає, тому на таких версіях скоріше за все не вийде розшарити принтер, а тільки хіба, що підключиться до нього за допомогою іншого комп'ютера.
Step 3
Ну, і заключним пунктом буде брандмауер Windows. Це, звичайно ж, досить спірний пункт, так як деякі рекомендують його взагалі не чіпати, інші наполягають на зворотному. Що стосується моєї думки, то я, користувачам Windows XP, в принципі, рекомендую, його відключити аж до служби, яка відповідає за цей компонент.
відносно користувачів Windows 7 і вище, то тут не так все категорично, і відключати брандмауер слід тільки в відповідному розділі розташованому в панелі управління. Але, не варто відключати повністю службу, інакше в подальшому ви не зможете дати загальний доступ принтеру.
Загалом, зазвичай в Windows 7 необхідність відключення або включення даного компонента відбувається в залежності від ситуації, тому, рекомендую, на всякий випадок перевіряти можливість з'єднання з принтером в обох випадках.
Відключення брандмауера в Windows 7 і вище:
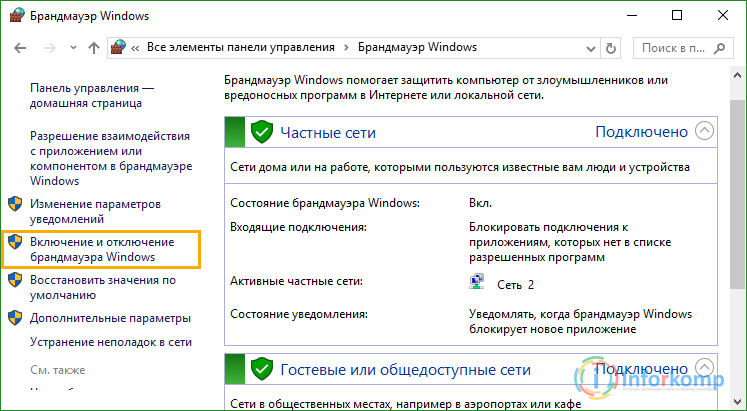
Зупиняємо брандмауер в службах Windows XP:
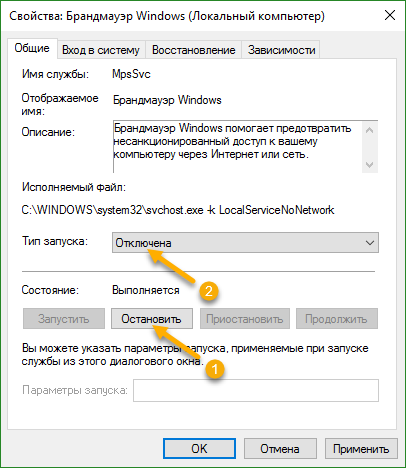
Ще раз про всяк випадок повторюся, що в Windows 7 відключати службу не слід, інакше в подальшому вам доведеться зустрітися з проблемою при расшаріваніє принтера, про який піде мова далі.
Налаштування принтера
Отже, закінчивши до системних налаштувань грошової, тепер можна перейти, безпосередньо, до самого принтера. Трохи вище ми відкрили мережевий доступ, Безпосередньо, до самого комп'ютера. Отже зайти на комп'ютер ми зможемо, але на жаль встановлених пристроїв на ньому ми не побачимо, поки принтеру не відкриють загальний доступ.
Для того, що б зробити це, потрібно виконати ще кілька простих кроків:
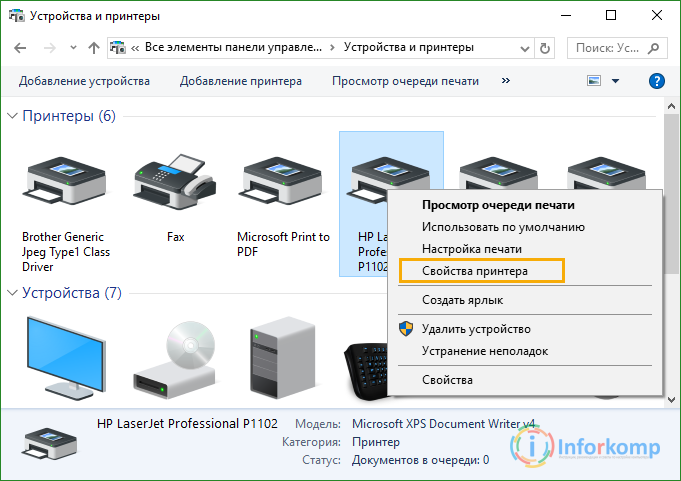
Але, не поспішайте закривати це вікно так, як ще рекомендується встановити правила безпеки так, що б інші користувачі, в разі збою, хоча б змогли очистити чергу друку.
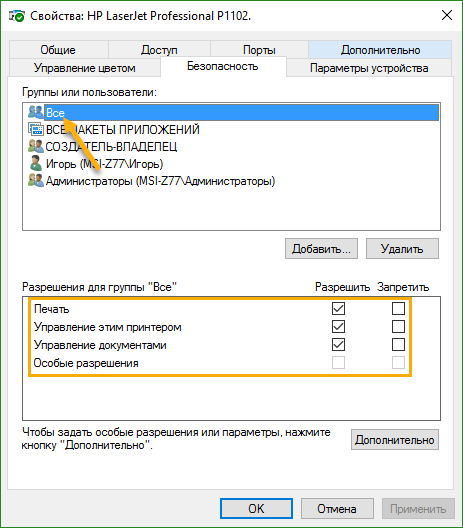
Ну, що ж з принтером та настройками операційної системирозібралися, тепер сміливо можна переходити до підключення принтера по мережі.
Підключаємося до принтера з іншого комп'ютера
Ну, що ж ми вже на фінішній прямій, тепер нам залишилося підключити всі інші комп'ютери до нашого принтера із загальним доступом, робиться це досить просто.
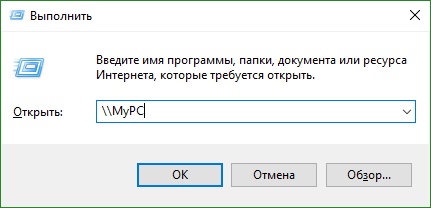
Але, так просто, буває не завжди, іноді при спробі підключення система може сказати, що у неї немає необхідного програмного забезпечення, для цього пристрою, тому вам доведеться зробити це вручну.
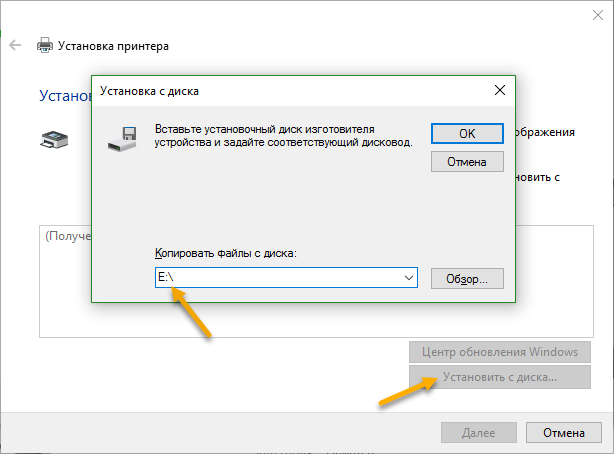
Крім цього варіанту підключення мережевого принтера, існує ще кілька дійсно хороших способівпідключення, про які ви довідаєтеся в майбутніх статтях, так що рекомендація одна, або підписатися на оновлення нашого блогу чи навіть краще
Всім гарного настрою! Зараз разом з вами будемо говорити про те, як підключити мережевий принтер в Windows 7 і 10. Адже в ми успішно відкрили до нього загальний доступ по локальній мережі.
А зараз, природно, хочемо вже щосили друкувати на ньому перебуваючи, наприклад, в сусідній кімнаті. Погодьтеся, що це дуже зручна схема в разі, якщо власного принтера немає.
Отже, друзі, що ми маємо на даний момент? А ось що. В нашій є принтер, який підключений до іншого комп'ютера з допомогою USBкабелю. У конкретному випадку це буде багатофункціональний пристрій фірми Samsung:

Тепер нам потрібно до нього підключитися з віддаленого ПК, який, взагалі, розташований в іншому приміщенні. Тому давайте переходити до суті, оскільки буде дуже цікаво. Всі операції будемо виробляти в Windows 10.
Насамперед потрібно пройти в "Панель управління" і знайти там вкладку "Пристрої та принтери". Як це зробити було детально розглянуто в недавній статті (посилання на початку). Якщо не читали, то рекомендуємо зробити це зараз.
Потім знаходимо там пункт "Додавання принтера" і тиснемо на нього:
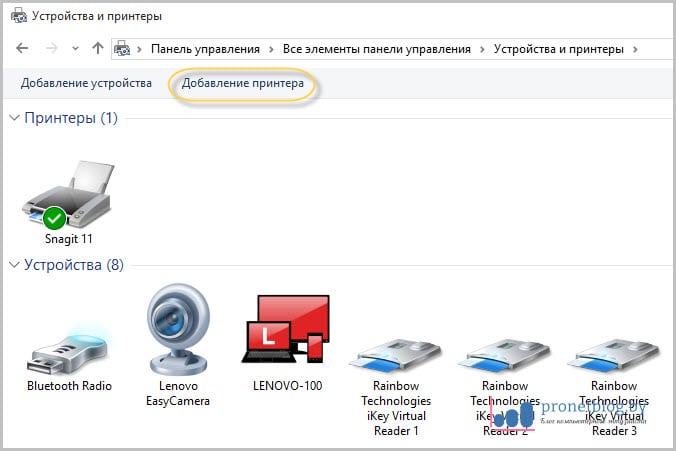
Запускається процес виявлення нових пристроїв. Але в нашому випадку нічого знайдено не було, тому вибираємо опцію "Необхідний принтер відсутній у списку":

На наступному кроці вибираємо рядок "Додати локальний або мережевий принтер з параметрами, заданими вручну":
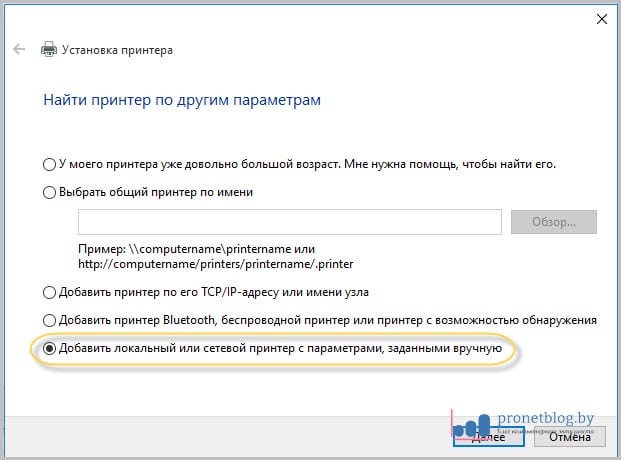
Тепер в графі "Використовувати існуючий порт" необхідно вибрати мережевий шлях до потрібного пристрою. Чіткий приклад цього показаний на зображенні нижче:
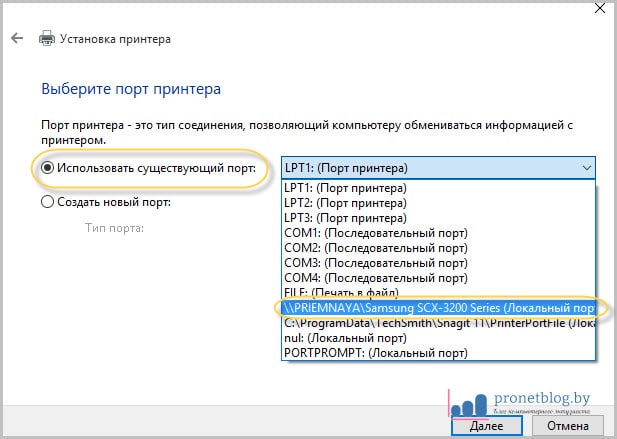
Після запуститься процес установки драйверів обраного принтера. Якщо в запропонованому списку потрібної моделі немає, як в нашому випадку, отже, тиснемо на "Встановити з диска":
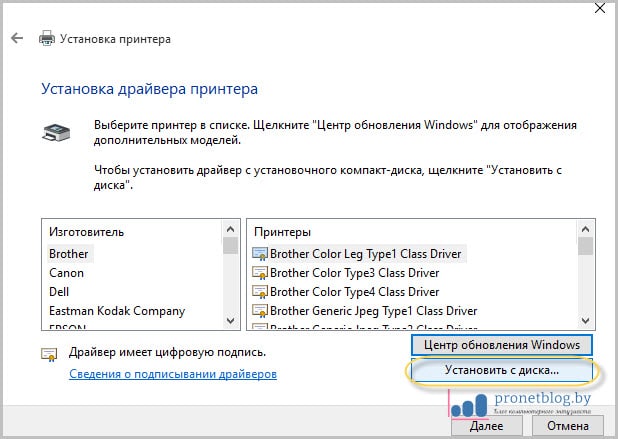
І ось тепер доведеться трошки напружитися. А вся справа в тому, що зараз потрібно завантажити драйвера під конкретну модель на сайті виробника пристрою. Після цього слід розпакувати їх на жорсткий дисккомп'ютера:
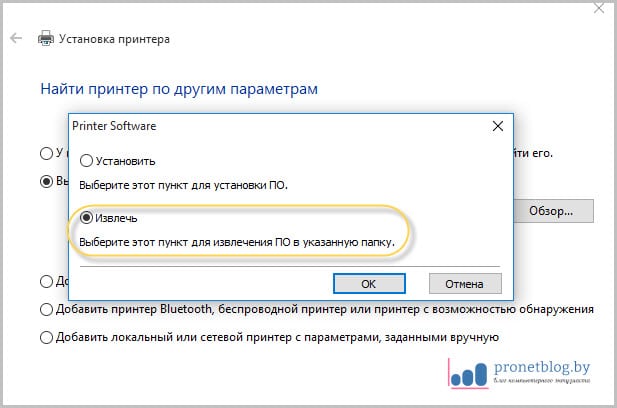
На наступному кроці у вікні установки драйвера, вказуємо шлях до щойно завантажених файлів і бачимо список з потрібних нам моделей:

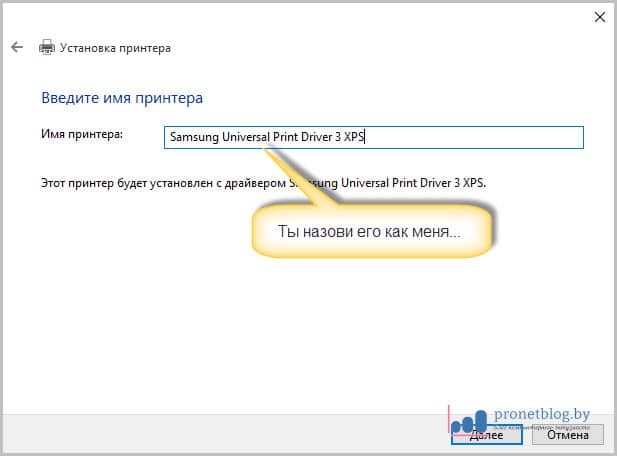

В кінцевому підсумку, після всіх перерахованих вище ходінь і блукань по діалогових віконопераційної системи, можна буде повернутися до первісної вкладку "Пристрої та принтери" і при бажанні активувати опцію "Використовувати за замовчуванням":
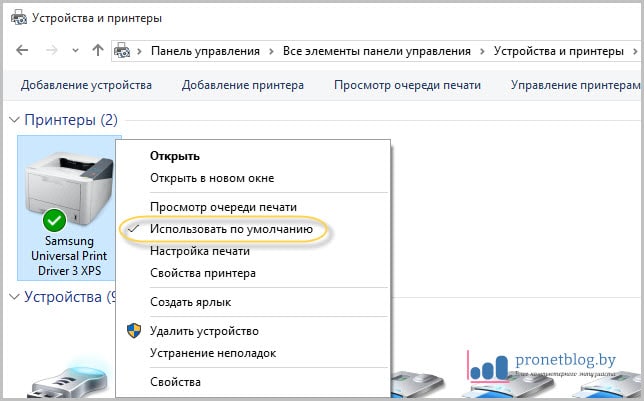
Тепер будь-яке завдання, відправлене на друк, буде відразу йти на цей принтер. Так що давайте це перевіримо наступним чином. Вибираємо "Властивості принтера", а потім на вкладці "Загальні" натискаємо "Пробне друк":
![]()
Після цього галопом біжимо в сусідню кімнату і дивимося на результат. Загалом, друзі, ось так легко і просто, ми разом з вами дали відповідь на питання про те, як підключити мережевий принтер в Windows 7 і 10.
Якщо раптом у вас залишилися якісь питання або непорозуміння суть даного процесу, сміливо висловлюйте їх у коментарях до публікації. А на завершення пропонуємо вам пройти дуже цікавий тест.
3 коментарі
Windows 7. Як знайти принтер по мережі?
Знайти мережевий принтер в Windows 7 просто - майже все система робить самостійно: сканує мережу, знаходить пристрої, драйвера, встановлює їх. Але мінімальні вказівки потрібно вміти дати. Якщо Windows не знаходить пристроїв, тоді доведеться шукати в назві або TCP / IP-адресою. Як підключити мережевий принтер, і де шукати мережеві імена пристроїв - про це читаємо далі.
спосіб 1
1. У меню "Пуск"шукаємо "Пристрої та принтери". В графі «Принтери і факси»потрібної моделі немає. Будемо її додавати.
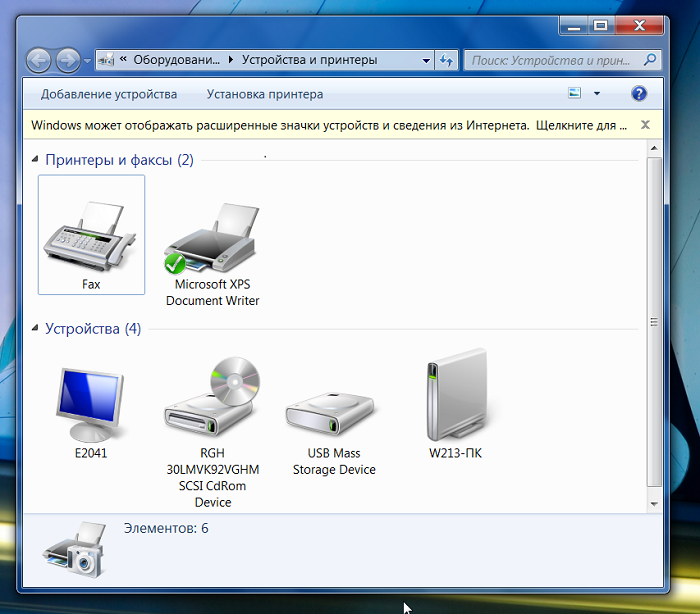
2. Правою кнопкою по порожньому місці і вибираємо «Установка принтера».
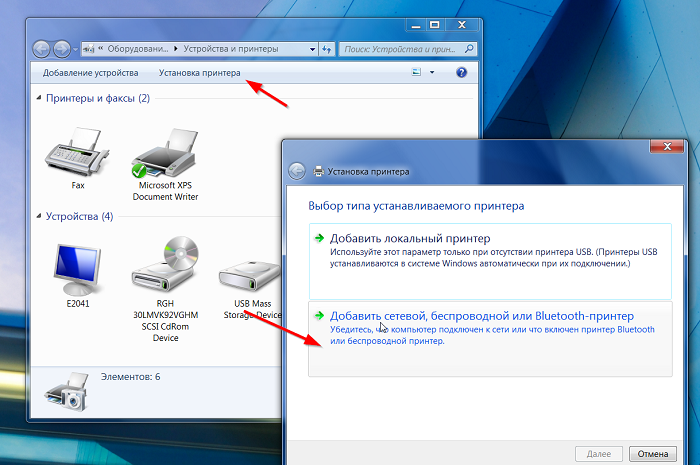
Перед вам дві опції: «Додати локальний принтер» і «Додати мережний, бездротовий або Bluetooth-принтер». Нас цікавить саме другий варіант, так як принтер, який нам потрібен, безпосередньо підключений до іншого комп'ютера.
3. В ідеалі Windows 7 все знайде за вас і видасть вам список доступних пристроїв. Залишиться тільки знайти потрібну і натиснути «Далі».

Підключається принтер, встановлюються драйвера.
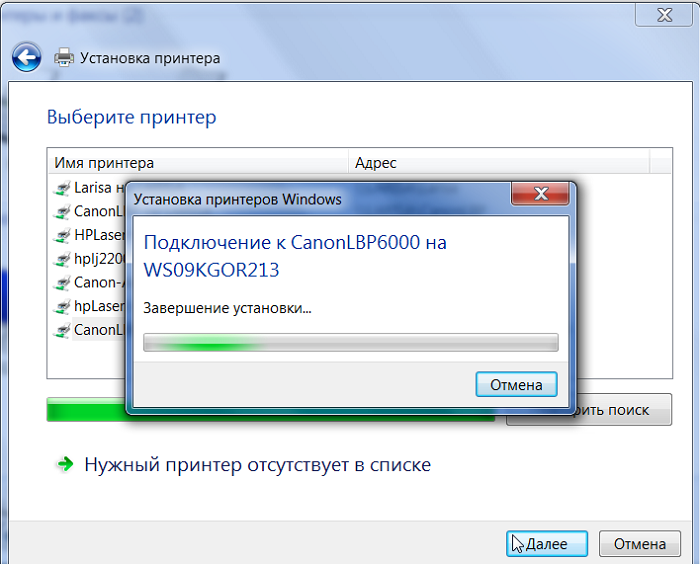
Повідомлення про успішну установку пристрою.
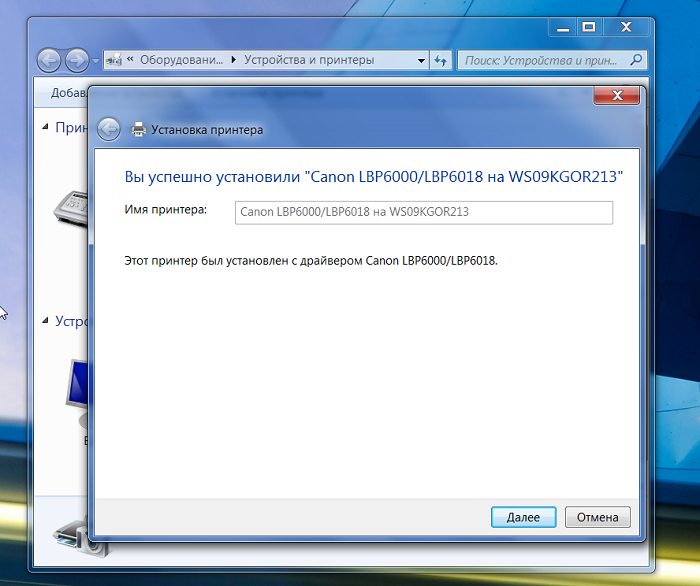
5. Доданий принтер стане принтером за замовчуванням. Щоб активувати цю опцію або скасувати, натисніть правою кнопкою мишки і виберіть пункт «Використовувати за замовчуванням».
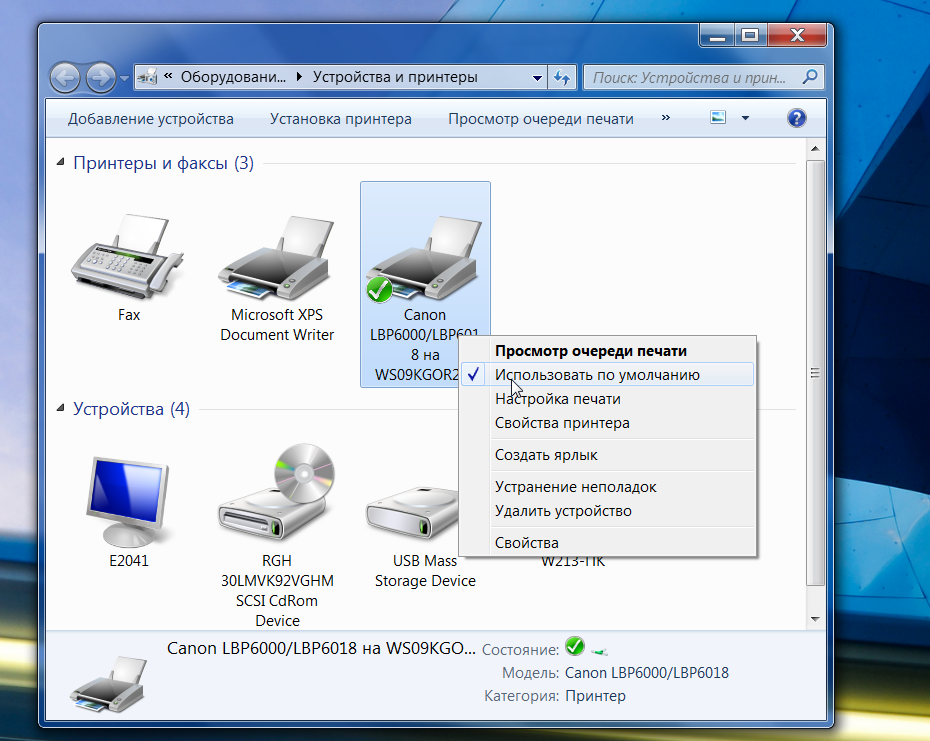
спосіб 2
Найчастіше все відбувається не так гладко. Доводиться «витягувати» принтер з мережі вручну, використовуючи мережеве ім'я.
1. Припустимо, система не знайшла жодного пристрою. Замість списку доступних пристроїв, буде напис «Потрібний принтер відсутній у списку». Натисніть на неї.
2. Відкриється вікно пошуку принтера з мережевого імені.
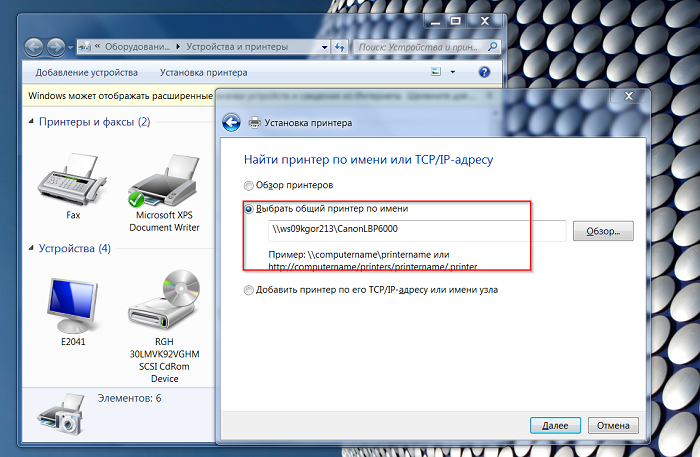
Введіть мережеве ім'я пристрою в такому форматі: «\\ сетевое_імя_компьютера \ сетевое_імя_прінтера». «Далі».
3. Розпочнеться підключення принтера і пошук драйверів.
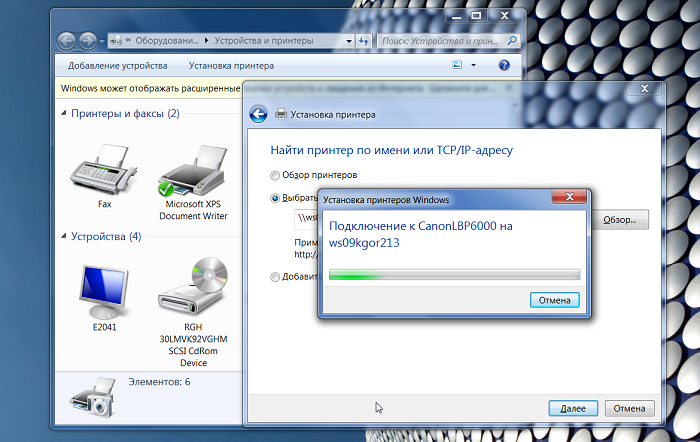
Ім'я комп'ютера і принтера - це мережеві імена пристроїв. Ви можете їх знайти на комп'ютері, до якого підключений принтер через USB. Мережеве ім'я комп'ютера у властивостях "Мій комп'ютер". Мережеве ім'я принтера - у властивостях принтера - шукайте в панелі управління.
До речі, якщо ви одного разу підключили мережевий принтер до комп'ютера другим способом - по імені, то в наступний раз (наприклад, після видалення пристрою), повинен вже заробити перший спосіб - автоматична ідентифікація. Тобто, звичайно до другого способу вдаються, коли Windows тільки встановили.
