1.2.2. вибір дозволу
Будь-яка людська спільнота, стійкий кворум, що склався соціальний організм володіють деякою відносно стабільною «порядком денним» - набором дискутованих тим, що привертають увагу всіх членів неформального колективу. Таке поводження спортивних уболівальників, колекціонерів будь-якого сорту, членів політичних тусовок, фанатів естрадних зірок і т. П.
Така поведінка демонструє віртуальна спільність людей, об'єднана за ознакою володіння персональним комп'ютером. Щоб переконатися в цьому, не потрібно проводити соціологічних вимірів або влаштовувати опитування громадської думки. Достатньо ознайомитися з темами і змістом популярних інтернетівських форумів. У будь-якій телеконференції, присвяченій експлуатації комп'ютерної периферії, вибору дозволу сканування відведена одна з найбільш представницьких гілок.
Сканування з низькими установками дозволу не здатне дати оригінал високої якості. Ця теза очевидна і не потребує спеціальних доказів. Деякі користувачі, не відчуваючи глибокої рефлексії про правильність свого рішення, обробляють оригінали будь-якого типу з максимальними установками, доступними для сканера. За їхніми уявленнями дозволу багато не буває, надлишкові дані, отримані сканером, будуть просто відкинуті кінцевим пристроєм виведення: принтером або монітором. Переконливе обґрунтування помилковості таких уявлень приведено в книзі Д. Маргуліса «Photoshop для професіоналів». Не будемо повторювати його аргументів, згадаємо лише про проблему пам'яті.
Раніше наводилися розрахунки, що показують високу швидкість обсягу графічного файлу з ростом дозволу. Якщо оцифрувати повнокольорове зображення в чверть друкованого аркуша з дозволом 600 dpi, то вийде файл об'ємом приблизно 25 мегабайт. При збільшенні формату і дозволу розміри графічних даних будуть швидко збільшуватися. Сучасні сканери дозволяють обробляти оригінали з роздільною здатністю 1200 dpi і багато більше. У цьому випадку рахунок йде вже на багато сотень мегабайт. Обробка файлів такого обсягу - завдання, вирішуване тільки для персональних комп'ютерівнайвищого класу. Її виконання потребує монопольного володіння ресурсами комп'ютера і призведе до значного перевантаження всіх компонентів обчислювальної системи. Робота в такому режимі часто викликає збої технічного забезпеченняі зависання машини. Навіщо платити таку ціну, свідомо знаючи, що більша частина даних - це баласт, «порожня порода», яка не впливає на якість результату.
Вибрати найкраще дозвіл сканування - це непросте завдання. Поки не існує точного алгоритму для її вирішення. Практика сканування велика, але лише мала її частка повністю документована і тим більше формалізована. Велика частина досвіду оцифрування існує у вигляді порад, рекомендацій - словом, в формі, яку в інформатиці прийнято називати евристикою.
Це завдання зручніше вирішувати з кінця. Щоб вибрати оптимальний дозвіл сканування, потрібно дати чіткі відповіді на наступні питання:
Використання форми безпеки. Його слід друкувати на звичайному папері, крім газети, формату А4, і можуть бути використані поодинокі листи, безперервна форма, попередньо надрукована форма або форма безпеки. Федеральна податкова служба, інші держави Федерації і Федеральний округ затвердили модель електронного рахунку-фактури, і незалежно від того, чи підготовлений даний Федеральний орган для того, щоб його платники податків були емітентами електронних рахунків, ця модель визнана Супроводжувати транзит і отримання товарів в будь-якій частині національної території.
- Для якого типу вивідного пристрою призначений сканований оригінал? Кольоровий монітор, струменевий принтер, друкарський верстат, принтер - пристрої з абсолютно різними принципами дії і технологією візуалізації. Зрозуміло, що для кожного з них оптимальне вирішення лежить в своєму діапазоні значень.
- Які будуть справжні розміри оригіналу? Якщо після оцифровки зображення передбачається збільшувати, то дозвіл сканування має зрости щодо тієї норми, яку задає тип вивідного пристрою. Впливає і безліч інших чинників: сорт паперу і її покриття, якість друку, колірна модель оригіналу, наявність текстових фрагментів тощо.
Масштабування друкованого відбитка
У багатьох випадках розміри вихідного оригіналу і його друкованої версії можуть не збігатися. Необхідність масштабування пояснюється причинами найрізноманітнішого властивості. Це можуть бути прямі вимоги замовника або умови, другі пред'являє до зображення компоновка оригінал-макету.
Нехай є оригінал розміром 4 * х4 дюйма, який оцифровується з дозволом 100 dpi. Нескладний розрахунок показує, що сканування дасть цифрове зображення, що складається з 400 * 400 точок. Якщо віддрукувати його з дозволом 100 dpi, то вийде друкований відбиток, розміри якого збігаються з габаритами вихідного об'єкта. З методичної точки зору було б висловитися інакше. печатка екранної версіїзі збереженням її вихідних розмірів вимагає вибору дозволу принтера, рівного 100dpi.
Що станеться, якщо кількість точок цифрового зображення залишити незмінним, а розміри друкованого відбитка збільшити? Зображення 8 * 8 дюймів буде віддруковано з дозволом 50 dpi, габарити 16 * 16 зажадають ще меншого дозволу, рівного 25 dpi.
Для того щоб вловити тенденцію, не потрібно множити викладення і наводити громіздкі числові таблиці. Збільшення друкованого відбитка екранної версії призводить до втрати якості надрукованого зображення. Якщо при невеликому масштабуванні деградацією якості картинки можна знехтувати, то при значному збільшенні розмірів ця тенденція стає незворотною.
Запобігти втраті якості при масштабуванні друкарського відбитка можна за рахунок збільшення числа пікселів цифрового зображення. Це означає, що оригінали, які передбачається збільшувати при друку, повинні оцифровуватися з деяким запасом, розрахованим на майбутнє масштабування.
Припустимо, що відомо оптимальне дозвіл друку, яке потрібно в даній ситуації. Визначення цього числа - складне завдання, що вимагає обліку безлічі чинників. Будемо вважати, що для нашого гіпотетичного випадку вона успішно вирішена. У цьому випадку щільність оцифрування оригіналу можна знайти за формулою:
Дозвіл сканування = Дозвіл друку * Коефіцієнт масштабування,
де коефіцієнт масштабування підраховується за такою формулою:
Коефіцієнт масштабування = Розміри друкованого відбитка / Розміри оригіналу.
Поправочний коефіцієнт на масштабування треба враховувати в будь-яких розрахунках дозволу, незалежно від типу друкарського пристрою і виду оригіналу.
Проблему розрахунку необхідної поправки на зміну розмірів можна покласти на програму, яка управляє роботою скануючого пристрою. Будь-яке програмний засібцього типу здатне враховувати майбутнє масштабування друкованого відбитка на стадії сканування. Для цього необхідно просто ввести необхідний коефіцієнт масштабування, залишивши дозвіл сканування без змін. Всі необхідні перерахунки програма виконає самостійно.
У цій табличці вказано різні варіанти отримання числових даних, достатніх для генерації друкованої копії заданих розмірів і якості.
Таким чином, емітент і одержувач повинні зберігати тільки цифровий файл. При попаданні на фото деякі поради допоможуть вам. Коли ви натиснете фотографію своєї дитини, виберіть добре освітлене місце, використовуйте білий фондля фотографії, це може бути стіна або навіть біла тканина. Тому що з білим фоном буде набагато легше обрізати фотографію пізніше.
Не забувайте, що важливо не різати будь-яку частину тіла дітей, наприклад голову, так як це полегшить вставку фотографії в запрошення. Як розмістити ім'я і фотографію моєї дитини в запрошеннях та ярликах набори? Програма повністю безкоштовна, з дуже простим інтерфейсом! Слідкуйте за покроковим відео, яке ми зробили, простим і швидким, легким в освоєнні.
|
розміри оригіналу |
дозвіл сканування |
масштабування |
Фактичне дозвіл сканування |
Розміри оригіналу в пікселах |
Дозвіл друку за замовчуванням |
Розмір відбитка |
| 1 4x4 дюйма |
100dpi |
100% |
100dpi |
400x400 |
100dpi |
4x4 дюйма |
| 2 4x4 дюйма |
200dpi |
100% |
200dpi |
800x800 |
200dpi |
4x4 дюймз |
| 3 4x4 дюйма |
100dpi |
200% |
200dpi |
800x800 |
100dpi |
8x8 дюймів |
У першому випадку дозвіл сканування і друку збігається, що при відсутності масштабування дає відтиснення, розміри якого повністю співпадають з вихідними. Установки другого варіанту отримані з використанням формули розрахунку дозволу сканування, яка враховує поправочний коефіцієнт на масштабування. Дозвіл друку приймається за замовчуванням рівним дозволу сканування, що зберігає розміри оригіналу при виведенні на друк. На перший погляд немає ніяких змін в порівнянні з першим варіантом, але збільшена кількість точок дозволяє віддрукувати зображення з роздільною здатністю 100 dpi. Це дозволить отримати тверду копію потрібних розмірів.
Нарешті, в третьому рядку таблиці наведено розрахунок, який виконає програма управління скануванням при масштабуванні в 200%.
Яким чином програма управління сканером реалізує запит на масштабування? Вона збільшує фактичний дозвіл сканування таким чином, щоб отриманої кількості пікселів було досить для якісного друку масштабованого зображення. Цей висновок підтверджує і порівняння першого і третього варіантів таблиці. Якщо користувачем задано дозвіл сканування 100 dpi і збільшення на 200%, то оригінал буде оброблений з фактичним дозволом 200 dpi. Це і дасть шукані 800 * 800 точок, які потрібні для друку зі збільшенням.
З технічної точки зору обидва способи забезпечення масштабування (явне збільшення дозволу і установка коефіцієнта масштабування) абсолютно рівноправні і спричиняють однакові наслідки. Невелика перевага з користь першого способу дає наступне міркування. Коли користувач задає коефіцієнт масштабування, він не тримає під контролем фактичний дозвіл сканування, яке може перевищити поріг оптичного дозволу. Якщо дозвіл сканування обчислюється явним чином, з поправкою на масштабування, то результат простіше проконтролювати.
Ще один супер простий спосіб розмістити назву шаблонів - абсолютно безкоштовна програмаі дуже легко переміщується. Так, в більшості форм ви повинні зрізати білу кордон перед друком. Тільки ті, які відзначають вимір кордонів, не потрібні. Подивіться відео про те, як обрізати край.
Чи є прес-форми правильними розмірами для друку? Ні, вони більше не втрачають якість під час друку. Перед друком ви повинні змінити їх розмір. У повідомленнях цього шаблону ви знайдете інформацію, яку вам не потрібно змінювати. Які вимірювання форм?
Важливо! Дозвіл друку і дозвіл принтера - це пов'язані, але нееквівалентні поняття. Співзвуччя і видима семантична близькість цих термінів часто є причиною їх ототожнення. Дуже важливо розуміти, що це пов'язані, але нееквівалентні поняття. Дозвіл, друку являє собою коефіцієнт перерахунку кількості точок цифрового зображення в фактичні розміри друкованого відбитка. Це число не пов'язане з маркою і типом друкувального пристрою. Саме таке число показує Photoshop в лівій частині статусного рядка і в розділі Resolution (Дозвіл) діалогових вікон New (Новий) і Image Size (Розмір зображення). Щоб виключити найменшу можливість плутанини, в деяких виданнях з комп'ютерної графіки його називають вихідним дозволом, а якість сканування - вхідним. Дозвіл принтера - це технічна характеристика друкувального пристрою. Це самостійний параметр, але для отримання високої якості друку його слід вибирати на основі значень вихідного дозволу зображення.
Не забувайте, що багато шаблони не мають правильних заходів, ви можете вибрати розмір, який ви хочете роздрукувати, наприклад, в разі запрошень, льодяників, вітальних листівок, кеш-попів, маленьких коробок, конусів, мішків з кулями, прапорів і декількох інших, які не мають заходи тут.
Ви можете посміли, як хочете! Яку папір слід друкувати шаблони? Для друку найбільш важливо вибрати папір, яка буде використовуватися відповідно до використовуваним принтером. Для кожного принтера потрібно папір іншого типу. Дуже важливо вибрати папір відповідно до принтером.
Вибір дозволу для офсетного друку
Сучасна індустрія друку своєму розпорядженні цілу армію самих різних пристроївдля отримання друкованого відбитка. Вони відрізняються конструкцією, продуктивністю, якістю друку, фізичними принципами дії. На одному фланзі розташовуються професійні високопродуктивні друкарські машини і фотонабірні автомати, інший займають настільні офісні і домашні принтери. Набули поширення спеціальні пристрої для друку на непаперових матеріалах: плівках, тканинах, полімери і т. П.
За базовим принципам отримання відбитка все друкують устрою можна розділити на два класи: пристрої з безперервною передачею тону і пристрої, що виконують півтонове растрирование. Принципи друку з безперервною передачею тону досліджені досить давно, але довгий часцей напрям в поліграфії майже не розвивалося. Тільки в наш час ці пристрої стали займати помітну частку ринку друкувального обладнання. Більшість перебувають в обігу друкуючих пристроїв, від офсетних друкарських машин до найпростіших струменевих принтерів, Використовують принципи полутонового растрирования.
Якщо друк за принципом безперервної передачі тону можна порівняти з роботою малярного валика або фарбопультом, то пристрої, що використовують півтонове растрирование, мають в своєму арсеналі лише пензлик-нулівку і скромну палітру не більше ніж з чотирьох фарб.
Півтонове растрирование - це спосіб імітації відтінків окремими точками фарби або тонера. За багатьма параметрами людське око являє собою неперевершену оптичну систему, але його дозвіл дуже обмежено. Тому безліч окремих точок невеликого розміру сприймається оком на деякому віддаленні у вигляді однорідного поля. Яскравість поля залежить від ступеня заповнення його точками фарби (рис. 1.8). Чим менше точок барвника нанесено на папір, тим більше світлим здається тон або фарба. Ця психофізична особливість людського зору використовується в пристроях з напівтоновим раструванням для передачі градацій яскравості і кольору. Розглянемо принципи полутонового растрирования на прикладі зображень в градаціях сірого.
Вага пов'язаний з товщиною паперу. Чим вище вага, тим більше товщина, тобто прес-форма стане твердіше. У цій статті персоналізовані матимуть неймовірну яскравість, вам сподобається! Однак ви також можете використовувати офсетний або матову папір. Для друку ящиків використовуйте папір вагою 180 г або вище.
Отже, якщо хтось проливає воду або намочить папір, ваш персоналізований все одно залишиться недоторканим. Одною з кращих робітдля лазерного принтера є філікат, який витримує високі температури, а також глянцевий папір, блискучий вініл і купі.
Мал. 1.8. Передача відтінків напівтонової осередком. Чим більше заповнених точок осередку, тим темнішою представляється вона для спостерігача
Принтер наносить на папір точки фарби або тонера і розташовує їх у вузлах регулярної прямокутної сітки, яку іноді називають Фізичним растром. Будемо називати їх друкованими точками. Якщо запечатати -граніцу суцільному чорному кольорі і розглянути зображення через збільшувальне скло, то регулярна сітка друкованих точок буде видна чітко. Відстань між друкованими точками залежить від роздільної здатності пристрою і розмірів точок. Роздільну здатність (дозвіл) друкувального пристрою-друкарського верстата або принтера - прийнято вимірювати в точках на дюйм (dot per inch, dpi). Чим вище дозвіл, тим ближче точки розташовуються один до одного і, отже, тим більш тонкі деталі зображення передаються при друку. Сучасні струменеві і лазерні принтери мають дозвіл від 300 до 4800 точок на дюйм. Ще вищим може бути дозвіл професійного поліграфічного обладнання.
Сусідні точки фізичної сітки друкувального пристрою об'єднуються в прямокутники, які називаються напівтоновими осередками (halftone cells). З півтонових осередків утворюється ще одна сітка, іменована лінійним растром (Jine screen). Лінійний растр - це просто спосіб логічної організації фізичного растра (рис. 1.9).
Деякі принтери приймають папір з глянцевим покриттям, але добре пройти тест, щоб переконатися, що він не очищається, і у нього є конкретне лазерне кушетка. Для етикеток: губна помада, біс, міні-конфетті, банки для молока, цукерки, шоколадний бар, етикетки з водою, сода, банки в цілому, банки, желатин, все, що ви склеюєте, Ідеальним є використання клейкого паперу, такий як вініл або купі.
Хорошим вибором, якщо ви не використовуєте глянсову або водостійку папір, слід вставити контакт поверх листа перед обрізанням. Для ливарних форм, які не склеєні, завжди використовуйте більш міцний папір з мінімальною вагою 180 і, переважно, дуже гладку. Але якщо це купа, вага для кеш-бота і ящиків повинен бути вище 200, тому що купі папір не міцна.

Мал. 1.9. Фізичний і лінійний растри. Сукупність сусідніх точок фізичного растру утворює півтонову осередок, яка є логічною одиницею в офсетного друку
При виведенні на друк пікселі зображення представляються напівтоновими осередками, а не точками фізичного растру друкувального пристрою. Змінюючи заповнення півтонових осередків друкованими точками, можна імітувати градації яскравості пікселів зображення. Зазвичай осередки заповнюються в радіальному напрямку-від центру до периферії. Друковані точки можуть утворювати різні фігури, найчастіше це кола, еліпси або квадрати.
Частота лінійного растра, або кількість півтонових осередків на одиницю довжини, називається линиатурой і вимірюється в лініях на дюйм (line per inch, Ipi). Наприклад, линиатура в 100 ліній на дюйм (100 Ipi) означає, що принтер може сформувати 100 півтонових осередків на один дюйм. Линиатура - це один з найважливіших параметрів процесу друку, оскільки від нього значною мірою залежить якість видрукуваної графіки і тексту.
Прийнято вважати, що з підвищенням лініатури росте якість зображень, і вони стають чіткішими і щільніше. Це твердження справедливо, як люблять говорити представники точних наук, «при інших рівних умовах». Якість друку буде рости, якщо зображення дає для цього підстави, т. Е. Якщо воно містить інформацію, яка могла б бути втрачена під час друку з низькою линиатурой. Уловістость невода, звичайно, залежить від розміру осередку. Але якщо у водоймі водиться тільки велика риба, то проціджування його частиком - сітковим полотном з дрібним осередком -улова не додасть.
Ще одна важлива характеристика друку - це розміри напівтонової осередки. Від розмірів осередку залежить кількість відтінків або градацій сірого, які можна отримати при друку. Нехай, наприклад, напівтонова осередок має розміри 8 * 8 друкованих точок. Тоді з її допомогою можна відтворити 64 відтінки сірого кольору, від світло-сірого, коли в осередок заноситься тільки одна друкована точка, до чорного, для передачі якого потрібно заповнити всі точки осередки. Осередок зі стороною, що дорівнює 16, може передати 16 * 16 = 256 відтінків сірого кольору. Людське око сприймає близько двохсот градацій сірого. Друк зображення, багатого тонами, за допомогою осередку маленьких розмірів може привести до збіднення тонового діапазону друкованого відбитка, до появи помітних кордонів і плям, які були відсутні в оригіналі. Зображення зі збідненим тоновим діапазоном називаються постеризованих. Іноді постерізацией застосовують навмисно, як спеціальний ефект для досягнення певних художніх цілей.
Здається, що рецепт якісного друку простий. Щоб забезпечити точність і коректну передачу тонів, слід вибрати досить великі значення лініатури і розмірів напівтонової осередки. Однак, все не так просто. Линиатура і розміри осередку конфліктують між собою «в боротьбі за панування» над фізичним растром друкувального пристрою (див. Рис. 1.9). Справді, збільшення розмірів осередку призводить до зменшення частоти лінійного растра. І навпаки, збільшення кількості ліній растра призводить до скорочення напівтонової осередки.
Зв'язок між лініатурой і довжиною сторони напівтонової осередки виражається наступною формулою:
Розмір осередку = (Фізичний дозвіл друкувального пристрою / Линиатура). З цього виразу легко знайти співвідношення між кількістю відтінків сірого і частотою растру:
Число тонів = (Фізичний дозвіл друкувального пристрою / Линиатура) 2 + 1, або Розмір осередку 2 + 1.
Щоб віддрукувати зображення зі збереженням усіх 256 півтонів, потрібно напівтонова осередок з довжиною сторони 16. Якщо оцифрований оригінал має дозвіл 300 dpi, то для відтворення всіх пікселів растрового зображенняна друкованому відбитку буде потрібно пристрій з роздільною здатністю 16 * 300 = 4800 dpi. Ця величина значно перекриває дозволяють здібності звичайної друкарської техніки і досяжна тільки для друкуючих пристроїв найвищого класу. Оскільки неможливо одночасно отримати високу точність друку і зберегти всі відтінки оригіналу, то якісна печать- це завжди компроміс між точністю і балансом тонів.
При виборі параметрів друку крім рекомендацій загального характеру слід взяти до уваги особливості даного зображення. Наприклад, для малюнків бідних тонами можна безболісно зменшити розміри напівтонової осередки. Зображення з обмеженою кількістю півтонів часто зустрічаються в плакатної графіку і серед технічних малюнків. Щоб не допустити огрублення зображення, багатого дрібними деталями, слід збільшити частоту лінійного растра. Зазвичай до втрат деталей дуже чутливі деякі види фотозображень, карти, креслення, схеми та ін.
Наведемо орієнтовні значення лініатури, яка використовується при виробництві різної друкованої продукції.
В ідеалі завжди перевіряйте керівництво по експлуатації принтера, щоб вибрати правильну папір! Щоб обрізати папір, зловживайте гільйотинами щоразу, коли можете! Ось деякі ріжучі інструменти. Це економить ваші гроші при друку будинку або на принтері. Який принтер слід використовувати для друку шаблонів?
У всіх є питання про те, який з кращих принтеріввикористовувати в мистецтві! Навіть в інтернет-форумах думки сильно розрізняються. Фарба може бути дешевше в залежності від моделі. Але якість друку не завжди є професійним, проте хорошим принтером. Тому вам потрібно знайти правильну папір, щоб не втратити якість.
- Щоденні газети друкуються з лініатурой в діапазоні від 70 до 90 l pi.
- Новинні журнали - 120 l pi.
- Ілюстровані журнали в залежності від якості зображень мають линиатуру від 133 до 150 l pi.
- Високоякісні багато ілюстровані книги - 150 l pi.
- Художні каталоги та фотоальбоми можуть мати 200 l pi.
Як же принципи полутонового растрирования пов'язані з вибором дозволу сканування? У всіх пристроях цього типу на один піксель зображення доводиться кілька друкованих точок, сукупність яких утворює півтонову осередок. Це означає, що дозвіл сканування має дорівнювати линиатуре друку. Практика трохи корегує цей логічно бездоганний висновок. Для визначення щільності оцифрування слід скористатися формулою:
Дозвіл сканування = Линиатура друку * Поправочний коефіцієнт.
Поправочний коефіцієнт дає деякий інформаційний запас, призначений для компенсації втрат при повороті растрів і повторної дискретизації зображення. Якщо до якості друку не пред'являється підвищених вимог, то приймається значення поправочного коефіцієнта, рівне 1,5. Для обробки особливо важливих зразків можна встановити дворазовий запас.
З цього важливого співвідношення, багаторазово перевіреного на практиці і підтвердженого визнаними авторитетами в області комп'ютерної графіки, Слід обескураживающий висновок для всіх комп'ютерних екстремістів, які в своїй роботі керуються принципом максимізації дозволу. Навіть для найвідповідальніших випадків, коли оригінал готується для публікації в глянцевому журналі або висококласному художньому альбомі, досить обробити зразок з дозволом 200 l pi * 2 = 400 dpi. Максималістичні 600 dpi або позамежні 1 200 dpi не мають під собою ніяких логічних і практичних підстав.
Вибір дозволу для струменевого принтера
Одними з найпоширеніших друкуючих пристроїв в наш час є кольорові струменеві принтери. З часу свого виходу на ринок ці апарати пройшли величезний шлях - від перших зразків, перспективи яких викликали обгрунтований скепсис ерудованих технічних оглядачів і які в призначених для користувача масах отримали зневажливе назва чорнильниць, до сучасних пристроїв, що дають фотографічне якість друку і працюють зі швидкістю лазерного принтера.
Як і в офсетного друку, на одну точку оцифрованого оригіналу струменевий принтер представляє поєднанням кілька крапель барвника, нанесених на поверхню паперу. Найпоширенішими в наш час є струменеві -рінтери, які друкують чотирма фарбами: блакитний (Cyan, З), пурпурової Magenta, М), жовтої (Yellow, Y) і чорної (Black, К). Деякі принтери, предна-: начение для друку фотографічної якості, використовують шість фарб. На додаток до чотирьох основних вони забезпечуються світло-блакитним і світло-пурпуровим барвником. Існують струменеві принтери з ще більшим колірним оснащенням, виконують попередню ґрунтовку паперу перед друком і завдають глянсовий або захисний шар після її закінчення.
Перші моделі принтерів використовували принципи полутонового растрирования в їх класичному вигляді. Досвід експлуатації цих приладів показав високі можливості технології струминного друкуі її значну гнучкість. Зменшення розмірів краплі і ускладнення алгоритмів управління друкуючої головкою дозволили реалізувати методики отримання кольору, які істотно відрізняються від заповнення полутонового растра. Друк краплями змінного розміру, нанесення декількох точок барвника на одне місце, витончені схеми псевдозмішення - всі ці технологічні нововведення наближають струменеві принтери до категорії друкуючих пристроїв з безперервною передачею тону. Провідні виробники струменевих принтерів застосовують фірмові технології підвищення якості друку, принципи дії яких залишаються інтелектуальною власністю їх розробників або захищаються патентами.
Для струменевих принтерів недоступний той ідеологічний комфорт, який гарантувала формула підрахунку дозволу для пристроїв, що працюють за класичною схемою полутонового растрирования. В цьому випадку рекомендації щодо вибору оптимального дозволу сканування неможливо виразити лаконічною формулою, оскільки алгоритми управління печаткою струйников різних виробників значно відрізняються один від одного. Достовірні дані можна отримати на основі експериментів або використовувати рекомендації фірми-виробника.
Фірма Epson пропонує на ринку кілька лінійок струменевих принтерів різного класу: офісних, фотопринтерів, широкоформатних принтерів і пристроїв, призначених для виконання колірних проб. Для вибору дозволу сканування оригіналів, друк яких буде виконуватися на кольорових струменевих принтерах напівпрофесійного рівня і фотопринтерах, фірма радить користуватися правилом «третьої частини». Це означає, що оцифровувати зображення слід з щільністю, яка становить третю частину від дозволу друку.
Наприклад, якщо для друку вибирається 720 dpi, то сканувати слід з роздільною здатністю 720/3 = 240 dpi. Зі збільшенням дозволу друку цю частку слід зменшувати до однієї четвертої. Наприклад, для друку з роздільною здатністю 1440 dpi і вище можна встановити щільність оцифрування, рівну 1440/4 = 360 dpi.
Для струменевих принтерів марки IRIS виробник-фірма Scitex рекомендує користуватися наступною розрахунковою формулою:
Дозвіл сканування = Линиатура * 0,75.
Це дорогі пристрої, які використовуються для отримання пробних кольорових відбитків в друкарнях і прес-бюро. Треба думати, що виробник цього рідкісного в нашій країні обладнання призводить інформацію про линиатуре друку. Для звичайних струменевих і лазерних принтерівці дані часто буває важко встановити.
Відомий фахівець в області комп'ютерної графіки W. Fulton наводить такі емпіричні правила вибору дозволу, засновані на аналізі великої статистики використання комп'ютерної периферії. Для струменевих і лазерних принтерів з дозволом друку від 300 до 600 dpi доцільно вибирати щільність оцифрування від 100 до 120 dpi. Якщо пристрій друку має дозвіл від 600 до 720 dpi, то щільність можна довести до 120 - 240 dpi. Легко помітити, що ці рекомендації не суперечать правилу «третьої частини» фірми Epson, а при наближенні до верхніх меж числових діапазонів повністю з ним збігаються.
Сучасні струменеві принтери використовують в своїй роботі дуже витончені алгоритми друку. Вони здатні продукувати відбитки такої якості, які за візуальною оцінкою не поступаються фотографічним знімкам. Існує деякий числовий поріг, за яким якість друку не демонструє безпосередній залежності від підвищення дозволу сканування. Практика повністю підтверджує цей аналітичний висновок. Для більшості моделей кольорових струменевих принтерів цей поріг лежить в діапазоні від 240 до 300 dpi.
У мережевих публікаціях часто можна зустріти твердження про те, що дозвіл сканування має становити цілу частину від обраного дозволу друку. Як це часто буває в WWW, дана порада наводиться без посилання на джерело або автора. Ця вимога є обґрунтованою, в його захист можна навести кілька раціональних аргументів. Дозволи сучасних струйников утворюють два нормальних числових ряду, один з них утворюють подільники числа 2400, інший - 2880. Для будь-якої лінійки принтерів можна підібрати відповідне значення з діапазону від 240 до 300 dpi, в якому лежить емпірично знайдений оптимум дозволу.
Пам'ятайте, що є завдання, які будуть тривати вічно, мета полягає в тому, щоб використовувати мистецтво тільки під час вечірки, а потім йде майже все до сміття. Як відправити свої фотографії своєї вечірки в блог? Мені подобається бачити фотографії наших читачів!
Скільки квитків можна придбати за допомогою опції «Доступ з вашою карткою»?
Щоб відправити свої фотографії в блог і надихнути тисячі читачів, це дуже просто! Не обов'язково, видаліть фізичний квиток в касі.
Що таке доступ з вашою карткою
Кредитна карта - це квиток клієнта. Не потрібно, видаліть фізичний квиток в касі. Так, проте необхідно пам'ятати, що при виборі цього варіанту клієнт буде використовувати кредитну карту для входу в захід, тому важливо, щоб кредитна карта була прийнята для доступу до заходу. На тій же картці можна придбати ту ж суму, яка дозволена реєстрацією, яка становить 06 квитків. Карта повинна бути передана в храповик в розмірі, що дорівнює кількості квитків, куплених на сайті. Наприклад, 4 придбаних квитка, карта буде передана в храповик, 04 раз.Чи може хто-небудь використовувати квитки, куплені на третій стороні
Так, проте, необхідно заповнити авторизацію від імені нового користувача, надати підтвердження покупки квитків, копію засвідчує особу та карту, використовуваної при покупці. Супроводжуючі повинні отримати дозвіл на використання кредитної картки в режимі доступу за допомогою карти.Якщо власник карти присутній, для супроводжуючих осіб не потрібен дозвіл третьої сторони
Якщо кредитна карта була загублена або вкрадена, як ви потрапляєте на захід. Представляючи доказ покупки квитка, документ ідентифікації, звіт про подію і рахунок-фактуру або виписку з номером картки, що використовуються при покупці, і запис буде опублікована. Як діяти, якщо покупка була пов'язана з доступом до системи з карткою, і карта була заблокована, закінчився або банк відправив мені ще одну карту. Необхідно використовувати ту ж картку, яка використовується при покупці, навіть якщо карта заблокована або скасована, квиток пов'язаний з номером картки.Як змінити або виправити електронну пошту в регістрі
Як діяти, коли ви не можете отримати доступ до реєстрації або не знаєте, чи є у мене реєстрація. Як мені змінити ім'я у квитку, щоб хтось ще міг використовувати квиток. Фізичні квитки не є номінальними, тому хтось може їх використовувати, немає необхідності міняти ім'я.Важливо! Всі наведені в цьому розділі правила і рекомендації відносяться до кольорової металургії та напівтонової друку. У цих режимах тон і колір пікселів зображення емулюється за допомогою деякої регулярної або нерегулярної сітки з точок фарби або тонера, яку завдає принтер. Друк в чорно-білому режимі виконується інакше. Між пікселями зображення і точками паперу існує, як кажуть математики, взаємно-однозначна відповідність. У цьому режимі принтер працює на повну потужність, тому сканувати слід з тим дозволом, який вибрано для друку.
Чи можна змінити день або сектор квитка?
У тому числі квитки можуть бути відкликані в касі третіми особами, але необхідно, щоб власник регістра заповнив авторизацію, яка повинна бути завірена нотаріально, модель авторизації доступна для друку на веб-сайті. Після того, як запит буде завершено, змін не буде. Неможливо змінити дату, сектор, суму або розстрочку квитків.
Як відновити пароль для реєстрації
Хто має право на половину входу. Доступність напів-входу буде залежати від випуску організаторами заходу. Відправка студентської картки за рахунок клієнта буде необхідна тільки в тому випадку, якщо подія має цей параметр, зверніться до сторінки події.Вибір дозволу для пристроїв з безперервною передачею тону
Імітація пікселів зображення за допомогою растрирования - це не єдиний спосіб передачі квітів і тонів в друкованому виробництві. Існують численні друковані пристрої, що працюють на основі принципу безперервної передачі тону (contone devices). Ці різні за своїм принципом дії пристрої передають тонові переходи і колірні градації безпосередньо, не використовуючи для цих цілей растри і шаблони друкованих точок.
У категорію приладів з безперервною передачею тону потрапляють сублімаційні і Термовоскові принтери, струменеві принтери зі змінним розміром краплі, кольорові копіри, пристрої запису на фотоплівку та ін. Дедалі популярнішими стають принтери, які виводять цифрове зображення безпосередньо на традиційні фотоматеріали.
Розглянемо принцип дії сублімаційних принтерів. У цих пристроях барвна лавсановая стрічка притискається до паперу і нагрівається. Нагріті барвники, минаючи рідку стадію, переходять в газоподібний стан і в результаті дифузії проникають в покриття паперу.
Сублімаційні принтери дозволяють домогтися точної передачі кольору і коректно відтворити плавні колірні переходи з широкою гамою відтінків. Принтери гірше справляються з друком тексту, прямих ліній і колірних областей з різкими межами. Це дорогі і малотиражні пристрої, що вимагають для друку спеціального паперу з поліефірним покриттям. Застосовуються вони головним чином для отримання пробних відбитків кольорових видань перед передачею їх в друкарню і для друку фотографій в домашніх фотостудії.
У сублімаційних принтерах використовуються різні хімічні склади барвника. Існують друкують устрою з барвником, створеним на основі воску і його похідних. Іноді такі принтери називають Термовоскові, що служить причиною численних непорозумінь, оскільки ту ж назву носять друкують устрою, побудовані на абсолютно інших фізичних принципах.
У малотиражною поліграфії набули поширення принтери на твердих чорнилі. Їх принцип дії нагадує добре відому технологію краплинного друку. Замість рідких чорнила струменевих принтерів тут використовується твердий барвник на восковій або каучуковій основі. Спеціальний нагрівач розплавляє віск, який в рідкому стан подається в спеціальний резервуар. У ньому рідкий стан барвника зберігається за допомогою ще одного нагрівача протягом усього часу роботи принтера. Друкуюча головка відкачує з резервуара невелику порцію чорнила і через систему сопел завдає її на барабан, який прокатує зображення на папері. Деякі моделі принтерів обходяться без проміжного барабана, а переносять барвник безпосередньо на папір. Тут присутні тепло і віск, тому не дивно, що ці пристрої також називають Термовоскові принтерами.
Принтери на твердому чорнилі не можуть створювати колір однієї точки безпосередньо, подібно сублімаційним друкуючих пристроїв. Вони імітують відтінки за допомогою складного візерунка друкованих точок, т. Е. Використовують техніку псевдозмішення. Розрахунок дозволу сканування оригіналів, призначених для друку на принтерах з твердими чорнилом, виконується за методикою струменевих принтерів.
В основі пристроїв з безперервною передачею тону лежать зовсім різні фізичні ефекти, але існує кілька особливостей, загальних для всіх принтерів цього класу, наприклад невисокий дозвіл друку. Воно, як правило, не перевищує 200-400 dpi. Однак висока щільність завдавав точок і багата кольорова палітра дозволяють отримувати друковані копії високого рівня, Які можна порівняти за якістю з кольоровими репродукціями, друкованими з максимальною роздільною здатністю.
Пристрої з безперервною передачею тону кожному пікселю зображення ставлять у відповідність друковану точку необхідного тону і кольору. Тому дозвіл сканування слід розраховувати за формулою:
Дозвіл сканування = Дозвіл друку * Коефіцієнт масштабування.
Якщо дозвіл друку наближається до 300, то вимоги до оцифрування можна трохи знизити. Для розрахунку дозволу сканування можна скористатися Формулою:
Дозвіл сканування = 0.75 х Дозвіл друку х Коефіцієнт масштабування.
Вибір дозволу для виведення на екран
У багатьох ситуаціях кінцевим пристроєм виведення є монітор комп'ютера. Так, для перегляду на екрані призначені мережеві публікації, вузли і сторінки Інтернету, мультимедійні та гіпермедійний додатки, інтерактивні навчальні курси і допомоги тощо. Розробники таких продуктів іноді надають можливість виведення їх на друк, але тверді копії мережевих і мультимедійних видань виходять, як правило , зі значними спотвореннями і втратами якості.
Комп'ютерні монітори, побудовані на основі електронно-променевої трубки або матриці рідких кристалів, за своїм принципом дії принципово відрізняються від будь-якого пристрою друку. Для опису техніки цветообразования принтерів використовується субтрактивна чотириколірна модель CMYK. Адекватне уявлення кольору моніторів дає аддитивная модель RGB, Координатами якої є червоний (Red, R), зелений (Green, G) і синій (Blue, В) кольору. При виведенні на екран не використовується алгоритмів растрування і псевдозмішення. Пікселі зображення представляються точками екрану за принципом взаємно-однозначної відповідності, тому монітори відносяться до пристроїв з безперервною передачею тону. Комп'ютерні монітори не можуть похвалитися високими значеннямидозволу. Навіть моделі професійного класу, що володіють граничними розмірами і пікселями мінімального розміру, не можуть зрівнятися в цьому відношенні з пересічним офісним принтером. Прості розрахунки показують, що 180 dpi - це недосяжний максимум для будь-якої сучасною технологієюстворення зображення на екрані. Якщо взяти до уваги всі перераховані особливості, то стає зрозумілим, що для розрахунку екранного дозволу сканування не годиться підхід, який використовувався для принтерів різного типу.
Дуже часто зустрічається сакраментальне значення в 72 dpi як єдино можливий дозвіл для представлення зображення на екрані. Ця рада -один із найстійкіших міфів комп'ютерного світу. З дивовижною постійністю він повторюється в сотнях друкованих та мережевих публікацій різного рівня і тематики. Найсолідніші ресурси і автори наводять його без найменшої спроби критичного аналізу. Подібно шаблонної футбольної схемою «прохід по краю і навіс в штрафну», яка відтворюється в тисячах ігрових епізодів, теза постійно повторюється на сторінках комп'ютерної періодики. Спробуємо перевірити його обґрунтованість.
В якості підстави цієї рекомендації називають, найчастіше, дозвіл комп'ютерного монітора. Приймається, що це число дорівнює 72 dpi. Якщо оцифрувати оригінал з такою ж щільністю, то його екранне уявлення матиме розміри, співпадаючі з вихідними. З точки зору логіки це висновок бездоганно, засумніватися можна тільки в вихідної посилці.
Типовий сучасний 15-дюймовий монітор має наступні технічні характеристики: Розмір видимої області - 14 дюймів і співвідношення ширини і висоти- 4: 3. Зазвичай при роботі з таким екраном встановлюють 800 точок по горизонталі і 600 - по вертикалі. Простий розрахунок з використанням елементарних знань з шкільної геометрії і арифметики дозволяє знайти абсолютну ширину екрану. Вона дорівнює 4/5 від розміру діагоналі видимої частини екрану, т. Е. 14 * 4/5 = 11,2 дюйма. Тепер дозвіл легко знайти діленням загального числа крапок по горизонталі на її абсолютну довжину 800 / 11,2 = 71,42871, тобто майже 72 dpi.
На перший погляд все сходиться, розрахунок підтверджує вихідне припущення. Перевіримо монітори з іншими розмірами екрану. Вихідні дані і результати розрахунків наведені в таблиці нижче. Вона показує, що справжнє дозвіл монітора може значно відрізнятися від канонічних 72 dpi.
Які документи мені потрібні, щоб підтвердити квиток на півдорозі?
Необхідно надати наступні документи.
Коли подавати документацію, щоб підтвердити половину входу
Обов'язково подавати документи: - час покупки; - зняття квитка; - доступ до заходу. У разі, якщо пред'явник не пред'являє, при вході на захід документ, що підтверджує право на вхід в половину входу, необхідно буде оплатити додавання квитка.Цензура події змінюється в залежності від кожної події, тому, будь ласка, зверніться до сторінки бажаного події. По-перше, зв'яжіться з банком-емітентом карт, який ви використовуєте для покупки, і запитайте про НЕ-дебетовом дозволі. Віртуальна чергу існує для збільшення пропускної здатності доступу до сайту. Це звільняє доступ поступово до серверів, уникаючи недоступності або повільності через велику одночасного потоку.
Якщо взяти до уваги нестандартні установки, наприклад 800 * 600 на 21-дюймовому екрані або порівняно рідкісне здатністю 1152 * 864, то розкид можливих значень дозволу буде ще більше. Вони рівномірно заповнюють діапазон від 40 до 165 dpi і не демонструють при цьому ні найменшого тяжіння до сакраментальним значенням 72 або 96 dpi.
Чому ж міф про безальтернативність цих магічних чисел отримав настільки _нрокое поширення? Найпоширеніше пояснення свідчить, що подібність дозвіл мали перші моделі Macintosh. В області обробки графіки ці НЕ Відомими комп'ютери не мали свого часу повноцінної альтернативи серед персоналок, тому вони заснували традицію перераховувати на 72 dpi все зображення, призначені для перегляду на екрані.
Існує ще одне, більш технологічне пояснення цього феномена. Якщо раззрешеніе зображення і монітора не збігається, то розміри екранного образу можуть відрізнятися від вихідних. Оригінал, оцифрований з щільністю 72 dpi, матиме менші габарити при відображенні на екрані з роздільною здатністю 100 dpi, а на екрані в 60 dpi він буде виглядати більше своїх справжніх розмірів. Приклад такої ситуації показаний на рис. 1.10.
Пароль надається кожному користувачеві, який звертається до черги в той момент, коли звільняється доступ до сайту. Багато факторів впливають на порядок розподілу паролів, такі як швидкість вашого з'єднання, постачальник послуг, версія браузера та інші. Всі клієнти, які знаходяться на сайті після випуску, отримають випадкові паролі.
У вас є зумовлене час для доступу до сайту і здійснення покупки в залежності від наявності квитків. Коли час доступу закінчується, ви все одно можете отримати доступ до черги ще раз. Перейдіть на сайт і стежте за повідомленнями. На додаток до коробки з письмовою інформацією система також подасть звуковий сигнал, Щоб ви знали, що ваш поворот прибув. В цьому випадку поверніться на сайт і стежте за повідомленнями.
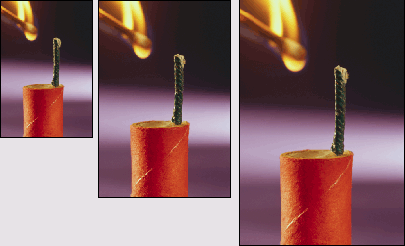
Мал. 1.10. Представлення зображення на екранах з різним дозволом. На малюнку показані екранні образи одного зображення, виведені на монітори (зліва направо) з дозволом 96, 72 і 60 dpi
В ряду можливих екранів число 72 займає центральну позицію; воно розташоване в середині числового діапазону. Це означає, що зміна щільності пікселів монітора в будь-яку сторону від цього рубежу не спричинить радикальної перебудови екранного образу документа.
Дана обставина особливо важливо для гіпертекстових сторінок, що публікуються у Всесвітній мережі, оскільки зміна розмірів графічних вставокможе привести до істотної модифікації макета документа. Збільшення розмірів графіки тягне за собою використання скролінгу - прийому перегляду, який одностайно засуджується всіма дослідниками в області інженерної психології.
Зменшення габаритів графіки не призведе до негайного краху проекту, оскільки щодо цього перетворення гіпертекстові сторінки демонструють більш високу стійкість. Але порушення пропорцій і втрату взаємозв'язків між окремими частинами віртуального проекту можна запобігти тільки завдяки використанню спеціальних заходів.
Зовсім не випадково, що справжнє значення дозволу моніторів довелося визначати за допомогою обчислень. Ця характеристика лише побічно відображає технічні властивості подібних пристроїв. Вона не входить в число параметрів, які зазвичай вказує виробник обладнання в технічних паспортах. З точки зору растрової картинки екран монітора не має протяжності, а являє собою матрицю пікселів. З цієї причини для вибору раціонального дозволу сканування оригіналів, призначених для показу на екрані, в першу чергу слід взяти до уваги бажані розміри екранної версії зображення.
Розглянемо простий приклад. Нехай зображення розміром 6 * 4 дюйма оцифровується з дозволом 100 dpi. Після обробки екранна версія буде мати розмір 6 * 100 = 600 точок по горизонталі і 4 * 100 = 400 по вертикалі. Як оцінити цей масив точок? Це залежить від розмірів екрану, обраного для показу картинки. На моніторі розміром 640 * 480 вона заповнить майже всю площу, на екрані 1024 * 768 залишаться значні вільні області, картинка займе майже чверть простору екрану розміром 1280 * 1024.
Нехай потрібно, щоб зображення розміром 6 * 4 дюйма займало рівно половину ширини екрану 640 * 480, т. Е. Мало ширину 320 пікселів. Тоді його слід оцифрувати з роздільною здатністю 320/6 = 54 dpi. Якщо за умовою задачі зображення повинно заповнити екран 800 * 600 по висоті, то його слід сканувати з дозволом 600/4 = 150 dpi.
Отже, щоб вибрати раціональне вирішення сканування зображення, призначеного для демонстрації на екрані, потрібно дати чітку відповідь на два питання:
Мені потрібно переключитися на інший пристрій або мережу. Після того як ви отримали доступ до заслання з черги на цьому новому пристрої, закрийте попереднє вікно браузера і не передайте посилання комусь іншому, тому що одночасний доступ до однієї і тієї ж посиланням призведе до конфлікту, і ви втратите місце в черзі.
Хто має право на отримання допомоги на половину входу?
Існує також Статут літніх людей, який поширюється на літніх людей у віці 60 років і старше. цей новий документмає національно стандартизовану модель з цифровою сертифікацією. Щоб запросити своє, натисніть тут. Коли вигода для всіх, це нікому не вигідно. Якщо кожен платить «половину», ніхто не платить половину. Щоб гарантувати, що студенти можуть ефективно заплатити половину ціни, що залишилися 60% квитків повинні бути повністю оплачені. В іншому випадку ціни ростуть для усіх, і ніхто насправді не платить половину ціни.
- Які розміри сканованого оригіналу?
- Яку частину екрану має займати оцифроване зображення?
Якщо на перше питання майже завжди вдається дати чітку відповідь, то рішення другого завдання пов'язане з численними факторами невизначеності. Головним з них є розмір екрану кінцевого користувача. Якщо немає достовірної інформації про категорії споживачів розробленого продукту, то доцільно орієнтуватися на екрани самого маленького розміру, що складаються з 640 * 480 пікселів.
Розглянута рекомендація виявляється повністю заможної тільки в середньому випадку, коли обчислене дозвіл потрапляє в центральну частину деякого діапазону технічно доступних і логічно обґрунтованих щільності.
Нехай, наприклад, потрібно перетворити зображення значного розміру в екранну піктограму. Для визначеності приймемо значення оригіналу, рівними 6 * 4 дюйма і будемо вважати, що піктограма повинна мати розмір 42 * 28 точок. Розрахунок по кожній із сторін (42/6 = 7 dpi, 28/4 = 7 dpi) дає дуже маленькі значення дозволу. Зрозуміло, що такий щільності оцифрування абсолютно недостатньо для отримання зображення прийнятної якості.
Розглянемо приклад, протилежний за співвідношенням розмірів оригіналу і його екранної версії. Нехай сканується маленьке зображення (0,5 * 0,5 дюйма) і потрібно отримати великий образ (1024 * 1024). Такий оригінал повинен бути оброблений з роздільною здатністю 2048 dpi, що свідомо перевершує оптичний дозвіл будь-якого сканера середнього класу.
Ці граничні приклади розташовані на кордонах того горезвісного «середнього випадку», в який «вписується» велика частина ситуацій, що зустрічаються на практиці. Для них, як видно, кращим виходом буде використання прийому повторної дискретизації. Якщо розраховане дозвіл виходить за межі допустимого діапазону, то слід оцифрувати оригінал із щільністю, яка гарантує достатню якість екранної версії, а потім засобами редактора Photoshop задати такі розміри і дозвіл, які вирішують поставлену задачу. Всі необхідні технічні засоби надає команда Image Size (див. Рис. 1.6). Робота з цією командою детально розглянута в розділі «Масштаб і дискретизація в Photoshop».
На замітку! Ніякі спекулятивні міркування і умоглядні викладки не можуть замінити експериментів. Що краще: сканувати оригінал з дозволом 90 dpi або оцифрувати його з щільністю 270 dpi, а потім зменшити розміри екранної версії на третину? Віддати перевагу один з варіантів можна тільки досвідченим шляхом.
А чи не занадто громіздка техніка пропонується для вирішення такого порівняно нескладного завдання? Описана методика і принцип, що спирається на магічне число 72 dpi, співвідносяться один з одним приблизно як прогноз і прогноз. Щоб дізнатися погоду на наступний день, можна розрахувати систему диференціальних рівнянь або просто покластися на стан дідового радикуліту. У багатьох випадках обидва методи дадуть однакові результати. Для забезпечення безперебійної роботи аеропорту дідусеві свідчення будуть визнані непереконливими, а інтегрування діфуравненій для вибору форми одягу -процедура очевидно надлишкова.
Отже, приступимо.
Ось план дій з оформлення будь-якого текстового документа:
- Задаємо гарнітуру шрифту, його розмір, колір, вирівнювання.
- Встановлюємо поля.
- Задаємо відступи першого рядка і інтервали абзаців, включаємо переноси.
- Оформляємо заголовки.
- Шукаємо і видаляємо зайві прогалини, особливо на початку абзаців і перед знаками пунктуації.
- Вставляємо розриви сторінок в потрібних місцях.
- Наводимо порядок у таблицях, списках і малюнках.
- Оформляємо колонтитули і номера сторінок.
- Перевіряємо структуру документа.
- Складаємо зміст, список ілюстрацій, предметний покажчик, список літератури (потрібне підкреслити).
Всі дії виконуються в міру необхідності. В принципі, це все. Залишилося тільки відповісти на питання ЯК? Як все це зробити? Давайте розглянемо кожен пункт докладніше.
1. Задаємо гарнітуру шрифту, його розмір, колір, вирівнювання
Попрацюємо з шрифтом. Спочатку виділимо текст документа, тому що всі маніпуляції застосовуються тільки до виділеного тексту. виділити весьтекст можна трьома способами:
а) натиснути клавіші Ctrl + А(Латинська);
б) тричі клацнути мишкою на лівому полі документа (на порожньому місці);
в) поставити курсор в самий початок документа і натиснути "клавосочетаніе" Ctrl + Shift + End(Або поставити курсор в самий кінець документа і натиснути Ctrl + Shift + Home)
окреме слововиділяють, двічі клацнувши НЕ ньому мишею. абзац- подвійним клацанням на лівому полі документа напроти потрібного абзацу. довільну частинутексту можна виділити просто мишкою, перетягнувши курсор з натиснутою лівою клавішею. Щоб зняти виділення з тексту, досить клацнути мишкою десь на порожньому місці. Я зазвичай виділяю відразу весь текст.
Тепер, не знімаючи виділення, йдемо на закладку меню "Головна", в розділі "Шрифт" вибираємо потрібну гарнітуру, наприклад, Times New Roman (див. Малюнок).
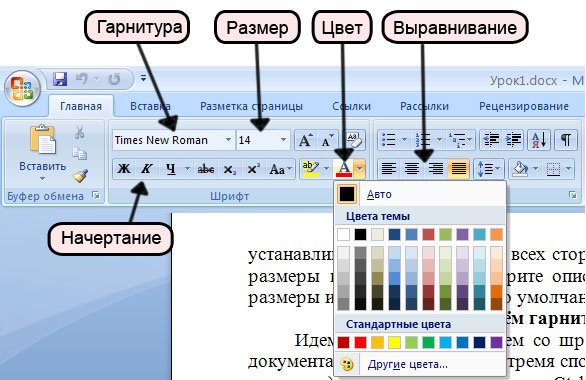
Відразу ж, не знімаючи виділення, задаємо розмір шрифту, наприклад, 14. Весь виділений текст тепер оформлений гарнітурою Times New Roman з 14-м кеглем. Відразу ж можна надати тексту будь-якої колір, наприклад, чорний. Це буває небхідно, якщо частини документа скопійовані з різних джерел і мають різні кольори, А Вам потрібен єдиний стиль. Якщо потрібного кольору в палітрі не знайшлося, натисніть рядок "Інші кольори ...". Вирівнювання (вліво, по центру, вправо, по ширині) задається в розділі "Абзац". Як правило, у великих документах застосовують вирівнювання по ширині.
Не лякайтеся, що заголовки і таблиці втратили своє оформлення. Ми займемося ними трохи пізніше.
2. Встановлюємо поля
Давайте для прикладу встановимо поля 2 см з усіх боків. Це можна робити і в порожньому документі, і в уже готовому. Виділяти текст не потрібно. Йдемо на закладку "Розмітка сторінки", натискаємо кнопку "Поля" і в списку, що випадає вибираємо потрібні значення. Якщо їх там не виявилося, натискаємо на рядок "Настроювані поля ..." і у вікні "Параметри сторінки" вводимо значення вручну: верхнє поле - 2 см, ліве - 2 см, нижнє - 2 см, праве - 2 см. Зверніть увагу на кнопочку "За замовчуванням ...", яка розташовується в нижньому лівому кутку вікна "Параметри сторінки". Якщо Ви хочете, щоб встановлені Вами зараз поля були у всіх документів, які Ви створите в майбутньому, натисніть цю кнопку. У віконці, що з'явилося натисніть "ОК" - і все, Word без зайвих питань кожен раз буде встановлювати поля по 2 см з усіх боків. Якщо Вам знадобиться змінити розміри полів, просто повторіть описану процедуру: задайте потрібні розміри і натисніть кнопку "За замовчуванням ...".
3. Задаємо відступи першого рядка і інтервали абзаців, включаємо переноси
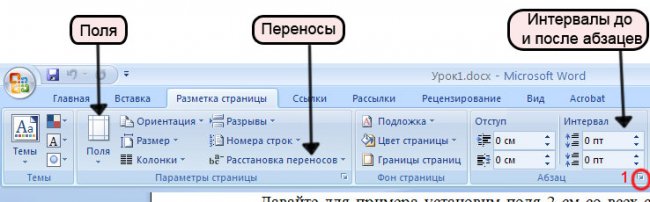
Перенесення слів включаються на вкладці "Розмітка сторінки". Можна вибрати з трьох варіантів: "Ні" (за замовчуванням обрано саме цей варіант), "Авто", "Ручна". Натиснувши кнопку "Параметри розстановки переносів", Ви отримаєте доступ до більш широким можливостям, аж до примусової розстановки переносів.
У розділі "Абзац" можна встановити проміжки між абзацами тексту, окремо до абзацу і після нього. Нагадую: наші маніпуляції застосовуються до виділеного тексту, а якщо нічого не виділено, то тільки до того абзацу, на якому стоїть курсор. Як правило, виділивши весь текст, в цих віконцях я виставляю нулі. Натиснувши на кнопку, позначену на малюнку вище цифрою 1, Ми потрапляємо на вкладку "Відступи та інтервали" діалогового вікна "Абзац". В цей же вікно можна потрапити, натиснувши аналогічну кнопку на вкладці "Головна" розділ "Абзац". Зверніть увагу на кнопку "За замовчуванням ...". Вона робить задані Вами параметри постійними для всіх нових документів.
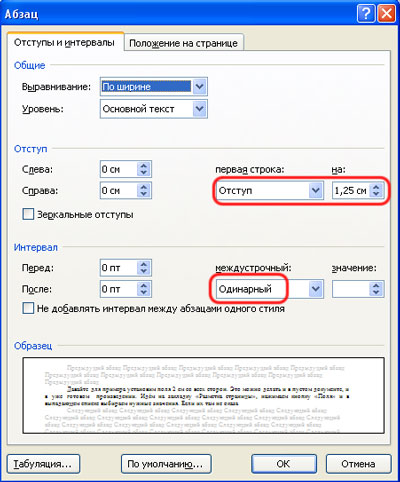
Тут можна встановити міжрядковий інтервал (найчастіше одинарний) і відступ першого рядка. Часто зустрічається ситуація, коли порожні проміжки, в тому числі і відступи першого рядка, задаються енною кількістю прогалин, як на друкарській машинці. Цей спосіб має один істотний недолік: якщо текст має вирівнювання по ширині (по обох краях друкованого аркуша), Word автоматично розтягує або стискає прогалини між словами так, щоб краю тексту були рівними, і в результаті однакову кількість прогалин займає різний простір. Подивіться на малюнок нижче:

На ньому виразно видно, що три пробіли, якими маркери відокремлені від тексту, займають різний простір на різних рядках. Щоб уникнути такого ефекту, слід було б оформити текст як "Маркований список" або, на худий кінець, використовувати знаки табуляції замість пробілів. Однак докладніше про списках ми поговоримо пізніше, на етапі 7.
Виходячи з вищевикладеного, займемося виступом першого рядка. Звичайна його величина становить 1,25 см. Його можна також встановити вручну, перетягнувши верхній повзунок на горизонтальній лінійці. Якщо лінійки відсутні, їх можна відобразити, поставивши потрібну галочку на вкладці "Вид".

4. Оформляємо заголовки
Настав час зайнятися заголовками. Оформляти їх ми будемо за допомогою стилів. Це не так складно, як може здатися на перший погляд. Навчившись застосовувати стилі, Ви оціните їх зручність. Адже, щоб вручну змінити форматування, наприклад, всіх заголовків першого рівня в величезному документі, необхідно витратити масу дорогоцінного часу, а за допомогою стилю це завдання вирішується за кілька секунд. Давайте приступимо. Знаходимо перший із заголовків в нашому тексті, ставимо на нього курсор і застосовуємо вбудований стиль "Заголовок 1" (вкладка "Головна" розділ "Стилі"). Виглядає зовсім не так, як ми хотіли, чи не так? Але це справа легко можна поправити. Виділивши заголовок, вибираємо потрібну гарнітуру шрифту, розмір, накреслення і вирівнювання, наприклад: Arial, 18 кегль, напівжирний шрифт, вирівнювання по центру - точно так само, як ми робили це на першому кроці. Встановлюємо потрібні відступи до і після абзацу, наприклад, 24 і 0 відповідно. Прибираємо відступ першого рядка: встановлюємо нуль у відповідному віконечку діалогового вікна "Абзац" або перетягуємо верхній повзунок на горизонтальній лінійці так, щоб він збігся з нижнім (див. Крок 3). Тепер клацаємо на заголовку правою кнопкоюмиші і в контекстному меню вибираємо рядок "Стилі", а в підменю - рядок "Оновити Тема 1 відповідно до виділеного фрагментом". Точно так само роблять зі стилями "Заголовок 2", "Заголовок 3" і так далі. Змінити вбудовані заголовки можна також за допомогою вікна "Стилі", яке відкривається після клацання на кнопці, позначеної на малюнку нижче цифрою 1.
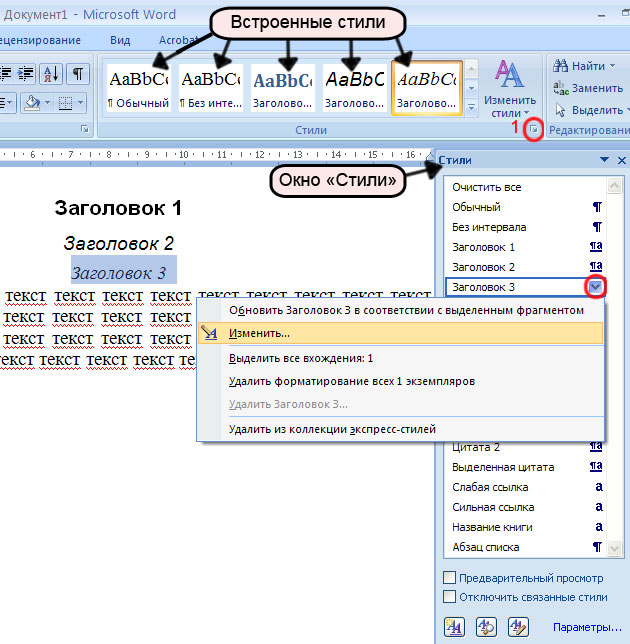
Натиснувши на рядок "Змінити", ми отримаємо доступ до швидким налаштуваннямформатування, а натиснувши кнопку "Формат" в нижньому лівому кутку вікна, побачимо меню, звідки можна налаштувати буквально все.
Переглядаючи текст, застосовуємо потрібні стилі до заголовків, щоб створити правильну ієрархічну структуру документа. Це необхідно для автоматичного створення змісту. Рекомендується також створювати окремі стилі для звичайного тексту, списків, змісту змісту, епіграфів, цитат і т.д. створити новий стильможна, натиснувши першу з трьох квадратних кнопочок в самому низу вікна "Стилі". Імена стилям краще давати осмислені, латинськими літерами, замість пробілів користуватися символом підкреслення.
5. Шукаємо і видаляємо зайві прогалини, особливо на початку абзаців і перед знаками пунктуації
За правилами набору пробіл між словами повинен бути один. Для того, щоб побачити прогалини, натисніть клавіші Ctrl + *або на закладці "Головна" в розділі "Абзац" кнопку "Відобразити всі знаки". Ви побачите знаки абзаців, прогалини, розриви рядків і інші зазвичай не відображаються знаки форматування. На друк ці знаки не виводяться. Відключити їх можна повторним натисканням клавіш Ctrl + *або кнопки "Показати всі знаки". Видаляти зайві прогалини вручну занадто утомливо, тому скористаємося функцією пошуку Ворда: вкладка "Головна", розділ "Редагування", рядок "Замінити". Відкривається діалогове вікно "Знайти і замінити" на вкладці "Замінити". У верхньому рядку з ім'ям "Знайти" вводимо два пробілу (при цьому візуально рядок залишається порожньою), в нижньому рядку з ім'ям "Замінити" - один пробіл. Натискаємо кнопку "Замінити все". Word зробить заміни і покаже їх кількість. Натискаємо кнопку "Замінити все" ще раз, і ще, і ще - до тих пір, поки кількість вироблених замін не стане дорівнює нулю. Знайти залишилися прогалини на початку абзаців можна, запровадивши комбінацію символів узагальнення "^ P ^?"(Без лапок) в поле "Знайти" і натиснувши кнопку "Знайти далі". Ця послідовність означає наступне: знак абзацу, пробіл і будь-який знак. Видаляти знайдений пробіл доведеться вручну. Якщо Ви знаєте спосіб автоматизації цього процесу, напишіть мені, я буду Вам дуже вдячна.

Прогалини перед знаками пунктуації (крапкою, комою, трьома крапками, двокрапкою і крапкою з комою, знаком оклику і знаком, після відкривають і перед закривають дужками, лапками) в Word "е теж вважаються помилкою і підкреслюються хвилястою зеленою лінією. Легко виявити їх у великій документі допоможе така комбінація в поле "Знайти": будь-який знак, пробіл і знак пунктуації, наприклад, так:
^? .
(Будь-який знак, пробіл, точка) - допоможе знайти прогалини перед точкою;
^? ,
(Будь-який знак, пробіл, кома) - прогалини перед комою;
^? :
(Будь-який знак, пробіл, двокрапка) - прогалини перед двокрапкою і так далі. Вводимо обрану комбінацію і натискаємо кнопку "Знайти далі". Видаляти знайдені прогалини знову-таки потрібно вручну.
Трохи про прогалини. Перед і після тире (-) обов'язково ставляться пробіли (не плутати з дефісом, який завжди стоїть всередині слова і, відповідно, без пробілів з обох сторін). Нерозривними пробілами з'єднуються (тобто при необхідності перенесення рядки не розриваються, залишаються єдиним блоком - або на попередньому рядку, або на новій) комбінації числа і позначення (наприклад, 5 м, 10 Мб 13 вересня 1981 р рис. 2.1 ), ініціали та прізвище, однобуквені приводи / союзи і наступне слово і ін. Нерозривний пробіл вводиться комбінацією клавіш Ctrl + Shift + Пробіл. При вказівці сум в євро (€) і доларах ($) зазначені знаки ставляться перед сумою без пробілу: $150 .
6. Вставляємо розриви сторінок в потрібних місцях
Якщо є необхідність починати нову главу або розділ з нової сторінки, перед заголовком вставляють розрив сторінки комбінацією клавіш Shift + Enter. Інші види розривів можна знайти на вкладці "Розмітка сторінки" -> кнопка "Розриви" -> вибрати потрібний розрив сторінки або розділу із списку. Це послужить гарантією того, що заголовок залишиться на своєму місці при зміні форматування документа або збільшенні / зменшенні обсягу попередніх глав або розділів. Переконайтеся, що до і після розриву немає зайвих знаків абзаців, тому що вони часто призводять до виникнення порожніх сторінок.
7. Наводимо порядок у таблицях, списках і малюнках
Як правило, в таблицях відступ першого рядка не потрібен. Виділяємо весь текст таблиці, підвівши курсор миші до її лівого верхнього кута і натиснувши на що з'явився значок (див. Малюнок нижче), і встановлюємо відступ першого рядка рівним нулю. Після цього можна на 1-2 пункту зменшити розмір шрифту. Якщо Ви забули, як це зробити, поверніться до кроків 1 і 3. Щоб зняти виділення з таблиці, досить клацнути мишкою на порожньому місці де-небудь в стороні. Щоб виділити окремий стовпець, підведіть покажчик миші до верхнього краю потрібного стовпчика, і, коли він набуде вигляду товстенькою чорної стрілки, спрямованої вниз, клацніть один раз. Окремі рядки можна виділити, клацнувши мишею на лівому полі документа напроти потрібного рядка. А якщо клацнути і потягнути, виділяться кілька рядків (або стовпчиків). Виділивши верхній рядок таблиці, можна оформити заголовки стовпців, наприклад, так: вирівнювання по центру, накреслення напівжирне або напівжирне курсивне.
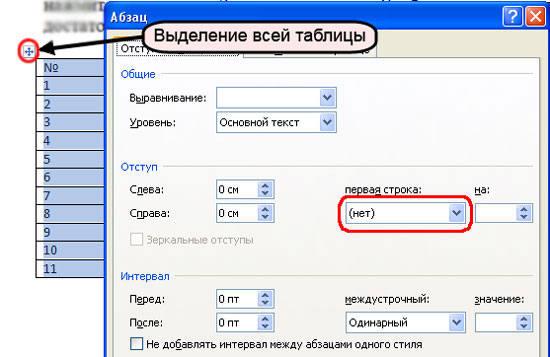
Якщо таблиця велика, має сенс вкючая повторення заголовків на кожній сторінці і заборонити перенесення рядків на наступну сторінку, так як розірвані рядки, як правило, виглядають дуже непривабливо. Клацаємо правою кнопкою миші по першому рядку таблиці, в контекстному меню вибираємо пункт "Властивості таблиці", на вкладці "Рядок" знімаємо першу галочку і ставимо другу (див. Малюнок нижче, цифра 2).

Якщо курсор стоїть не на першому рядку, друга галочка буде недоступна. Переміщатися по рядках можна за допомогою кнопок "Попередня рядок" і "Наступний рядок". Повторення заголовків стовпців можна також задати кнопкою "Повторити рядки заголовків" ( цифра 1на малюнку вище).
Якщо у Вашому документі є списки, марковані, нумеровані або багаторівневі, потрібно перевірити коректність нумерації і відстань від маркера до тексту. Змінити яку можна кількома способами: вручну перетягуючи маркери на горизонтальній лінійці, або, що зручніше, з контекстного меню, викликавши його правим кліком по списку і вибравши рядок "Змінити відступи в списку ...". З контекстного меню можна також змінити налаштування шрифту, абзацу, зменшити / збільшити відступ від лівого поля, маркований список перетворити в нумерований і навпаки, поміняти маркер і рівень списку, розділити або об'єднати маркований список з попереднім, продовжити нумерацію або задати початкове значення для нумерованого списку . Крім того, встановлені установки можна зберегти як новий стиль і застосовувати до всіх списками в тексті одним клацанням миші ( контекстне меню-> Стилі -> Зберегти виділений фрагмент як новий експрес-стиль ...).
Пару слів скажу і про малюнки в тексті. Задати точне положення малюнка неможливо, все-таки Word - це текстовий процесор, А не видавнича програма, проте можна простежити, щоб прив'язка малюнка здійснювалася саме до того абзацу, до якого належить малюнок (мова йде про "плаваючі" малюнках, мають обтікання). Прив'язка малюнка в режимі відображення всіх знаків виглядає як чорний якір біля абзацу. Його можна взяти мишкою і перетягнути в потрібне місце. Однак пам'ятайте, що якщо абзац з прив'язкою переміститься на наступну сторінку, то слідом "перестрибне" і прив'язаний малюнок. Якщо малюнок не має обтікання, але зате має підпис, потрібно простежити, щоб підпис не відривалася від малюнка: для абзацу, в якому розташовується малюнок, встановити галочку «Не відривати від наступного" (діалогове вікно "Абзац", вкладка "Положення на сторінці" . Як викликати діалогове вікно "Абзац", ми розглядали на кроці 3).
8. Оформляємо колонтитули і номера сторінок
Сама трудомістка робота вже зроблена, залишилося кілька штрихів. Давайте створимо колонтитули (написи над чи під текстом, що поміщаються на декількох або на всіх сторінках документа). Номер сторінки - це по суті такий же колонтитул, тільки що містить цифри. Йдемо в меню "Вставка", розділ "Колонтитули" та вибираємо потрібну кнопку зі стрілкою: "Верхній колонтитул", "Нижній колонтитул" або "Номер сторінки". Не полінуйтеся просмореть весь відкрився список (за допомогою смуги прокрутки з правого боку списку), Вам буде надано на вибір величезну кількість варіантів оформлення. Крім того, за допомогою команд цього ж списку Ви можете змінити, видалити або створити свій власний колонтитул на підставі виділеного фрагмента. Якщо обрана команда "Змінити колонтитул", відкривається панель інструментів "Конструктор колонтитулів", і в ньому вже можна вказати (поставити потрібну галочку), чи буде на першій сторінці особливий колонтитул, чи будуть відрізнятися колонтитули парних і непарних сторінок, можна задати відстань до краю сторінки і до тексту, а також вставити малюнок, кліп, дату і час чи щось ще. Вводимо потрібний текст верхнього або нижнього колонтитула, наприклад, назва твору та ім'я автора, обираємо розташування номерів сторінок. Вуаля - все готово! Щоб перейти до редагування тексту, потрібно двічі клацнути на ньому.
9. Перевіряємо структуру документа.
Найпростіше перевірити її за схемою документа, яка включається на вкладці "Вид".
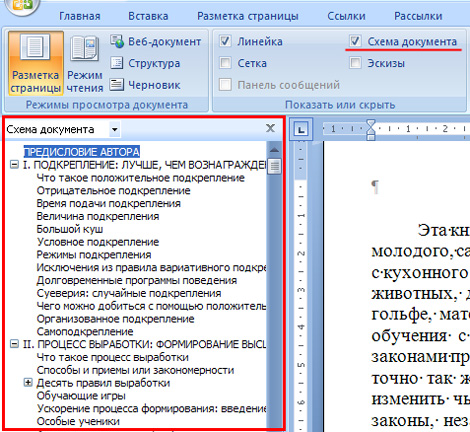
Упевняємося, що все заголовки відображаються як годиться. Зверніть увагу, якщо у Вас заголовки займають два рядки, наприклад, так:
ГЛАВА 1
Підкріплення: краще, ніж винагорода
то для коректного відображення номерів і назв глав в майбутньому змісті після рядка "Глава 1" знак абзацу (вставляється клавішею Enter) необхідно замінити на перенесення рядка (Shift + Enter).
Приступаємо до створення змісту.
10. Складаємо зміст, список ілюстрацій, предметний покажчик, список літератури
Змістскладається автоматично на підставі стилів або рівня тексту. Також є можливість заповнити його вручну. Вкладка "Посилання" -> розділ "Зміст" -> кнопка з трикутної стрілочкою вниз "Зміст" -> команда "Зміст ...". У вікні можна вибрати один з вже певних форматів (Из шаблона, Класичний, Вишуканий і т.д.); вид заповнювача між текстом і номером сторінок (точки, дефіси, суцільна риса, порожнеча); кількість рівнів, що включаються в зміст; кнопки "Параметри ..." і "Змінити ..." дають можливість налаштувати вид змісту саме так, як Вам потрібно. Уже вставлене зміст можна оновлювати як цілком, так і тільки номери сторінок: правою кнопкою миші викличте контекстне меню, виберіть команду "Оновити поле" і виберіть потрібний варіант.
список ілюстраційстворюється на підставі назв малюнків. Щоб додати назву, виділіть малюнок, для якого потрібно вставити підпис, і на вкладці "Посилання" в розділі "Назви" натисніть кнопку "Вставити назву". У віконечку з блакитним текстом "Малюнок 1"дописуємо назву малюнка, вибираємо місце розташування підпису: зверху чи знизу малюнка і натискаємо ОК. Якщо Ви бажаєте, щоб слово "рисунок" з'являлося, поставте галочку "Виключити підпис з назви". Точно так же вставляють назви таблиць. Коли у всіх ілюстрацій є підписи, створити список ілюстрацій - справа пари секунд. Поставте курсор в те місце, де повинен бути список ілюстрацій, і натисніть кнопку "Список ілюстрацій" на вкладці "Посилання" в розділі "Назви".
Якщо у Вашому тексті є, наприклад, багато термінів, які Ви хотіли б винести в кінець документа, розставити за алфавітом і вказати номери сторінок, на яких зустрічається даний термін, То Word надає чудову можливість автоматичного створення такого трудомісткого списку, і називається він предметний покажчик. Для його створення необхідно позначити в тексті кожне слово, яке повинно бути включено в покажчик: виділіть потрібний термін і на вкладці "Посилання" в розділі "Покажчик" натисніть кнопку "Позначити елемент" і в вікні, "ОК". Після що позначається слова Word вставить код виду (ХЕ "..."). Цей код видно тільки в режимі відображення всіх знаків і на друк не виводиться. Після того, як всі потрібні слова позначені, можна приступити до створення власне предметного покажчика.
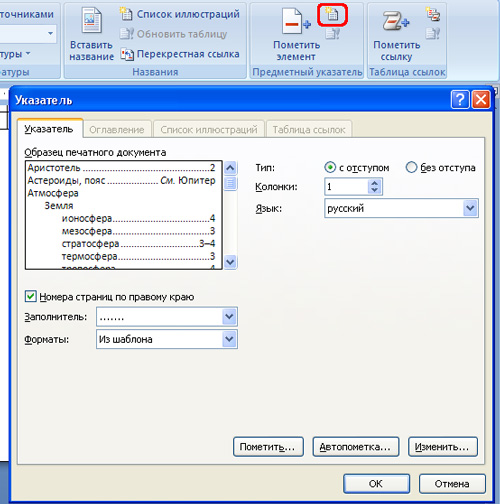
Ставимо курсор в потрібне місце, натискаємо кнопку "Покажчик", позначену на малюнку вище червоненькі прямоугольнички, вибираємо потрібні налаштуванняі тиснемо "ОК".
Список літературистворюється аналогічно попереднім. На вкладці "Посилання" -> розділ "Посилання та списки літератури" в віконці "Стиль" вибираємо рядок "ГОСТ - сортування по іменах", яка відповідає бібліографічним стандартам оформлення списків літератури. Ставимо курсор після цитованого в тексті джерела. Вибираємо вкладку "Посилання" -> "Посилання та списки літератури" -> "Вставити посилання" -> "Додати нове джерело ...". Заповнюємо запропоновані поля, тиснемо "ОК". У дужках Word підставляє прізвище автора та рік видання книги. Після того, як всі джерела вказані, йдемо в те місце, де повинен стояти список літератури, на вкладці "Посилання" -> "Посилання та списки літератури" -> кнопка "Списки літератури", і із запропонованих варіантів вибираємо потрібний.

виноски(Примітки в самому низу сторінки) вставляються кнопкою "Вставити виноску" з розділу "Примітки". Поставте курсор після слова, до якого робиться виноска, натисніть кнопку "Вставити виноску" і введіть текст виноски. Кінцеві виноски відрізняються тільки тим, що вставляються в кінці документа (кнопка "Вставити кінцеву виноску").
