Привіт, сьогодні ми поговоримо про досить-таки поширеною проблеми, а саме про те, що провідник windows 7 не відповідає або.
Коли я вперше зіткнувся з цією проблемою, я подумав, що не зможу розв'язати цю проблему самостійно, але покопавшись півдня в, я все-таки знайшов спосіб виправлення цієї помилки. Щоб і вам не довелося так само довго шукати відповіді, я напишу про цей спосіб тут.
Провідник Windows 7 не відповідає

Отже, помилки з провідником windows 7 можуть виникнути з багатьох причин, наприклад, нестача ОЗУ (оперативне запам'ятовуючий пристрій).
Щоб дізнатися в цьому проблема, відкрийте диспетчер задач, для цього затисніть «Alt + Ctrl + Delete», якщо одночасно затиснути кнопки не виходить, включите.
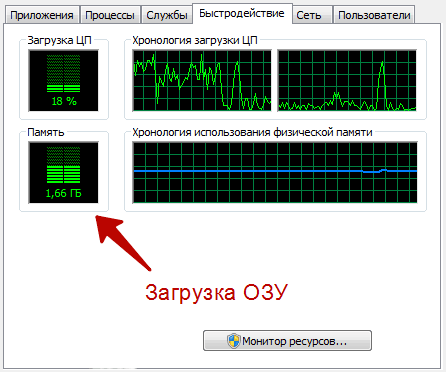
Як видно на малюнку, у мене завантаженість ОЗУ становить близько 50%, якщо у вас також чи менше, то проблема не в цьому. Головне, щоб завантаженість була менше 90%.
Після запуску програми відкриється вікно, в якому можна побачити всі запущені розширення.
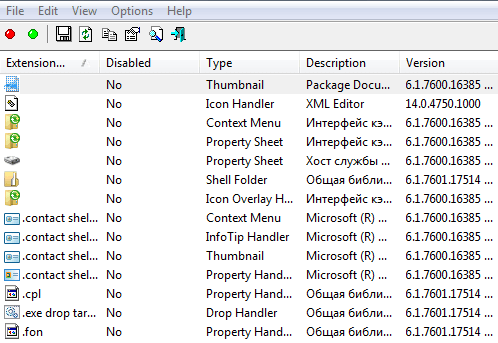
Тепер, за допомогою повзунка перегорніть список розширень праворуч, щоб отримати рядок «Company» і клацніть по ній. В результаті програма виділить одне з розширень, яке потрібно відключити. Ви повинні так і зробити, натиснувши на кнопку «F7».
У цьому керівництві ви дізналися що робити якщо провідник windows 7 перестане відповідати на запити і видаватиме вікно про помилку. Якщо проблема все-таки не була вирішена, то дайте мені знати, я обов'язково допоможу її усунути. А мені пора з вами прощатися, всім дякую за увагу.
Як бачите, перші три причини говорять про те, що збій стався через неправильно встановленого або пошкодженого додатки або драйвера. І тільки в рідкісних випадках це справа рук вірусу. Тому Ви повинні згадати, які зміни програмного забезпечення пророблялися в останнім часом, Після яких почалися постійно відключення і включення Провідника. Якщо прочитавши ці пункти Ви прийшли до думки, що будь-яка програма заважає нормальній роботі системи, то повністю видаліть таку програму з комп'ютера. Програму можна буде завжди повернути на місце, встановити її правильно або знайшовши гідну і головне працездатну заміну.
локалізація проблеми
Шукати проблему у всій операційній системі багато складніше, ніж шукати проблему тільки в якійсь його частині. Тому ми і спробуємо з'ясувати, чи є помилка проблемою всієї системи, або тільки даного користувача. Все що потрібно зробити - це протестувати роботу комп'ютера під інший обліковим записом. Якщо іншого облікового запису немає, створіть її.
Результатом такого тестування має стати розуміння того, чи є проблема глобальної або локальної. Якщо під іншим користувачем проблема не виявлено, то вітаю (це вже маленька перемога), проблема тільки в вашому профілі. Якщо ж ні, то проблема глобального характеру, що не дуже добре.
У разі, якщо проблема виявлена \u200b\u200bтільки в один обліковий запис, то Ви можете досить просто позбутися від неї, якщо почнете працювати під іншим користувачем, а стару видаліть. Повірте, це найлегший спосіб вирішення проблеми.
Постійно перезапускается провідник, виправляємо ситуацію
Якщо який-небудь додаток або драйвер пристрою є причиною збою, то потрібно позбутися від неробочого програмного забезпечення, щоб система знову пахла. Для цих цілей я порекомендую кілька можливих способів рішення проблеми:
. В даному режимі завантаження виконується запуск тільки основного програмного забезпечення, яке необхідно для роботи системи. Ніякі програми або драйвера неосновного обладнання не будуть запущені. Перед Вами постане чиста операційна система. Даний режим не вкаже пальцем на причину збою, але якщо в даному режимі Провідник працює бездоганно, то це підтвердить те, що причина збою - програмне забезпечення. У разі ж якщо і в безпечному режимі Провідник не працює, то тут проблема в основному ядрі системи. В такому випадку Вам можуть допомогу або пункти 4, 5 або 6, або сподіватися на те, що це витівки вірусів.Програма Провідник постійно перезавантажується через вірус?
Перезапуск Провідника може бути викликаний вірусом в декількох випадках:
- Вірус-те ж саме програмне забезпечення. Тобто для нього справедливо все те, що написано вище. Якщо рішення проблеми, причиною якого є програмне забезпечення, полягає в його видаленні, то тут потрібен окремий випадок - видалення вірусів.
- Вірус якимось чином модифікував сам Провідник.
- Вірус змінив звичну завантаження Провідника на іншу вірусну оболонку.
Скажу відразу, я не визнаю останні два пункти як реально можливі причини, Тому що це вимагає дійсно серйозних умінь. А якщо хакер здатний на таке, то постійний перезапуск Провідника Windows, це скоріше випадкова непорозуміння в витівки його вірусу, ніж цілеспрямованої дії. І особливо маревний третій пункт: навіщо писати цілу оболонку заради вірусу? Але все ж, рішення даної проблеми не легка справа. І коли нічого не допомагає, навіть маревні ідеї здаються цілком адекватними. Тому продовжимо:
- C: \\ Windows \\ System32 \\ explorer.exe
Офіційне місце проживання Провідника Windows. Провідайте його, подивіться як він.
- HKEY_LOCAL_MACHINE \\ SOFTWARE \\ Microsoft \\ Windows NT \\ CurrentVersion \\ Winlogon
шлях в реєстрі Windows і назва параметра, значення якого повинно бути explorer.exe. Даний параметр вказує на те, що оболонкою повинен виступати саме провідник Windows. Якщо тут щось змінено, то необхідно підправити цей параметр.
- Аналогічний параметр, який змінює завантаження оболонки для окремого користувача, знаходиться в кущі HKEY_CURRENT_USER. Точне розташування параметра я не пам'ятаю, тому погуглити і дійте аналогічно другому пункту. (Якщо знайдете розташування параметра, поділіться будь ласка в коментарях).
- Ну і перевірте комп'ютер на наявність вірусів. Найкраще використовувати завантажувальні диски з антивірусами, такі як Dr Web Live CD.
Провідник Windows постійно перезавантажується: разом
У мене ніколи не виходило вирішити цю проблему з постійним перезапуском Провідника Windows з одного присісти. Тому наберіться терпіння і удачі Вам!
Кожен хоч трохи знайомий з комп'ютером людина постійно стикається з програмою, званої «Провідником». Річ це потрібна і корисна. Правда, дуже часто можна спостерігати непередбачені збої в роботі цієї програми. Чому ж програма «Провідник» Windows, м'яко кажучи, «вилітає»? Це може бути одноразове або постійне завершення роботи, причому відбувається воно, як правило, в самий невідповідний момент. На це може бути безліч причин.
Що таке «Провідник» Windows
Сама програма є невід'ємною частиною будь-якої «операційки» сімейства Windows. Це її, так би мовити, стандартний компонент. З точки зору комп'ютерної термінології «Провідник» Windows являє собою файловий менеджер.
Простіше кажучи, це засіб для перегляду і управління файлами і папками, розташованими на комп'ютері, включаючи жорсткий диск (Вінчестер), логічні розділи і знімні носії типу оптичних дисків, USB-пристроїв або знімних карт пам'яті.
Призначення і основні функції
Напевно, не потрібно пояснювати, що в «Провіднику» можна відкривати файли або виконувати різні стандартні операції типу копіювання, вирізання, видалення файлів і папок. Суть не в цьому. Справа в тому, що це додаток має ще масу функцій, які доступні при виклику випадає контекстного меню, яке викликається натисканням на файлі або директорії правою кнопкою маніпулятора (миші).
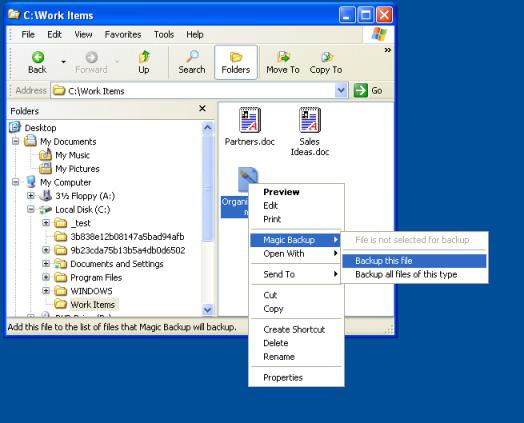
Саме тут і можна побачити, які можливості програми. Все меню такого типу є стандартними. Наприклад, «Провідник» Windows 8 практично нічим не відрізняється від попередніх версій, За кількома винятками. У самому ж меню представлені засоби для відкриття файлів з використанням вибору потрібної програми, Швидка перевірка встановленим антивірусом, перегляд відомостей про файл або папку і т. Д. Власне, той же «Провідник» Windows 7 має аналогічний набір команд і функцій. Хоча «сімка» і є досить стабільною системою, проте, жоден користувач не застрахований від цього збою. Якщо ви - користувач одного із зазначених операційних систем, то ви напевно знайомі з подібним повідомленням, що з'являється час від часу на екрані: «Припинена робота програми Провідник Windows».
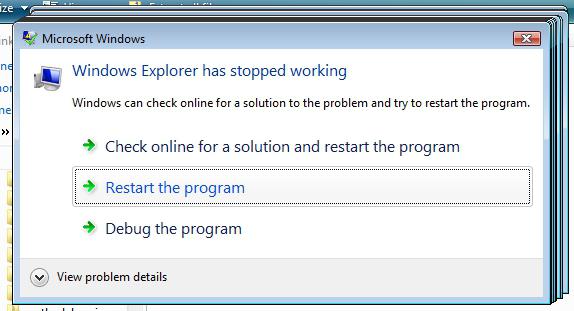
Після цього система «висне». Іноді працездатність може відновитися через кілька хвилин, але в деяких випадках доводиться навіть перезавантажувати комп'ютерний термінал, щоб почати роботу спочатку. А якщо у користувача в цей момент були не збережені дані? Прикро адже витратити масу часу, а потім все робити заново. Спробуємо вирішити проблему саме на основі додатка «Провідник» Windows 7. Чому? Та просто тому, що ця «операційка» сьогодні є найпоширенішою.
Чому «Провідник» Windows припиняє роботу
Причин для аварійного завершення роботи цього додатка може бути дуже багато. Найбільш часто зустрічаються ситуації, пов'язані з наявністю в системі вірусних програм або несумісність будь-яких встановлених додатків з самої «операционкой». Є, звичайно, і причини, пов'язані з системними помилками. Про них буде сказано трохи пізніше.
Основні методи виправлення помилок
Отже, користувач отримує повідомлення про те, що припинено роботу «Провідника» Windows 7. Що ж робити? Перш за все, не варто панікувати. Методів виправлення помилок можна знайти предостатньо. Серед найбільш простих варіантів можуть бути стандартні способи, Що виконуються за допомогою засобів Windows або сторонніх утиліт. Інша справа, коли потрібне втручання на рівні системних ресурсів і компонентів. Це, звичайно, складніше, але при бажанні впоратися з цим можна.
Перевірка на віруси
Перш за все, необхідно запустити перевірку на наявність вірусів і шкідливого ПЗ. Зверніть увагу, сканер, встановлений в системі за замовчуванням, краще не використовувати. Судячи з усього, він вже пропустив загрозу.
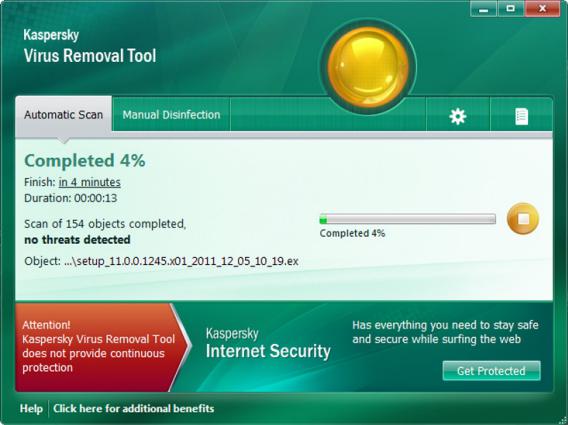
В даному випадку стануть в нагоді портативні версії антивірусних сканерів типу Dr.Web, Eset NOD32, Kaspersky, Norton і т. Д. Але що запускається програма повинна відрізнятися від тієї, яка присутня в системі. Тобто якщо в системі встановлено Eset NOD 32, то від портативної версії NOD толку не буде ніякого. Інсталювати другий антивірус в систему не рекомендується, оскільки може виникнути конфлікт між самими антивірусними пакетами. У народі кажуть: це те ж саме, що закрити в одній кімнаті Сталіна і Гітлера.
Якщо вірус буде виявлений і вилучений, буде потрібно перезапуск системи, після чого можна буде подивитися, чи залишилася проблема. Якщо помилка виникає знову і знову, переходимо до наступного кроку.
Безпечний режим
Тепер кілька слів про безпечний режим. Він якраз і створений для того, щоб виправляти помилки в системі. Справа в тому, що при завантаженні системи з використанням цієї функції, здійснюється тільки функціонування самих основних системних елементів «операційки». Можна взагалі завантажити комп'ютерний термінал без підтримки драйверів. Досить імовірно, що деякі з них можуть викликати системні помилки, Але таке, як правило, зустрічається досить рідко.
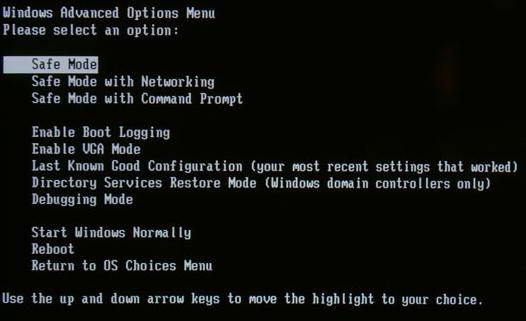
Після запуску системи (при старті натискання клавіші F8) необхідно протестувати «Провідник» Windows. Якщо все працює без збоїв і помилок, значить, проблема полягає саме в встановлених програмних продуктах.
Відключення контекстного меню
Іноді проблема в програмі «Провідник» Windows може виникати саме через несумісність деяких програм, які вбудовують власні команди в основний або контекстне меню файлового менеджера. Їх потрібно буде відключити. Для цього буде потрібно невелика утиліта під назвою ShellExView. Вона розповсюджується абсолютно безкоштовно. До того ж в мережі Інтернет для цього додатка можна знайти і русифікатор. Правда, для нього буде потрібно установка на жорсткий диск, оскільки портативної версії для цієї програми немає.
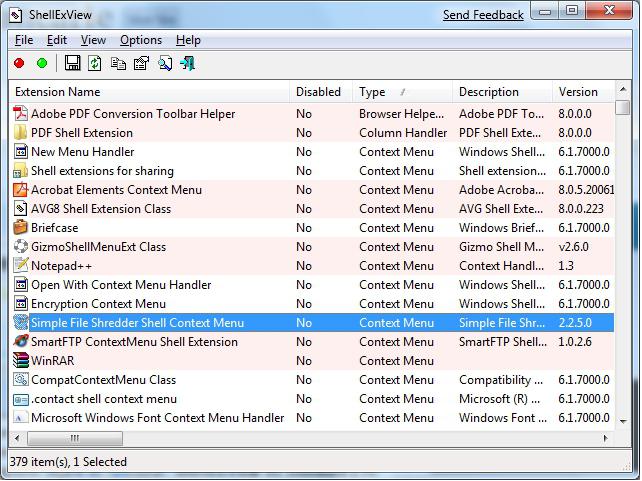
Після установки при першому запуску з'явиться головне вікно, в якому будуть відображені всі елементи команд. Необхідно провести сортування елементів за типом, натиснувши на відповідному полі «Тип» зверху. Тепер потрібно подивитися на команди, яким присвоєно тип «Контекстне меню». Тепер потрібно деактивация абсолютно всіх елементів, виробником яких не є корпорація Microsoft. Не дивуйтеся, іноді доведеться відключати служби Intel, команди архиваторов і т. Д. Нічого страшного в цьому немає. В принципі, можна використовувати і швидке відключення за допомогою функціональної клавіші F7.
Після виконання цих дій знову ж буде потрібно перезавантаження системи з наступним тестуванням проблеми. У деяких випадках такий метод виявляється досить дієвим.
Використання команди msconfig
Дана команда є універсальною для більшості випадків, коли потрібно зробити тонке налаштування системи. В даному випадку нас цікавить автозапуск програм і фонових служб. Викликається ця команда з поля меню «Виконати».
Після старту команди в розділі (вкладці) «Загальні» вибирається вибірковий запуск. Завантаження системних служб залишається включеною, а ось з поля «Завантажувати елементи автозавантаження» галочку потрібно прибрати.
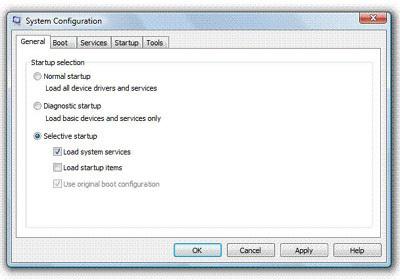
Після цього необхідно використовувати вкладку «Служби», в якій вибрати поле «Не відображати служби Microsoft». Тепер можна спробувати натискання кнопки «Вимкнути всі» і погодитися з пропозицією перезавантаження комп'ютера.
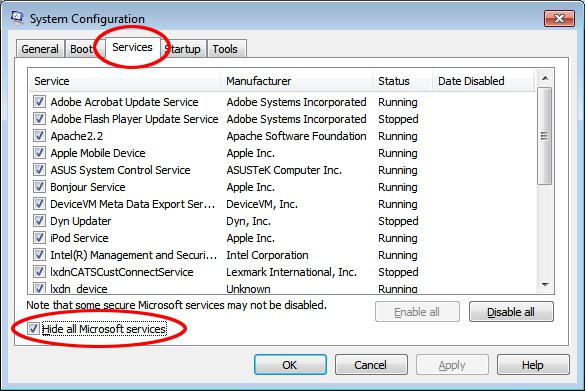
Після нового старту знову викликаємо команду msconfig. Тепер можна включати служби (краще всього по одній) з подальшою перезавантаженням. Як тільки з'явиться проблема, вже можна буде точно сказати, яка саме служба впливає на появу непередбаченої помилки. Надалі її можна просто не використовувати. З іншого боку, проблема може виникати знову і знову, тому настійно рекомендується провести тестування всіх служб. Часу це, звичайно, займе багато, зате можна буде з упевненістю визначити компонент, що впливає на аварійне завершення роботи «Провідника».
Відновлення системних файлів
У деяких випадках може знадобитися так зване відновлення системних файлів, оскільки порушення в їх роботі може привести не тільки до помилок в програмі «Провідник» Windows, але і до нездатності самовідновлення системи навіть з визначенням останньої контрольної точки. ОС Windows може видавати повідомлення про те, що жорсткий диск потрібно перевірити на наявність помилок, хоча сама проблема криється зовсім не в цьому. Однак те ж питання, як виправити «Провідник» Windows 7, може бути вирішене саме таким способом.
Для того щоб запустити процес сканування і відновлення системних файлів, потрібно мати права адміністратора це обов'язкова умова. Наприклад, в ОС Windows 7 для цього використовується послідовність меню «Пуск» / «Усі програми» / «Стандартні» / « Командний рядок». Якщо ви увійшли до системи ні з правами адміністратора вихід є. Натиснувши правою кнопкою мишки на команді, потрібно вибрати підпункт «Запустити від імені Адміністратора» (якщо буде потрібно, потрібно буде ввести пароль).
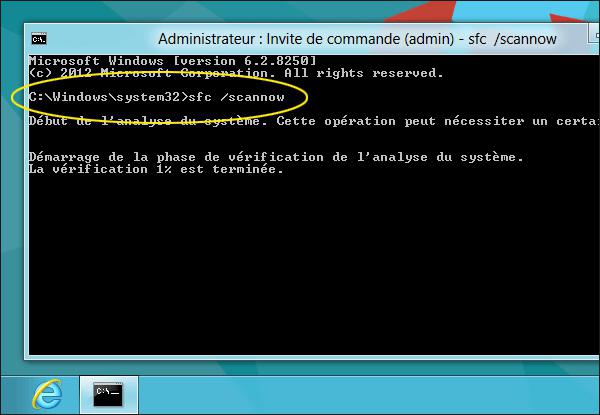
Тепер у виниклому вікні вводиться системна команда sfc / scannow і натискається клавіша Enter. Протягом декількох хвилин система перевірить неполадки і видасть повідомлення про відновлення (якщо помилки все-таки були присутні).
підсумок
У загальному і цілому, тут описані найбільш поширені методи відновлення працездатності «Провідника» Windows. Як правило, в більшості випадків всі ці методи (по одному або в поєднанні один з одним) виявляються досить дієвими.
Якщо ж нічого не допомагає, можна звернутися на форуми Microsoft і там пошукати будьте готовими описати проблему і способи її усунення. На крайній випадок, можна спробувати заново встановити «операційну», але тільки не поверх старої версії, А після повного форматування жорсткого диска. Це пояснюється лише тим, що при повторній установці нова ОС може успадкувати помилки старої, і ви не досягнете бажаного результату.
Втім, як уже говорилося, використовувати такий підхід можна лише в крайньому випадку, адже зрозуміло, що у кожного користувача на жорсткому диску зберігається маса інформації, встановлено безліч програм і т. Д. Перед перевстановлення необхідні файли доведеться скопіювати на будь-якої знімний носій, щоб уникнути втрати інформації. Але ось програми доведеться встановлювати заново вручну.
У цій статті мова піде про популярну помилку, коли провідник Windows 7 постійно перезавантажується і на комп'ютері стає нестерпно працювати. У більшості випадків проблема з провідником повинна вирішуватися видаленням несумісного додатки. Про те, як його виявити я розповім в інструкції нижче.
Чому провідник постійно перезавантажується
Причин цього кілька і дуже важливо визначити ту, яка присутня у вашому випадку:
- Старі записи в реєстрі.
- Невідповідний або застарілий драйвер.
- Несумісна з системою програма.
- Віруси.
Програма провідник може перезапускатися:
- При копіюванні файлів.
- При відкритті папки.
- При відкритті контекстного меню.
- При запуску програми.
Можливо і в інших випадках.
Рішення проблеми
Так, як з-за чого з'являється помилка ви швидше за все не знаєте, то виконайте всі інструкції по порядку.
Після кожного способу обов'язково виконуйте перезавантаження комп'ютера. Тільки після неї буде застосування змін.
Зміст всіх дій нижче - це знайти проблемну програму і видалити. Після цього я рекомендую виправити записи в реєстрі як в 3 способі.
Перевірка на наявність вірусів
Виконайте перевірку безкоштовної й ефективної утилітою Dr.Web CureIt. Інструкція щодо її використання знаходиться відразу за посиланням. Якщо провідник знову перезапускається - перейдіть до наступного пункту.
Відключення елементів в контекстному меню
Скористайтеся програмою ShellExView. Скачайте її, встановіть і запустіть. У вікні натисніть на стовпець «Type» і відключіть всі елементи зі значенням «Context menu» як показано нижче.
Після виконаних дій перезавантажте комп'ютер. Якщо помилка зникла, то значить проблема в одній з програм, яка взаємодіє з контекстним меню провідника. Спробуйте включити кілька елементів назад і повторіть процедуру до тих пір, поки не знайдете програму викликає помилку.
Виправлення помилок в реєстрі
Скористайтеся програмою Ccleaner. Скачайте її і запустіть. Перейдіть у вкладку реєстру і проведіть пошук проблем, а потім виправте їх. Повторюйте дану дію поки помилки не закінчаться.
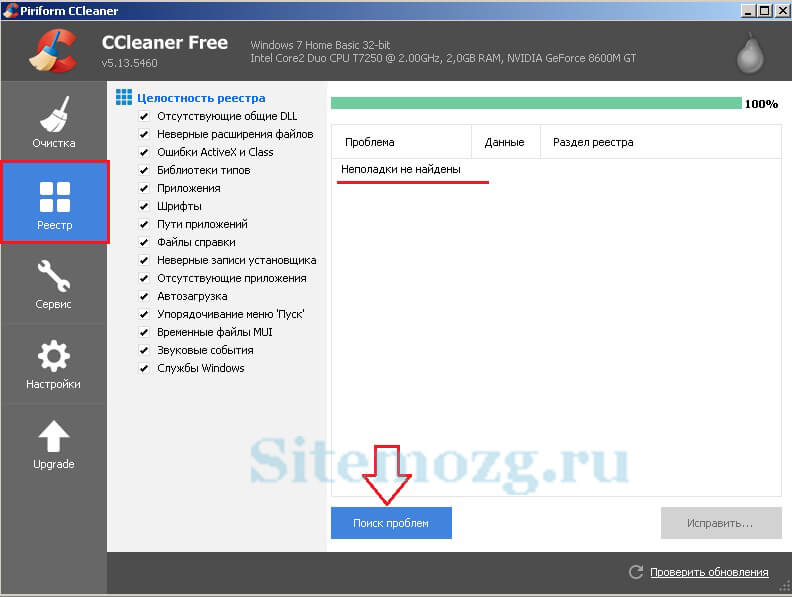
Відключення програмних служб
Програми іноді створюють свої служби для роботи з системою Windows. Збій провідника може статися через одну з них. Даний спосіб дозволить дізнатися яка програма провокує перезапуск провідника.
Перейдіть в меню Пуск \u003e\u003e Виконати (клавіші Win + R) і в рядку наберіть: msconfig

Потім перейдіть у вкладку служб. Поставте галочку «Не відображати служби Майкрософт» і відключіть всі залишилися.
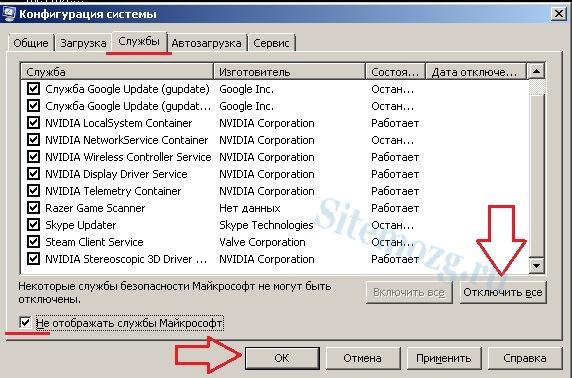
Якщо провідник більше не перезапускається, то справа в якійсь з відключених служб. Вимикайте по одній або декілька і перевіряйте поки не знайдете проблемну.
Заборона автоматичного завантаження
У тому ж вікні, що і вище, тільки в іншій вкладці, вимкніть усі самостійно запускаються додатки. Як і зі службами вони створюють записи в автозавантаженні.

Подібно до того, вище знайдіть проблемне додаток.
Засіб перевірки системних файлів
Якщо способи вище не допомогли, то можливо справа в помилках системних файлів. Для їх виправлення в Windows 7 існує вбудована утиліта.
Щоб запустити її перейдіть в рядок виконання і введіть команду cmd.

Тепер введіть команду Sfc / scannow, Яка сканує файли системи, і виправить помилки.

Що ще можна зробити
Якщо перераховані вище поради вам не допомогли, то спробуйте:
- Видаліть зайві і непотрібні програми.
- Зробіть відкат системи на той час, коли проблема не спостерігалася.
це стандартна програма Windows, Створена на тому ж движку, що і Internet Explorer . Використовується для роботи з дисками, файлами і папками. Саме в неї потрапляють користувачі, коли переходять на ярлик « Мій комп'ютер». Іноді з утилітою можуть виникати проблеми, які призводять до позапланового завершення роботи.
У деяких випадках програма просто не відповідає і перезапускается, В більш серйозних вона повністю припиняє роботу і відмовляється включатися. У даній статті описується, що робити, щоб усувати подібні помилки.
Неполадки з графічним драйвером
відеокарта має відношення до роботи практично всіх програм на комп'ютері. Провідник Windows не виняток. Якщо під час роботи він періодично показує помилки і припиняє функціонувати - вирішення проблеми варто почати в оновленні драйверів. Поточна версія могла бути пошкоджена або просто застаріла, а тому некоректно виконує свої функції. Існує 3 способи оновлення відеодрайвера:
- через Служба Windows Update;
- через утиліту від виробника відеокарти;
- вручну.
За замовчуванням завантажує всі необхідні апдейти автоматично. Якщо раніше ви змінювали його налаштування і вимикали автообновление, клікніть по значку утиліти в треї (Панелі з іконками в нижній частині екрана). У вікні, потрібно клікнути на кнопку « Пошук оновлень».
При першій інсталяції відеодрайверів, на ваш персональний комп'ютер також встановлюється спеціальне програмне забезпечення для автоматичного завантаження і установки нових версій. Ви можете відкрити його і виконати пошук нових патчів.

Третій спосіб: відвідати офіційний вебсайт виробника вашого графічного адаптера і завантажити з нього останній пакет драйверів.
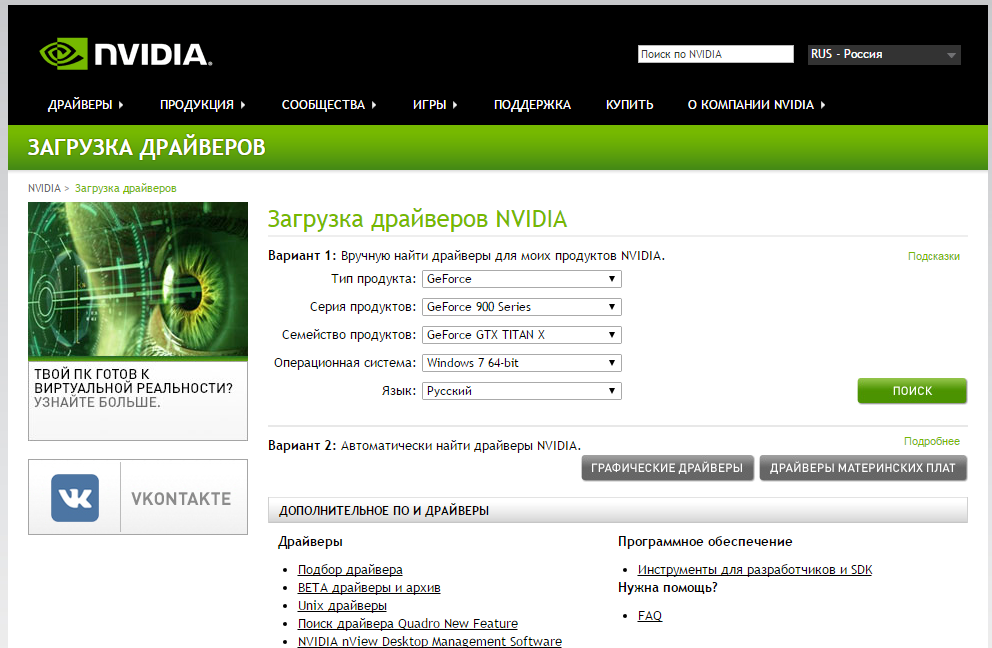
Після цього вам необхідно перезавантажити комп'ютер і спробувати запустити ще раз. Якщо це не допомогло - дотримуйтесь далі.
Перевірка і відновлення системних файлів
Пошкоджені системні файли також можуть стати причиною припинення роботи. В операційній системі Windows присутній спеціальна утиліта, За допомогою якої можна автоматично перевірити і виправити проблеми з системними файлами. Якщо в результаті збоїв або дій вірусних програм якісь дані були пошкоджені, ви можете легко виправити цю помилку.
Для цього потрібно робити наступне:
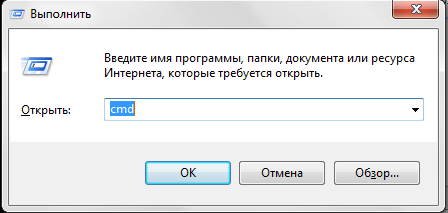
Почекайте деякий час, поки завершиться сканування. Після цього перезавантажте персональний комп'ютер і спробуйте запустити провідник Windows ще раз.
командна рядок Windows не підтримує копіювання за допомогою гарячих клавіш Ctrl + V. Або вводите команди вручну, або копіюйте з допомогою контекстного меню (Викликається натисканням правої кнопки миші в будь-якому місці консолі).
Боротьба з вірусними програмами
Шкідливі скрипти і віруси можуть послужити причиною виникнення будь-якої помилки. Заражені бібліотеки або сам exe-файл провідника, що діють служби - все це може привести до того, що постійно завершує свою роботу і перезапускается або не вмикається взагалі.
Рішення проблеми дуже просте - антивірусна програма. Просто запустіть свій антивірус і почніть повне сканування системи Windows. Всі заражені файли будуть поміщені в карантин і вилікувані, або видалені.
Якщо на вашому персональному комп'ютері немає антивірусне програмне забезпечення, Настійно рекомендується її встановити. Непрацюючий - не найбільша проблема, яку можуть викликати віруси. Якщо не готові купувати антивірус, ви можете скористатися безкоштовним інструментом від корпорації Microsoft, який можна завантажити за посиланням: https://www.microsoft.com/ru-ru/download/details.aspx?id\u003d5201.
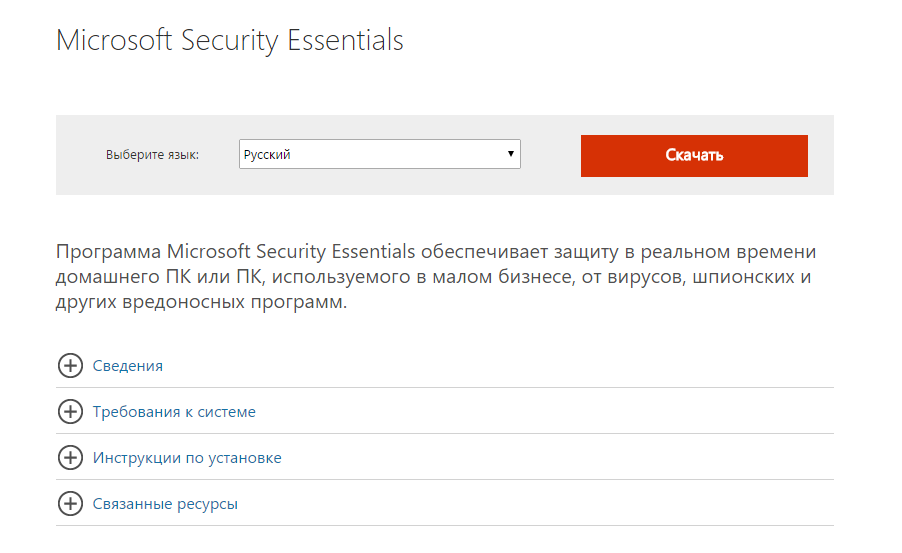
Рекомендується завжди тримати дану програму включеної, щоб убезпечити свою операційну систему і особисті дані. Якщо під час установки будь-яких додатків її потрібно відключити, постарайтеся не завантажувати ніякі файли з мережі під час підвищеної уразливості.
Брак системних ресурсів Windows
Описані вище рішення частіше вирішують ситуації, при яких перезапускается постійно. Але що робити, якщо він завершує свою роботу тільки іноді? В першу чергу необхідно простежити за кількістю вільної оперативної пам'яті і завантаженістю центрального процесора.
Для цього необхідно робити наступне:
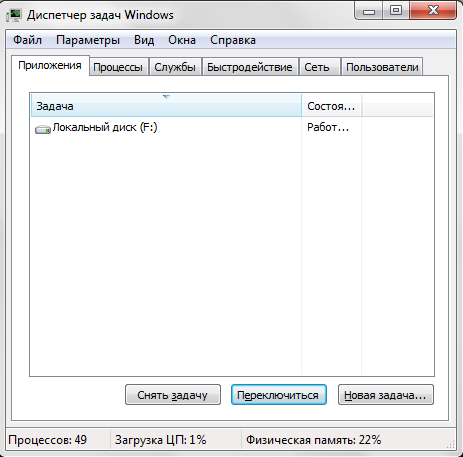
Якщо значення цих параметрів часто досягають 90–95% - ваш комп'ютер може почати працювати нестабільно і завершувати різні процеси для розвантаження. В цьому випадку необхідно припинити роботу тих додатків, Які ви на даний момент не використовуєте.
Якщо подібні проблеми виникають часто і навіть під час бездіяльності комп'ютера - необхідно почистити комп'ютер від пилу і продіагностувати його компоненти. Можливо, слід збільшити обсяг оперативної пам'яті.
відображення ескізів
Ще одна поширена причина подібних помилок - пошкоджені відео та зображення. Під час створення, редагування або завантаження файлу міг відбутися збій, який став причиною пошкодження. Такі файли неможливо відкрити.
Під час своєї роботи відкриває файли картинок і відео і зберігає мініатюру зображення, щоб відобразити її. Такі мініатюри називаються ескізами. відповідно, якщо исходник був пошкоджений, Створити ескіз не вийде, і програма спробує завершити роботу.
У разі подібних проблеми вам буде потрібно:
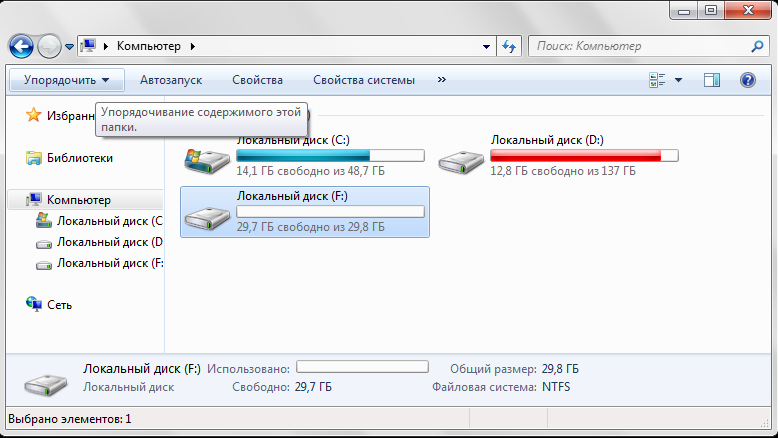
Якщо неполадки були викликані неможливістю відобразити мініатюри-ескізи - проблема буде вирішена. Тепер ви зможете в ручному режимі виявити пошкоджені медіа-файли і видалити їх. Після цього можна буде знову включити відображення ескізів.
Клієнти хмарних сховищ даних, таких як OneDrive, Google Drive , Asus WebStorage і так далі, також можуть стати причиною неполадок. Вони впроваджуються в, трохи змінюючи його роботу і додаючи нові можливості. Якщо ви використовуєте подібні додатки - спробуйте відключити їх. У разі, якщо саме вони стали причиною проблем - необхідно повністю видалити їх зі свого персонального комп'ютера.
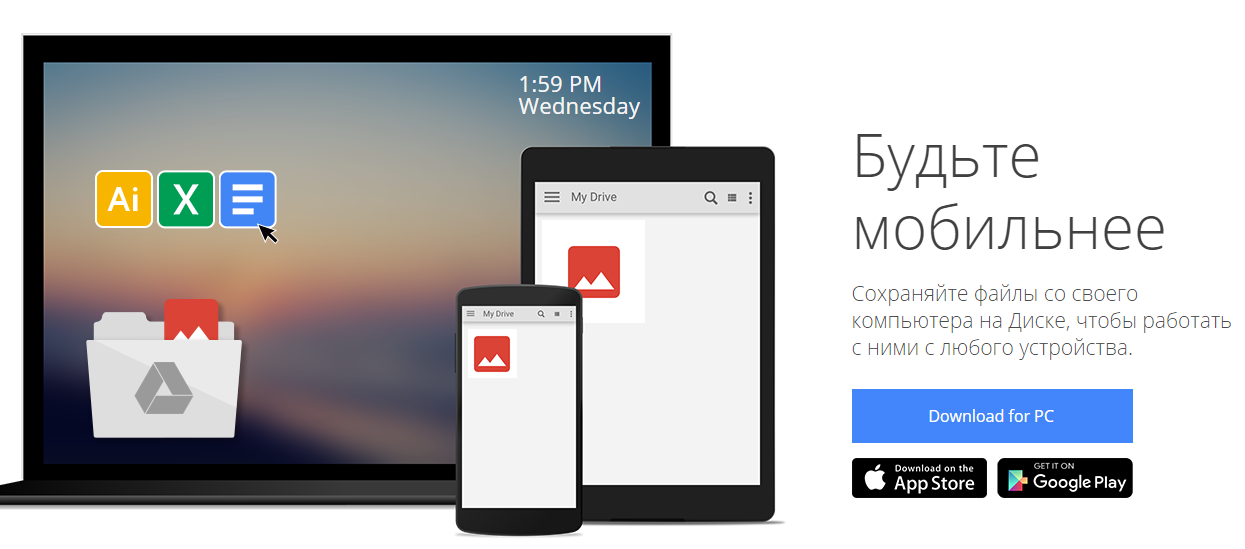
Потім з офіційного сайту завантажте нову актуальну версію і встановіть її. Рекомендується відключити роботу всіх сторонніх додатків і антивіруса на час установки.
Відео по темі
