Чи потрібен захисник windows 10 або потрібно його відключати? Чи достатньо захисника windows 10, щоб бути в цілковитій безпеці?
Захисник windows 10 (Defender) не обов'язковий. Повного захисту ви не отримаєте, а ось блокувати може навіть те, що зовсім не шкідливо для вашої системи.
Як тільки ви встановите антивірус захисник windows 10 відразу повністю відключиться назавжди, точніше до того моменту, поки ви не приберете антивірус - вони не сумісні.
Спочатку, після установки або перевстановлення windows 10, антивіруса у вас звичайно немає, а захисник за замовчуванням включений.
Ви відразу ж ви починаєте встановлювати різні програми та драйвера. Зазвичай так роблять майже всі власники ПК.
Вони можуть абсолютно не представляти небезпеку для вашого комп'ютера або ноутбука, тільки не мати підписних сертифікатів.
Дуже часто захисник їх просто блокує і єдиний вихід продовжити установку, це його вимкнути.
Як зупинити захисник windows 10
Щоб його відключити і Перейдемо до розділу «захисник windows». Побачите вікно як на малюнку.
Нас цікавить рядок параметри - натисніть на неї. Якщо у вас встановлений антивірус, то замість опції відключити ви отримаєте повідомлення, що додаток відключено.
Якщо антивіруса немає, то побачите рядок «Захист в реальному часі» і на деякий час зможете відключити.
Повторюся - «на деякий час», тому що через кілька хвилин він включиться знову самостійно, але за цей час ви зможете виконати роботу, яку він заблокував.
Якщо такий поворот справ вас не влаштує, то є два способи повністю відключити назавжди - через реєстр і групову політику.
Повне відключення захисника windows 10 через групову політику
Напишіть в пошуку або утиліті виконати слово: gpedit.msc. Якщо, то додаток з'явиться в самому верху, якщо то запуститься відразу після кліка «ОК».
У ньому вам потрібно пройти по шляху: «конфігурація комп'ютера» -> «адміністративні шаблони» -> « компоненти windows»->« windows defender або захисник ».
УВАГА: якщо у вас встановлена фінальна версія, то замість описаного вище, дійшовши до розділу компоненти ..., шукайте рядок - «EndpointProtection» і після відкриття цієї папки розділ «захист в режимі реального часу».
Тепер з правого боку клікніть (двічі) по рядку «вимкнути захист в реальному часі», (у деяких може бути інша назва -Turn off Windows Defender).
![]() Далі поставте «чорну крапку» на «включено», тисніть «застосувати», «Ок» і виходите з редактора - захисник буде відключений назавжди.
Далі поставте «чорну крапку» на «включено», тисніть «застосувати», «Ок» і виходите з редактора - захисник буде відключений назавжди. 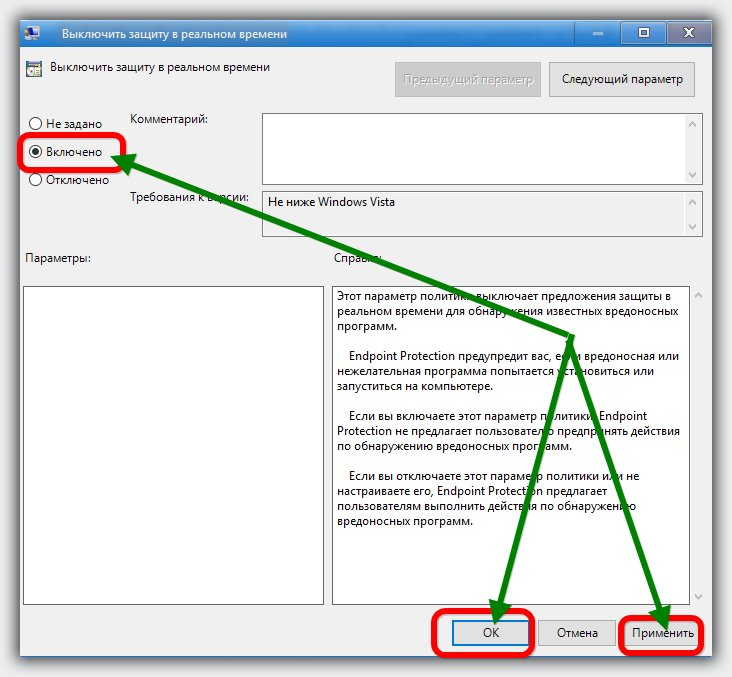
Відключення захисника windows 10 назавжди через реєстр
Прибрати назавжди службу захисника можна через реєстр. Для цього в утиліті виконати або в пошуку впишіть слово: regedit і запустіть його.
Після цього знайдіть розділ реєстру:
HKEY_LOCAL_MACHINE \ SOFTWARE \ Policies \ Microsoft \ Windows Defender
У ньому потрібно створити ще один параметр DWORD. Назвіть його DisableAntiSpyware. Якщо такий вже буде, то інший не створюйте, а тільки дайте йому значення 1.
Хоча вище написано, що описані процедури відключать захист windows 10 повністю і назавжди, це трохи неправильно, адже повернувши зроблені зміни назад, ви отримаєте параметри такі як були - це якщо захочете включити назад.
Я завжди його повністю відключаю назавжди, але якщо ви не користуєтеся антивірусом, то краще нехай буде включений - деякий забезпечення від зовнішніх вторгнень все-таки отримаєте. Успіхів.
Останні версії операційних систем у вигляді «вісімки» і «десятки», крім величезної кількості представлених нововведень, відзначилися ще й тим, що в них є вбудована активна служба захисту системи - так званий Windows Defender (не плутати з брендмауерів). За великим рахунком вона особливо-то і не потрібна, особливо коли користувач використовує інші засоби на кшталт антивірусів. Однак не всі знають, як назавжди відключити 10, наприклад, щоб він не доставляв проблем в роботі. Існує кілька основних методів, які зараз і будуть розглянуті.
Як повністю відключити захисник Windows 10 найпростішим способом?
Далеко не всі люди, які використовують в повсякденній роботі десяту версію Windows, Знають про таку службу. При відсутності антивірусного ПО її повідомлення можуть з'являтися, скажімо, при установці деяких програм, блокуючи виконання процесу. Однак якщо розбиратися в тому, як відключити захисник Windows 10 назавжди, можна застосувати найпростіше рішення.
Воно полягає, як уже можна було здогадатися, в інсталяції будь-якого антивірусного пакета. Природно, це відключення буде працювати тільки до того моменту, як антивірус не буде видалений з комп'ютера. Тобто якщо користувач збирається використовувати такий захист постійно і не деінсталювати такий пакет, можна говорити про відключення захисника, хоча в цьому випадку, дане поняття дуже умовне. Проте як варіант підійде.
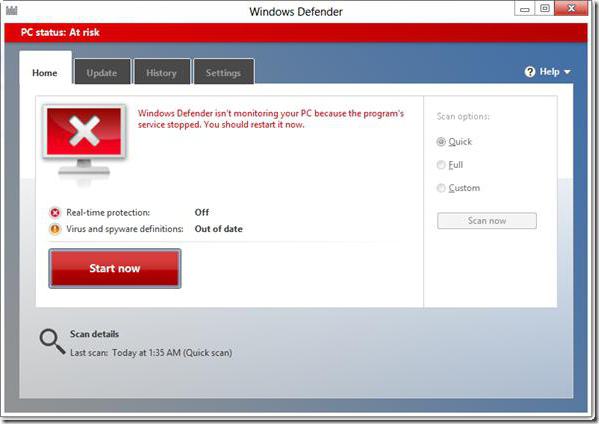
Навіть при вході в «Панель управління» через стандартне меню «Пуск» або за допомогою команди control в рядку меню «Виконати» (Win + R), при спробі доступу до розділу «Захисник Windows» система просто видасть повідомлення про те, що дана служба відключена і за комп'ютером не спостерігає.
Вхід через меню параметрів
В принципі, відключити цю службу можна і при вході в відповідний розділ через меню оновлення та безпеки, яке викликається з налаштувань параметрів (знову ж при відсутньому антивірус).
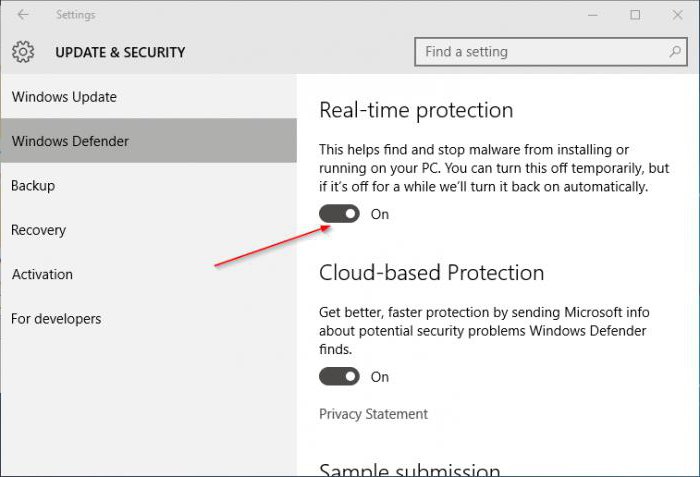
Тут потрібно перевести повзунки в вимкненому стані в рядку захисту в реальному часі і автоматичної відправки зразків. Правда, саме таким способом питання, пов'язане з тим, як вимкнути захисник Windows 10 назавжди, не наважується. Служба автоматично активується приблизно через 15 хвилин. Але при встановленому антивірусному ПО поля її відключення будуть неактивними. Такий метод годиться, наприклад, при інсталяції якоїсь програми, не більше того.
Відключення захисника через редактор групових політик
А ось тепер перейдемо саме до вирішення проблеми, як назавжди відключити захисник Windows 10. Для цього як один з найдієвіших способів можна використовувати доступ до якого здійснюється командою gpedit.msc, що вводиться в меню «Виконати».
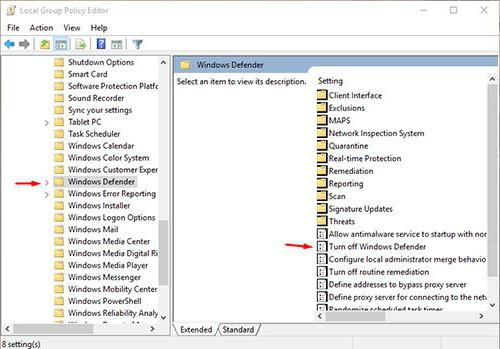
Тут потрібно в конфігурації комп'ютера спуститися по дереву параметрів і знайти потрібний розділ. Залежно від версії самої «десятки», це може бути або Windows Defender для початкової версії, або Endpoint Protection для фінальної. Як назавжди відключити захисник Windows 10 в даному випадку? Так просто в правому вікні виставити стан служби на вимкнений (Turn Off). Після цього навіть перевантажувати систему не потрібно. Служба буде деактивовано раз і назавжди.
Як відключити захисник назавжди: реєстр
Ще один метод полягає в використанні Хоча за великим рахунком він дублює групові політики (або навпаки), все одно є максимально ефективним. Зауважте, якщо відключення вже було вироблено в редакторі групових політик, в реєстрі зробити будь-які зміни не вийде.

Однак давайте подивимося, як назавжди відключити захисник Windows 10 саме через системний реєстр. Тут в гілці HKLM в розділі Software перейти до розділу політик, а потім вже в директорії Microsoft знайти потрібний нам Windows Defender. Тепер в його настройках слід створити параметр DWORD, назвати його DisableAntiSpyware (якщо такий відсутній) і привласнити йому значення «1». Якщо ж зазначений параметр є, просто міняємо значення з 0 на 1, тільки і всього.
додаткові програми
Якщо немає бажання займатися подібними речами, можна використовувати спеціальні програми на кшталт Win Updates Disabler. У таких утиліти є спеціальні вкладки, де і вказані назви компонентів, які можна деактивувати.
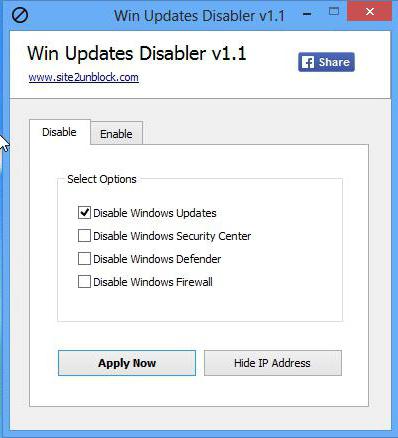
Знаходимо відповідну службу в списку відключаються елементів, просто ставимо навпроти неї галочку і застосовуємо зроблені зміни. І, природно, дана програмабула приведена тільки в якості самого простого прикладу, Але ж сьогодні на просторах того ж Інтернету таких утиліт можна знайти навіть не десятки, а сотні. Втім, всі вони спочатку за своїми функціональними можливостямисхожі дуже сильно. Різниця хіба що в інтерфейсі і назвах модулів або вкладок. Але основні служби системи всюди називаються однаково. Так що особливих труднощів з їх використанням виникнути не повинно.
висновок
В принципі, як уже зрозуміло, питання повного відключеннявирішується досить просто. Правда, виробляти деактивацію цієї служби найкраще або через групові політики, або через системний реєстр. Природно, якщо користувач не збирається видаляти антивірус. Це стане найпростішим способом. З іншого боку, якщо використовувати спеціальні утиліти, Не варто забувати, що вони постійно стежитимуть за системою в плані її відключених компонентів в фоновому режимі, Часто використовуючи невиправдано високе споживання оперативної пам'ятіі виробляючи додаткове навантаження на центральний процесор. Втім, при досить великих обсягах «оперативки» це буде непомітно.
Так, і ще ось що: якщо антивірусне ПЗ з яких-небудь причин буде видалено з комп'ютера, а захисник свого часу був відключений вручну двома вищезгаданими методами, його краще активувати знову, оскільки без цього система буде піддаватися ризику. А так - хоч якась, але все одно захист.
Втім, яку саме методику відключення або включення захисту застосувати, які кошти для забезпечення безпеки використовувати, вирішує вже кожен сам. Але ось те, що залишати систему без захисту, нехай навіть самої примітивної, не можна, це навіть не обговорюється. Тому, перш ніж приймати рішення про її відключенні, сто разів подумайте.
Питання про те, як включити Захисник Windows 10 задається, напевно, частіше ніж питання про його виключення. Як правило, ситуація виглядає так: при спробі запуску Захисника Windows ви бачите повідомлення про те, що це додаток вимкнено груповою політикою, В свою чергу використання параметрів Windows 10 для його включення також не допомагає - у вікні налаштувань перемикачі неактивні і пояснення: «».
У цій інструкції - способи включити Захисник Windows 10 знову за допомогою редактора локальної групової політики або редактора реєстру, а також додаткова інформація, Яка може бути корисною.
Причина популярності питання зазвичай в тому, що користувач не сам відключав захисник (див.), А використовував, наприклад, будь-яку програму для відключення «стеження» в ОС, яка, попутно, відключила і вбудований антивірус Windows Defender. Наприклад, так за замовчуванням робить програма.
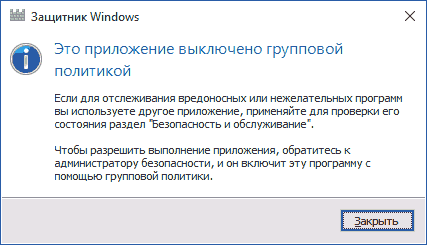
Включення Захисника Windows 10 за допомогою редактора локальної групової політики
Цей спосіб включити Захисник Windows підійде тільки для власників Windows 10 Професійна і вище, оскільки тільки в них присутня редактор локальної групової політики (якщо у вас Домашнє або Для однієї мови - перейдіть до наступного способу).
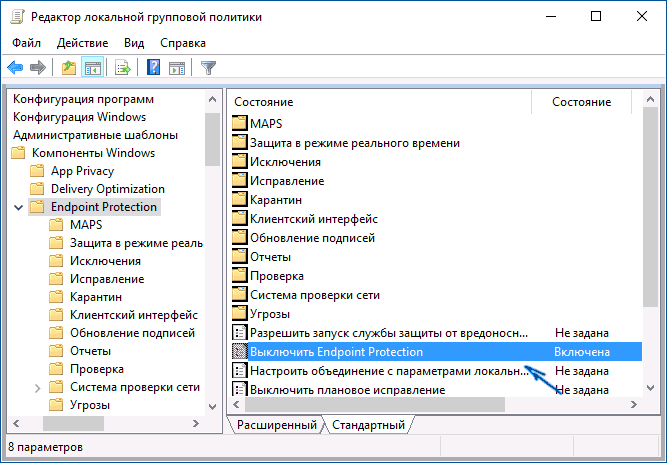
Після зазначених процедур з редактором локальної групової політики, запустіть Захисник Windows 10 (швидше за все - через пошук в панелі завдань).
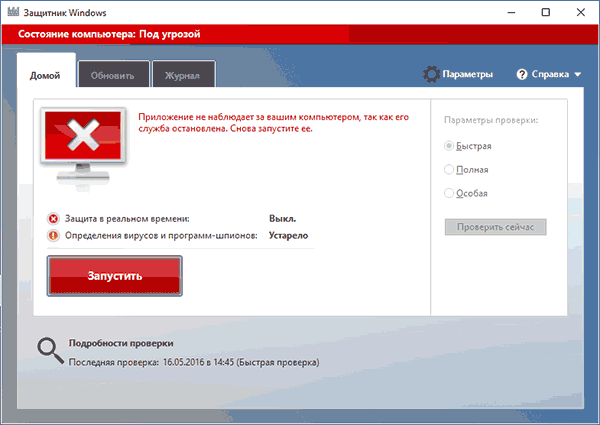
Ви побачите, що він не запущений, але помилки «Ця програма вимкнено груповою політикою» більше з'явитися не повинно. Просто натисніть кнопку «Запустити». Відразу після запуску вам також можуть запропонувати включити фільтр SmartScreen (в разі якщо він був відключений сторонньою програмою разом з Windows Defender).
Як включити Захисник Windows 10 в редакторі реєстру
Ті ж дії можна виконати і в редакторі реєстру Windows 10 (по суті, редактор локальної групової політики змінює саме значення в реєстрі).
Кроки для включення Захисника Windows данимиспособом будуть виглядати так:
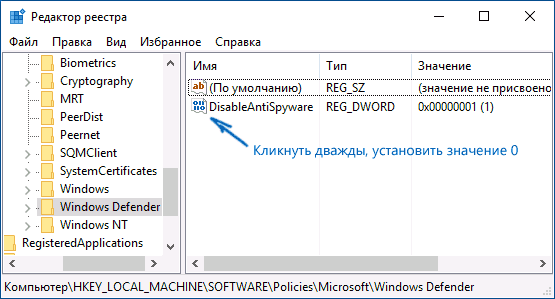
Після цього наберіть в пошуку Windowsв панелі завдань «Захисник Windows», відкрийте його і натисніть кнопку «Запустити» для запуску вбудованого антивіруса.
додаткова інформація
Якщо описане вище не допомагає або ж виникають якісь додаткові помилкипри включенні захисника Windows 10, спробуйте наступні речі.
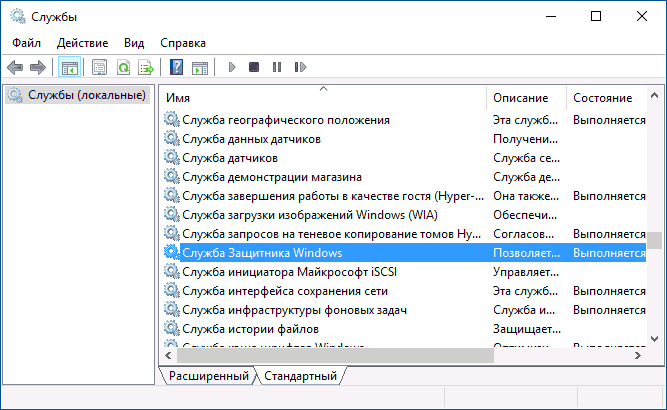
Ну а якщо і ці варіанти не спрацюють - пишіть коментарі, спробуємо розібратися.
Захисник Windows - це власний антивірус Майкрософт, який почав вбудовуватися в усі версії їх операційних систем починаючи з 8. Штатна система захисту працює таким чином, що, якщо ви не встановлюєте сторонній антивірусний продукт, вона пильнує безпеку, але як тільки ви скачаєте і встановіть інший антивірус, інструмент від Microsoft відключиться автоматично і поступиться місцем нову програму. Раніше Windows Defender лаяли, але після поновлення 2016 року він був серйозно доопрацьований і почав отримувати все більше і більше позитивних відгуків. Як би там не було, вибір антивіруса - це ваше суто особиста справа, тому в цій статті ми з вами детально розглянемо тему - як відключити захисник Windows 10 назавжди і на час.
Будемо розповідати не тільки про те, як знешкодити штатний антивірус, але і наведемо кілька способів щоб це зробити, природно також покажемо, як відключити програму на час, щоб потім повернути захист. Це може знадобитися, наприклад, при установці гри з кряком. Помічено ситуація, коли захисник Windows повідомляє нам про те, що додаток відключено і не хоче працювати. дану проблемуми теж розберемо.
Після серпневого поновлення 2016 року в панелі завдань почала відображатися іконка антивіруса. Значок можна прибрати, при цьому сам захисник продовжить спокійно працювати. Для цього робимо наступне:
- Відкриваємо диспетчер задач (правий клік по вільного місцяпанелі задач).

- Відкриється сам диспетчер задач, нам потрібно перейти в розділ «Автозавантаження» і зробити правий клік на записи «Windows Defender notification icon», в меню вибрати пункт «Відключити».
![]()
Після цього іконка піде з панелі завдань і більше відображатися не буде. Для вступу змін в силу потрібно перезавантажити комп'ютер.
Відключати будь-який антивірус, як і захисник Windows, можна тільки на час або з метою заміни. Бувають ситуації, коли ми хочемо встановити корисну програму, але вона, з якихось причин, сприймається як вірус. Саме тоді і потрібно змусити захисник поміняти свою думку. Але в такій ситуації правильним буде не деактивация антивіруса, а додавання програми в «білий список». Як це робиться ми опишемо трохи нижче.
Ще один варіант, який вимагає відключення Windows Defender, це його заміна на інший антивірус, який ви самостійно завантажуєте з мережі. Microsoft передбачили ситуацію із заміни захисного ПЗ на стороннє і при інсталяції іншого антивіруса, захисник автоматично відключається. Іноді це не спрацьовує і ось тоді відключати програму доводиться вручну.
Відключаємо захисник Windows 10
Приступаємо до відключення захисника Windows. Перед тим як це зробити, уважно прочитайте попередній розділ. Деактивация штатного антивіруса без установки нового може привести до втрати особистих даних або краху системи.
Перевірка активності антивіруса
- Спочатку потрібно відкрити панель управління, а саме розділ Центру безпеки. Зробити це найпростіше за допомогою пошуку «десятки». Клацніть по лупи на панелі завдань і введіть туди слово «захисник», далі, вибираємо з пошукової видачі потрібний нам результат.

- Якщо ви бачите вікно, в якому захисник повідомляє нас про повну безпеку ПК, значить, він активний, і ми можемо переходити до його відключення. Якщо ж, навпаки, ніяких дій робити не потрібно, антивірус і так відключений.
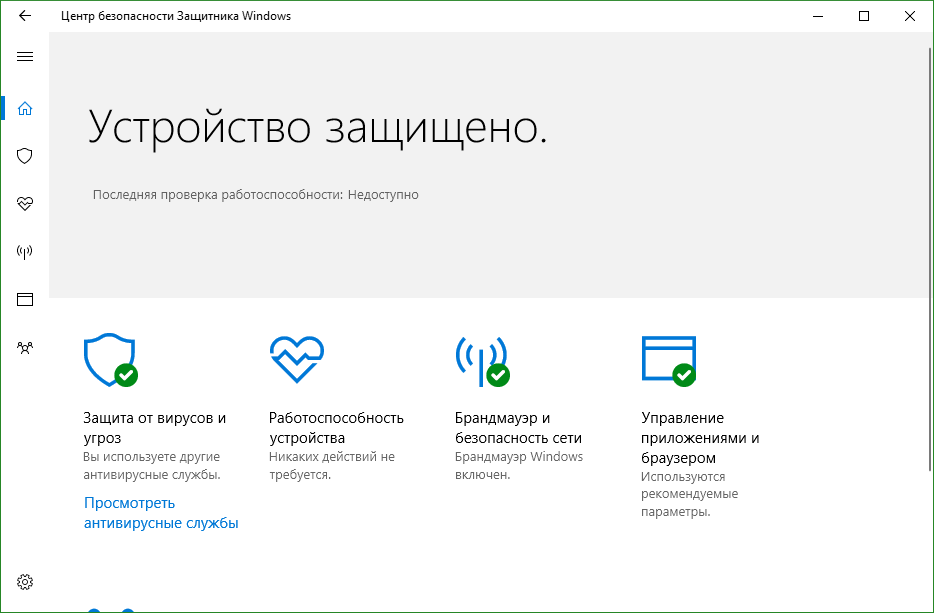
Відключаємо Windows Defender за допомогою інтерфейсу програми
Це перший, найпростіший і безпечний спосіб відключення стандартного антивіруса. Якщо даний варіант з яких-небудь причин не спрацює, можна переходити до більш складних і дієвим рішенням, їх ми опишемо нижче, а поки приступаємо до відключення захисника Windows 10 через його програмний інтерфейс.
- Відкрийте сам захисник (як це зробити ми описували в попередньому розділі). Також запустити антивірус від Microsoft можна і через системний трей. Для цього просто двічі клацніть по значку програми.

- У вікні, натискаємо на іконку шестерінки, це і є налаштування програми, які нам потрібні.
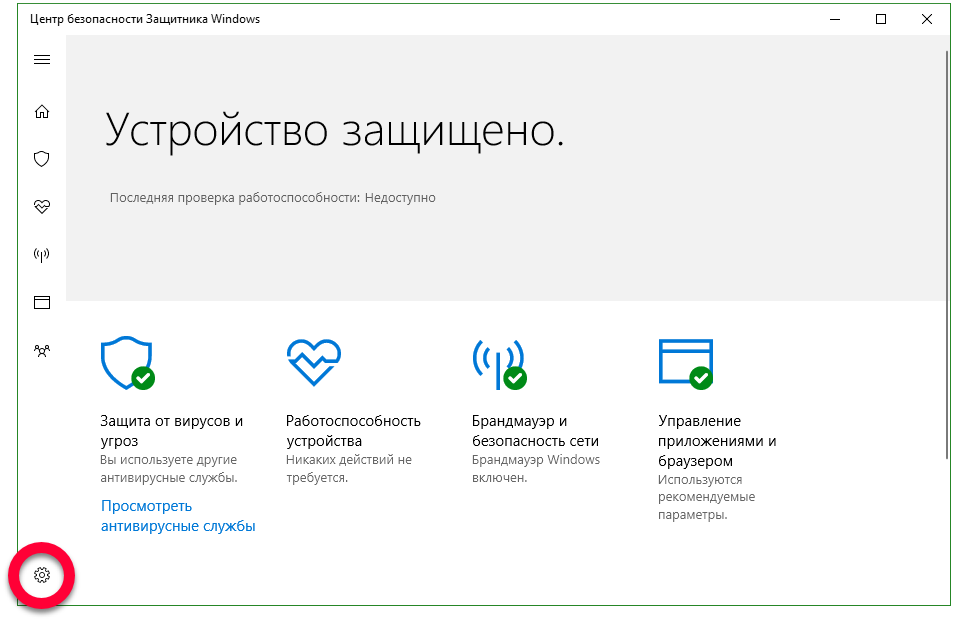
- У вікні налаштувань вибираємо розділ «Параметри захисту від вірусів і загроз».

- Відключаємо тригери, позначені на скріншоті.

Захист буде деактивовано, але вже через кілька хвилин включиться знову. Такий варіант підійде тільки тим користувачам, кому потрібно зупинити антивірус ненадовго, для інших же є більш дієві інструкції.
Відключення антивіруса за допомогою редактора групової політики
Повністю відключити захисник Windows 10 вийде за допомогою штатного інструменту - редактор локальної групової політики. Для початку давайте запустимо його, зробити це можна через програму «Виконати». Використовуйте клавіші Win + R.
- Відкриваємо утиліту і вводимо в текстове поле команду «gpedit.msc» без лапок, далі, тиснемо «ОК».
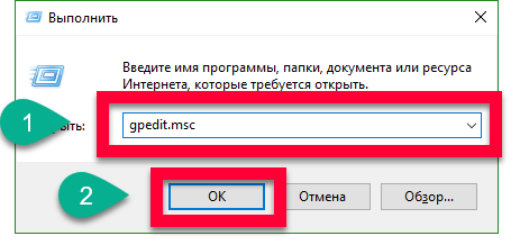
- Відкриваємо в лівій панелі редактора позначений на скріншоті шлях і вибираємо в правій його частині ключ «Вимкнути антивірусну програму захисник Windows».
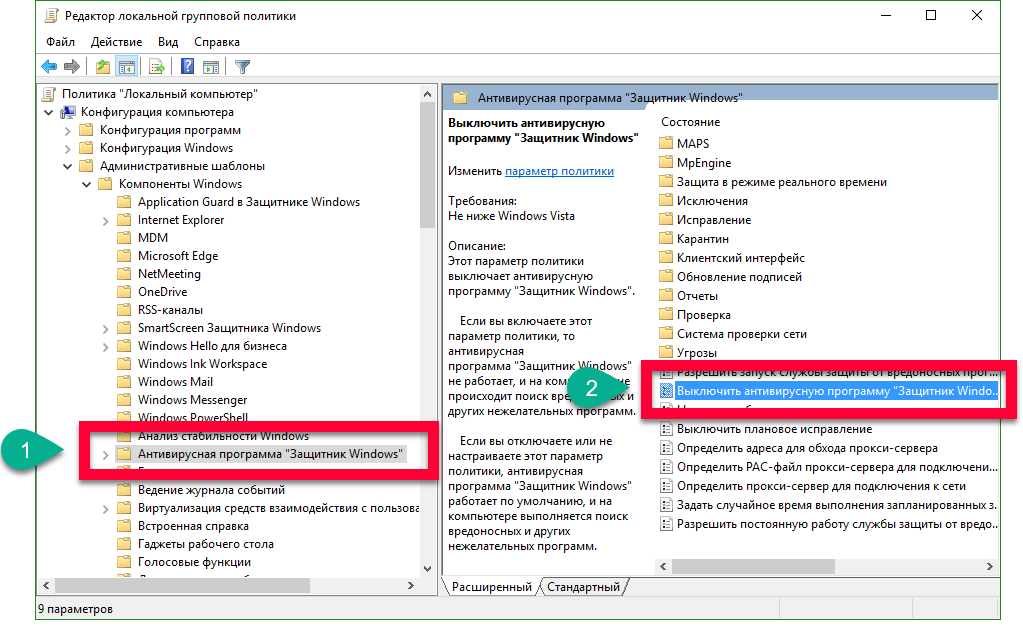
- Подвійне клацання лівої кнопки миші по вибраному пункту відкриє нове вікно, в якому ми і зможемо відключити захисник. Ставимо покажчик чек боксу в положення «Відключено» і натискаємо «ОК».

Після перезавантаження системи захисник Windows буде відключений.
Редактор групової політики не працює в Windows 10 домашня, в ній операцію доведеться виконувати через реєстр.
Відключення захисника Windows 10 через редактор реєстру
Розглянемо ще один спосіб, який дозволить нам деактивувати службу штатного антивіруса. Для цього нам знадобиться редактор реєстру, він присутнє у всіх версіях Windows.
- Запускаємо утиліту «Виконати» за допомогою гарячих клавіш Win + R. Далі, вводимо команду «regedit» без лапок і тиснемо «ОК».
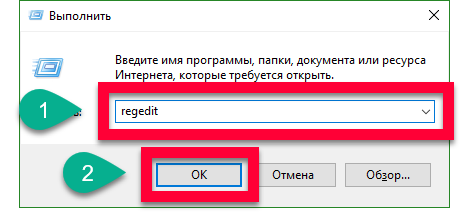
- Відкриється редактор реєстру, нам потрібно перейти по шляху, який позначений на скріншоті.

- Тепер потрібно створити новий ключв правій панелі редактора. Для цього натискаємо по порожньому місці правою клавішею маніпулятора і вибираємо пункт «Створити» - «Параметр DWORD (32 біти).

- Вводимо ім'я нового ключа «DisableAntiSpyware» і тиснемо «Enter».
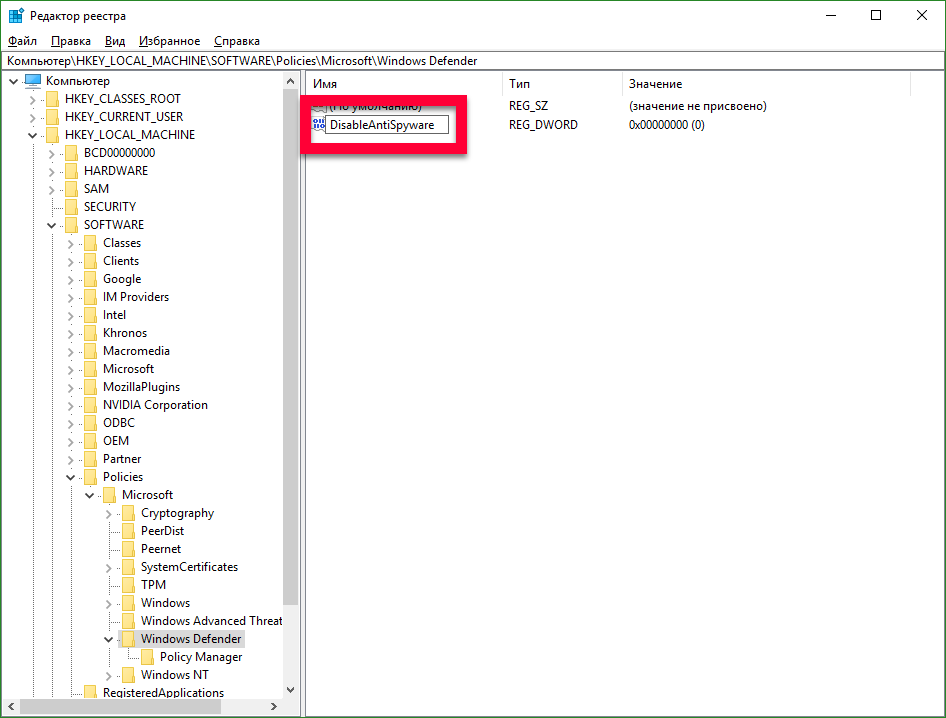
- Подвійним кліком запускаємо створену запис і встановлюємо значення «1». Це відключить захисник Windows, при необхідності його знову можна активувати, встановивши значення ключа на «0».
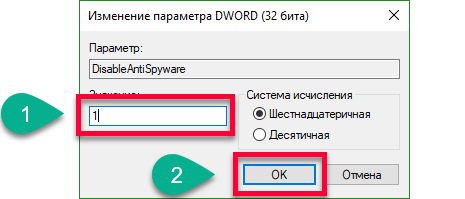
Увага! Якщо ключ з ім'ям «DisableAntiSpyware» у вас вже був, просто встановіть значення «1», нічого створювати не потрібно.
Готово, система повідомить вас про те, що захисник Windows відключений. Значок в області повідомлень зникне тільки після перезавантаження комп'ютера.
Відключення захисника Windows 10 за допомогою сторонніх програм
Якщо з яких-небудь причин відключити рідної антивірус не вдалося, можна вдатися і до ще одного способу - стороннім програмам. Існує величезна кількість подібного софта, але краще використовувати перевірену нами утиліту під назвою Win Updates Disabler. В одній зі статей ми говорили про, там же була використана ця програма. Завантажити додаток можна трохи нижче, а поки давайте розберемося як же з ним працювати.
- Відкриваємо програму, яку ви до цього часу вже встановіть і ставимо галочку навпроти пункту "Відключити захисник Windows» (інші пункти не повинні бути відзначені).

Програма повідомить нас про те, що внесені зміни застосовані і для того щоб вони вступили в силу, потрібно перезавантажити комп'ютер. Погоджуємося і тиснемо «ОК».
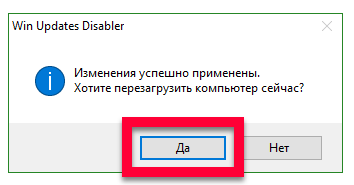
Також можна використовувати ще одну, більш функціональну програму Destroy Windows 10 Spying або DWS, яку ви також можете завантажити на цій сторінці. Додаток було створено для відключення шпигунських функцій в Windows, але тут є і потрібна нам функція - деактивація захисника. Давайте розглянемо, як це робиться.
- Викачуємо програму і запускаємо її (установка не потрібно). Переходимо у вкладку «Налаштування», встановлюємо прапорець навпроти пункту «Увімкнути професійний режим» і «Відключити Windows Defender».

- Тепер потрібно застосувати зміни, переходимо в розділ «Головна» і натискаємо на кнопку, позначеної на скріншоті.
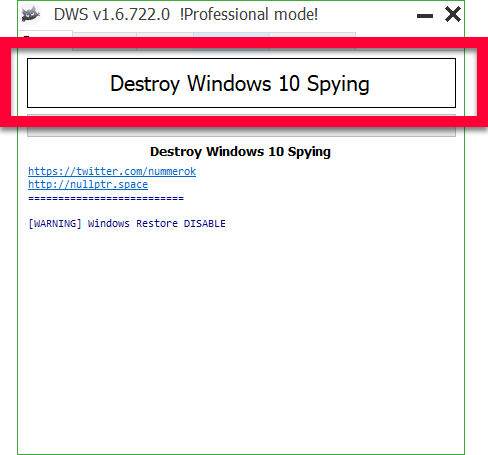
- Після натискання клавіші захисник Windows відключиться і нам запропонують перезавантажити ПК. Робимо це, попередньо зберігши всі дані, і закривши програми.

Увага! При роботі з DWS відключається не тільки штатний антивірус, зверніть увагу на скріншот перед тим, як застосовувати зміни.
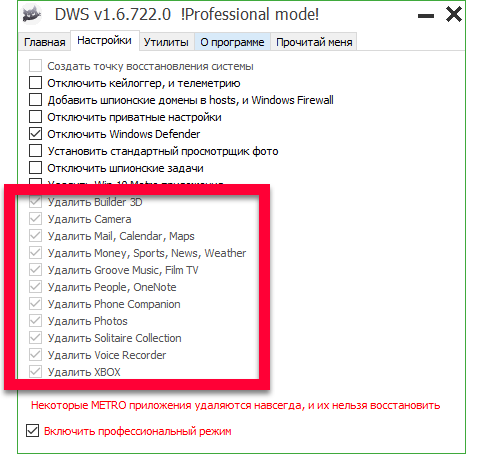
Відключення захисника Windows за допомогою PowerShell
Є ще один спосіб деактивувати вбудований захисник. Для цього буде потрібно запустити командний рядокабо оболонку PowerShell. Вибір оточення залежить тільки від вас, але і в тому, і в іншому випадку інструмент потрібно викликати виключно від імені адміністратора. Приступаємо.
- Знову скористаємося пошуком в панелі завдань, тиснемо на значок збільшувального скла, вводимо фразу «PowerShell» в пошукове поле і натискаємо правою клавішею миші по отриманому результату, вибравши пункт «Запустити від імені адміністратора».
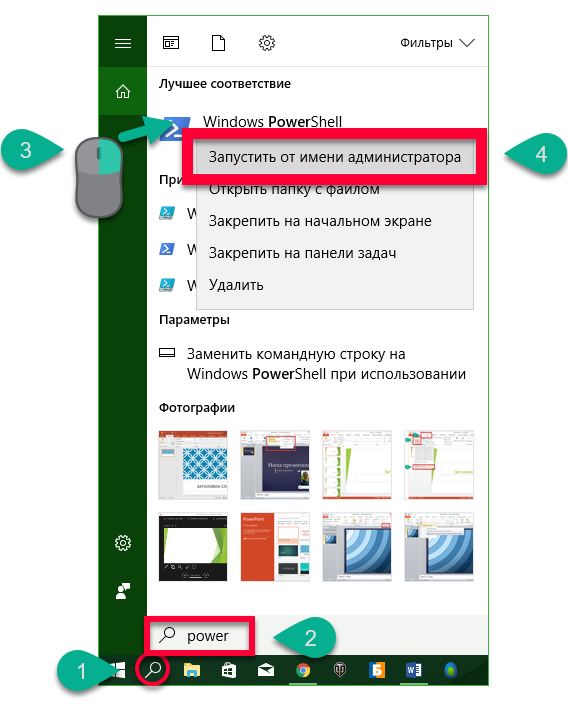
- Коли оболонка відкриється, вставте в неї команду «Set-MpPreference -DisableRealtimeMonitoring $ true» без лапок і натисніть Enter. Система трохи подумає і знову перейде в режим очікування. Це свідчить про успіх операції. Залишилося закрити вікно і перезавантажити систему.

Те ж саме можна зробити і через командний рядок, не забувайте запускати її від імені адміністратора.
Відключення повідомлення про відсутність захисту
Захист відключена, але тепер з'явилася інша проблема, постійні повідомлення про те, що наш комп'ютер більше не захищений і знаходиться під загрозою, це зроблено з метою безпеки, але, якщо ви відключаєте антивірус свідомо, ви повинні знати, що робите.

Давайте відключимо повідомлення, які тільки заважають працювати.
- За допомогою стандартного пошукового інструменту Windows 10 знаходимо і відкриваємо центр безпеки.

- Як бачимо штатний антивірус вже відключений.
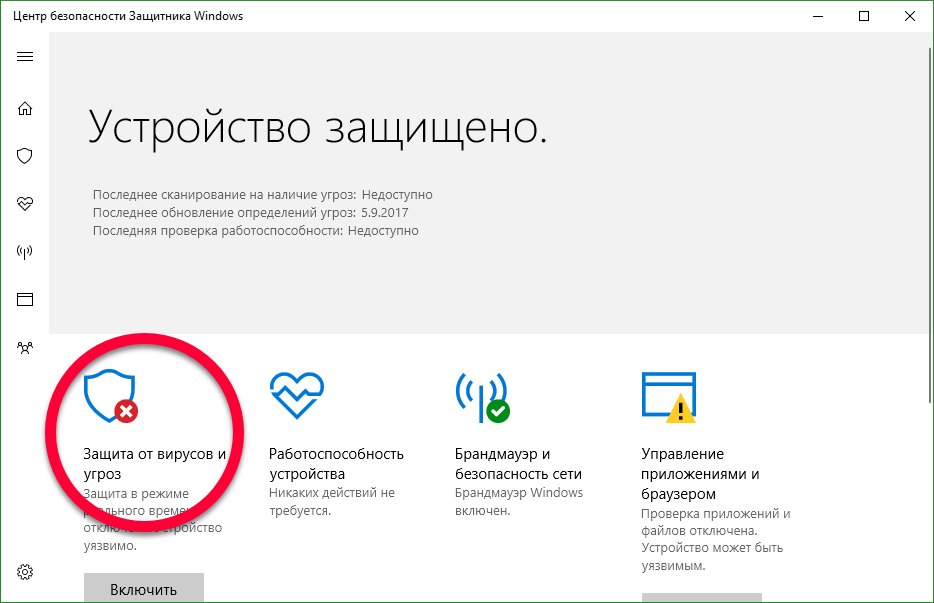
- Тиснемо на значок шестерінки і переходимо в настройки центру безпеки Windows.

- Перемикаємо тригер і відключаємо повідомлення, все просто. Тут же можна прибрати повідомлення і від брандмауера.

Додавання програми в білий список захисника Windows 10
Відключати антивірус зовсім необов'язково. Можна просто додати програму, яку він «лає» в так звану довірену зону або білий список. Розглядати приклад додавання файлу або папки в довірені ми будемо на прикладі захисника Windows 10 Pro 64 біт. Приступаємо.
- Відкриваємо наш антивірус, клікнувши на його значку в системному треї (програму можна запустити і через пошук, способом, описаним вище). Кількома по іконці з зображенням шестерні і переходимо в налаштування програми.
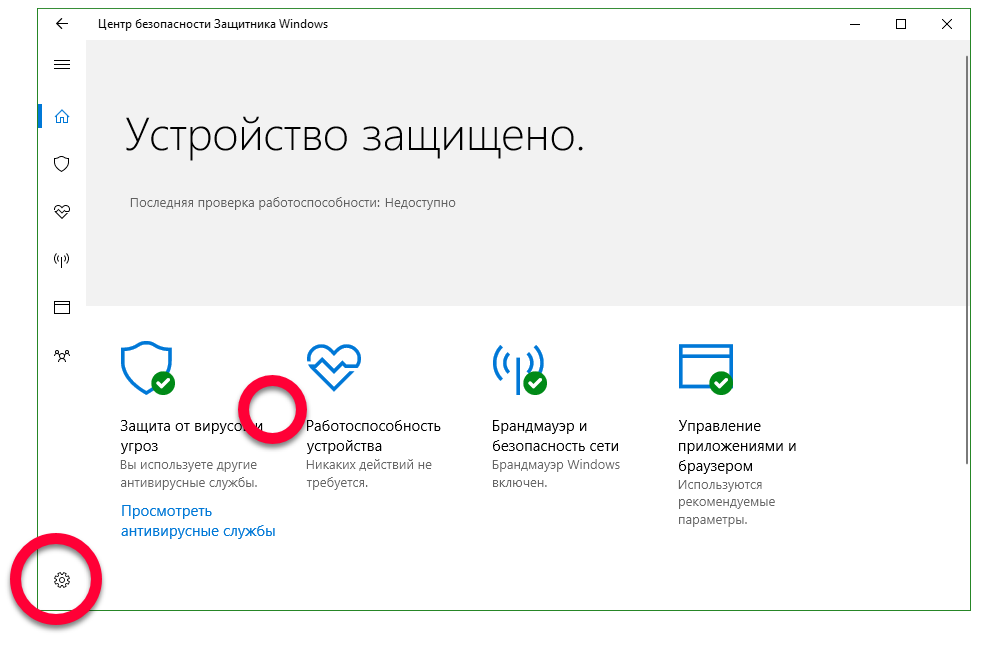
- Кількома по напису: «Параметри захисту від вірусів і загроз».

- Прокручуємо вікно до пункту «Додавання або видалення винятків» і тиснемо на нього.

- Тиснемо на напис: «Додати виняток» і в випадаючому меню вибираємо той об'єкт, який нас цікавить.
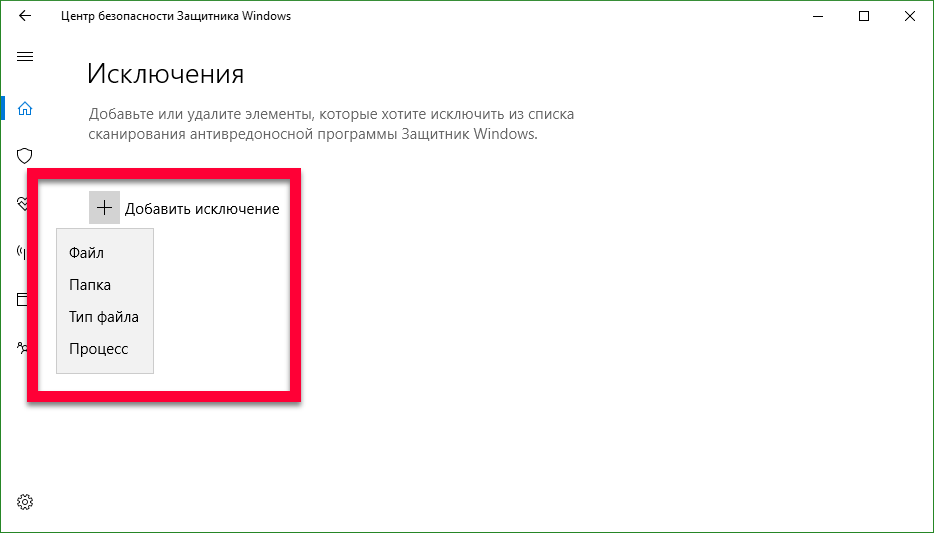
Є такі варіанти:
- файл. дозволяє додати певний файлв єдиному кількості, наприклад, .exe;
- папка. Дає можливість додати в виключення цілий каталог. Може знадобитися, коли об'єктів занадто багато і додавати по одному їх незручно;
- тип файлу. Додає розширення файлу і виключає всі об'єкти з таким розширенням з області сканування;
- процес. Можна ввести ім'я процесу, на який захисник не повинен звертати увагу.
Виконаємо додавання в карантин на прикладі каталогу. Тиснемо по плюсик і вибираємо «Папка». У вікні, натискаємо лівою клавішею по потрібного каталогу і тиснемо кнопку «Вибір папки».
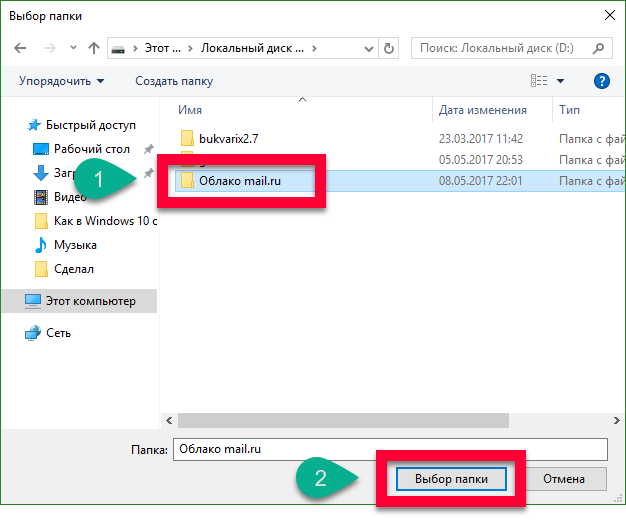
Папка додана в виключення антивіруса, тепер він не буде сканувати її і шукати віруси. Звідси ж можна видалити об'єкт і знову змусити програму перевіряти його.
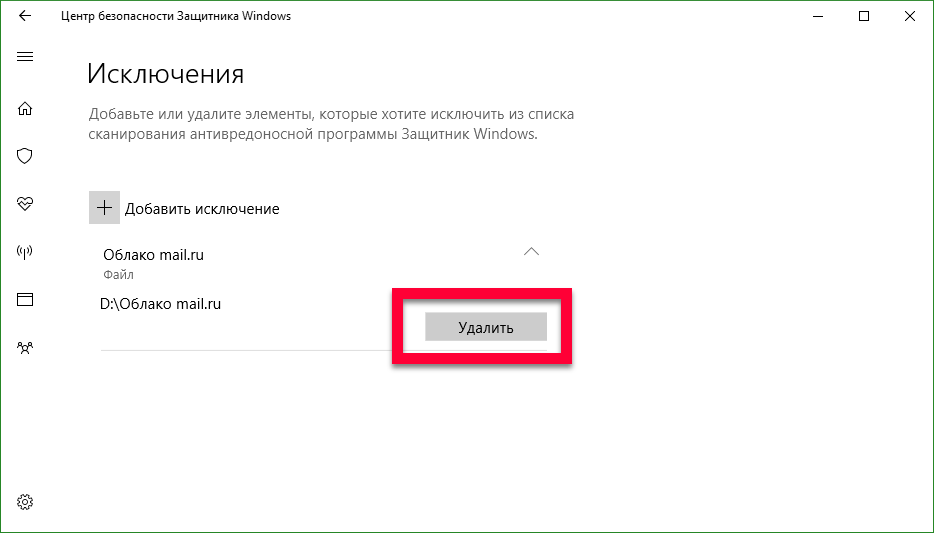
підводимо підсумки
Багато користувачів задають питання - як видалити захисник Windows? Зробити це можна, зате ми з вами навчилися відключати його відразу декількома способами. Важливо розуміти всю небезпеку, якій піддається наш комп'ютер без встановленого на ньому антивірусного програмного забезпечення. Деактивувати захист потрібно лише з метою її якнайшвидшої заміни або для короткочасного сеансу установки програми, яку захисник сприймає як вірус.
Відео про відключення захисника Windows 10
