Практично кожен користувач ПК рано чи пізно зустрічається з такою ситуацією, коли на диску C (а саме він зазвичай використовується для фізичного розташування операційної системи) Закінчується місце і система пише «Недостатньо місця на диску С» в віконці на панелі завдань. Тут виникає відразу кілька питань: чому закінчилося місце і що робити?
Якщо говорити про перший питанні, то відповідь проста: найчастіше дисковий простір заповнюється тимчасовими файлами. З цієї причини я завжди рекомендую виділяти побільше місця для диска, де буде знаходитися операційна система. Наприклад, 100 Гб вам буде більш ніж достатньо навіть в тому випадку, якщо на цьому ж диску будуть розташовуватися різні програми. А ось якщо ви любитель потужних ігор, То місця повинно бути щонайменше в кілька разів більше, так як сьогодні гри можуть займати 15-20 Гб вільного простору, а цієї ой як немало. На крайній випадок встановлюйте гри на інший вінчестер.
Відповідь на друге питання також простий - потрібно очищати місце. Я вам покажу, як це можна зробити за допомогою видалення непотрібних файлів.
Чистка кешу браузерів
Так, саме браузери ( Google Chrome, Mozilla Firefox, Opera і Internet Explorer) Зазвичай зберігають таку кількість файлів, що дивуєшся, а навіщо вони, власне, потрібні? Як би там не було, від них потрібно позбавлятися раз і назавжди.
Очистити кеш браузерів дуже легко. Ось, наприклад, інструкція для або. На крайній випадок скористайтеся програмою під назвою CCleaner - про те, як нею користуватися, я писав в одній з.
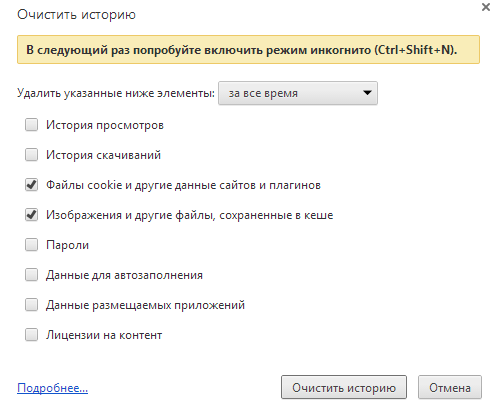
Тимчасові файли Windows
Так, в операційній системі Windows також є тимчасові файли, які видаляються автоматично, але ця операція проробляється не так часто, як би нам цього хотілося. Тому ми можемо самостійно допомогти Windows позбутися непотрібних файлів.
Якщо ви користуєтеся Windows 7 або Vista, то необхідно очистити вміст папок, що знаходяться за наступними адресами:
- \\ Users \\ Ім'я користувача \\ AppData \\ Local \\ Temp
- \\ Users \\ Ім'я користувача \\ AppData \\ Local \\ Microsoft \\ Windows \\ Temporary Internet Files
- \\ Users \\ Ім'я користувача \\ AppData \\ Local \\ Microsoft \\ Windows \\ History
У разі, якщо ви використовуєте Windows XP, то розташування папок буде дещо інше:
- \\ Documents and Settings \\ Ім'я користувача \\ Local Settings \\ Temp
- \\ Documents and Settings \\ Ім'я користувача \\ Local Settings \\ Temporary Internet Files
- \\ Documents and Settings \\ Ім'я користувача \\ Local Settings \\ History
Також не забувайте про те, що папки можуть бути приховані від сторонніх очей, тому їх необхідно зробити видимими.
Файли можна видаляти як звичайним способом (виділяємо файли і видаляємо), так і за допомогою файлового менеджера. Останнім користуватися набагато зручніше, до того ж він уміє видаляти файли, які видалити звичайним способом не вийде.
Завантаження файлів
Через абсолютно будь-який браузер ви можете скачати той чи інший файл на комп'ютер. За замовчуванням місце, де він буде зберігатися, знаходиться на диску C. Як правило, більшість користувачів навіть не замислюються про це і в результаті через деякий час на диску скупчується величезна кількість завантажених файлів.
Що робити? Для цього змінюємо місце для зберігання завантажених файлів. Покажу на прикладі Mozilla Firefox: ідеї в настройки і міняємо шлях для збереження файлів по своєму бажанню, приблизно як показано на скріншоті:
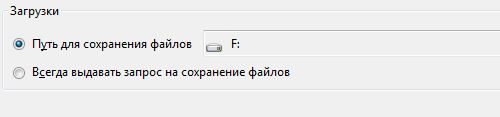
Теж саме не забуваємо зробити в, якщо ви їм користуєтеся.
непотрібні програми
Користувачі, які використовують ПК не перший і навіть не другий рік, знають, що спочатку з'являється велике бажання що-небудь встановити на комп'ютер, наприклад, програму для оперативної зміни шпалер на робочому столі. Однак найчастіше використання програми залишається незатребуваним, а місце вона займає, причому часом досить чимале. Тому вирушаємо в панель управління, вибираємо програми, якими ми не користуємося і видаляємо їх. Правда, видаляти програми потрібно акуратно, так як через віддаленого компонента може перестати працювати інша утиліта, яка з ним пов'язана. Будьте гранично уважні!
Перехід в сплячий режим
Дивно, але факт! Кілька зайвих гігабайт (!) Може «з'їдати» перехід в сплячий режим! На жаль, система в даному випадку недосконала, тому ви можете допомогти їй стати трішки краще. Для цього треба зайти в налаштування електроживлення через панель управління і відключіть переклад ПК в сплячий режим.
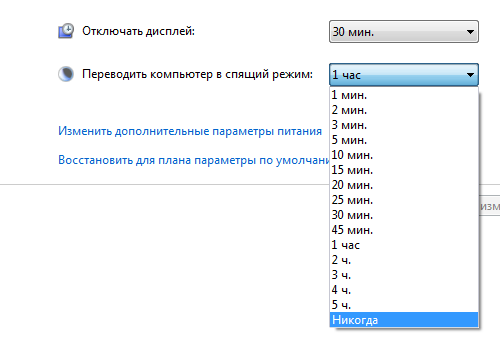
очищаємо кошик
Найчастіше я видаляю файли натисканням на кнопки Shift + Delete, однак основна більшість користувачів по-старому вважає за краще використовувати кошик. І правильно робить, тому що в цьому випадку відновити видалені файли можна всього лише в один клік. Але не варто забувати про те, що знаходяться в кошику файли займають чимале місце на диску, так що від них потрібно обов'язково позбавлятися.
Надзвичайно великі файли
Деякі програми мають властивість в директорії, де вони знаходяться, зберігати величезну кількість файлів і не видаляти їх зовсім. Такою роботою «славляться», наприклад, деякі антивіруси, в результаті роботи яких розмір папки може досягати декількох гігабайт. Виявити такі папки найпростіше через файловий менеджер, який показує їх розмір.
Міняємо розмір файлу підкачки
У системних властивостях також можна змінити розмір файлу підкачки, що використовується для роботи системи. Треба зауважити, що зменшення розміру цього файлу може негативно вплинути на роботу операційної системи в цілому. Проте, це дозволить вам заощадити кілька зайвих гігабайт.
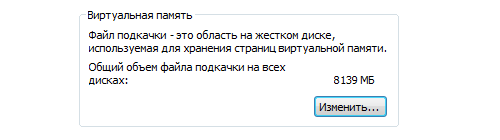
Файли оновлення Windows
Для старих операційних систем Windows актуально наявність невикористовуваних папок, що залишилися після оновлення системи. Як правило, їх назва починається на букву "$", тому такі папки можна сміливо видаляти. Тільки будьте акуратніше, що б не видалити що-небудь важливе.
Насамкінець не можу не помітити, що вручну тимчасові файли зараз майже ніхто не видаляє. І в цьому є сенс, оскільки сторонні програми можуть зробити це за тебе. За прикладом далеко ходити не потрібно - візьміть той же CCleaner. Втім, на смак і колір, як говориться ...
Будуть питання по темі статті, звертайтеся.
Добридень!
Здавалося б, що при нинішніх обсягах жорстких дисків (500 і більше Гб в середньому) - помилок виду "недостатньо місця на диску C" - бути, в принципі, не повинно. Але це не так! Багато користувачів при установці ОС задають занадто маленький розмір системного диска, а потім на нього встановлюють всі програми та ігри ...
Тож почнемо.
Про бично, При зменшенні вільного місця на диску до якоїсь критичної величини - користувач починає бачити попередження на панелі завдань (поруч з годинником у правому нижньому куті). Див. Скріншот нижче.
![]()
попередження системи Windows 7 - "недостатньо місця на диску".
У кого немає такого попередження - то якщо зайти в "мій комп'ютер / цей комп'ютер" - картина буде схожа: смужка диска буде червона, що сигналізує що місця на диску практично не залишилося.

Мій комп'ютер: смужка системного диска про вільне місце стала червоного кольору ...
До ак очистити диск "C" від сміття
Незважаючи на те, що Windows буде рекомендувати скористатися вбудованою утилітою для очищення диска - я не рекомендую використовувати її. Просто тому, що очищає диск вона не важливо. Наприклад, в моєму випадку вона запропонувала очистити 20 Мб проти спец. утиліт, які очистили понад 1 Гб. Відчуваєте різницю?
На мій погляд, досить хороша утиліта для очищення диска від сміття - це Glary Utilities 5 (працює в тому числі і на Windows 8.1, Windows 7 та ін. ОС).
Glary Utilities 5
Тут же покажу результати її роботи. Після установки і запуску програми: потрібно натиснути кнопку "очистити диск".
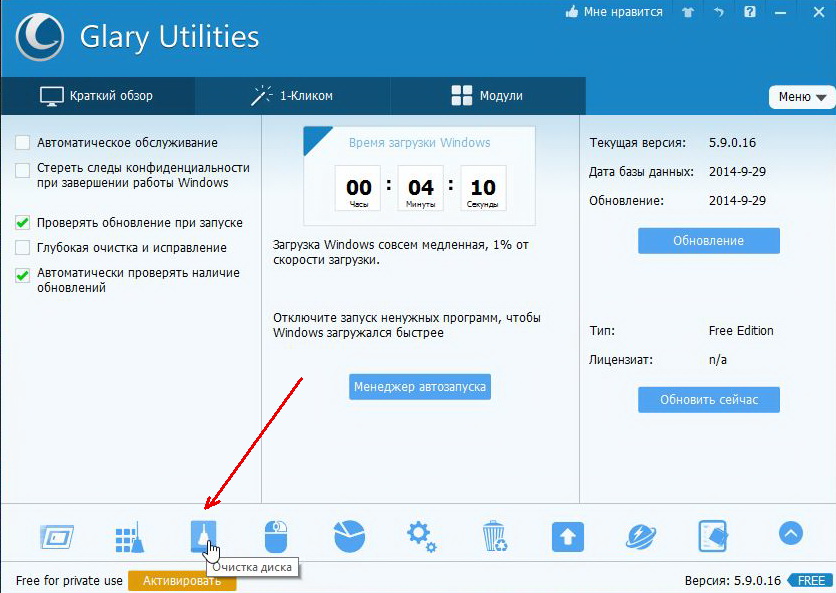
Далі вона автоматично проаналізує диск і запропонує очистити його від непотрібних файлів. До речі, аналізує утиліта диск дуже швидко, для порівняння: в кілька разів швидше, ніж вбудована утиліта в Windows.
На моєму ноутбуці, на скріншоті нижче, утиліта знайшла сміттєвих файлів (тимчасові файли ОС, кеш браузерів, звіти про помилки, системний журнал і ін.) на 1,39 Гб!
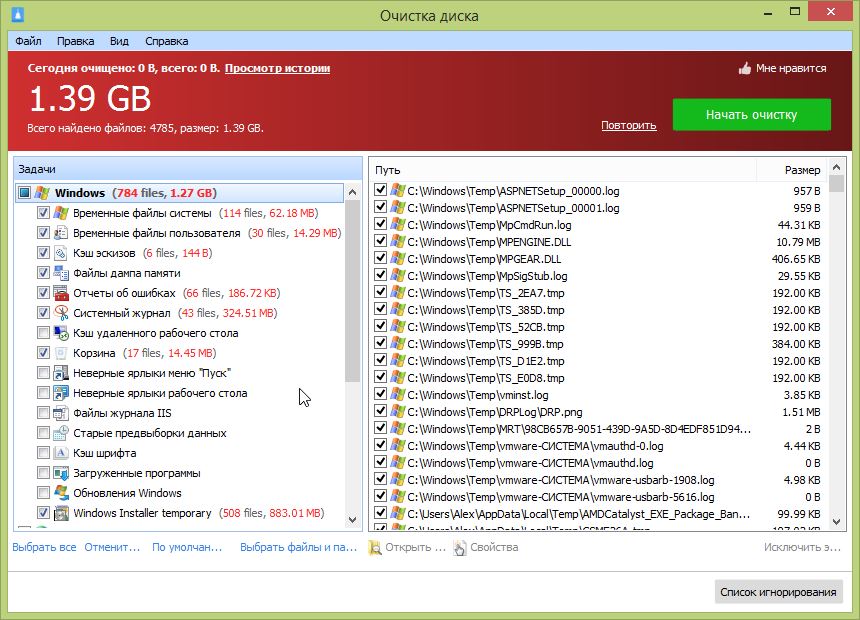
Після натискання кнопки "Почати очищення" - програма буквально в 30-40 сек. очистила диск від зайвих файлів. Швидкість роботи досить непогана.
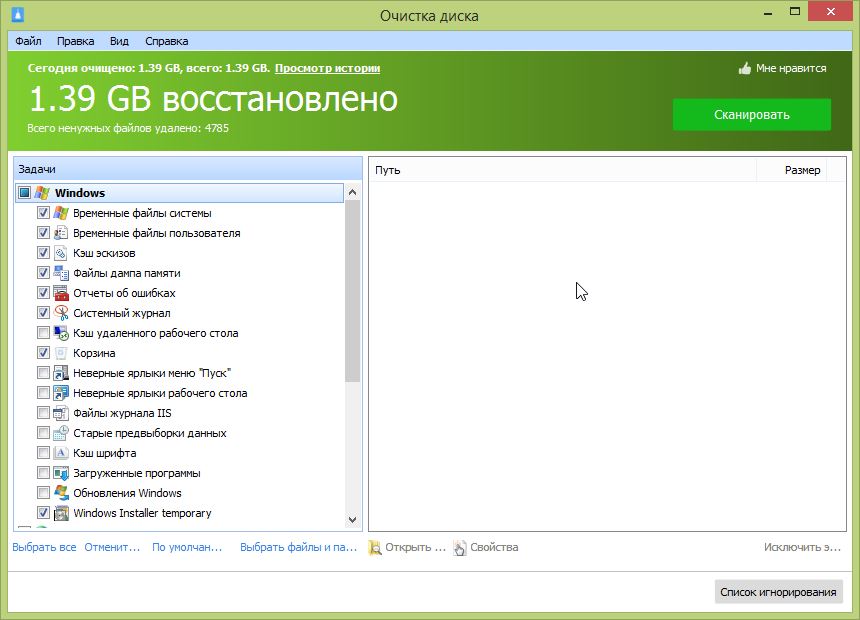
У даленіє непотрібних програм / ігор
Друге, що я рекомендую зробити - це видалити непотрібні програми і гри. З досвіду можу сказати, що більшість користувачів просто забуває про багатьох додатках, які колись були встановлені і вже кілька місяців як стали не цікаві і не потрібні. А місце-то вони займають! Значить їх потрібно систематично видаляти.
Непоганий "деинсталлятор" є все в тому ж пакеті Glary Utilites. (Див. Розділ "Модулі").
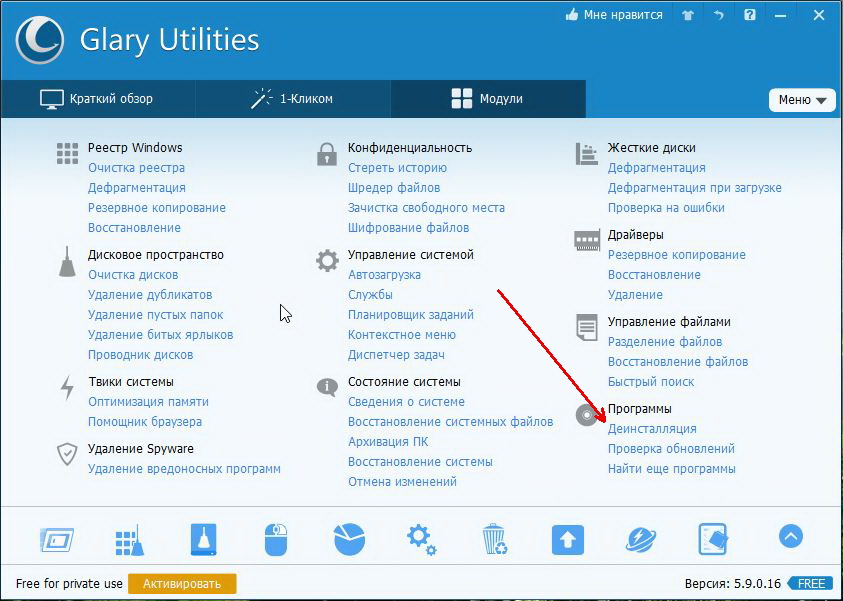
До речі, досить непогано реалізований пошук, стане в нагоді для тих у кого встановлено дуже багато додатків. Можна відібрати, наприклад, рідко використовуваних програм і вибрати з них ті, які вже не потрібні ...
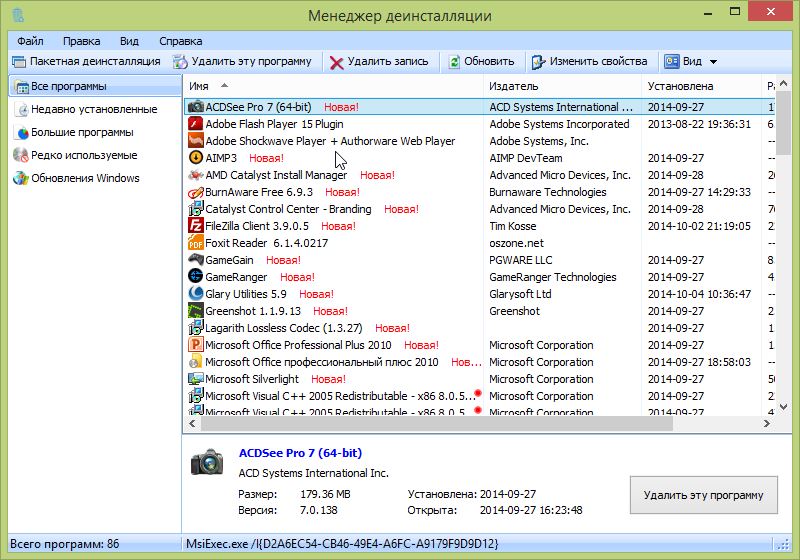
П еренос віртуальної пам'яті (прихований файл Pagefile.sys)
Якщо включити відображення прихованих файлів - то на системному диску можна знайти файл (зазвичай, розміром близько розміру вашої оперативної пам'яті).
Для прискорення роботи ПК, а так само для вивільнення вільного місця - рекомендується перенести цей файл на локальний диск D. Як це зробити?
1. Зайти в панель управління, ввести в пошуковий рядок "швидкодія" і перейти в розділ "Налаштування уявлення і продуктивності системи".
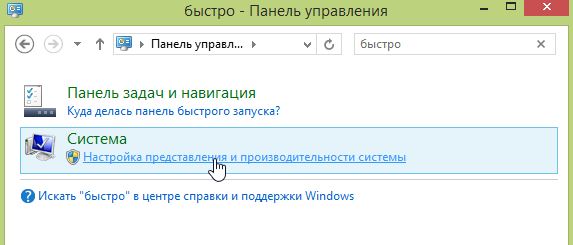
2. У вкладці "додатково" натиснути кнопку "змінити". Див. Картинку нижче.
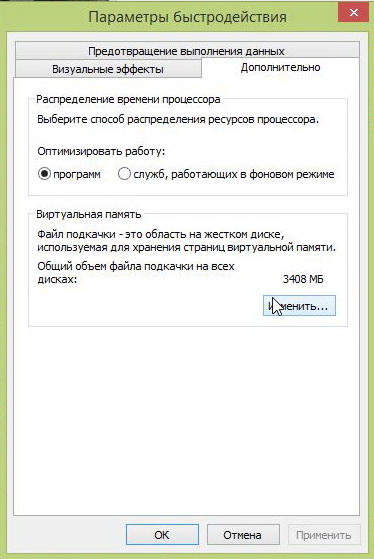
3. У вкладці "віртуальна пам'ять" можна змінити розмір виділяється місця під цей файл + змінити його розташування.

У моєму випадку вдалося заощадити на системному диску ще 2 Гб місця!
У даленіє точок відновлення + настройка
Досить багато місця на диску C можуть відібрати контрольні точки відновлення, які ОС Windows створює при установці різних додатків, а так само при критичних оновленнях системи. Вони необхідні при збоях - щоб можна було відновити нормальну роботу системи.
Тому, видаляти контрольні точки і відключати їх створення - рекомендується не всім. Але тим не менше, якщо система у вас працює нормально, а місця на диску потрібно очистити - то можна видалити точки відновлення.
1. Для цього треба зайти в панель управління \\ система і безпека \\ система. Далі клацніть в правому сайдбарі кнопку "Захист системи". Див. Скріншот нижче.
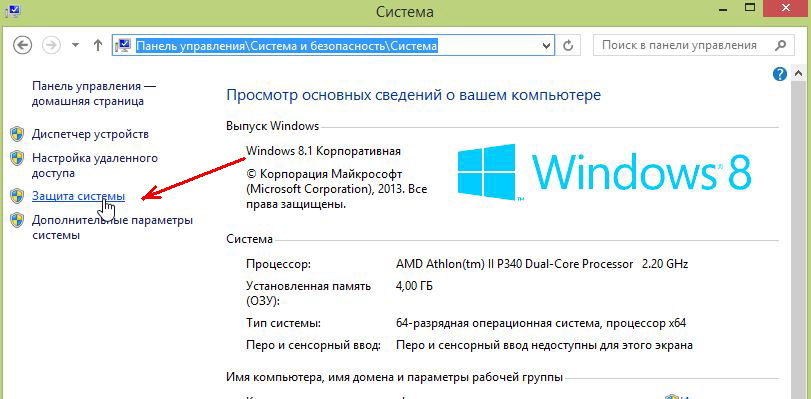
Windows 10 займає менше місця, ніж попередні версії операційної системи. Якщо у вас планшет або ноутбук з невеликим за розміром накопичувачем, кожен байт на рахунку. У даній статті ми розберемо 3 варіанти, як зробити так, щоб Windows 10 займала якомога менше місця.
Чистий знову встановлена \u200b\u200bОС Windows 10 займає близько 15 Гб дискового простору. В основному це системні файли і файли резервних копій, Але є ще й програми за замовчуванням, ігри. Звичайно, може здатися, що це не багато, але якщо у вас дешевий ноутбук з ОС Windowsна 32 Гб або навіть на 64 Гб, виходить більшу частину пам'яті зайнято операційною системою. Ви можете зменшити розмір, займаний Windows, видаливши зі стандартними програмами, відключити гібернацію, налаштувати на наявний обсяг віртуальної пам'яті.
Як видалити зі стандартними програмами в Windows 10
Кожна програма, встановлене за замовчуванням, окремо займає мало місця, але так як їх багато, в сумі виходить досить значний розмір, до того ж вони захаращують меню «Пуск». Видаліть ті, які вам не потрібні
1. Відкрийте в меню «Пуск» пункт «Параметри»
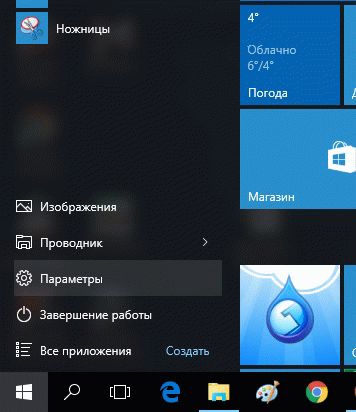
2. Виберіть «Система»
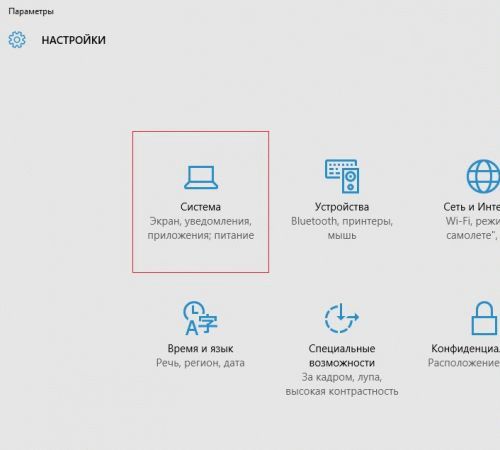
3. Виберіть «Сховище» і потім в панелі справа виберете диск з:
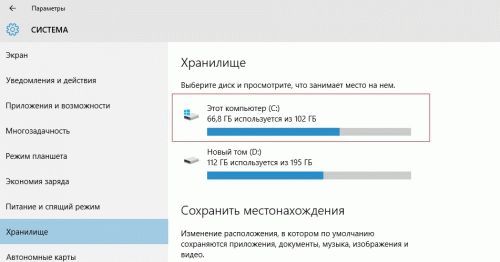
4. Виберіть «Програми та ігри»
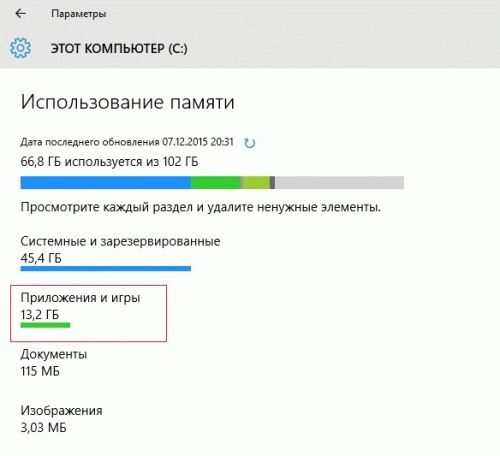
5. Виберіть програму і натисніть кнопку «Видалити», щоб видалити додаток
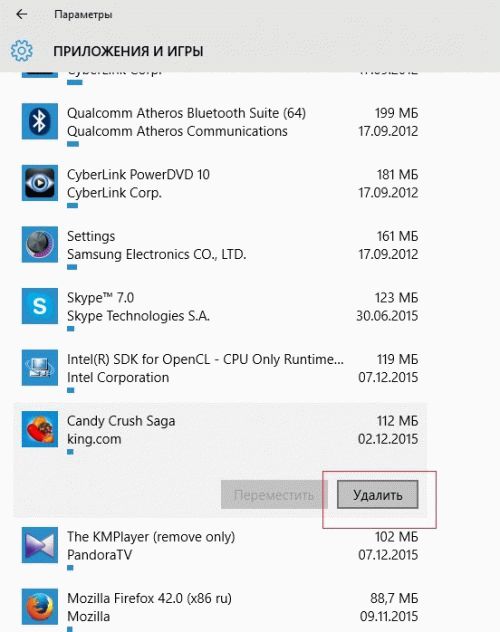
Деякі додатки, такі як GrooveMusicі Xbox, пошта та календар, карти видалити не вийде. Щоб їх видалити, скористайтеся командами PowerShell.
Відключаємо сплячий режим
Коли ваш комп'ютер переходить в сплячий режим, Windows зберігає копію поточного стану комп'ютера (відкриті документи і програми) на жорсткий диск. Якщо ви не користуєтеся сплячим режимом, вимкніть його і видаліть файл hiberfil.sys, який займає кілька гігабайт дискового простору.
1. Відключити командний рядок в режимі адміністратора, клацніть правою кнопкою миші на меню «Пуск» і виберете «Командний рядок (Адміністратор)».

2. Натисніть кнопку «Так», якщо контроль облікових записів користувачів запитує, чи дозволити відкрити командний рядок
3. На командному рядку введіть команду і натисніть Enter
Powercfg -hoff
Ця команда видаляє файл hiberfil.sys з вашого комп'ютера і дозволяє визначати, чи глибокого сну. Ви все одно зможете відправити ваш комп'ютер в сплячий режим, який збереже стан вашого комп'ютера в оперативну пам'ять замість пам'яті жорсткого диска.
Змінюємо розмір віртуальної пам'яті в Windows 10
Якщо у вас не вистачає оперативної пам'яті для запуску або виконання додатків Windows буде сама автоматично переносити якісь дані з оперативної пам'яті в файл підкачки на жорсткий диск. Ви самі визначаєте скільки виділити під файл підкачки місця на жорсткому диску.
1. Відкрийте «Панель управління». Ви можете це зробити або за допомогою функції пошуку на панелі завдань або меню «Пуск».
2. Виберіть «Система і безпека»

3. Виберіть пункт меню «Система»
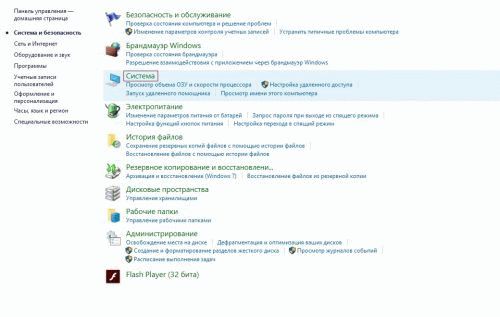
4. Клацніть зліва на пункті меню «Додаткові параметри системи»
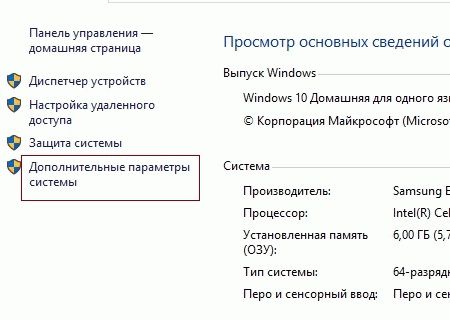
5. Перейдіть на вкладку «Додатково» і натисніть кнопку «Параметри» в розділі швидкодію
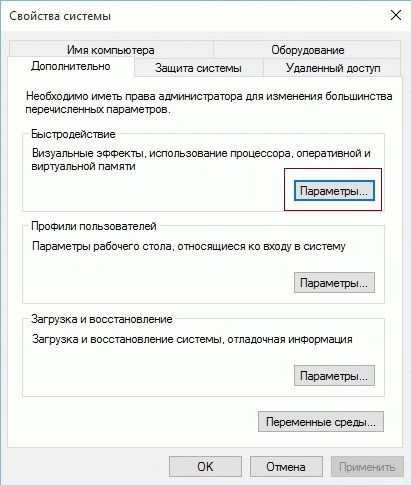
6. Перейдіть на вкладку «Додатково» і натисніть «Змінити ...» в розділі «Віртуальна пам'ять».
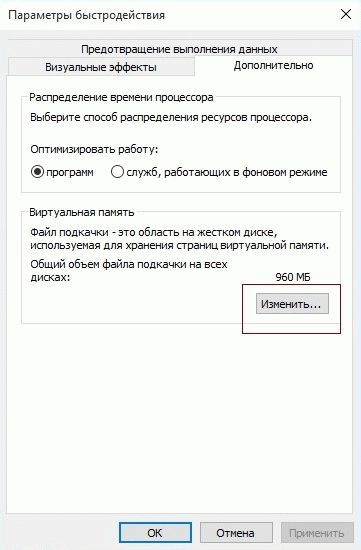
7. Зніміть прапорець з пункту «Автоматично вибирати обсяг файлу підкачки».

8. Виберіть «Вказати розмір» і встановіть максимальний і мінімальний розмір файлу підкачки. Натисніть «Поставити» і «Ок»

Звичайно, ви можете встановити розмір файлу підкачки на вибір системи або відключити її, але тоді ви повинні пам'ятати, що відключення файлу підкачки повністю негативно позначиться на роботі операційної системи. Встановивши ж розмір файлу підкачки на вибір системи ви не зможете контролювати розмір самого файлу. Що в кінцевому підсумку призведе до неконтрольованого збільшення його розміру і знову ж негативно позначиться на швидкодію системи.
Скориставшись нашими порадами ви вивільните кілька гігабайт на жорсткому диску.
Привіт читачам блогу. Днями з моєї операционкой сталася дуже не гарна річ. різко стало зменшуватися місце на диску C.
Що робити, якщо мало місця на диску з? спосіб перший
Проблема вирішується двома способами. Щоб максимально докладно описати способи вирішення я буду докладати до них скріншоти.
Для початку необхідно відчистити диск з від непотрібних файлів. Зробити це можна за допомогою безкоштовної програми CСleaner, скачати яку можна на сайті:
Скачайте і встановіть дану програму, Потім запустіть її. Програма має настільки простий інтерфейс, що в ній розбереться навіть той, який кілька днів тому навчився включати комп'ютер. Після запуску клікніть по вкладці "Windows" і галочками відзначте всі розділи, або ті які хочете видалити:
Якщо у вас зменшується місце на диску з, То причиною можуть служити тимчасові файли браузерів. Перейдіть по вкладці "Програми" і відзначте галочками наступні розділи:
Потім натисніть кнопку "Аналіз" і програма Вам покаже, скільки місця звільнитися після видалення зазначених файлів:
Тепер тисніть "Очищення" і почекайте поки відмічені файли віддалятися.
Таку процедуру необхідно проводити раз на місяць, щоб запобігти зменшення місця на диску с.
Що робити, якщо мало місця на диску з? спосіб другий
Перший спосіб мені допоміг, однак місця було раніше мало (судячи з того, що на диску з у мене встановлена \u200b\u200bтільки Windows). Якщо Вам теж не особливо допоміг перший спосіб, робимо наступне:
Переносимо файл підкачки на інший диск. Клацніть по іконці "Мій комп'ютер" правою кнопкою миші, потім натисніть "Властивості". Після чого перейдіть по вкладці "Додаткові параметри системи":
Тисніть Швидкодія (параметри):
Клікаєте кнопку «Додатково», потім «Візуальна пам'ять (змінити)»:
Потрапите на таке вікно, де слід вибрати інший диск, поставити галочку біля "Розмір за вибором системи" і натиснути ОК:
Ще однією причиною, чому мало місця ні диску с, може служити забита сміттям системна папка. Знаходиться ця папка за адресою
| C: \\ WINDOWS \\ Temp \\ |
C: \\ WINDOWS \\ Temp \\
перевірте її розмір, і видаліть її. Після видалення цієї папки, на моєму жорсткому диску звільнилося майже 25 ГБ !!!
Надалі ця папка знову буде наповнюватися, і Вам її потрібно буде періодично видаляти, і проробляти вище описані дії з програмою CCleaner, і тоді про проблему з цим зменшенням місця на диску з можна забути.
На цьому у мене все. Якщо сподобалася стаття, то поділіться нею в соціальних мережах. Якщо хочете отримувати ще статті про комп'ютерні технології, Створення і просування сайтів, заробіток в мережі, то підписуйтесь на оновлення блогу. Питання і подяки висловлюйте в коментарях.
