Kategória: Vyhľadávacie miniaplikácie obsahujú doplnky na rýchle vyhľadávanie na zahraničných a domácich vyhľadávačoch a obľúbených stránkach, ako aj na hosťovanie videa. Patria sem také typy vyhľadávačov ako Google, Yandex, Yahoo, Wikipedia, Youtube, eBay a mnoho ďalších. Po nainštalovaní akéhokoľvek zvukového modulu gadget z tejto kategórie sa zobrazí na vašej pracovnej ploche poshukova linka, V tomto prípade musíte zadať veľké písmeno. Akcie z modulov gadget zobrazujú výsledky priamo v aplikácii a akcie sú presmerované na stránku.
Aktívne surfovanie po internete prenáša neustále vyhľadávanie širokej škály informácií. A, samozrejme, tento proces trvá asi hodinu. Okrem toho nezabudnite manuálne opraviť niekoľko požadovaných kariet naraz a pravidelne prepínať z jednej na druhú.

Gadgety Yandex, široko prezentované na našej webovej stránke, môžu ľahko zbaviť majiteľov domov z takéhoto nepohodlia. Pekné a kompaktné minidoplnky, ktoré si na plochu nainštalujete za jednu či dve minúty, využijete všetky možnosti, výkonné plnohodnotné zvukové systémy a zároveň dôkladne optimalizujete svoj pracovný proces. Umožňujú rýchly prechod k hlavným službám ozvučenie A môžu uložiť históriu vašich dopytov, čo má neuveriteľne pozitívny vplyv na komfort interakcie medzi používateľom a počítačovým zariadením.
Krémové programy na vyhľadávanie údajov v Yandex, v našom katalógu sme zhromaždili manuálne widgety na prácu s vyhľadávacími nástrojmi systémy Google, Yahoo, Opýtajte sa. Bing, Meta.ua, populárne zdroje Youtube, Wikipedia, eBay a ďalšie, databáza PHP.net, elektronické knižnice, archívy súborov a ďalšie zdroje informácií, ktoré potrebujete. Toto je nástroj, ktorý vám umožní ľahko nájsť požadované súbory na stránke Rutracker.org – je našou zodpovednosťou oceniť stálu hodnotu tohto zdroja. A pre tých, ktorí pravidelne vyhľadávajú vzácne lieky, gadget poteší hľadanie liekov vo virtuálnych lekárňach.
Okrem toho tu nájdete multifunkčné gadgety Yandex pre Windows 7, kde v jednom doplnku budete zbierať údaje o aktuálnej hodine, počasí a dopravných zápchach, ako aj o novinkách od Yandex. Napríklad jeden z týchto programov zaberá iba 2,69 MB pamäte na vašom zariadení a len niekoľko centimetrov miesta na pracovnej ploche. V takom prípade budete mať v budúcnosti pred sebou rýchle a relevantné informácie.
Všetky informácie sú vám odoslané vo vašom prehliadači a podliehajú vikory internet Explorer A takto presmerujete klienta priamo na žiadajúcu stránku. Môžete si vybrať optimálny formát widgetu pre roboty. A nielen: štýlový dizajn a estetické pohodlie rozhraní týchto minidoplnkov vám umožňuje vybrať si vonkajší pohľadČo by sa ideálne hodilo napríklad ku treláži na pracovný stôl alebo jednoducho potešilo oko svojou obľúbenou farbou či zdobenými vzormi.
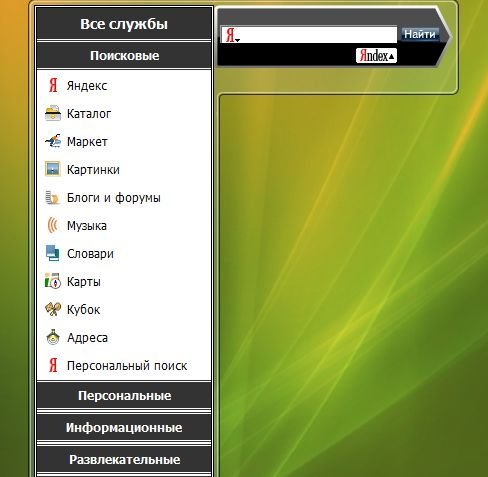
Sprostredkujeme všetkým, ktorí si nevedia zarobiť prácou na počítači alebo inom. elektronické zariadenie Nielen rýchlo, ale aj pohodlne, keď ste proces zmenili z nudnej rutiny na spokojnosť, pozorne si prečítajte náš katalóg, ktorý obsahuje najobľúbenejšie a najžiadanejšie miniaplikácie Yandex pre Windows 7. Medzi neosobnosťou prezentovaných pozícií určite nájdete jednu pre seba alebo veľa hnedých a zaslúžia si rešpekt Mini-programy zo sekcie gadgetov Yandex. Môžu byť ľahko inštalované na akomkoľvek zariadení v malom počte spôsobov, nezlepšujú prácu počítača a nebudú si všimnúť namiesto veľkého počtu ďalších systémové súbory A ich obsluha je maximálne jednoduchá - stolové dosky, takže si ich rýchlo osvojíte čo najskôr.
Našu webovú stránku môžete používať úplne zadarmo a v akomkoľvek rozsahu, bez registrácie a bez toho, aby ste museli riešiť akékoľvek nestrážené akcie. Stačí si vybrať program a stlačiť tlačidlo „Enter“. Potom prejdite nepohodlnou štandardnou cestou a za pár minút sa všetko nainštaluje do vášho počítača.
Rýchlo objavte medzi miliónmi videí, ktoré zostali zabudnuté vo vašej pamäti, stiahnite si najhorúcejší nový produkt filmového priemyslu, ktorý sa ešte neobjavil na televíznych obrazovkách, pomôžte svojej rodine a priateľom pri hľadaní termínu, ktorý potrebujú. spoznajte starého priateľa, ktorého osud zavial do ďalekých krajín, zoberte si originálne fotografie a obrázky - toto všetko a ešte oveľa viac je možné nasnímať priamo pred obrazovkou monitora, rýchlo, manuálne a bez bolesti v tele, inštaláciou jedinečné moduly gadget Yandex na vašej pracovnej ploche Windows stôl 7.
Naša zbierka miniaplikácií sa neustále rozrastá a je pravidelne aktualizovaná, takže ako ste už našli, stiahli a počúvali, nezabudnite stránku pravidelne kontrolovať: možno si budete môcť vybrať pre seba niečo ešte lepšie a funkčné. A ak nám dáte nejaké dobré správy o svojom čase, radi si prečítame vašu spravodlivú recenziu o práci našej stránky a novom sortimente, ako aj o tých moduloch gadget Yandex pre Windows 7, ktoré by ste si radi užili blízka budúcnosť.
Mnoho ľudí ukladá skratky programov na pracovnú plochu, pokiaľ nie sú otvorené okná a neblokujú pohľad na pracovnú plochu. Panel rýchleho spustenia má tento problém a jeho časti sa zobrazujú na paneli spustenia, ktorý je viditeľný pri otvorených oknách. Ak napríklad rýchlo spustíte skratku webového prehliadača na paneli, ktorý pracuje s dokumentom, nebudete môcť zatvoriť okno dokumentu a otvoriť webový prehliadač. Namiesto toho kliknite na ikonu webového prehliadača na paneli Rýchle spustenie.
Nedávno stiahnuté súbory, dokumenty, priečinky a iné objekty sú uvedené v ponuke Štart v zozname Posledné dokumenty.
Vyhľadajte nedávno vikorizované objekty v ponuke Štart
Ďalšie správy o zázrakoch. V časti Pridať vyberte položku „Posledné dokumenty“ v ponuke „Štart“ a v ponuke „Štart“ prispôsobte.
Neukladajte súbory na plochu
Na zvýšenie produktivity počítača a rýchlejšie vyhľadávanie súborov sa odporúča ukladať súbory do priečinka Dokumenty a nie na pracovnú plochu.
Ak chcete obnoviť súbory z pracovnej plochy, vytvorte na pracovnej ploche odkazy na súbory. Ďalšie správy o zázrakoch. Sekcia vytvorila množstvo štítkov.
Zavdannya č. 2. Ponuka ŠTART (pozrieť)
Robot Cob z ponuky ŠTART.
Ak chcete otvoriť ponuku Štart, stlačte tlačidlo Štart v ľavom dolnom rohu obrazovky. Alebo stlačte kláves s logom Windows na klávesnici. Na obrazovke sa zobrazí ponuka Štart.
Ponuka Štart pozostáva z troch hlavných častí.
Veľký panel zobrazuje krátky zoznam programov nainštalovaných v počítači. Prehliadač vášho počítača môže tento zoznam zmeniť, takže rôzne typy sa môžu líšiť. Kliknutím na položku ponuky „Všetky programy“ sa zobrazí najnovší zoznam inštaláciu svojich programov(Viac informácií o tom bude diskutované neskôr).
V ľavom dolnom rohu je vyhľadávacie pole, ktoré vám umožňuje uložiť vyhľadané programy a súbory do počítača pomocou kľúčových slov.
Pravý panel poskytuje prístup k najčastejšie používaným priečinkom, súborom, nastaveniam a funkciám. Svoju reláciu môžete okamžite ukončiť v systéme Windows alebo otvoriť počítač.
Spúšťanie programov z ponuky ŠTART.
Najčastejšie sa ponuka „Štart“ používa na spustenie programov nainštalovaných v počítači. Ak chcete spustiť program zobrazený na ľavom paneli ponuky Štart, kliknite naň. Program sa spustí a ponuka Štart sa zatvorí.
Ak požadovaný program nie je v zozname, kliknite všetky programy v spodnej časti ľavého panela. Na ľavom paneli sa zobrazí dlhý zoznam programov v abecednom poradí, za ktorým nasleduje zoznam priečinkov.
Kliknutím na ikonu jedného programu sa tento program spustí a zatvorí sa ponuka Štart. Poďme, čo je uprostred priečinkov? Ešte viac programov Napríklad, ak kliknete na priečinok štandardné, Na paneli sa zobrazí zoznam programov, ktoré sú vo vašom priečinku. Kliknutím na ľubovoľný program ho spustíte. Ak sa chcete vrátiť do zoznamu programov, ktoré boli zobrazené pri prvom otvorení ponuky Štart, stlačte tlačidlo späť menu nižšie.
Ak neviete, na čo program slúži, presuňte kurzor myši na jeho ikonu alebo názov. Je dôležité, aby ste sa ukázali čo najčastejšie, aby ste si zapísali popis programu. Napríklad, keď nasmerujete indikátor na „Kalkulačka“, zobrazí sa nové upozornenie: „Elektronická“ „Kalkulačka“ „úplne nahrádza pôvodnú manuálnu kalkulačku“. Táto technika funguje aj pre položky, ktoré sa zobrazujú na pravej table ponuky Štart.
Ak chcete vybrať pole vyhľadávania, otvorte ponuku Štart a začnite písať. Pred písaním nie je potrebné klikať do stredu vyhľadávacieho poľa. Hneď ako zadáte, výsledky vyhľadávania sa zobrazia nad vyhľadávacím poľom na ľavom paneli ponuky Štart.
Hľadajte všade Hľadajte na internete
Pole "Poshuk".
Vyhľadávacie pole je jedným z najpohodlnejších spôsobov vyhľadávania na počítači. Presnejšie povedané, preusporiadanie objektov nie je podstatné - vyhľadávanie programov a priečinkov pre konkrétne pole sa nachádza v špecifickom priečinku (ktorý zahŕňa priečinky „Dokumenty“, „Obrázky“, „Hudba“, „Plocha“ a ďalšie priečinky rozšírenia). Vyhľadávanie funguje aj medzi e-mailovými upozorneniami, úspornými upozorneniami, e-mailovými upozorneniami a kontaktmi.
Ak chcete vybrať pole Hľadať, otvorte ponuku Štart a začnite písať. Pred písaním nie je potrebné klikať do stredu vyhľadávacieho poľa. Hneď ako zadáte, výsledky vyhľadávania sa zobrazia nad vyhľadávacím poľom na ľavom paneli ponuky Štart.
Program, súbor alebo priečinok sa pri takýchto vyhľadávaniach zobrazí vo výsledkoch vyhľadávania.
Či sa slovo v názve vyhýba podľa zavedeného kritéria, alebo začína novým kritériom.
Akýkoľvek text v súbore (napríklad text v textový editor) Vyhnite sa zavedenému kritériu vyhľadávania alebo začnite od nového.
Kliknutím na ktorýkoľvek výsledok vyhľadávania ho otvoríte, alebo stlačením tlačidla „Vymazať“ vymažete výsledky vyhľadávania a vrátite sa do hlavného zoznamu programov. Môžete tiež kliknúť Hľadajte všade pre vyhľadávanie na každom počítači resp Hľadajte na internete, Otvorenie webového prehliadača a vyhľadávanie na internete.
Hľadané programy, súbory, priečinky a kontakty sú tiež uvedené v zozname Obľúbené vo vašom webovom prehliadači a v zozname vybraných webových stránok. Ak niektoré webové stránky obsahujú hľadaný text, zobrazia sa pod nadpisom „Vybraté a zaznamenané“.
Aký je správny panel?
Špeciálny priečinok. Otvorí špeciálny priečinok s názvom konta streamovania systému Windows. Napríklad, ak v súčasnosti budeme používať Oleksiy Orekhov, priečinok sa bude nazývať „Olexiy Orekhov“. Tento priečinok obsahuje špecifické osobné súbory vrátane priečinkov „Documents“, „Music“, „Image“ a „Video“.
Dokumenty. Otvorí priečinok „Dokumenty“, kde môžete ukladať a otvárať textové súbory, elektronické tabuľky, Prezentácie a iné dokumenty.
zastupovanie. Otvorí priečinok „Images“, kde môžete ukladať a prezerať malé obrázky a grafické súbory.
Hudba. Otvorí priečinok „Hudba“, kde môžete ukladať hudbu a iné zvukové súbory a pristupovať k nim.
Hrať. Otvorí priečinok „Games“, ktorý vám umožní prístup ku všetkým hrám na vašom počítači.
Najnovšie dokumenty. Zobrazuje zoznam naposledy otvorených súborov. Ak chcete súbor otvoriť, kliknite naň.
Počítač. Otvorí okno, ktoré umožňuje prístup k diskom, fotoaparátom, tlačiarňam, skenerom a ďalším pripojeniam k hostiteľskému počítaču.
Merezha. Otvorí okno, ktoré umožňuje prístup k počítačom a zariadeniam v sieti.
Pripojenie. Otvorí okno na pripojenie k novej sieti.
Ovládací panel. Otvorí ovládací panel, ktorý vám umožňuje prispôsobiť vzhľad a funkčnosť vášho počítača, pridávať a odstraňovať programy, inštalovať sieťové pripojenia a spravovať cloudové účty pre vašich zákazníkov.
Program na prípravu. Otvorí okno na výber program Windows, Používa sa na prezeranie webových stránok, úpravu obrázkov, odosielanie e-mailov a vytváranie hudby a videí.
Rada a povzbudenie. Odhaľuje stred záverečného dotyku podpora Windows, Kde môžete zistiť informácie pred videom Wikoristannya Windows a počítač. Div. Vezmite dôkazy.
V spodnej časti pravého panela sú dve tlačidlá: tlačidlo živého vysielania a tlačidlo blokovania. Stlačením tlačidla Live zapnete počítač alebo stlačením tlačidla Lock uzamknete počítač bez jeho vypnutia. Po zablokovaní počítača ho nebude možné používať, kým nebude odomknutý pomocou hesla.
Kliknutím na šípku vedľa tlačidla uzamknutia otvoríte ponuku s ďalšími možnosťami, ako je opätovné pripojenie účtov, ukončenie relácie účtu, reštartovanie a ukončenie počítača. Ďalšie správy o zázrakoch. V sekciách Odhlásenie Windows a vypnutie počítača: napájanie a napájanie.
Úprava ponuky „ŠTART“.
Zobrazenie položiek si môžete prispôsobiť v ponuke Štart. Môžete napríklad pridať ikony často používaných programov do ponuky Štart Švédsky prístup Pred nimi si buď pozrite program z tohto zoznamu. Môžete tiež zobraziť alebo pripojiť rôzne prvky pravého panelu. Div. Časť Úprava ponuky Štart.
Remixovanie ponuky „ŠTART“ do klasického vzhľadu.
Stlačením tlačidla otvorte napájanie panela úloh a ponuku Štart Štart, Vibrované body Ovládací panelі Dizajn a personalizácia, a potom - Panel úloh a ponuka Štart.
na zálohu Ponuka Štart vybrať položku Klasická ponuka Štart a kliknite OK.
Vyhľadajte súbor alebo priečinok.
Ešte lepšie je vybrať priečinok „Poshuk“:
Nie je známe, či sa súbor alebo priečinok odinštaluje.
Výsledky môžu obsahovať viac súborov z rovnakého priečinka, napríklad priečinok Obrázky a priečinok Hudba.
Je potrebné vymazať vyhľadávania z wiki s viac ako jedným názvom alebo silou súboru.
Po umytí hľadajte základný náter na súprave umiestnení, ktoré sa nazývajú indexované miesta. Zahŕňajú všetky priečinky v konkrétnom priečinku („Dokumenty“, „Obrázky“, „Hudba“, „Pracovná plocha“ a ďalšie miesta), e-maily a súbory offline. Ak sú súbory uložené na iných miestach, pred indexovaním môžete toto umiestnenie pridať. Ďalšie správy o zázrakoch. Pozrite si časť Zlepšenie vyhľadávania v systéme Windows pre ďalší index: výživa a zobrazenia.
Po zadaní sa zobrazia súbory z rôznych umiestnení v počítači podobné textu.
Teraz vyberte jednu z týchto akcií na paneli vyhľadávania.
Kliknutím na jedno z dostupných tlačidiel filtra zobrazíte iba jeden typ súboru, ako napríklad E-mail, Dokumenty, Obrázky alebo Hudba.
Kliknutím na tlačidlo „Rozbaliť vyhľadávanie“ zobrazíte ďalšie filtre. Ak chcete rozšíriť vyhľadávanie, zadajte informácie do ktoréhokoľvek zo zoznamov a stlačte tlačidlo vedieť.
Kliknite na objekt v zozname Poloha, Ak chcete vybrať iné miesto vyhľadávania. Pri vyhľadávaní hľadajte indexované miesta alebo môžete vyhľadať ľubovoľný pevný disk alebo akékoľvek iné miesto.
Ďalšie informácie o vyhľadávaní Wikonanny pre ďalší priečinok „Search“ div. V sekcii Prosím vyhľadajte súbory.
Vyhľadávacie pole bude jednou z prvých noviniek, ktoré si všimnete, ak sa rozhodnete používať Windows 10. Umožňuje vám vyhľadávať na internete aj vo vašom počítači a je umiestnené na paneli v určenom poradí z ponuky Štart, kde je umiestnený zodpovedajúcim spôsobom mo skratky pre jednoduchý prístup k priečinkom, programom alebo diskom.
Táto funkcia môže byť poškodená vo veľkých množstvách alebo vo fragmentoch operačný systém neumožňuje súčasne meniť zvukový mechanizmus, mnohí koristuvachovia o nich premýšľajú, aby toto pole vymazali. Potom sa na vyhľadávanie na paneli používa na vyhľadávanie Bing, čo znamená, že výsledky vyhľadávania na internete sa preberajú priamo z vyhľadávacieho systému. V tomto prípade nemôžete zmeniť vyhľadávací nástroj na Google alebo niečo iné.
Ďalšia nezrozumiteľnosť je spôsobená tým, že vyhľadávacie pole zaberá veľa miesta, aj keď to snáď nie je problém pre majiteľov veľkých displejov.
Ak chcete použiť zvukové pole a otočiť priestor na paneli podľa potreby, ale neviete, ako to urobiť, prečítajte si tento článok. Tu vám poviem, ako odstrániť dlhé vyhľadávacie pole a zbaviť sa iba malej ikony, ktorá vám v prípade potreby umožní obrátiť sa na vyhľadávanie. Navyše sa hneď naučíte, ako to urobiť, aby sa táto funkcia na paneli nestratila bez stopy. Uvedomte si však, že v oboch prípadoch sa pole vyhľadávania bude naďalej zobrazovať pri každom otvorení ponuky Štart.
Vyhľadávacie pole môžete zapnúť niekoľkými spôsobmi – dva sú jednoduché, no druhý zaberie o niečo viac ako hodinu a deň. Je logické, že to urobíme najkratšou a najrýchlejšou cestou.
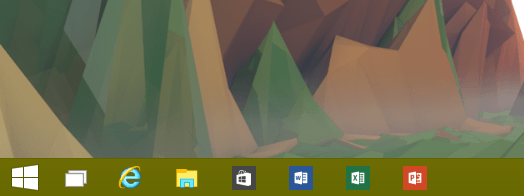
Zapnite vyhľadávacie pole (prvá metóda)
kliknite pravé tlačidlo ciele na prázdnu oblasť panelu obsahové menu vyberte položku „Hľadať“ a potom kliknite na položku „Pripojenia“.
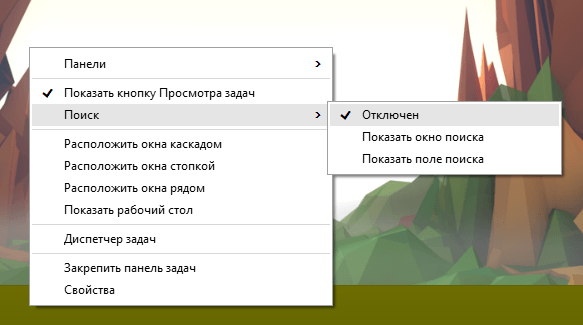
Zapnite vyhľadávacie pole (iný spôsob)
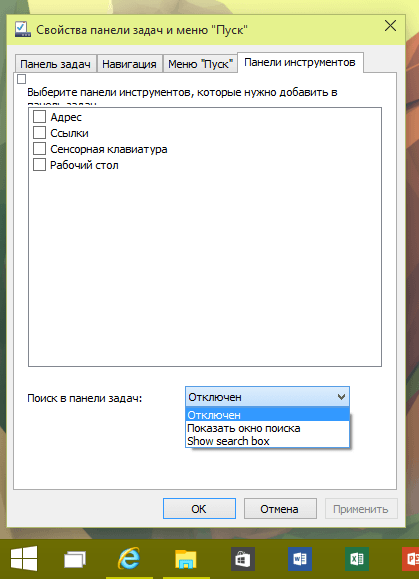
V rozbaľovacej ponuke „Hľadať na paneli vyhľadávania“ vyberte „Pripojenia“ a uložte zmenu kliknutím na „OK“ alebo „Uložiť“.
Ak chcete, aby ste mali prístup k vyhľadávaniu z vyhľadávacieho panela, ale zároveň chcete vytvoriť miesto na rovnakom paneli, môžete odstrániť pole alebo odstrániť špeciálnu ikonu pre prístup k vyhľadávaniu. Os yak tse robiti.
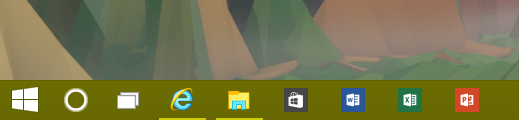
Ikona vyhľadávania pre nahradenie poľa (prvá metóda)
Kliknite pravým tlačidlom myši na panel úloh a vyberte „Hľadať“. Teraz vyberte možnosť „Zobraziť výsledky vyhľadávania“.
Ikona vyhľadávania na nahradenie poľa (iná metóda)
Kliknite pravým tlačidlom myši na panel úloh a vyberte položku „Oprávnenie“. V okne prejdite na kartu „Panely s nástrojmi“.
Z rozbaľovacej ponuky „Hľadať na paneli vyhľadávania“ vyberte „Zobraziť okno vyhľadávania“.
To je všetko!
Prajem krasny den!
