Všetky produkty Windows Vista Enterprise Windows Vista Ultimate Windows Vista Business Windows Vista Home Premium Windows Vista Home Basic Windows Vista Home Premium 64-bitové vydanie Windows Vista Ultimate 64-bitové vydanie Windows Vista Enterprise 64-bitové vydanie Windows Vista Home Basic 64-bitové vydanie Windows Vista Business 64-bitové vydanie Windows 7 Enterprise Windows 7 Maximálne Windows 7 Home vylepšený Windows 7 Professional Windows 7 Home basic
problém
Pri spustení v systéme Windows sa zobrazí nasledujúce upozornenie na resetovanie:
2: Riešenie problémov s nefunkčnými programami
Musíte urobiť to isté. Zvážte, že ak stratíte prístup k Prieskumníkovi, nie je nič neočakávané. Napríklad sa čudujte, ako môžete označiť známe ikony alebo podobnú situáciu.
4: Vymažte vyrovnávaciu pamäť histórie a vytvorte novú cestu
Je našou zodpovednosťou pomôcť vám vyriešiť problém.Problémy so systémovými súbormi Windows
Poznámka. Táto časť je určená pre tých, ktorí vlastnia osobný počítač. Ak tieto metódy problém nevyriešia, môžete vyskúšať metódy v časti „Pokročilé riešenie problémov“. Ak chcete problém vyriešiť, vyskúšajte nasledujúce metódy v poradí, v akom sú uvedené.
Dirigentský robot je pripojený. "Vyžaduje sa reštart systému Windows"
Okrem toho sa obrazovka môže pohnúť pred alebo bezprostredne po zobrazení oznámenia o odklade.
Príčina
Príčinou takéhoto problému môže byť stav mysle.
- Vikorist pre zastaraný alebo poškodený ovládač videa
- Systémové súbory v počítači sú poškodené alebo nezodpovedajú iným súborom
- Počítač infikovaný vírusom alebo škodlivými programami
- Niektoré doplnky alebo služby spustené vo vašom počítači môžu narúšať fungovanie prehliadača.
rozhodnutie
prosím dovoľte Dám vám problém, Je potrebné zistiť dôvod poruchy vodiča. Za akým účelom čo najskôr podpíšete takéto akcie.
Metóda 1: Zmeňte nastavenia webového prehliadača. Metóda 2. Skontrolujte, či je problém vyriešený. Ak to nepomohlo, prejdite na útočnú metódu. Hoci ďalšie súčasti prehliadača môžu narúšať váš zážitok z prehliadania online, niekedy môžu rušiť alebo byť v konflikte s iným softvérom spusteným na vašom počítači. Ak chcete zarobiť peniaze, zvážte nadchádzajúce udalosti. Opakujte krok 3, kým neuvidíte, že problém spôsobuje Nabudova. . Ak to nepomôže, skúste útočnú metódu. Metóda 4.
Typy programov, ktoré spúšťajú Prieskumník
Aktualizačné body sa vytvárajú automaticky hneď vedľa dôležitých systémových krokov, ako je inštalácia programov, zariadení alebo ovládačov. Najprv oceníte upgrade systému, všetko si uložte Otvorte súbory a zatvorte všetky programy. Ak chcete zrušiť aktualizáciu systému, vyberte nadchádzajúce udalosti. Po dokončení operácie môžete skúsiť vybrať iný bod aktualizácie.
Aktualizovaný ovládač videa
Zastarané alebo poškodené ovládače videa môžu spôsobiť, že Prieskumník prestane fungovať. Stiahnutím a inštaláciou zostávajúcej verzie ovládača videa sa takýmto problémom môžete vyhnúť. Môžete prispieť na pomoc Centru Aktualizácia systému Windows, Navštívením webovej stránky výrobcu systému alebo jeho priamym kontaktovaním.Ďalšie informácie o aktualizácii ovládačov nájdete na nasledujúcej stránke na webovej lokalite spoločnosti Microsoft:
Spustite Kontrola systémových súborov (SFC) na skenovanie súborov v počítači
Skontrolujte prítomnosť potrebných systémových súborov a použite túto dodatočnú metódu na kontrolu systémových súborov. Pre koho by ste mali podpísať tieto akcie:- Kliknite na tlačidlo Štart a do vyhľadávacieho poľa zadajte cmd.
- Kliknite do oblasti výsledkov pravé tlačidlo umiestnite súbor cmd.exe a vyberte položku Spustiť ako správca. Systém vás vyzve na zadanie hesla pre účet správcu účtu.
- Kliknite na tlačidlo Pokračovať, ak sa zadáva konto správcu, alebo zadajte heslo pre konto správcu a kliknite na tlačidlo Pokračovať.
- IN príkazový riadok zadajte príkaz sfc /scannow a stlačte kláves ENTER.
Ďalšie informácie o tom, ako overiť systémové súbory, nájdete v tomto článku databázy znalostí na webovej lokalite spoločnosti Microsoft:
Ak chcete dokončiť operáciu aktualizácie systému, kliknite na ďalšie kroky. Niektorí z vás sa možno stretli s týmto problémom, keď sa po prihlásení do počítača zobrazila iba prázdna obrazovka. Ak je to tak, potom je to samozrejme dôležité pre normálne spustenie núdzový režim. Ak potrebujete manuálne odstraňovať problémy, môžete. Reštartujte počítač, aby sa zmeny prejavili.
Dávkový súbor pripravený na riešenie problémov
Tento článok by chcel zdôrazniť riešenia, ktoré môžete skúsiť vyriešiť tento problém. 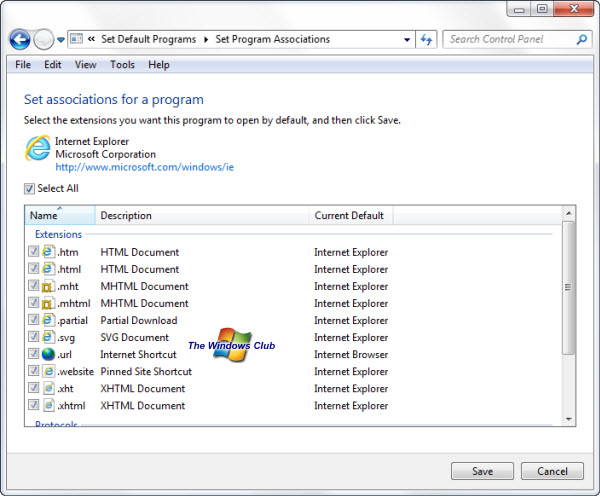
- Otvorte ponuku „Štart“, nájdite „Programy na spustenie“ a kliknite na „Enter“.
- Otvorí sa okno Programy.
Skontrolujte, či sa v počítači nenachádzajú vírusy a škodlivé programy
Vírusy a zlé programy môžu spôsobiť problémy s produktivitou vašich aplikácií. Pre ďalšiu pomoc s antivírusom softvérová bezpečnosť Podľa vlastného výberu skontrolujte, či sa v počítači nenachádzajú nejaké hrozby. Ak antivírus nie je nainštalovaný, môžete si ho stiahnuť a nainštalovať bez nákladov rozhodnutie Microsoftu Základy zabezpečenia, ktoré prekračujú rámec toho, čo môžeme urobiť nižšie.Spustite počítač v núdzovom režime, aby ste pred spustením skontrolovali problémy
Spustite počítač v bezpečnostný mód A skúste si pripraviť jedlo. Po spustení počítača v núdzovom režime pokračujte v otváraní a ukončovaní rovnakých krokov ako pri zrušení nastavení. Ak problém v núdzovom režime nefunguje, prejdite na nasledujúcu časť a kliknite na kroky na riešenie problémov pomocou čistého pohodlia.Videá o tom, ako spustiť počítač v núdzovom režime, div. Aktuálne je k dispozícii na webovej stránke spoločnosti Microsoft:
Pri pokuse o šifrovanie vás môže varovať, že takéto súbory môžu byť nezabezpečené. Len ignorujte upozornenie a zapojte ho. Ešte raz viem, že pred spustením súboru rušíte zálohy na bezpečnosť. Navyše, keď ho spustíte, môžete dostávať upozornenia na tých, ktorí majú obmedzenia prístupu. Ignorujte ich a po ukončení programu sa znova prihláste.
Ak stále čelíte problémom, otočte to. Robot príde na obrazovku počítača? . Niekedy je to ľahké opraviť, niekedy nie, pozrime sa, ako rýchlo môžete vyriešiť svoj problém podľa nasledujúcich krokov. Ak sa počítač nemôže normálne spustiť, skúste spustiť počítač v núdzovom režime. Skúste spustiť Prieskumníka výberom príkazu štart v správcovi úloh, pretože vaše okná nebudú otvorené a v núdzovom režime. Zabavte sa a nainštalujte dobrý antivírus A potom kompletne prehľadám svoj počítač. Tento problém je s najväčšou pravdepodobnosťou spôsobený chybnými ovládačmi videa vo vašom počítači a preinštalovanie ovládačov je jedinou možnosťou, ktorú máte, ak je problém spôsobený chybnými ovládačmi.
Spustite počítač v čistom prostredí a vyriešte problém
Aj keď núdzový režim netrpí takýmito chybami, zdá sa, že problém je spôsobený spúšťacím prvkom. Postupujte podľa krokov popísaných v tomto článku, aby ste získali ďalšiu pozornosť a identifikovali prvok, ktorý spôsobuje problém.Dodatočné podmienky na odstraňovanie porúch
Dodatočné linky na odstránenie porúch sú umiestnené nižšie, menej široké a možno ich použiť aj na prácu vodiča.Vráťte systémovú pamäť RAM
Občas môžu byť opakujúce sa problémy v systéme Windows spôsobené chybou. RAM(RAM). Urýchlite diagnostiku Pamäť systému Windows. Ak to chcete urobiť, kliknite na tlačidlo Štart, zadajte diagnostika pamäte a vyberte výsledok zo zoznamu. Keď sa zobrazí okno Windows Memory Diagnostics, vyberte Opätovný vstup do Vikonati a opätovné overenie (odporúča sa).Obráťte obrazové súbory, pretože môžu byť poškodené
Inodes poškodené obrázky roboty dirigenta môžu byť povolané na odpustenie. Keď prieskumník prestane pracovať s obrázkami alebo prehliadať priečinky, je možné odstrániť obrázky alebo množstvo obrázkových súborov. Ak chcete skontrolovať, kliknite na tieto kroky.- Kliknite na tlačidlo Štart a vyberte položku Počítač
- V ponuke Usporiadať vyberte položku zo zoznamu Možnosti priečinka a vyhľadávanie
- V okne Možnosti priečinka prejdite na kartu Zobraziť
- inštalovať práporčíka Začnite zobrazovať ikony namiesto miniatúr
- Vezmite si práporčíka Zobraziť ikony súborov na miniatúrach
- Kliknutím na tlačidlo OK zatvorte okno Možnosti priečinka
Poznámka. Po úprave nastavení „Zobraziť ikony súborov na miniatúrach“ a „Zobraziť ikony namiesto miniatúr“ sa súbory nebudú zobrazovať ako miniatúry a obrázky a iné súbory sa budú zobrazovať ako ikony pre ich vlastné účely x typov súborov. Ak narazíte na problém s nastaveniami, príčinou nie sú obrázky a videá. Obnovte predvolené nastavenia pre nastavenia priečinka.
Ak vám najdôležitejšie riešenie nebude spracované, znamená to, že vaše počítače sú poškodené a vyžadujú opravu. Ak chcete opraviť svoje okná, existujú 3 kroky, ktoré môžete použiť na opravu počítača atď. toto najkratšia metóda opravte si okná jednoduchým zadaním jedného príkazu na počítači a veľká časť tohto problému bola rýchlo vyriešená, len vikorista.
Boj proti vírusovým programom
Aby ste mali celý obsah v nemeckom jazyku, mnohé články neprekladajú ľudia, ale programy, ktoré sú neustále optimalizované. Strojové preklady textu však spravidla nie sú ideálne, najmä kvôli gramatike a používaniu cudzích slov, ako aj špeciálnym obalom. Spoločnosť Microsoft neposkytuje žiadne záruky a neručí za správnosť, úplnosť alebo úplnosť prekladu.
Ak chcete zistiť, aký program spôsobil ukončenie práce dirigenta, pozrite si chybové hlásenia. Pre koho by ste mali podpísať tieto akcie:
- Kliknite na tlačidlo Štart, do poľa Hľadať zadajte Centrum podpory a zo zoznamu vyberte Centrum podpory.
- V okne Centrum podpory vyberte položku Údržba. Zobraziť denník stability robota, A potom kliknite na v spodnej časti okna monitora stability Prehľad všetkých správ o problémoch
- Prejdite na zoznam programových prvkov Prieskumník
- Dvakrát kliknite na položku Zupinka Roboti, Ak chcete skontrolovať technické podrobnosti a zapísať si ich.
Aktualizujte systém
Ak vám vyššie uvedené riešenia nepomôžu vyriešiť problém, môžete zrušiť aktualizáciu systému a aktualizovať počítač skôr, ako sa problém vyskytne. Ak problém zostáva nejasný mesiac alebo dlhšie, postupujte podľa pokynov v ďalšej časti a kliknutím na aktuálnu aktualizáciu problém vyriešite. Ak chcete aktualizovať systém, postupujte podľa záznamov zadaných v štatistike.Pozrite si aktualizácie na mieste
Keďže aktualizácia netrvá mesiac alebo viac, je ťažšie dokončiť aktualizáciu na mieste a aktualizovať systém Windows na verziu vydania. Nepoškodí to súbory a programy vo vašom počítači. Ak chcete aktualizovať svoj lokálny bezpečnostný program, postupujte podľa pokynov v štatistike.V opačnom prípade Prieskumník v systéme Windows 7 nereaguje na kliknutia alebo sa okamžite reštartuje. Ak sa vyskytnú vážne problémy s počítačom, počítač nebude fungovať a nespustí sa. Poďme sa pozrieť na dôvody, prečo je prieskumník zakázaný a čo robiť na zlepšenie jeho funkčnosti, ak sa nezhoduje.
Nenesiete zodpovednosť za žiadne problémy, ktoré môžu vzniknúť priamo alebo nepriamo z prekladu alebo poškodenia preloženého obsahu klientmi. Okrem toho môžete obrazovku označiť bezprostredne pred alebo po upozornení na opravu.
Aktualizácia ovládača na streamovanie grafickej karty
Tento problém môže spôsobiť jednu z týchto akcií.
Spustite kontrolu súborov oproti systémovým súborom
Ďalšie informácie o kontrole systémových súborov nájdete v aktuálnom článku na webovej lokalite spoločnosti Microsoft. Budú podniknuté ďalšie kroky na odstránenie akýchkoľvek porúch. Otestujte pamäť vášho systému.Dávajte pozor na grafické súbory, ktoré môžu byť poškodené
Na zobrazenie ďalších súborov sa teda zobrazí ikona príslušného typu súboru. Prečo podpisovať takéto akcie?Problémy s grafickou kartou
Toto zariadenie sa podieľa na prevádzke všetkých doplnkov v PC, vrátane prieskumníka. Aby ste sa uistili, že je to aktuálne, je potrebné spustiť proces aktualizácie ovládačov grafických zariadení predtým možný dôvod Môžu sa objaviť zastarané bezpečnostné programy alebo ich komprimované súbory.
Aktualizácia systému
Pozrite si aktualizácie na mieste
Pridaná funkcia umiestni prehliadač do fázy doručenia. Aktualizácia s palubným vlastníctvom. Zľava na dodatočné zabezpečenie softvéru. Ak Internet Explorer rozpozná chyby, odporúča sa prejsť priamo cez nastavenia internetu. Môžete sa tiež vrátiť do sekcie aktualizácie. Ešte dôležitejšie je však používanie doplnkových bezpečnostných programov. Operácia je rovnaká: Dvojitým kliknutím na okno môžete vybrať všetky zmeny. Na dokončenie vašej požiadavky stlačte.Tri 3 spôsoby aktualizácie ovládačov grafickej karty:
- Vikoristovuyuchi Windows 7 Update Center;
- Zastosuvat program vyrobnik grafickeho zariadenia;
- Manuálna metóda.
Centrum aktualizácií systému Windows 7 máj štandardné nastavenia Pre automatická príťažlivosť potrebné aktualizácie. Je potrebné skontrolovať, či túto funkciu nemáte povolenú.
Kým sme neposlali potvrdenie, že ste to poslali iba poštou. po vzlietnutí Buďte láskaví, zadajte svoju adresu e-mailom. Preto skontrolujte, či sú ovládače vášho zariadenia, ako napríklad grafická karta alebo zvuk, stále aktuálne. Je vašou zodpovednosťou ho aj tak zmeniť. Keďže ste prihlásený cloudový záznam, Keďže nemáte práva správcu, musíte zadať svoje heslá. Skenovanie trvá približne hodinu. . Zlé programy, ako sú vírusy alebo zlé programy, môžu poškodiť váš počítač a spôsobiť problémy.
Na paneli úloh v oblasti systémovej lišty pomocou ľavého tlačidla myši stlačte dve na konci grafický adaptér Keď sa zobrazí ponuka, musíte kliknúť na „Vyhľadať aktualizáciu“.
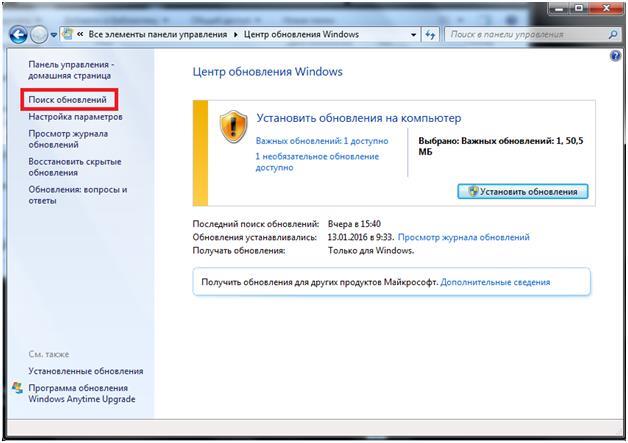 Ak potrebujete veci urýchliť manuálne, musíte nainštalovať grafickú kartu z oficiálnej webovej stránky aktuálna verzia Pridám softvérové zabezpečenie.
Ak potrebujete veci urýchliť manuálne, musíte nainštalovať grafickú kartu z oficiálnej webovej stránky aktuálna verzia Pridám softvérové zabezpečenie.
Spustite kontrolu pomocou iných antivírusových programov, aby ste sa uistili, že váš počítač nie je infikovaný nepríjemným softvérom. Ako spustiť počítač v núdzovom režime. Ak sa problém nevyskytne v núdzovom režime, môže pomôcť čistý reštart.
Je to takto, je to v podstate hnilé znamenie. To môže nastať v prípade, ak sa vyskytol problém v čase inštalácie operačný systém alebo zabiť jedlo. Často sa tiež zrúti, keď program alebo hra prestane fungovať. Môžete rýchlo upraviť zobrazenie priečinkov v zozname, aby ste mohli otvárať priečinky, ktoré chcete. Ak sa vyskytne problém so zadaným kodekom, odstráňte nainštalované video kodeky.
- Systémový súbor môže byť tiež poškodený.
- Tu môžete použiť svoj zadok.
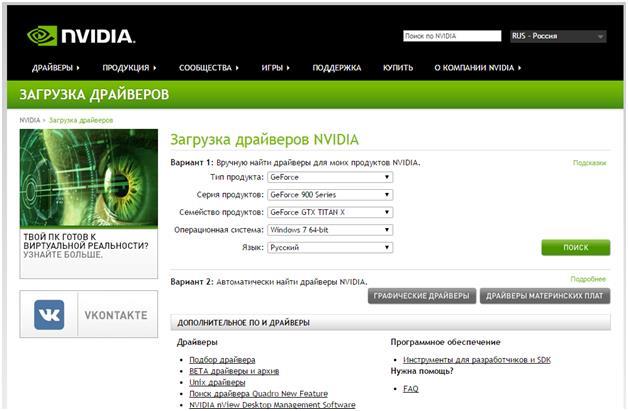 Potom budete musieť reštartovať počítač.
Potom budete musieť reštartovať počítač.
Ak nie je možné vyriešiť problém pomocou pokročilejších metód, prestaňte robiť nasledovné.
Analýza a oprava systémových súborov Windows
Zdá sa, že problém súvisí so zazipovanými systémovými súbormi. Windows 7 má špeciálny program, ktorý automaticky aktualizuje systémové súbory.
Existuje veľa dôvodov, prečo už nemáte prístup k prieskumníkovi, ale každý má tajomstvo, ktoré je problémom v systéme. Ak povieme, že už nepracujete, dávame jasne najavo, že ste vinní za činy. Ak už nie ste vo svojom systéme v Prieskumníkovi, môže to byť z rôznych dôvodov. V maximálnej možnej miere reagujeme prehnane a poskytujeme vám riešenie.
Nemôžete uhádnuť, čo robiť často: pravidelne skenujte počítač na prítomnosť vírusov a Zľavové programy. Je to rovnako dôležité ako ochrana pred vírusmi inováciou všetkého možného na vašom počítači. začne s revíziou systémový súbor, Ak chcete skontrolovať, či sa v počítači nenachádzajú chybné súbory.
Ak existujú dôkazy o tom, že údaje boli komprimované vírusmi alebo zlyhaniami systému, tento nástroj pomôže obnoviť prácu prieskumníka.
Je potrebné zrušiť najbližšie termíny:
Prevencia vírusových infekcií
počítačová infekcia vírusové programy Niekedy môžete začať používať Prieskumník v systéme Windows 7. Súbor Explorer exe môže byť infikovaný.
Zostávajúci dokument: aktualizácia systému
Ak sa však problém nevyskytne, môžete reštartovať systém, aby ste skontrolovali systémový konflikt kvôli zmeneným ovládačom. Ak nemôžete pomôcť všetkému, môžete to skúsiť. Pre ktorú si vyberiete hodinu spevu, v takom prípade je na vine systém, ale bude vyhodený.
Systémové súbory sú poškodené
Máte prístup ku každému systémové priečinky a súbory cez menu. Pochopenie dirigenta nie je také jednoduché. Vysvetľujeme, ako tento problém vzniká. Potom prejdite na kartu Procesy. Ak nie sú rovnaké, stačí kliknúť na „Podrobnosti“ nižšie. V poli vedľa prípadu kliknite pravým tlačidlom myši na súbor a prieskumníka, aby ste si ho mohli dlho zobraziť alebo sa opýtať. Žiadny program, žiadna chyba, žiadna chyba, nič sa netýkalo. Tu si môžete prečítať o tom, čo a čo zarobiť.
V takom prípade musíte otvoriť inštaláciu nainštalovanú v počítači antivírusový program a znova skončiť opätovná kontrola systému Windows. Infikované objekty sú identifikované, eliminované alebo umiestnené do karantény.
Ak máte antivírusový program, budete si ho musieť nainštalovať do počítača. je potrebné zabezpečiť do roboty tieto programy.
Prevencia vírusových infekcií
Iba Khemi zbieral fragmenty cez „zlú“ systémovú membránu. Ak vodič zvesí, často je spojený s roztiahnutými mušľami alebo krvácaním, ktoré nikam nevedie. Tu sa zdá, že Dosledník je skutočne citlivý a hľadanie dôvodu nie je úplne triviálne. Dôvodom sú často záznamy v registri alebo odosielanie správ, ktoré naznačujú neefektívnejšie hraničné trasy. Tu pracujete a pracujete pod „škrupinou“ aspoň jedného, zvyčajne niekoľkých záznamov, čo je zase kľúč „príkaz“.
Nedostatok zdrojov
Všetky vyššie uvedené metódy slúžia na vyriešenie problému neustáleho reštartu Prieskumníka. Chytí sa, no trvá to len hodinu po hodine. V tomto prípade je potrebné vziať do úvahy dôležitosť pamäte RAM a procesora.
Je potrebné zrušiť nasledujúce obdobia:
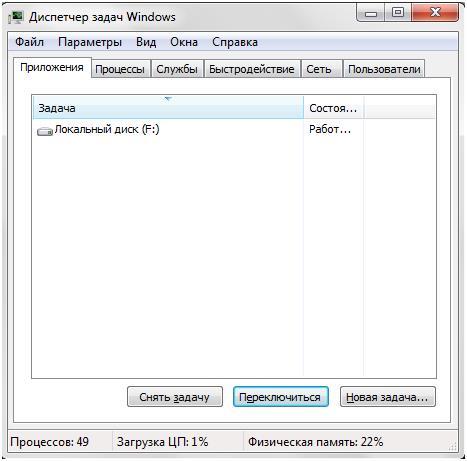
Pre niektoré významné ukazovatele (90-95%) sa systém Windows reštartuje a ukončí prácu. Aby ste predišli porušeniu programu, musíte program dokončiť sami.
Poznajte zlo rozšírených škrupín
Robí sa to ručne a šetrí to cenné znalosti o príslušnom softvéri. Situácia sa zhorší, keď sa zväčšené membrány dostanú na cestu, ktorá už nebude možná. Pri inštalácii softvéru môžete spravidla určiť, ktoré rozšírenia shellu pripojí program k Prieskumníkovi. Tento rok vám prechod na „možnosti“ programu pomôže zbaviť sa nepotrebného kontextové ponuky softvérová bezpečnosť. Potom použite sprievodcu a dávajte si pozor na úspech alebo zlyhanie akcie.
Ak sa takéto problémy zisťujú pravidelne, je potrebné vyčistiť časti PC, aby sa odstránili nečistoty a diagnostikovali sa všetky problémy.
Zazipované video súbory a malé
Možnou príčinou poškodenia pri práci inodového vodiča sú zazipované video súbory a malé súbory. Pri otvorení alebo úprave grafické súbory Existujú prerušenia, ktoré vedú k ich zničeniu.
Prieskumník zobrazuje miniatúry týchto súborov a ak je súbor skomprimovaný, nebude zmenšený a zatvorený.
V tejto situácii je potrebné zrušiť nasledujúce akcie:
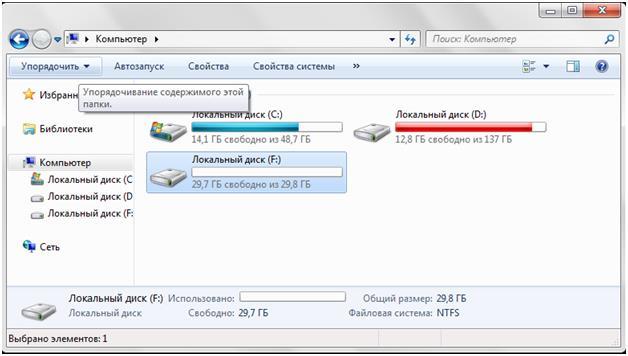
Podobné príspevky:

