milujem všetkých. Zavolajte, ak máte nejaké problémy so spustením operačný systém A keď je svetlo počas prevádzky zapnuté, keď je systém zapnutý, zobrazí sa zoznam možných spustení.
Aby som vás nezavádzal a naučil vás nejaké nuansy, podelím sa o ďalšie škoricovníky. Takže, ak sa systém nezapol, ale dal vám možnosť výberu, potom odporúčam vybrať ďalšiu možnosť - Posledná známa funkčná konfigurácia alebo posledná známa konfigurácia.
Podobná možnosť spustenia platí pre všetky zmeny vykonané v kľúčoch databázy Registry CurrentControlSet, Čo sa v žiadnom prípade nestalo príčinou problému.
Tento kľúč databázy Registry určuje hodnoty hardvérových nastavení a všetkých inštalácií ovládačov v systéme. funkciu príťažlivosť zostávajúcej vzdialenej konfigurácie nahradiť priradený kľúč databázy Registry namiesto údajov uložených v záložnej kópii, ktorá bola obnovená v budúcnosti spustenie systému Windows.
Znovu zdobíme počítač. po zvukový signál Stlačte kláves F8 a stláčajte ho, kým sa nezobrazí ponuka na výber spustenia operačného systému. Zo zoznamu možností spustenia ho vyberte a aktivujte stlačením klávesu "Enter".
![]()
Pamätajte, že na aktualizáciu zostávajúcej konfigurácie systému potrebujete iba jeden pokus.
Bohužiaľ, ak ste nemohli aktualizovať systém po spustení OS v režime, znamená to len jednu vec - záložná kópia je poškodená. Pre takúto situáciu nám tento spôsob obnovy nepomôže.
1 Aktualizácia konzoly
Táto metóda je rešpektovaná inými utilitami "Aktualizovať konzolu". Čím zložitejší je problém zabezpečenia operačného systému, tým závažnejší je prístup k jeho najvyššej úrovni. Efektné CD s inštalačným systémom zvyčajne nahradí aj užitočnú pomôcku - "Aktualizovať konzolu"
Pre automatické spustenie CD z operačného systému Windows, vložte ho do jednotky DVD-CD a reštartujte počítač. Po reštartovaní počítača a opätovnom načítaní údajov z disku sa otvorí dialógové okno Sprievodca nastavením a inštaláciou.
Bude to tak, ako ste vy nastavenie systému BIOS Zmiznutie je prioritou "Spustiť prvé zariadenie" Stavte sa "DVD/CD-ROM". Podrobnejšie som o tom písal v štatistikách -. Hneď ako sa cítite priťahovaní, sledujte slová, ktoré sa objavia na obrazovke.
Program vám dá na výber z hlavných súborov na spustenie inštalačného programu. Inštalačný majster vám povie frázu "Vitajte v nastavení". Teraz už nemôžem stlačiť kláves "R"Čo obsahuje aktualizovaná konzola?
Teraz sa pred vami otvorilo dialógové okno aktualizačnej konzoly. Tu vyberieme priečinok so súbormi a tiež vyberieme operačný systém, na ktorom plánujete robota tlačiť.
Ďalej musíte stlačiť kláves s číslom označujúcim číslo operačného systému, potom program požiada o heslo správcu, ako je toto. Teraz máte nový prístup k príkazovému riadku.
Viac podrobností o práci s aktualizačnou konzolou som napísal v článku -
3 Oprava úprav v súbore Boot.ini
V počiatočnej fáze spustenia operačného systému Windows sa program Ntldr otvorí so záložným súborom Boot.ini. V dôsledku toho program znamená miesto rastu systémové súbory a dostupné možnosti, ako pokračovať vo svojom záujme.
Os rovnaké, v časoch poškodenia súboru Boot.ini, Operačný systém nemôže správne pokračovať alebo sa môže začať poškodzovať.
V tomto prípade nie je operačný systém Windows chránený a dôvodom je poškodený súbor Boot.ini potom vám pomôže súprava nástrojov aktualizačnej konzoly - Bootcfg.
spustiť Bootcfg musíte systém správne spustiť Disk Windows HR. Ak to chcete urobiť, spustite príkaz Bootcfg, Do príkazového riadku ovládacej konzoly musíte zadať: Bootcfg/parameter
de /parameter- toto je jedna z funkcií, o ktorej vám hneď poviem.
Pridať- vykonať skenovanie pevný disk na detekciu všetkých nainštalovaných operačných systémov. Tým sa do záložného súboru pridajú identifikátory nových operačných systémov Boot.ini.
skenovať- naskenujte pevný disk a skontrolujte všetky nainštalované operačné systémy.
Zoznam- zobrazí zoznam záznamov v súbore Boot.ini.
Predvolené- zobrazuje ID operačného systému v čase spustenia
Prestavať- Aktualizujem aktualizovaný súbor Boot.ini. Koristuvachev dúfa, že bude schopný kontrolovať kožné problémy.
Presmerovať- v administračnom režime táto funkcia umožňuje presmerovať vybranú operáciu z klienta na iný špeciálny port. Existuje niekoľko podparametrov, alebo skôr dva: | ./Disableredirect - Vimic presmerovanie.
Upozorňujeme, že v systémoch Windows Xp a Windows 7 je súbor boot.ini vytvorený inak. Napísal som niekoľko článkov na tému boot.ini pre XP a 7:
4 Obnova chybného tesnenia hlavy
MBR používa prvý sektor pevného disku a rovnaký postup pri inštalácii systému Windows XP. Nahrávka obsahuje tabuľku všetkých dostupných partícií pevného disku a malý program "primár Zavantazhuvach" Prvý moderátor je zase zodpovedný za umiestnenie aktívnych alebo aktívnych sektorov do tabuľky oddielov.
Po dokončení umiestnenia v tabuľke začne požadovaný sektor štart operačného systému. Ak je raptom zavantazhuvalny záznam poškodený, aktívny sektor nebude schopný spustiť systém.
Ak to chcete urobiť, vložte ho Dám vám problém Program Fixmbr bol prenesený do aktualizačnej konzoly. zaľúbený do inštalačný disk Aktualizačná konzola je aktivovaná.
Ak chcete spustiť príkaz Fixmbr, musíte do príkazového riadku riadiacej konzoly zadať nasledovné: Fixmbr
de
- úložný priestor na disku kolabuje, čo znamená, že je potrebné vytvoriť nový hlavičkový záznam. Úložný priestor pre hl brúsny kotúč C:\Prijme urážlivý pohľad: \Zariadenie\Pevný disk0
5 Aktualizácia poškodeného výhodného sektora HDD
Záložný sektor je malá časť pevného disku používaná na ukladanie údajov v operačnom systéme, v ktorom sú uložené súbory. systém NTFS alebo FAT32, ako aj malý program, ktorý pomáha v procese zmeny operačného systému.
V prípade, že sa očakáva, že sa systém spustí sám od seba z dôvodu nedostupnosti záložného sektora, môžete získať pomoc pomocou nástroja aktualizačnej konzoly FixBoot. Ak to chcete urobiť, musíte si stiahnuť inštalačný disk a prejsť do ponuky konzoly aktualizácie.
Zagalom yak tse zrobiti som už vkazuvav vische. Ak to chcete urobiť, musíte bežať Dám vám program musíte zadať príkaz v riadku útočnej ovládacej konzoly: Fixboot:
de- písmeno jednotky, ktoré je viditeľné pri vytváraní nového oddielu.
6 Shvidka preinštalujte systém Windows
Ak sa však systém nedá spustiť a nemáte záložné kópie, možno budete môcť preinštalovať systém Windows.
Tento postup podlieha opätovnej inštalácii operačného systému v rovnakom adresári (podobne ako pri aktualizácii stará verzia systémov na nový) a je možné opraviť akýkoľvek problém očarený Windowsom.
Vložte záložný disk do jednotky DVD/CD a reštartujte počítač. Keď je disk načítaný a čitateľný, môžete začať s inštaláciou. Inštalácia podlieha schváleniu licencie.
Ak chcete veci pochopiť, stlačte kláves F8. Potom program skontroluje všetky inštalácie Verzie systému Windows. Keď nájdete požadovanú verziu, zobrazí sa inštalačná obrazovka.
Ak chcete spustiť aktualizáciu požadovanej verzie systému, stlačte "R", A na začiatok inštalácie "Esc". Spustia sa postupy aktualizácie systému. Teraz hlavný inštalačný program konečne skontroluje funkčnosť diskov a potom začne opätovnú inštaláciu.
Pamätajte, že po preinštalovaní alebo Obnovení poškodenej inštalácie bude potrebné znova nainštalovať všetky aktualizácie.
7 Yak skasuvati sa automaticky znovu zapája
Spravidla sa v čase problémov, keď je systém stabilný, operačný systém automaticky reštartuje.
Ak k resetovaniu dôjde tesne pred spustením systému, začne sa cyklus opakovaných reštartov. V tejto situácii musíte povoliť funkciu automatického reštartu systému v prípade poruchy.
Ak chcete spustiť operačný systém alebo po POST, stlačte kláves F8, čím sa otvorí ponuka pred vami "Ďalšie parametre".
Potom musíte vybrať položku „Povoliť automatické opätovné zapnutie v prípade zlyhania systému“ a aktivujte ho stlačením klávesu "Enter". Teraz OS Windows XP pri spustení zobrazí upozornenie o probléme, čo je pre nás v podstate upozornenie na poruchu.
Aktualizujeme operačný systém Windows zo záložnej kópie.
Ak vám žiadna z týchto metód aktualizácie systému nefungovala, potom je tu možnosť aktualizovať operačný systém, vikorist a záložnú kópiu (ak ju máte).
Algoritmus aktualizácie zostane v zálohovacích programoch, ktoré vám poskytnú všetky potrebné pokyny.
visnovok
Môže existovať veľa spôsobov aktualizácie a dôvodov, prečo vás systém Windows nebude zaujímať. Hlavná vec je, že systém je v podstate upgradovateľný a nemusíte sa o to starať. To je všetko. Dúfam, že problém prejdeš.
Windows má jednu kľúčovú funkciu zapnutia a vypnutia – aktualizácia systému. S jeho pomocou môže OS uložiť kľúčové systémové parametre a tie najdôležitejšie z hľadiska stability práce do špeciálnych súborových oblastí. A v časoch ako raptom na operačnej sále systém bude sbiy - vidnovluvat potrebné súbory. Ako správne používať túto funkciu? Ako vytvoriť aktualizáciu systému so spoľahlivým nástrojom na ochranu údajov?
OS Windows (ako vidíte najobľúbenejšie verzie - XP, Vista, 7, 8) je vybavený veľkým množstvom funkcií, ktoré vám umožňujú chrániť súbory a systém ako celok bez porúch.
Obnova je len jednou z nich, no mnohí IT experti ju považujú za najdôležitejšiu. Varto tiež znamená, že táto funkcia funguje v úzkej interakcii s množstvom iných.
Aktualizácia funkcií v systéme Windows 7
Jedna z najpopulárnejších úprav operačného systému Windows je dnes prezentovaná vo verzii 7. Tento operačný systém je navrhnutý tak, aby poskytoval skvelú funkčnosť z hľadiska aktualizácie. Okrema môžete ukladať súbory, ktoré indikujú správnu činnosť ovládačov, video a audio kodekov. Ak niektorý z účelov softvérových komponentov zlyhá, vykonajte aktualizáciu systémy Windows 7 sa zameria na „to najdôležitejšie“, na obnovenie plnej funkčnosti počítača. Týmto spôsobom bude PC spoľahlivo monitorované na chyby v registri a zmeny údajov. Spoľahlivo sa ukladajú a jednoducho aktualizujú aj súbory, ktoré predstavujú konkrétne oblasti v operačnom systéme.
V akých situáciách je táto funkcia obzvlášť potrebná? Najbežnejšou možnosťou je mierna inštalácia akéhokoľvek programu, ktorý už beží na vašom počítači, a nebudete ho môcť odstrániť. Tiež aktualizácia môže byť zaujímavá, keďže koristuvach uverejnil pesničky pred hodinou systémové nastavenia, A teraz nechcem stráviť hodinu nad ich výmenou pred víkendom, alebo som jednoducho zabudol, ako sa obávať.
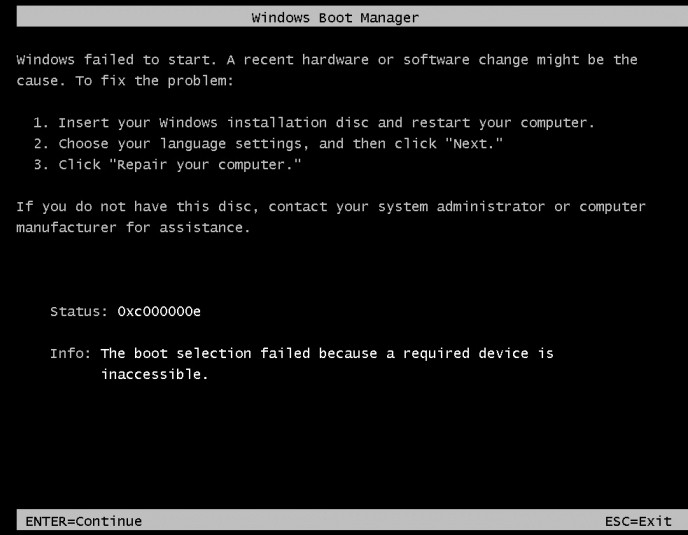
Medzi najčastejšie problémy patrí, že Windows sa zdá byť začarovaný. Táto situácia môže nastať napríklad vtedy, ak je systém infikovaný vírusom, alebo si používateľ sám neúmyselne nainštaluje nepríjemný program, či dokonca omylom unikne dôležité súbory. V tomto prípade budeme mať prospech zo špeciálneho disku na aktualizáciu - dnes budeme hovoriť aj o jemnostiach tejto technológie.
Ako obnova funguje?
Mechanizmus ukladania kľúčových súborov je založený na „bode aktualizácie“ systému. V závislosti od verzie OS musia byť zahrnuté tieto a ďalšie údaje. Ako hovoríme napríklad o Windows XP, ktorý je stále populárny, do bodu aktualizácie zapisuje pomerne veľa typov súborov. Hlavnou pozíciou sú systémové knižnice, položky registra a ďalšie údaje. Vo väčšine pokročilých verzií operačných systémov Microsoft, vrátane Windows 7, 8 alebo Vista, táto funkcia prenáša zodpovednosť na oveľa širší rozsah údajov. IT experti tvrdia, že súbory sa kradnú tak, že v každom prípade môžete bez problémov aktualizovať takmer akúkoľvek funkciu OS. Je pravda, že veľa súborov používaných na zálohovanie nie je predmetom zálohovania (čo odborníci považujú za plus - s aktualizovaným systémom sa dáta nepoškodia a to sa nestane).

Spravidla nie je potrebný program na aktualizáciu systému, ktorý pracuje s aktuálnymi verziami systému Windows. Použitie aditív zabezpečí vysokú účinnosť tejto funkcie. Tento typ programu, ktorý sa bežne nachádza v systéme Windows, je možné ovládať manuálne alebo ho môžete spustiť automaticky, aby sa zabezpečilo, že systém bude pravidelne vytvárať „aktualizačné body“. 7. verzia systému Windows má minimálny interval (v závislosti od nastavení inštalácie) - 7 dní z dôvodu, že používateľ nenainštaloval programy, ovládače alebo nestiahol aktualizácie OS.
žať zdroje
Koľko zdrojov funkcia využíva, ako? Ako môžeme dosiahnuť upgrady systému nákladovo efektívnejším procesom? Všetko však závisí od skutočnej dostupnosti zdrojov na konkrétnom PC.
Ak je disk malý - menej ako 64 GB, operačný systém vyčlení asi 3% z celkového objemu na funkciu aktualizácie. Keďže pevný disk je väčší, OS je možné použiť so zálohou 5%. Spolu s týmto aktuálne verzie Funkcia systému Windows bola prenesená automatická optimalizácia miesto na disku vikoristovvanogo. Napríklad, ak pridelený zdroj skončil, predchádzajúce body aktualizácie jednoducho zmiznú. Je dôležité, aby program aktualizácie systému, ktorý je vybavený systémom Windows 7, umožňoval používateľom jednoducho spravovať samostatné diskové prostriedky.
Úprava funkcií
Prístup k nastaveniu funkcie aktualizácie sa samozrejme nachádza v oblasti ovládania OS, ktorá je zodpovedná za ochranu systému. Nájdenie požadovanej možnosti je veľmi jednoduché. Môžete to urobiť tak, že prejdete na „Ovládací panel“, potom vyberiete ikonu „Systém“ a potom možnosť „Ochrana“. Ak poznáte požadovanú ikonu, nevychádzajte potreby úpravy sa dá zistiť aj iným spôsobom. Pre koho by mala byť stopa vytlačená? pravé tlačidlo Kliknite na ikonu "Počítač" na pracovnej ploche, potom vyberte položku "Oprávnenie" a potom nájdite možnosť "Ochrana systému". Možnou treťou možnosťou je stlačiť klávesy WIN (ten, ktorý Microsoft používa ALT a SHIFT) a R, potom zadať rundll32.exe na koniec, potom medzerník a pridať shell32.dll, Control_Run DLL, sysdm.cpl, 4 Táto možnosť môže prísť vhod, keďže napríklad namiesto toho, aby sa plocha z nejakého dôvodu nezobrazovala na obrazovke (prostredníctvom vírusu, iného Bezplatné programy pretože je problém v systéme).
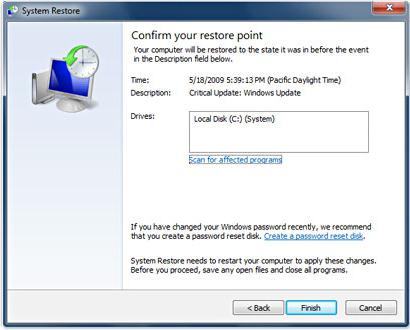
V okne môžete samozrejme spustiť funkciu aktualizácie, upraviť ich, vymazať registrované kontrolné body, prípadne nastaviť nové. Tu môžete tiež určiť prijateľné umiestnenie na disku.
jemné doladenie nuansy
Uveďme hlavné nuansy, ktoré sa týkajú úpravy a výberu parametrov aktualizácie systému v rozhraní aplikácie v systéme Windows 7.
Medzi najužitočnejšie funkcie patrí možnosť výberu ochrany súborov z iných parametrov systému. Je pravda, že odborníci na IT by nemali byť lojálne uprednostňovaní pred touto možnosťou, pretože na zabezpečenie správneho fungovania operačného systému musia byť prednostne rezervovaní.
Používatelia systému Windows 7 môžu v prípade potreby odstrániť všetky výtvory vytvorené systémom „Update Points“. Ak pracujeme na XP alebo Vista, potom v určitom bode budeme musieť jeden stratiť - ten, ktorý je najčerstvejší. Odborníci odporúčajú používať túto možnosť opatrne. Keď uvidíte súbory, ktoré boli skopírované do zálohy, nebude možné ich aktualizovať.

„Body“ sú vždy potrebné kvôli ich spoľahlivosti, pretože v dôsledku nežiaducich akcií používateľa alebo infekcie vírusom uniknú systémové súbory. Samozrejme, aby ste mohli pokračovať v práci s počítačom, budete potrebovať softvér tretej strany a možno aj špeciálny disk s aktualizáciou systému – Windows 7, 8 alebo XP nepotrebujú pravidelným spôsobom s podobnou funkcionalitou.
spúšťame aktualizáciu
Po oboznámení sa s teóriou prejdime k praxi. Ako spustiť aktualizáciu systému? Je na to veľa spôsobov. Uveďme hlavné problémy so systémom Windows 7.
Najprv môžete stlačiť tlačidlo „Štart“, potom do riadku „Hľadať“ zadajte slovo (v ruštine) „Obnova“ a vyberte rovnakú položku.
Prípadne môžeme kliknúť na „Štart“, presunúť kurzor na „Viconti“ a zadať rstrui.
Do tretice je tu možnosť spustiť aktualizáciu systému cez prvky ovládacieho panela. Prejdeme do oblasti nastavenia a vyberieme ikonu „Archivácia“. Potom kliknite na možnosť „Aktualizovať nastavenia systému“.
Vo väčšine prípadov vás operačný systém vyzve na výber vhodného kontrolného bodu. Aké sú kritériá pre cenu? Všetko je uložené v tom, čo chcete - výber požadovaného súboru alebo čistenie programu - aktualizácia systému. V prvom prípade je sledovanie orientované na dátum, kedy je súbor stále v počítači. Spravidla si však musíte vybrať umiestnenie z vytvorených „bodov“ OS.
Po výbere všetkých potrebných nastavení môžete spustiť proces. Táto trivialita sa môže líšiť v závislosti od počtu súborov v počítači, termínu používaného operačným systémom, produktivity „zaťaženia“ atď. Tu je problematické odvodiť priemerné hodnoty. Stále je tu šanca, že Windows investuje veľa peňazí.
Aktualizujte a zálohujte obraz systému
Aktualizácie systému v systéme Windows 7 sa aktualizujú kortikálna funkcia. Poďme sa porozprávať o tom, ako môže váš počítač vytvoriť „záložný obraz“ systému Windows. Princíp platnosti súborov, ktoré sa zálohujú v rámci aktualizácie, spočíva v tom, že obsahujú súbor takmer všetkých systémových údajov. Záložný obraz OS je možné zaručiť, že zákazník získa, keďže boli získané najdôležitejšie údaje z pohľadu užitočnosti Windows.
Znamená to tiež, že v systéme Windows 7 existuje ďalšia užitočná možnosť - možnosť aktualizácie. Vpravo, uprostred procesu otáčania systému do jedného z predných „bodov“, sa vytvorí ďalší - in-line. Je to tak, napríklad spustenie aktualizovaného systému pre rozvoj Milkovo. V opačnom prípade operátor neuhádol kontrolný bod a proces nepriniesol žiadne zmysluplné výsledky. Obraz systému môžete vytvoriť v rovnakej programovej oblasti, na ktorú sme sa pozreli skôr - „Archivácia a aktualizácia“.
Ako zapínate aktualizácie?
Priemerný IT hack má verziu, v ktorej je funkcia aktualizácie veľmi bohatá systémové prostriedky, A preto ho musíte úplne vypnúť. V skutočnom svete je tento bod pohľadu blízko k pravde. Áno, aby sa stabilne nastavil ideálny bod pre upgrade systému, počítača, potrebnej pamäte a procesorových zdrojov, ako aj miesta na pevnom disku. Ich sila však nie je kritická. Na súčasných počítačoch, ako by ste mohli očakávať od zariadenia s priemernou produktivitou, sú určité typy zdrojov menej potrebné. Zlepšenia v prevádzke počítača budú zreteľnejšie, a preto je vypnutie tejto funkcie neúčinné.
Aké ďalšie odporúčania od IT profesionálov môžete prijať predtým, ako pôjdete domov? Väčšina z nich však neodporúča minimalizovať miesto na disku pridelené pre takú dôležitú funkciu v OS. Netreba sa zamýšľať nad tým, ako vytvárať upgrady systému, ktoré sú mimoriadne ekonomické z hľadiska systémových prostriedkov, ale spoľahnite sa na odborníkov. Požiadavka na miesto na disku 3-5% v porovnaní s typickým pevným diskom nie je veľa, najmä preto, že tento zdroj súvisí s možnosťami funkcie.
Aktualizácia z disku
V niektorých prípadoch môžeme potrebovať disk s aktualizáciou systému. Predovšetkým sme si už všimli, že v niektorých prípadoch je najväčšia dôvera v tie – či už cez vírus, alebo cez vírus samotný, kľúče pre Windows roboty súbory. Ďalšou možnosťou je upraviť štandardný program aktualizácie systému.
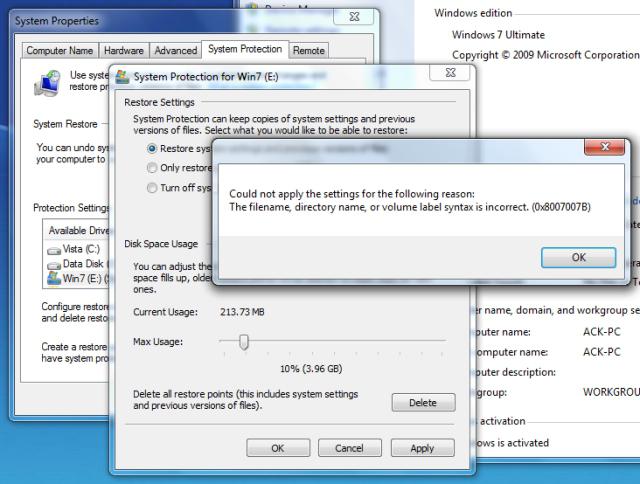
IT odborníci dôrazne odporúčajú vytvoriť takýto disk okamžite. Nie je na tom nič zložité. Ak chcete vytvoriť disk, kliknite na tlačidlo "Štart", potom vyberte "Ovládací panel" a potom vyberte možnosť "Zálohovať a aktualizovať". Položku „Vytvoriť disk“ poznáme na určitý účel. Nižšie sú priame pokyny na obrazovke. Je jasné, že ešte predtým, ako otvoríme túto programovú oblasť, musí byť umiestnená v DVD mechanike čistý disk. Proces nahrávania je trochu komplikovaný.
Ak plánujeme disk opraviť, budeme musieť spustiť aktualizáciu systému cez BIOS. Presnejšie povedané, nie je to samotný proces, ktorý si vyžaduje použitie dodatočného nástroja, ale skôr výber nastavení, ktoré sú kľúčové z pohľadu správneho využívania funkcií z disku.
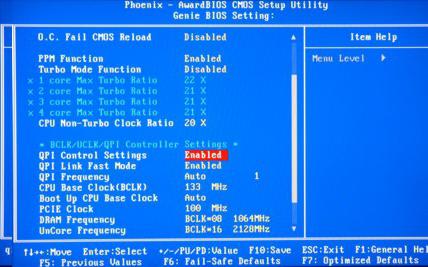
Ako sa môžeme vyrovnať s touto krízou obnovy systému? Cez BIOS musíme pred inštaláciou diskových jednotiek do počítača nastaviť správnu bootovaciu sekvenciu. Vpravo v tom, čo je nainštalovať Windows beží z pevného disku. Ak chcete nastaviť správne nastavenia, prejdite do systému BIOS (tlačidlo DEL na úplnom začiatku počítača), potom vyberte položku ponuky Boot Sequence alebo tlačidlo zvuku. Po - sa inštaluje na prvé miesto v poradí médií jednotky DVD. Potom - uložte (použite F10) a preplánujte. Potom sa počítač nespustí z pevného disku, ale z disku aktualizácie systému.
Práca s jeho softvérovým rozhraním sa trochu líši od podobného procesu v samotnom systéme Windows. Poďme sa pozrieť na jeho vlastnosti. Ako môžem získať aktualizovaný systém z disku? Aký scenár by som mal sledovať?
V rozhraní „disk“ vám aktualizácia umožňuje vybrať tri možnosti. Persha je robot na úrovni zachytávania systémových súborov. Nazýva sa „Aktualizácia pri spustení“ a umožňuje vám prepísať kriticky dôležité údaje pre správnu činnosť operačného systému z disku na pevný disk. Ďalšou možnosťou je „Aktualizácia systému“. Táto funkcia je vo všeobecnosti podobná tej, ktorá sa spúšťa v systéme Windows v „Ovládacom paneli“ podľa pokynov, ktoré sme preskúmali. A je pravda, že ostražitosť je dôležitá – obnovenie v tejto situácii nemožno zanedbať. Rovnako ako pri práci v systéme Windows však môžete vybrať rôzne „body“. Treťou možnosťou je „Aktualizácia obrazu systému“. Toto, ako sme už povedali, je alternatívou k modernému, v mnohých prípadoch je spoľahlivejšie z hľadiska ďalšieho správneho fungovania OS. Ale, aby sme sa do toho zapojili, je na vine obraz systému, ktorý sme si vytvorili vopred.
Pre účely aktualizácie systému teda vyberieme jednu z troch možností. Vo väčšine prípadov je možné počítač vrátiť z disku, ak ste si stiahli najdôležitejšie súbory. Aktualizácia systému na prenosnom počítači za ďalším diskom prebieha približne podľa rovnakých algoritmov.
Prostredníctvom prítomnosti vírusov, nedôslednosti vodičov resp softvérová bezpečnosť, Možno máte problém s operačným systémom. Ak vám Windows „letí“, neponáhľajte sa s panikou. Situáciu je možné napraviť otáčaním súborov a programov, kým počítač nefunguje správne.
Verzie operačného systému Windows 7, 10 alebo 8 môžu kedykoľvek spôsobiť riešenie problémov a problémy. V dôsledku takýchto porúch nie je možné reštartovať prevádzku v prevádzkovom režime. V tomto prípade nie je vôbec povinné pracne preinštalovať OS. Dokončite aktualizáciu systému.
Aktualizácia OS s najnovšími aktualizáciami
Pri práci používame nasledujúcu schému činnosti:
- Znovu uzamkneme počítač, v hodine uzamknutia stlačíme kláves F8;
- Oprava porúch;
- Aktualizácia systému, vyberte bod aktualizácie OS;
- Kilkoma "Dali" a znova "Dali";
- stlačením tlačidla "pripravený", Môžeme zvoliť opätovné zapnutie systému (v Menu zvoľte Znova povoliť so zostávajúcou zostávajúcou konfiguráciou).
Aktualizácia systému Windows 7
Existuje množstvo metód, ktoré možno použiť na aktualizáciu OS. Časti z nich sú pripravené na valcovanie, kým sa neuložia parametre. Iní jednoducho vymažú údaje.
„Reanimáciu“ operačného systému môžete zrušiť jedným z nasledujúcich spôsobov:
- za pomoc pri výbere kontrolných bodov na renováciu;
- Vikoristannya o pomoc príkazový riadok;
- za ďalšiu pomoc v neopatrnom režime;
- zo stagnácie stredu obnovy;
- z vikoristannym obraz / zavantazhuvalnogo disk.
Obnova operačného systému zo získaných kontrolných bodov „reanimácie“ systému je jednou z najdostupnejších, najefektívnejších a najobľúbenejších možností. Aby ste to uviazli, musíte urobiť sériu kliknutí:
- panel "Štart";
- "Aktualizácia systému";
- "Dali";
- „Vybrať bod aktualizácie“;
- "pripravený".
Takouto operáciou sa odstránia problémy v prevádzke počítača, vykonajú sa zmeny a otočí sa prevádzkový režim systému, čo umožňuje správne nakonfigurovať PC. Pri takejto aktualizácii nedôjde k strate údajov, súborov a dokumentov. Všetky údaje sa uložia. Operácia je dohodou. Systém môžete obnoviť do predchádzajúceho stavu počítača a vybrať ďalší bod aktualizácie.
Koľko ľudí sa pýta odborníkov na výživu, ako samostatne (manuálne) pracovať na hlavnom bode, aby si ho v budúcnosti mohli vybrať? Pre koho v tom istom menu "Štart" - "Aktualizácia systému" Takýto bod si môžete vytvoriť sami v akomkoľvek vhodnom a výnimočnom okamihu pre vás. Budete sa chcieť ušetriť od nastavenia aktuálneho dátumu, pretože stratíte iba časť pamäte.
Od bodu aktualizácie
Počítačové inžinierstvo má rovnaký koncept ako bod inovácie. Uložte nastavenia PC. Spravidla dochádza k úsporám automaticky v dôsledku kožných podmienok operačného systému. Najjednoduchší spôsob aktualizácie systému Windows 7 je podľa rovnakých údajov.
Keď je počítač zapnutý, stlačte kláves F8. Príkaz je uvedený v ponuke možností spustenia systému. Potom budete musieť vybrať možnosť Zostať v predchádzajúcej konfigurácii.
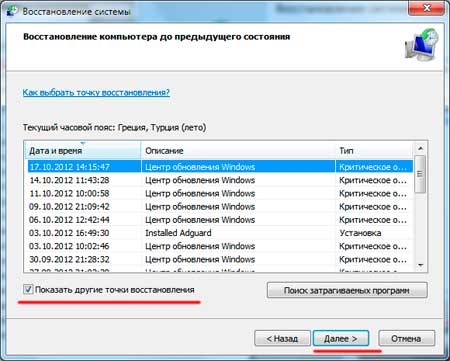
Môžete použiť inú metódu. Prejdite do priečinka Tento počítač. Kliknutím naň nájdite riadok Ochrana systému, čím sa otvorí dialógové okno. Kliknite na Aktualizovať - Ďalej. Nastavuje dátum kontroly, označuje disky, ktoré vyžadujú opravu, a potvrdzuje akcie. Po reštarte musí PC fungovať normálne.
Bez aktualizačných bodov
Problémy s operačným systémom môžete vyriešiť bez toho, aby ste museli zisťovať kontrolné body aktualizácie. Na to budete potrebovať prístup k programu LiveCD. Treba si ho stiahnuť a zapísať na flash disk s koncovkou .iso.
Odteraz budú všetky údaje uložené v systéme BIOS. Je potrebné upraviť príťažlivosť z flash diskov. Ak to chcete urobiť, v časti Zavádzanie vyberte možnosť USB-HDD v riadku Prvé zavádzacie zariadenie.
Pred začatím inovácie skopírujte všetky požadované súbory do úctyhodný disk. Program LiveCD poskytuje na tieto účely špeciálne menu.
máme pravdu systémové milosrdenstvo, Záložné kópie Vikorist sú dôležité. Pripojte flash disk, otvorte priečinok Windows\System32\config\. Súbory s názvom predvolený, sam, zabezpečenie, softvér, systém je potrebné presunúť do iného priečinka. Na ich miesto prenesieme podobné súbory z priečinka RegBack a reštartujeme počítač.
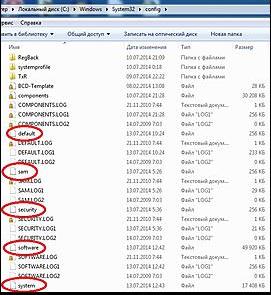
Popisy pomôžu iba vtedy, ak sa problém týka registra.
Tímový riadok
Pred „reanimáciou“ systému Windows 7 môžete prejsť z príkazového riadku, ak počítač zamrzne alebo začne úplne fungovať, systém sa však zasekne. Prejdite do ponuky "Štart" A pomocou pravého tlačidla myši spustite príkazový riadok pod menom správcu. Spustite príkaz rstrui.exe a spustite program aktualizácie systému. stlačte tlačidlo "Dali". V ďalšom okne vyberte požadovaný bod výpadku a znova kliknite "Dali". Po dokončení procesu je počítač zodpovedný za normálne spracovanie.
Existuje ďalší spôsob, ako získať prístup k nástroju. Poďme do "Štart". Pre vikliku príkazového riadku stlačíme "Viconati" A napíšte príkaz CMD. Kliknite myšou na nájdený súbor CMD.exe a skontrolujte spustenie. Ďalej do príkazového riadku zadajte rstrui.exe a potvrďte klávesom Enter na klávesnici.
Je čas hrať na istotu a vytvoriť body aktualizácie OS neskôr. Môžu nastať problémy, ktoré blokujú možnosť takejto „reanimácie“ PC. Potom môžete rýchlo použiť ďalšiu, nie menej efektívnu a jednoduchú možnosť - aktualizáciu systému Windows pomocou samotného systému.
Pozrime sa na diagram:
- ikonu "Môj počítač"- pravé tlačidlo myši "Vlastivosti";
- "Obrana systému";
- Nový koniec sa tlačí "Obrana systému", tlačidlo Obnoviť;
- "Dali";
- Vyberte bod aktualizácie podľa dátumu;
- Sú označené obnovené systémové disky;
- Potvrdíme operáciu a reštartujeme systém.
Aktualizácia systému Windows 7 s dodatočným núdzovým režimom
Táto metóda je výhodná v časoch, keď nie je možné zahltiť systém. Potom po stlačení tlačidla napájania počítača zapnite systémový blok Kliknite na tlačidlo F8 "Ponuka spustenia". Jednou z možností „Menu“ je "Bezpečnostný mód". Vyberte ho a stlačte kláves Enter na klávesnici. Hneď po načítaní systému Windows nasleduje algoritmus činnosti, ktorý sme opísali vyššie.
Aktualizácia systému Windows 8 / 8.1
Keď sa vám podarí spustiť operačný systém, môžete aktualizovať systém Windows 8 "Parameter". Umiestnite kurzor do pravého horného rohu a zadajte ich. zatlačte na "Zmena nastavení počítača" – . rozdelený "obnova" definuje niekoľko možností:
- "Extrémne aktualizácie o ukladaní informácií".
- "Odstránenie údajov a preinštalovanie operačného systému".
- "Špeciálna možnosť".
Zvážte, čo potrebujete zarobiť. Potom postupujte podľa pokynov v ponuke.
Ak zvolíte inú metódu, v okne kliknite na diagnostickú položku. Zobrazia sa vám nasledujúce možnosti:
- "Obnoviť";
- "Odboč mlynček na klasy» ;
- "Ďalšie parametre". Táto položka zahŕňa schopnosť dosiahnuť požadovaný bod aktualizácie.

Ak chcete aktualizovať Windows 8.1, stlačte Win + R a vyberte sysdm.cpl. Na začiatku orgánov systému pri vklade "zakhista" Vyberte požadovaný systémový disk. stlačte tlačidlo "Obnoviť". lisovanie "Dali", Zoznam bodov si môžete pozrieť v katalógu. Vyberte banán a stlačte "Hľadajte program, ktorý sa bude držať". Zmeny, ktoré boli odvtedy vykonané na vašom počítači, budú vymazané. Dokončite proces stlačením "pripravený".
Na niektorých počítačoch so systémom Windows 8 sa môžu vyskytnúť problémy, internet nemusí fungovať správne atď. Na nápravu môžete rýchlo použiť klasickú metódu obnovy prostredníctvom bodov obnovy.
Ďalšou možnosťou je odinštalovať systém. Pre koho je toto menu určené? "Štart" - "Ovládací panel" - "Stred Aktualizácia systému Windows» . Vyberte si položku "Vidalennya renovlen". Môžete tiež vytvoriť vikoristický príkazový riadok.
Teraz, keď bola aktualizácia spustená, môžeme vidieť, že od okamihu inštalácie (v závislosti od dátumu) začali problémy a poruchy. vidíme Nepotrebné súbory a tešíme sa na opätovné pozvanie.
V systéme Windows 8.1 môžete zmeniť nastavenia. Dôležité súbory sa počas takejto operácie nepoškodia. Metóda je efektívna, ale na jej implementáciu je potrebné bez problémov nainštalovať OS. Vikoristov algoritmus:
- Pravá strana monitora - "Parameter";
- "Zmena parametrov";
- "Obnova a obnova" - "obnova";
- „Aktualizovať bez vymazania súborov“.
Ak nie je možné núdzovo sa prihlásiť do systému, musíte sa rýchlo dostať na disk so systémom. Zachovávame inštalačný disk, vyberáme "Aktualizácia systému". stlačením tlačidla "diagnostika", і "Obnoviť".
Aktualizácia systému Windows 10
Ak sa vyskytnú problémy s Windowsom 10, stlačte Windows + Pozastaviť. ísť do "Obrana systému" a stlačte "Obnoviť" – "Dali". Vyberte požadované zobrazenie a znova kliknite "Dali". Po dokončení stlačte "pripravený". Počítač sa automaticky reštartuje a zmenia nastavenia, aby sa prejavili.
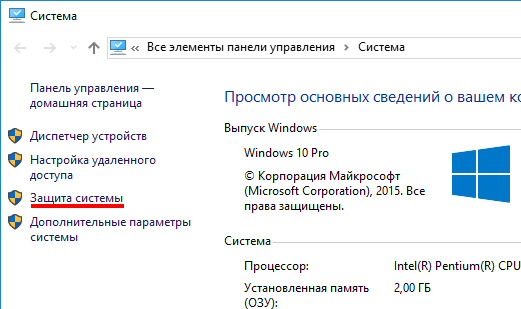
Jednou z výhod „desiatok“ je možnosť vrátiť nastavenia na výrobné nastavenia. To pomáha eliminovať potrebu okamžitej inštalácie systému. Ak chcete odoslať svoje údaje, prejdite na adresu "Nastavenia počítača" – “Aktualizácie a bezpečnosť” – "obnova" – „Premeňte počítač na mlynček na klasy“. stlačte tlačidlo "Začať."
Okamžite sa môžete opýtať na možnosť obnovy v prípade poruchy. Aktualizačné body je možné vytvárať samostatne alebo ich vytváranie možno upravovať automaticky v požadovaných intervaloch. Ak to chcete urobiť, v nastaveniach v časti Aktualizácie a zabezpečenie vyberte položku Archívna služba. Vyberte, kam chcete uložiť kópie, a kliknite na Pridať disk. Po výbere zariadenia sa funkcia aktivuje.
Systém Windows 10 môžete znova aktualizovať pomocou nasledujúcich kontrolných bodov aktualizácie. V tomto prípade bude systém nasadený až do momentu, kedy bol nainštalovaný bez prerušenia a fungoval bez porúch. dánska metóda aktualizácia popisov na začiatku článku.
Ak sa OS nepoužíva, na obrazovke pred ním sa zobrazí tabuľka s kľúčom "Ďalšie možnosti inovácie". Stlačte a vyberte "Diagnostika" - "Aktualizácia systému". Robomo vyberte kontrolné body Aktualizácia systému Windows, Skontrolujeme systém a reštartujeme.
Ak takéto operácie nepomáhajú a počítač naďalej nepracuje správne, môžete sa vrátiť k základným nastaveniam. Niektoré programy a obslužné programy, osobné nastavenia v počítači sa zahodia a špeciálne údaje sa vymažú.
Táto technika sa používa veľmi zriedkavo, pretože iné popisy nepomáhajú s inými možnosťami. Algoritmus akcie je nasledujúci:
- "Štart" - "Vybrať parametre"- tab "Aktualizácia a bezpečnosť";
- odsek "obnova"- tlačidlo "Štart";
- Môžete sa rozhodnúť odstrániť všetky súbory alebo uložiť niektoré z nich.
Výber systému za posledný úver je 40-90 rubľov.
Aktualizácia z inštalačného disku
Jednou z radikálnych metód korekcie brúsenia je použitie inštalačného disku. Po spustení do systému BIOS kliknite na položku Aktualizácia systému. V položke Troubleshooting vyberte správnu akciu. Potom postupujte podľa pokynov systému na dokončenie procesu.
Naozaj milujú „lamati“ v systéme Windows a potom povedia: „Nič sme neobťažovali – ide to“. V skutočnosti väčšina problémov pochádza zo samotnej viny kupujúceho, ktorý teraz nainštaloval na nesprávnom mieste, kde je to potrebné, alebo ...
Persh pre všetko, uhádnem, na čom točím osobitný dôkaz, A ty, môj milý čitateľ, môžeš mať svoj vlastný. Tu popíšeme niekoľko najjednoduchších a najbežnejších spôsobov aktualizácie OS. Windows XP(Článok sa netvári ako globálny problém). Ak vám niektorý popis tohto spôsobu obnovy nevyhovuje, ukážte svoju silu. Tu sa dotkneme štandardných mechanizmov aktualizácie systému a nebudeme sa podrobne zaoberať aktualizáciami pomocou alternatívneho softvéru - toto je špeciálna téma pre ďalší opus. Najprv sa pozrime na najčastejšie problémy, ktoré môžu viesť k poruchám a poruchám pri práci s PC vo všeobecnosti. Existuje niekoľko možných možností:
Bezbariérový prevádzkový systém Raptov (prípojka elektriny v byte).
- Vipadkova stlačením tlačidla RESET na PC skrinke počas prevádzky.
- Akékoľvek zlyhanie softvéru (zlyhanie akýchkoľvek programov, nesprávna odinštalácia, chyby v OS, počítačový vírus atď.). - Ako sa dostať z problémov s únikom počítača (vrátane obviňovania zemetrasenia, hurikánu, výbuchu atď.).
- Ľudský faktor, alebo zdanlivo jednoduchými slovami, "Krivé horné konce používateľa" (vymazanie súborov OS samotným používateľom, nesprávne vykonanie zmien v registri, zálohovaní súborov, knižníc atď.). Toto sa často chytá s kukuričnými klasmi. Chápem, že arogancia nie je zlozvyk, ale vidieť alebo zmeniť masaker pre zábavu je typickým správaním priemerného klasu kistuvach. Ak sa chcete chrániť v prípade možnej dopravnej nehody, poistite sa (aby ste sa vopred pripravili na prípad „Raptom...“).
Zrejme na aktualizáciu OS po „páde“ koritídy je zvyčajne tiež potrebné vykonať správnu prípravu vopred, aby ste neskončili so zlomenou koritídou. V opačnom prípade, ak operačný systém zlyhá na prvýkrát, ocitnete sa bez akejkoľvek nádeje, že by ste niečo urobili. Tvárou v tvár najhoršiemu možnému šťastiu budete spravidla mať úplne preinštalovaný celý OS. Ale čo práca, ako sa môžete pokúsiť obnoviť funkčnosť niečoho, čo je už nainštalované?! To je to, čo urobíme. Teraz sa pozrime na niektoré možnosti dostupné na nedeľu Windows z mŕtvych.
metóda 1
Na začiatok by ste si mali uvedomiť jeden veľmi dôležitý bod: v každom prípade by bolo jednoduchšie aktualizovať efektivitu operačného systému z jeho záložnej kópie, takže aktualizáciu môžete vykonať sami, ponoriť sa do súborov alebo Včera. A pochopme prvú lekciu: od samého začiatku, ihneď po inštalácii a konfigurácii OS (alebo kedykoľvek inokedy), potom vytvorte záložnú kópiu. Pre koho v samotnom systéme Windows Takmer všetky potrebné položky sú už pripravené. Rýchla implementácia systému archivácie a aktualizácie Windows XP na vytvorenie záložnej kópie. Systém archivácie a aktualizácie nájdete v nasledujúcom kroku: Štart -> Všetky programy -> Príslušenstvo -> Služby -> Vytvorte záložnú kópiu svojich údajov. Pri prvom spustení aktualizačného systému sa vám objaví v maske majstra archivácie. Zrušte začiarknutie políčka vedľa „Spustiť nabudúce v očiach majstra“ - bez ohľadu na to, všetko urobíme sami. Dostali ste kliešť? Teraz zatvoríme master a znova otvoríme „archiváciu údajov“ pre uvedenú cestu. Vyplňte prosím formulár uvedený na obr. 1.
Prejdite na kartu „Archivácia“. Tu, k vašej úcte, všetko skutočné a virtuálne disky systém, Stav systému, názov pripravovaného archívu záloh s miestom jeho nasadenia, ako aj tlačidlo „Archivovať“. Ak chcete začať s archiváciou, zvýšte:
- Poznáme disk, na ktorom ho máte nainštalovaný Windows XP(Jogo list je určený a už ste vinný šľachtou). Ak čítate všetko tak tvrdo, ako som predtým napísal v článku „Nastavenie počítača od nuly“, potom pre všetko bude jednotka D (v tomto prípade to nie je dôležité - v tomto prípade môžete byť niekto iný disk). Otvorte túto jednotku a začiarknite políčka pri nasledujúcich priečinkoch: Do ***** ents and Settings, Program Files a Windows. - V koreňovom adresári vyberte pre disky položku Stav systému a začiarknite ju.
Na archiváciu záloh sme teda určili samotný systém, jeho záložné súbory, register, systémové knižnice a ďalšie dôležité súbory. - Prejdite do ponuky „Názov archívu alebo názov súboru“. Kliknite na tlačidlo „Pozri“ a vyberte miesto na uloženie aktuálnej zálohy na disk. Vyberieme aj názov najnovšieho archívneho súboru (bude mať príponu * .bkf). Uistite sa, že priestor pre súbor nie je dostatočne veľký (nie menej ako 500 KB, alebo skôr blízko 1 MB) - v iných prípadoch sa môže proces zálohovania oneskoriť sám na skvelé miesto. Toto je najväčšia nevýhoda tejto metódy aktualizácie – vytvára príliš veľké záložné kópie. - Stlačte tlačidlo „Archivovať“. Objaví sa ďalší krok (oddiel Obr. 2) ..

Znova stlačte tlačidlo „Archivovať“, posaďte sa na operadlo stoličky a skontrolujte to, kým systém vytvorí záložný aktualizačný súbor. Náročnosť tohto procesu závisí od počtu nainštalovaných programov a produktivity vášho počítača.
Takže súbor výtvorov a umiestnení na mieste, ktoré ste určili (pred rozprávaním si to skúste zapamätať). Teraz, kedykoľvek systém vykazuje „víťazstvo“, môžete ľahko obnoviť normálnu účinnosť systému. Je pravda, že týmto spôsobom je možné obnoviť užitočnosť systému (alebo skôr opraviť chyby jeho umývacieho robota) iba vtedy, ak máte o systém stále záujem. To je, samozrejme, veľká nevýhoda tohto spôsobu obnovy, pretože pre nás je dôležitý výsledok, nie proces. yakscho Windows XP Je tiež možné vstúpiť do núdzového alebo bezpečného režimu (pre ktorý je potrebné pri aktivácii stlačiť F8), následne nám ho záložný systém pomôže vrátiť k životu. Pre ktoré bude potrebné ukončiť aktuálnu operáciu:
Poďme na „archiváciu dát“. Prejdite na ďalší krok: Štart -> Všetky programy -> Príslušenstvo -> Služby -> Vytvorte záložnú kópiu údajov a vyberte položku ponuky Služba -> Aktualizácia hlavného počítača. Existuje aktualizačný majster, ktorý nám pomôže obnoviť systém do stavu, v akom bol pri vytváraní záložného aktualizačného súboru. Kliknite na tlačidlo "Ďalej" a vyberte v ľavom okne požadovaný súbor, Z ktorej aktualizácie sa vyberie aktualizácia a všetky jej položky sú označené začiarknutím. Reliéfne „Dali“. V ďalšom okne stlačte tlačidlo
„Ďalšie“, v okne môžete vybrať ďalšie parametre aktualizácie: „Aktualizácia v umiestnení klasu“, „Nahradiť pôvodný súbor“.
- Kliknite na tlačidlo „Obnoviť“ a klikajte, kým sa proces obnovy nedokončí.
- Preinštalujeme systém a obnovíme normálnu prevádzku.
Pomocou tohto jednoduchého postupu môžete kedykoľvek obnoviť normálne fungovanie systému Windows XP po nedávnom
inštalácia/inštalácia akéhokoľvek nešťastného programu alebo iného zlyhania softvéru. Všimol som si však niektoré nevýhody tejto metódy aktualizácie: operačný systém občas zamrzol; nainštalované programy, Robot Explorer.exe bľabotal alebo bľabotal. Možno je tu uvedený nesprávne aktualizovaný bod pripojenia medzi programovými súbormi a samotným OS.
Systém bol aktualizovaný. Tse, spočiatku, láskavo, ale yak buti, yakshcho Windows XP stále nepriťahuje?! V tejto situácii nám pomôže iná možnosť obnovy.
metóda 2
Ak chcete manuálne aktualizovať týmto spôsobom, nainštalovali sme Windows 98(Číslo prešlo, pretože, samozrejme, hlavný systém je FAT32, nie NTFS). Aj keď teoreticky bude táto metóda fungovať pre roboty MS DOS, Ale z-pod Windows 98 Zarábať všetko bude oveľa jednoduchšie a rýchlejšie. Dúfam Windows 98 Stále funguje bez problémov? Os a ladushki! Na aktualizáciu nefunkčného systému v budúcnosti potrebujeme živú verziu Windows XP Skopírujte niektoré súbory do priečinka aktualizácie zálohy a potom ich obnovte, keď systém zlyhá. Pomenujte tento priečinok, napríklad „Záloha“ a vytvorte v ňom niekoľko ďalších priečinkov s názvami nižšie, pričom najprv skopírujte súbory nižšie. Dobre, začnime:
- Vytvoríme samotný priečinok „Záloha“, napríklad v koreňovom adresári jednotky C.
- Vytvorte ďalší priečinok s názvom „C_“ a skopírujte tam z disku Odteraz tieto súbory: BOOT.INI, BOOTFONT.BIN, BOOTLOG.PRV, BOOTSECT.DOS, CONFIG.SYS, CONFIG.DOS, MSDOS.SYS, IO .SYS, NTDETECT.COM, NTLDR, COMMAND.COM, AUTOEXEC.BAT. Ako ste už uhádli, názov priečinka bude znamenať priečinok, do ktorého sa skopírujú určené súbory a odkiaľ sa skopíruje celý priečinok Windows 98 v podstate pracovný systém. V tomto prípade jednoducho nahraďte súbory, ktoré sú na disku, kópiami, ktoré sú uložené v priečinku. V niektorých prípadoch takéto operácie pomáhajú zlepšiť efektívnosť systému.
- Analogicky v priečinku „Záloha“ vytvorte ďalší a nazvite ho „D_WINDIWS_SYSTEM 32“. Do neho sa skopírujú súbory WPA.DBL, WINLOGON.EXE, WINLOGON.BAK na adresu uvedenú v názve priečinka. Tieto súbory ukladajú kódy a mechanizmy na aktiváciu vášho Windows XP.
- Nasledujúce súbory registra sa skopírujú do priečinka s názvom „D_WINDIWS_SYSTEM 32_CONFIG“: SAM, SECURITY, SOFTWARE, DEFAULT, SYSTEM. Po ich aktualizácii sa konfigurácia systému zmení do stavu, v akom sa nachádzala počas bežnej prevádzky. Stručne povedané, ak máte miesto na pevnom disku, jednoducho všetko skopírujte sem namiesto určeného priečinka. V dnešnej dobe sme do toho nútení Windows 98 a jednoducho nahradiť verzie hlavných súborov OS Windows XP Skopírovali sme iba tieto záložné verzie. V mnohých prípadoch je potrebné získať pomoc, ale ako ukazuje prax, nie v budúcnosti (pomoc pri problémoch s registrom, ako aj pri zmene vlastníka Windows XP). Medzitým by sa Raja mala použiť na ochranu OS pred „pádom“ prvej a ďalších opísaných metód naraz - bude to spoľahlivejšie (keďže význam popisov metód sa líši).
metóda 3
IN Windows XP Môžete použiť takzvanú systémovú disketu. Na tento účel prejdite na stránku na zadanej adrese a kliknite na: stránka. Nemyslite si však, že cenné diskety, ktoré sme vytvorili, budú núdzové – v zásade slúžia len na inštaláciu operačného systému do počítača a nepodporujú použitie CD. Pri nákupe počítača z inštalačných diskov Windows XP Automaticky sa nainštalujú ovládače pre jednotku CD a spustí sa inštalácia operačného systému. To je všetko! V tomto type smútku si však môžete pomôcť zavolaním takzvanej Renewal Console (viac o tejto metóde sa dozviete pomocou najdôležitejších pokynov).
metóda 4
Bezprostredne dopredu bude účinnosť systému pomocou konzoly aktualizovaná - menej manuálnym spôsobom, Nasledujúce som opísal skôr. S malou pomocou môže byť konzola ešte viac depresívna v už tak zábavnej situácii (zdá sa, že nie je naozaj vhodná pre nováčikov). Ak je to rovnaká metóda, poďme sa o tom porozprávať. Pomocou ďalšej Update Console môžete spúšťať a spúšťať služby, formátovať disky, čítať a zapisovať dáta pevný disk(Vrátane jednotiek, ktoré používajú súborový systém NTFS), ako aj iných administratívnych činností. Aktualizačnú konzolu bude potrebné stiahnuť, ak potrebujete aktualizovať systém, kopírovať súbory z diskety, CD alebo rozdelenie zhorstkogo disku na ľubovoľnom oddiele pevného disku, alebo ak potrebujete zmeniť servisné nastavenia, ktoré sú dôležité pre správne spustenie počítača. Aktualizačnú konzolu je možné spustiť dvoma spôsobmi:
- 3 CD Windows XP;
- z distribučnej súpravy OS na pevnom disku (teraz je jasné, prečo som distribučnú súpravu neodstránil ihneď po jej inštalácii) Windows XP?). Ak chcete nainštalovať aktualizačnú konzolu z CD, musíte Windows XP Vložte inštalačné CD do jednotky CD a kliknite na tlačidlo Štart, potom vyberte príkaz Viconati. Potom zadajte nasledujúci príkaz: E: i386winnt32.exe / cmdcons, kde E je písmeno jednotky CD. Ak chcete nainštalovať aktualizačnú konzolu z pevného disku, musíte otvoriť nasledujúce kroky: Štart -> Windows, zadajte D: distrXPi386winnt32.exe / cmdcons, kde D: distrXP - tu nainštalujete inštalačnú distribúciu. Windows XP na disku. Po spustení Update Console si budete musieť vybrať nainštalovaný operačný systém (ak sú na vašom počítači nainštalované dva alebo viac systémov) a prihlásiť sa doň pomocou hesla správcu. Po zadaní správneho hesla sa môžete prihlásiť do rozhrania príkazového riadka. Pomocou tejto metódy sa môžete pokúsiť aktualizovať systém zadaním príkazov. Okrem základných príkazov, ktoré sa vydávajú do konzoly, môžete na počítači vykonávať jednoduché akcie, meniť aktuálny priečinok alebo ho prezerať, ako aj zložitejšie - napríklad aktualizovať sektor vantage. Ak chcete získať prístup k príkazom na aktualizáciu konzoly, musíte do príkazového riadku konzoly zadať slovo „help“. Najdôležitejšou osou príkazov Update Console je: prepísanie registra - kopírovanie; zobrazí zoznam systémových služieb a ovládačov - listsvc; povoliť službu spev - zakázať (povoliť - povoliť); aktualizácia záložných súborov - fixboot; Hlavná aktualizácia Boot Record- fixmbr. O správnom používaní týchto príkazov a správnom písaní ich syntaxe môžete písať veľa. Jednoduchšie a rozumnejšie bude, ak sa na ne právnik nezávisle opýta v Predviktoriánskej službe Windows XP. Ak to chcete urobiť, vyberte službu Dovidkova a do okna „Vyhľadať“ zadajte frázu „Aktualizovať konzolu“ a vyberte požadovaný úsek Tipy na čítanie.
Yakshcho si stále šťastný Volodar "padol" Windows XP na disku so súborovým systémom NTFS, potom nie Windows 98, Nič viac MS DOS Sami nevieme pomôcť vášmu smútku. Prečo potrebujete program? NTFSDOS Pro(Vyhľadajte si ich sami na rambleri a stiahnite si - možno ich budete potrebovať) ako čítať a zapisovať súbory NTFS na disk DOS, program Abo NTFS z diskety(Www.ntfs.com/boot-disk.htm). Ak bude mať niekto niekedy možnosť zapojiť sa do Konzoly, budem sa tešiť zo zvyšku armády. Avšak „šikovné“ metódy popísané v článku na aktualizáciu operačného systému môžu byť, samozrejme, náchylné na problémy programy tretích strán. Už teraz, ako sa zdá, je to úplne iný príbeh...
Na konci článku pre začiatočníkov popíšem niekoľko jednoduchých pravidiel, ktorých dodržaním minimalizujete potrebu riešiť aktualizácie systému:
1. Nikdy nemažte/nepresúvajte/nemeňte tie súbory na disku, ktorých identitu nepoznáte (alebo tie, ktoré ste nevytvorili).
2. Nemeňte súbory priečinkov Windows na pevnom disku (musí byť prístupný k záložným súborom v koreňovom adresári záložného disku - BOOT.INI atď.).
3. Nemeňte nastavenia pre úpravu databázy Registry, ak nepoznáte ich presný význam.
4. Nereštartujte systém bez špeciálnej potreby (iba po trvalom zmrazení) tlačidlom RESET - na čo existujú civilizovanejšie spôsoby reštartovania.
5. Neinštalujte softvér, ktorému nerozumiete, čo potrebujete (najmä podozrivé správanie a nejasný účel). Pamätajte: čím viac programov je nainštalovaných/preinštalovaných/odinštalovaných, tým viac záznamov, zmien a ďalších knižníc sa pridá do registra. Ale na jeho prácu sa nedá pozerať pozitívne. Hviezda ukazuje nesprávneho robota Windows.
6. Odinštalujte všetky programy nielen výberom adresára s pomôckou z priečinka Program Files, ale aj cez ponuku Štart -> Ovládací panel -> Inštalácia a odstránenie programov alebo spustením súboru pomocou programu Uninstall.exe. V tomto prípade sa okrem samotného programu vymažú aj všetky ním vykonané záznamy v registri.
7. Vždy, keď dôjde k poruche systému (krátkodobé zamrznutie, porucha, nesprávna obsluha), pokúste sa zistiť príčinu problému. Hádajte, aké programy ste si predtým nainštalovali, aké úpravy ste vykonali v registri, aké služby ste zapli.
8. Nainštalujte dobrý firewall. Práca na internete bude oveľa bezpečnejšia.
9. Ak je to možné, pokúste sa postupne opraviť váš operačný systém neustálymi aktualizáciami a čerstvými ovládačmi, kým nenainštalujete hardvér.
10. Nepoškoďte 30 inteligentných mývalov a pridajte najnižšiu možnú cenu neprerušovaný život pre váš PC. Zabezpečíte si tak stabilitu dodávky elektriny a predídete poškodeniu pri zhasnutom svetle v byte. DBZ vám pomôže zrútiť prácu bez zaujaté spojenie počítač.
A nakoniec: univerzálne metódy aktualizácie OS, ako aj univerzálne metódy rybolovu, ešte neboli vynájdené - už existuje veľa dôvodov, prečo môže operačný systém zlyhať. Ak nemôžete nič nájsť, nebojte sa: stále máte univerzálnu možnosť - stačí preinštalovať OS. Ak máte obavy z preinštalovania operačného systému, je možné napísať, či v nich budeme pokračovať. Ďakujem za vašu úctu. Až do nového stretnutia.
Autor nie je zodpovedný za to, že sa dostane z cesty držby v dôsledku neuváženého konania čitateľov. Všetky zmeny v nastaveniach počítača robíte na vlastné riziko.
Aktualizácia systému po poruchách
Dnešné operačné systémy sú odolné voči poruchám a spravidla je stabilita systému tým väčšia, čím menej zmien sa v systéme robí počas prevádzky. Stále však musíte vykonať zmeny v konfigurácii operačného systému (inštalácia nového softvéru, aktualizácia systému alebo ovládačov, zmena systémových parametrov a komponentov), v dôsledku čoho systém Windows nemusí reagovať adekvátne. Je preto dôležité vykonávať pravidelné zálohy, pretože môžu profitovať z aktualizovaného systému. Tento článok načrtáva možnosti Microsoft Windows Server 2003 aktualizovaný po rôznych zlyhaniach.
Zvážte proces rozdelenia operačného systému na niekoľko častí:
Inicializácia, získanie robota, získanie jadra, registrácia. Je zrejmé, že ak sa v ktorejkoľvek z týchto fáz vyskytnú problémy, operačný systém nebude možné úspešne obnoviť.
Systém Windows má množstvo funkcií inovácie, ktoré môžete použiť na aktualizáciu systému Windows. toto Bezpečnostný mód(Núdzový režim), konzola na obnovenie a disk na automatické obnovenie systému. Ak chcete vybrať tieto režimy, musíte prejsť do ponuky ďalších možností ovládania, počas ktorého chcete systém ovládať, stlačte kláves F8. (Obrazovka 1.)
Vikoristannya zo zostávajúcej ďalekej zmeny (PoslednýZnámyDobrekonfigurácia)
Ak sa problém vyskytne ihneď po zmene nastavení systému (zvyčajne po inštalácii nového ovládača), Windows sa čoskoro prepne do režimu Last Known Good Configuration.
Tento režim aktualizuje informácie databázy Registry a nastavenia ovládača, ktoré boli zmenené pri poslednej úspešnej inštalácii systému.
V tomto prípade sa aktualizuje iba karta registra HKLM System CurrentControlSet a nevyskytujú sa žiadne problémy spôsobené poškodením alebo stratou systémových oddielov alebo súborov.
Ak chcete systém Windows nastaviť do režimu Last Change Away, potom zvyšok zmien, V systéme boli chyby, ktoré boli za všetkým a boli dôvodom, prečo sa nepodarilo správne naštartovať. Odstráňte alebo si stiahnite najnovšie chyby alebo ovládače a potom skontrolujte núdzový režim.
Pri spustení v núdzovom režime nainštaluje systém Windows iba ovládače a služby, ktoré sú potrebné na prevádzku. Tento režim je potrebné použiť, aby ste sa vyhli problémom spôsobeným chybami v ovládačoch, malvérom alebo automaticky spúšťanými službami. Keď ste v tomto režime, vypnite ho alebo odstráňte nesprávne fungujúci komponent, ktorý zasahuje do systému Windows.
Ak počítač nemôže prejsť do núdzového režimu, použite konzolu na obnovenie. Ak Upgrade Console nepomôže, vyrieši všetky problémy s vlastníctvom. Odinštalujte svoje nové zariadenie a skúste spustiť počítač v predvolenom režime.
V tomto prípade, ak bola akvizícia v bezpečnom režime úspešná, je potrebné určiť príčinu možného zlyhania v procese akvizície. Operačný systém má množstvo nástrojov, ktoré vám môžu pomôcť.
Nechajte pod cloudový záznam s právami správcu systému a pozrite si protokoly udalostí (eventvwr. msc). Je potrebné analyzovať systémový denník a denník doplnkov na prítomnosť záloh a upozornení na chyby (obrazovka 2.). Vzdaj úctu dzherela podіy.
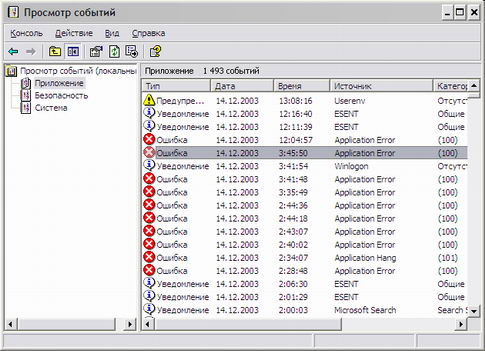
Program System Viewer (msinfo32. Exe) zobrazuje rôzne informácie o zariadeniach, systémových komponentoch a zdokonalenie softvéru. Na začiatok použite túto metódu na identifikáciu chybných zariadení a možných konfliktov medzi nimi. V strome konzoly vyberte Komponenty a potom Zariadenia s problémami. Skontrolujte tiež závažnosť konfliktov v divízii hardvérových prostriedkov. Ak neboli identifikované žiadne problematické zariadenia, odstráňte ich, prekonfigurujte ich alebo skúste aktualizovať ich ovládač. Ak chcete povoliť zariadenia a ovládače, použite Správcu zariadení v časti Správa - Správa počítača. Ak neboli zistené žiadne konflikty vlastníctva, pozrite si časť Programovanie - Automaticky ukladať programové súbory (obrazovka 3.). Skúste blokovať programy, ktoré automaticky uzamknú a znova uzamknú váš počítač. Na nastavenie oplotenia použite program System Adjustment (Msconfig.exe), aby po ohradení prebehli nastavenia normálne a umožnili automatické načítanie jedného programu naraz. Ak to nepomôže, zrýchlite režim diagnostického spustenia, ktorý je možné nainštalovať v programe Nastavenie systému (obrazovka 4.).
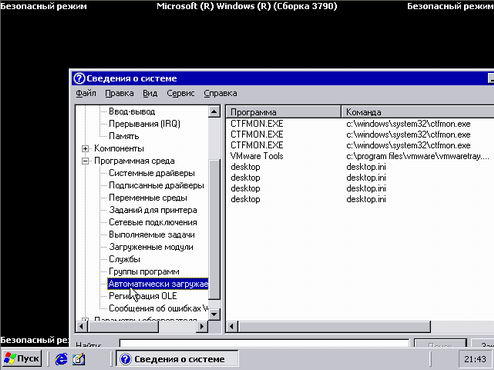

Pozrite si súbor denníka -% Systemroot% Ntbtlog. txt a identifikujte ovládače zariadení a služby, ktoré sú povolené v núdzovom režime. Je možné, že vám pomôžeme, ak sa identifikuje problematická zložka.
Aktualizácia konzol VikoristannyaMicrosoftWindows (zotaveniekonzola)
Konzola je aktualizovaná pomocou súboru funkcií príkazového riadka, ktoré pomáhajú aktualizovať systém Windows v situácii, keď počítač nemožno obnoviť. Prístup ku konzole je možné spustiť dvoma spôsobmi: z pôvodného disku CD so systémom Windows Server 2003 (obrazovka 5.) alebo keď už je v počítači nainštalovaná konzola aktualizácie. Konzola bola potom spustená v situácii, keď ani režim Stay Away Change Mode, ani spustenie v režime Renewal Mode nepriniesli pozitívny efekt.

Čo sa dá prihlásiť v tomto režime:
Aktualizačná konzola zabraňuje neoprávnenému prístupu k sekciám tým, že vás vyzve na zadanie hesla lokálneho správcu systému (obrazovka 6.). Pre doménové radiče sa toto heslo nastavuje vo fáze hlavného robota DCPROMO alebo po dodatočnom príkaze ntdsutil.exe S ďalším výberom režimu „Nastaviť heslo DSRM“.

Ak chcete na obrazovke zobraziť všetky dostupné príkazy konzoly Update Console, zadajte príkazový riadok Pomoc(Alebo pomoc pri ladení konkrétneho príkazu).
Najprv začnite pracovať s príkazmi a otočte pevný disk. Za akým účelom, poponáhľajte sa s tímom chkdskF /R. Ak chkdsk nemôže odmietnuť prístup k vášmu disku, skontrolujte všetky káblové pripojenia a pripojenia na vašom disku.
Ak chkdsk nedokáže vyriešiť problémy s pevným diskom, váš súborový systém alebo záznam hlavného úložiska môže byť poškodený alebo nedostupný. Skúste vikorystvati príkazy Fixmbrі Fixboot Ak chcete aktualizovať, inak budete musieť znova vytvoriť oddiely a preformátovať pevný disk alebo sa pripojiť k spoločnosti, ktorá sa zaoberá aktualizáciou pevných diskov.
Okrem toho, nemožnosť použiť núdzový režim na zálohovanie systému môže byť spôsobená zmenami v registri systému Windows alebo v záložných súboroch. Súbory Vanguard (Ntldr, Ntdetect.com, Boot.ini, Ntbootdd.sys - pre radiče SCSI, bootfont.bin - pre lokalizované verzie systému Windows), umiestnené v koreňovom adresári systémového oddielu, je možné aktualizovať z adresára i386 na inštalácia Windows distribúcie Server 2003. Súbory systémového registra sa po vytvorení kópie systému skopírujú do systémovej oblasti v adresári %Systemroot% Repair. Konzolu Vikorist je možné aktualizovať poškodené súbory registra v tomto adresári vo výstupe -% Systemroot% system32 config. Pred spustením tohto postupu aktualizácie nezabudnite uložiť presné súbory do iného adresára. Po všetkom Registry systému Windows bude obsahovať informácie, ktoré boli dostupné v čase konečného kopírovania Systému. Zmeny v systéme, počnúc týmto momentom, budú vykonané po obnovení. Ak sa predtým nevykonala záložná kópia, potom katalóg opráv bude obsahovať kópiu údajov vytvorených bezprostredne potom Inštalácie systému Windows.
Nie všetky problémy sú však spôsobené operačným systémom a niektoré zlyhania v systéme sú spôsobené ešte pred začiatkom problému. Ak je napríklad akákoľvek iná sekcia označená ako „aktívna“, počítač sa nespustí. V tejto časti konzoly Upgrade musíte zmeniť označenie aktívneho oddielu na systémový oddiel. Pre koho mám urýchliť príkaz? diskpart. Najprv musíte vybrať systémový oddiel so spúšťacími súbormi (parametre vyberte disk a vyberte oddiel - čísla de n, m, zavolajte na ARC), potom ho pomocou parametra active označte ako aktívny (obrazovka 7.).
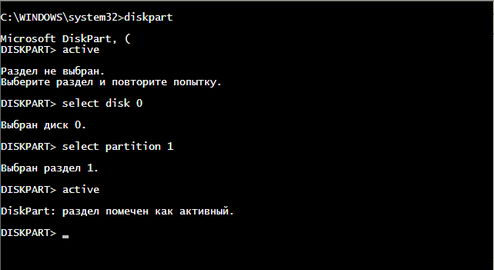
Ak sa problémy vyskytnú už po výbere operačného systému, mali by ste si byť vedomí straty súborov operačného systému.
Wiki pre upgrade núdzového systému
Aj keby tam nebol, je jasné, že server je mimo prevádzky. Serverové režimy, ako napríklad Núdzový režim a Zostávajúca konfigurácia, môžu pomôcť aktualizovať systém. Zálohy núdzovej aktualizácie systému (ASA) by však mali byť zahrnuté do plánu pravidelnej údržby vášho servera. pobyt možný Aktualizácia systému Windows.
ABC aktualizuje systémový oddiel a systémový oddiel potrebný na spustenie a prevádzku komponentov systému Windows Server 2003.
Ako aktualizovať systém pomocou súpravy ABC?
Aby ste mohli aktualizovať systém po zlyhaní pomocou núdzovej aktualizácie systému, musíte počkať, kým uplynie termín.
- Pred začatím postupu obnovy musíte:
- disketa ABC bola vytvorená za;
- výtvory za archívom systémovej sekcie;
- CD s distribučnou súpravou;
- Ak systém používa diskové pole alebo radič úložiska, budete musieť preň nainštalovať ovládač na rovnakú disketu.
Vložte disketu do jednotky ABC, ako ste to urobili predtým (obrazovka 7.). Potom sa pozrite na ikony na obrazovke.
Je dôležité poznamenať, že vytáčanie ABC neaktualizuje vaše dátové súbory. Toto záložné vytáčanie je platné iba pre Komponenty systému Windows a programy, ktoré boli nainštalované v systémových adresároch. Je tiež dôležité, aby mal nový server rovnakú konfiguráciu disku a konfiguráciu ako výstupný server.
Vikoristannaya Aktualizácia vašej inštalácieWindows
V tomto prípade, keďže ste nenastavili vytáčanie ABC, sa zdá, že nie je možné ho použiť na obnovenie. Negatívny výsledok zo spustenia systému cez konfiguráciu Ostanu Vdala alebo bezpečný režim môže viesť k strate akýchkoľvek systémových prostriedkov súbory systému Windows. Potom by ste sa mali pokúsiť aktualizovať poškodenú inštaláciu systému Windows Server 2003 spustením inštalácie systému Windows z disku CD. Na tento účel si všimnite postupnosť akcií.
- Stiahnite si disk CD-ROM alebo DVD-ROM systému Windows Server 2003.
- Ak existuje ďalší ovládač pre diskové jednotky, počas procesu inštalácie ho vyberte stlačením klávesu F6.
- Po spustení procesu inštalácie vyberte režim „Spustiť inštaláciu systému Windows“ a pokračujte stlačením klávesu ENTER. Nie je potrebné zvoliť režim vibračnej konzoly. Potvrdzujem prijatie licencovaného majetku.
Potom bude proces inštalácie pokračovať inštalácie verzií Windows na lokálnych diskoch. Ak sa zistilo, že predchádzajúca inštalácia systému Windows je chybná, problémy mohli nastať priamo s fyzickým diskom. Ak je vybratá predchádzajúca inštalácia, proces inštalácie systému Windows sa ju pokúsi aktualizovať. Zo zadaných možností vyberte vašu inštaláciu operačného systému Windows Server 2003 a stlačte tlačidlo R(Ak chcete pokračovať bez obnovovania, stlačte ESC). Ak chcete aktualizovať systém, jednoducho sa dotknite ikon na obrazovke. Mnoho ľudí má epizódy obnovy Základné nastavenia Systém Windows vám môže pomôcť otočiť produktivitu vášho servera. Po aktualizácii je potrebné skontrolovať Prehľad protokolov a určiť, ktoré komponenty alebo prístup k akýmkoľvek zdrojom neboli aktualizované.
Aktualizácia zo zálohy
Jedinou možnosťou je aktualizácia zo záložnej kópie, keďže ste povinní pravidelne pracovať na aktuálnom systéme. Ak chcete použiť túto možnosť, musíte nainštalovať novú kópiu systému Windows. Ak je lokálny disk nepoužiteľný, potom sa odstráni existujúci systémový oddiel a vytvorí sa nový (pričom veľkosť nového oddielu závisí minimálne od toho). Nainštalujeme novú kópiu systému Windows Server 2003 na rovnakú oblasť, kde sa predtým nachádzal systém Windows. Potom môžete pokračovať v aktualizácii zo záložnej kópie.
Prosím, uvedomte si, že ak plánujete inštalovať Windows Server 2003, nežiadajte o zmenu inštalačného adresára pre inštaláciu. Adresár pre inštaláciu bude WINDOWS. Robí sa to v nasledujúcich situáciách: ak adresár Winnt už existuje, automatickú inštaláciu môžete zrušiť nastavením parametra "TargetPath = ..." v súbore príkladu alebo výberom nového adresára v časti Ďalšie parametre, keď spustenie programu winnt32. exe s už nainštalovanou kópiou operačného systému.
Pozrite si tieto možnosti inštalácie systému Windows do alternatívneho systémového adresára %SystemRoot%:
Nainštalujte automatickú inštaláciu pomocou nasledujúceho výstupného súboru. automatická inštalácia umožňuje určiť inštalačný adresár pomocou parametra "TargetPath = NAMEWINDIR". Túto metódu je možné zakázať pri inštalácii disku CD so systémom Windows Server 2003. Pomocou programu Poznámkový blok vytvorte súbor Winnt. sif, ak chcete umiestniť aktuálne nastavenia a uložiť ich na disketu. Skontrolujte, či sa súbor volá Winnt. sif nemá dodatočné rozšírenie. TXT.
UnattendMode = GuiAttended
OemPreinstall = Nie
Cieľová cesta = WINNT
; de WINNT - názov vášho starého katalógu
bezobslužná inštalácia = áno
msdosinitiated = 0
Použite CD, kde sa v mechanike nachádza disketa so súborom posudku. Inštalačný program Windows sa zrýchli nastavením parametrov do testovacieho súboru a vytvorením názvu systémového adresára uvedeného v parametri „TargetPath“ namiesto adresára WINDOWS.
Alebo môžete skonvertovať disk Windows 95 alebo Windows 98 na vytvorenie oblasti FAT alebo FAT32 na novej systémovej/záložnej oblasti a potom vytvoriť adresár WINNT. Stiahnite si súbor z CD Windows Server 2003. Ak inštalačný program zobrazí adresár WINNT, vyzve vás, aby ste ho prepísali alebo stlačte ESC na zadanie iného názvu. Nezabudnite previesť FAT na súborový systém NTFS.
Nemožnosť zadať inštalačný adresár v inštalačnom postupe z príkazového riadku nezáleží, kým sa nevyskytne problém so systémovým oddielom alebo kým nepreformátujete pôvodný oddiel a preinštalujete Windows. Aby ste mohli aktualizovať systém zo záložnej kópie, musíte nainštalovať Windows Server 2003 do systémového adresára s rovnakými názvami ako ten v cieľovom systéme a potom nainštalovať aktualizáciu nad nový kópie systému Windows.
Prečo je to pre nás dôležité? Program Archive (ntbackup. Exe) môže aktualizovať údaje zo záložnej kópie na alternatívnom mieste obnovenia, namiesto toho, aby nemusel aktualizovať systém, a pomôže to zlepšiť efektivitu systému. Predtým sa váš systémový adresár nenachádza Názov: WINDOWS, Potom nebude možné vidieť vonkajšiu obnovu bez preinštaloval Windows Server 2003 do adresára s názvom výstupu. Táto situácia nastáva napríklad preto, že predchádzajúca kópia systému Windows 2000 Server bola pred inováciou na systém Windows Server 2003 na inom mieste (WINNT), v dôsledku čoho sa zachoval starý názov adresára.
Po úspešnej inštalácii systému Windows Server 2003 do adresára so starým názvom použite program Backup (ntbackup. Exe) na zobrazenie pokračovanie obnovy systémy (vrátane Stan System) s trvalou záložnou kópiou. Je absolútne nevyhnutné rýchlo prejsť na nastavenia doplnkových údajov a vybrať režim „Nahradiť existujúce údaje“, aby ste aktualizovali súbory, ktoré sa už v počítači nachádzajú. Aby sa zabezpečilo, že sa aktualizujú všetky súbory z vašej záložnej kópie, inak, keď uložíte názvy súborov archívu a súbory novej kópie systému, súbory z archívu sa neaktualizujú (obrazovka 9.).
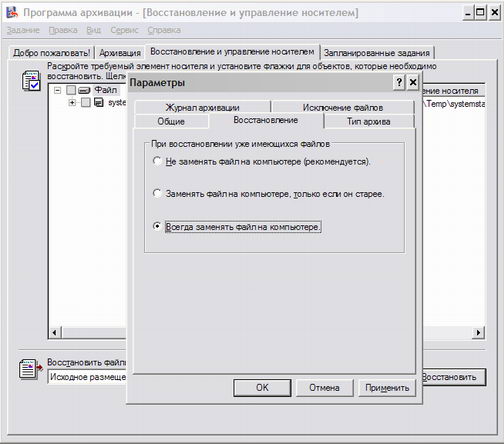
Pri aktualizácii Systému doménového radiča, ktorý bude združený v doméne, je potrebné nainštalovať dodatočný parameter„Pri aktualizácii replikovaného súboru údajov označte aktualizované údaje ako hlavné pre všetky repliky“ (obrazovka 10.). V koho režime bude nová základňaúdaje pre službu replikácie súborov (ntfrs) z údajov uložených v katalógu SYSVOL vášho radiča domény. Ak sa aktualizuje jeden z niekoľkých DC, potom nie je potrebné špecifikovať parameter veštenia.
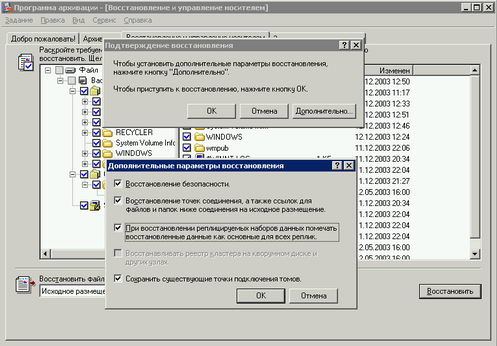
Ako keby problém nepretrvával...
V tomto prípade, ak sa chcete vyhnúť nadmernému poisteniu bez toho, aby ste problém vyriešili, mali by ste rýchlo navštíviť stránky služieb podpory produktov spoločnosti Microsoft a nájsť riešenie.
- Vyhľadávateľná báza znalostí(Http://support.microsoft.com/default.aspx?pr=kbinfo&) – Vyhľadajte články technickej podpory. Zadajte kritérium vyhľadávania, ktoré charakterizuje váš problém alebo počet zásahov do systémových protokolov.
Teraz, keď som poznal spôsoby a metódy obnovy, začal som robiť všetko možné, aby obnova bola ľahká a nerušená. Pred poruchami v systéme je potrebné ich identifikovať pred nevyhnutným a „chytiť“ ich. Všetko je pripravené. Je neprijateľné, aby ste nám povedali, keď sa nám pokazia alebo poškodia komponenty systému.
dôležitý moment Od samého začiatku vytvára flexibilnú konfiguráciu. Zvýšte stabilitu systému na:
Vytvorte záložnú kópiu
Pravidelné zálohovanie systému Windows a systémových systémov je dobrým základom pre aktualizáciu. Ak v tomto prípade nenakonfigurujete pole RAID a váš systémový disk je v dobrom stave, systém Windows možno aktualizovať zo záložnej kópie. V tomto prípade budete musieť pred aktualizáciou z archívu nainštalovať novú kópiu systému Windows Server 2003. Vytvorte naplánované úlohy na archiváciu systémovej a systémovej časti do stránok alebo hraničných priečinkov. Okrem toho musíte uložiť kópie všetkých lokálnych adresárov, ktoré sú zdieľané s ostatnými (distribúcie je možné deaktivovať zo zálohy). Je to potrebné, aby po aktualizácii novej záložnej kópie boli všetky skryté priečinky stále prístupné klientom servera ako predtým. na ozdobu lokálne priečinky h skryté priečinky Z tímového radu zrýchlite ako tím netzdieľam.
Vytvorte súpravy na aktualizáciu núdzového systému
Zatiaľ čo Microsoft Windows NT a Windows 2000 vytvorili núdzovú aktualizačnú disketu pre systém v rôznych aplikáciách, Windows Server 2003 pre ňu vytvorí Emergency System Update Kit (ABC). Na tento účel spustite Sprievodcu aktualizáciou núdzového systému (obrazovka 11.) s programami na archiváciu (ntbackup. Exe). Budete potrebovať prázdnu 1,44 MB disketu na uloženie informácií o archívoch, konfigurácii disku (hlavného alebo dynamického) a údajov potrebných na dokončenie aktualizačnej procedúry, ako aj prípadný archív na uloženie údajov (reťazec, ZIP disky atď.) (obrazovka 12 .).
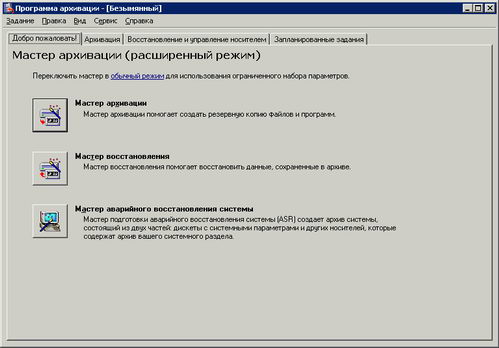
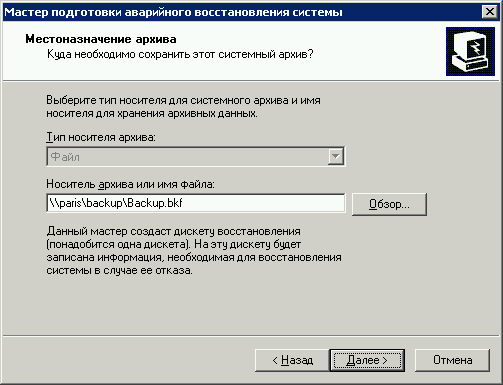
Sada bude obsahovať Systém Systém, systémové služby, ako aj súbory spojené s komponentmi operačného systému (presnejšie bude súčasťou systémová časť) (obrazovka 13.). Neodporúčam preto vytvárať nejaké výkonné adresáre na systémovej partícii, ale radšej ich umiestňovať na iné partície. Údaje z iných oddelení sú zahrnuté v denných a denných povinnostiach zálohovanie server (okamžite vložte systémový systém do svojich kópií). Veľkosť archívneho súboru by nemala byť menšia ako 1,4 GB. Po vytvorení sady ABC musíte uložiť disketu a médium ABC súčasne, aby ste si mohli rýchlo vytvoriť záložnú kópiu, budete potrebovať samotnú disketu. ABC disketa nie je originál, treba ju použiť len na sadu upgradov od hlavného nosiča.
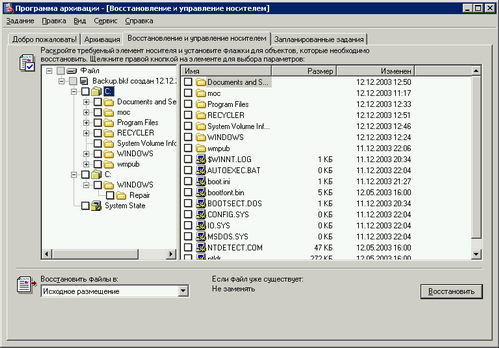
K súpravám núdzových aktualizácií má Archívny program prístup iba online. Nie je možné vytvárať plánované úlohy podľa ich tvorby. Číselník ABC sa odporúča vytvoriť ihneď po inštalácii a spustení nastavenia systému Windows A uložiť to (NIE trenie). To zabezpečí bod obnovy klasu v budúcnosti. Ak okrem archívov požiadate o pomoc od hlavného nástroja aktualizácií núdzového systému, môžete po nainštalovaní novej kópie systému Windows zvoliť aj manuálnu aktualizáciu.
Nainštalujte konzolu aktualizácie
Konzolu aktualizácie je možné upraviť, aby sa zapli nastavenia systému Windows. Hoci aktualizačnú konzolu môžete spustiť priamo z disku CD so systémom Windows Server 2003, je oveľa jednoduchšie nainštalovať konzolu v ponuke možností inštalácie systému Windows. Ak chcete nainštalovať aktualizačnú konzolu, otvorte ponuku „Štart“ - „Windows“ a zadajte d:i386winnt32.exe /cmdcons, De d je písmeno označujúce vašu jednotku CD-ROM. (Obrazovka 14.)

Vytvorte disketu na spustenieWindows
Zabezpečená disketa môže pomôcť v prípade straty súborov a spustení systému Windows. Neexistuje univerzálny spôsob, ako na akomkoľvek počítači spustiť Windows Server 2003. Ak však máte štandardnú konfiguráciu viacerých počítačov, potom táto disketa bude fungovať pre všetky počítače s rovnakým rozdelením na oblasti a radiče diskov.. Disk Windows. Ak chcete vytvoriť takúto disketu, skopírujte nasledujúce súbory na prázdnu a naformátovanú disketu: Ntdetect. com, Ntldr, boot. ini (rovnako ako súbor bootfont.bin pre lokalizované systémy a Ntbootdd.sys pre SCSI radiče). Tieto súbory sa nachádzajú v koreňovom adresári systému / zálohovacej časti (napokon, existuje atribút „sviatky“).
Prosím o menáARC
pochopiť ako pevné disky A sekcie sú pomenované pre váš systém, žiaľ, nie je to ľahká úloha. Na zabezpečenie univerzálnej služby názvov na rôznych platformách spoločnosť Microsoft priraďuje všetkým jednotkám a oddielom špecifické názvy. Tieto názvy sa nazývajú ARC (skratka pre Advanced RISC Computing) – ide hlavne o názvy, ktoré sa používajú na platformy Intel a na systémoch RISC.
Informácie označujú typ adaptéra a jeho číslo, číslo disku, číslo rdisk a číslo oddielu na disku:
(X) disk (y) rdisk (z) oddiel (n)
- môže to byť SCSI, multi alebo kontrolér podpis. Multi sa používa pre radiče, ktoré nie sú SCSI, aj pre radiče SCSI, ako je BIOS - ako väčšina ovládačov zapnuté procesory Intel.
(X) je číslo ovládača, ktoré začína od nuly. Ak ide o podpis, potom (x) bude 8-miestny kód disku.
(Y) - číslo zariadenia SCSI pre disky na radiči SCSI. Po zmene hodnoty multi bude v budúcnosti nula.
(Z) - pre SCSI zariadenia to bude vždy nula, alebo jednoducho poradové číslo disku na radiči pre multi, číslovanie bude tiež začínať od nuly.
(N) - číslo partície na koncovom disku. Priestor začína jednotkou a nula je vyhradená pre neobsadené miesto.
Polstrované vrecká
Vidmova ochorie, tak sa pripravte na ďalší deň. Pripravte si postup (schému) na aktualizáciu vášho systému a vytvorte popis hlavných komponentov servera a jeho nastavenia (rozmery oddielov, súborové systémy, roly servera, prístupové heslá správcu a režim aktualizácie, nainštalovaný softvér atď.). Keď udriete hrom a spustí sa hluk, ako to zvyčajne počas hodiny problémov býva, ľudia často zabúdajú na dôležité pravidlá a robia rýchle rozhodnutia. Štandardné postupy zabezpečujú konzistentnosť akcií bez potreby rozhodovania na mieste.
Chránený sektor oddielu je súčasťou oddielu pevného disku, ktorý obsahuje informácie o systém súborov disk a krátky program v počítači, určený na podporu operačného systému.
MBR je prvý sektor na pevnom disku, od ktorého začína proces získavania počítača. MBR obsahuje tabuľku oddielov pre disk a malý zreťazovací kód, ktorý sa nazýva hlavný záložný kód
RAID polia - metodika štandardizácie a klasifikácie zariadení na ukladanie dát diskové systémy. Objavte rôzne úrovne RAID s rôznymi výhodami v produktivite, spoľahlivosti a dostupnosti.
