Rozšírenia pre prehliadače vrátane Firefoxu sú medzi používateľmi prehliadačov veľmi obľúbené. S ich pomocou môže webový prehliadač extrahovať ďalšie informácie funkčné schopnosti, Prispôsobené pre špecifické potreby.
Inštrukcie
V okne vyberte kartu „Odstrániť ďalšie“. Na stránke si môžete vybrať rozšírenia zo sekcií „Odporúčané“ a „Získanie popularity“.
Najdôležitejšie je, že nedávno nový Mozilla Firefox 43 začal blokovať nenapísané rozšírenia. Toto riešenie implementovali maloobchodníci s cieľom zlepšiť bezpečnosť prehliadača.
Avšak pre väčšinu koristuvachov. Aj keď je prehliadač Mozilla Firefox vysoko považovaný za lepší prehliadač, tento nový produkt túto úlohu nespĺňa, takže môže viesť k nekompetentnosti. V tomto článku sa dozviete, ako povoliť rozšírenia. Mozil.
Aké je rozšírenie?
Rozšírenia sú malé doplnky, ktoré vám umožňujú zlepšiť funkčnosť a použiteľnosť vášho prehliadača. Môžete si napríklad nainštalovať program, ktorý bude blokovať otravnú reklamu a spam pri návšteve webových stránok, alebo zmeniť štandardný vzhľad prehliadača, aby bol kreatívnejší atď.
Doplnky sú rozdelené do troch hlavných typov:
- Rozšírené.
povoliť pridať doplnkové funkcie len tak pre zábavu, alebo ho nahraďte tými, ktoré sú v iných prehliadačoch. Doplnky vám umožňujú blokovať reklamu alebo webové stránky, ktoré predstavujú potenciálnu hrozbu pre váš počítač, ako aj prilákať videá z akýchkoľvek zdrojov alebo integrovať so sociálnymi sieťami.
Môžete zmeniť štandardné pozadie žolíka a tiež vizuálne zmeniť vzhľad alebo rozloženie tlačidiel a panelov. 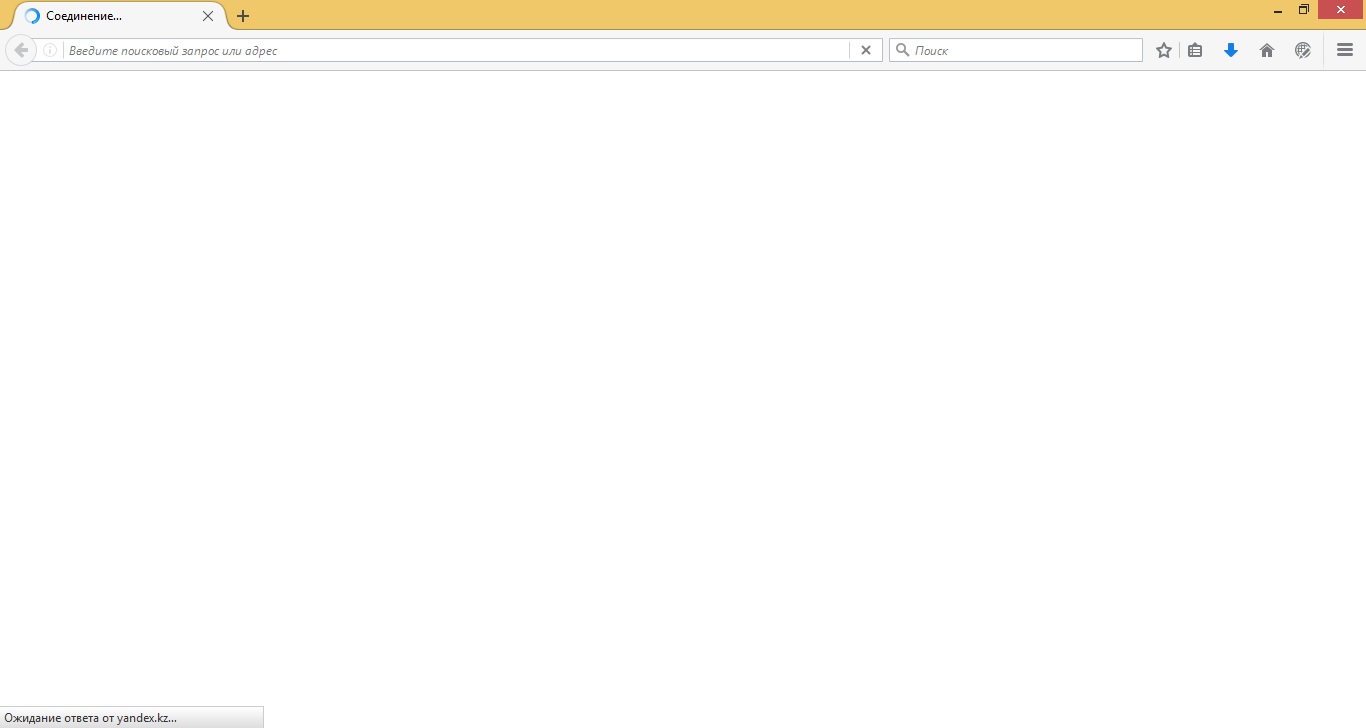
- Zapojiť.
Dáva spolupracovníkom príležitosť na interakciu so sebou samým odlišné typy Internetový obsah, ako sú videá, hry, hudba atď.
Údaje z rozšírených koristuvach si môžete stiahnuť z katalógu vtipkára Mozily. IN tento katalyzátor Všetky programy sú testované a overené na bezplatnom PZ.
Avšak v zostávajúca verzia Mosily existuje možnosť blokovania programov, ktoré sa nachádzajú v katalóze.
Na inštaláciu rozšírenia je potrebné zvíťaziť Primusova metóda. Nižšie je popísaných niekoľko spôsobov inštalácie kachlí primus. 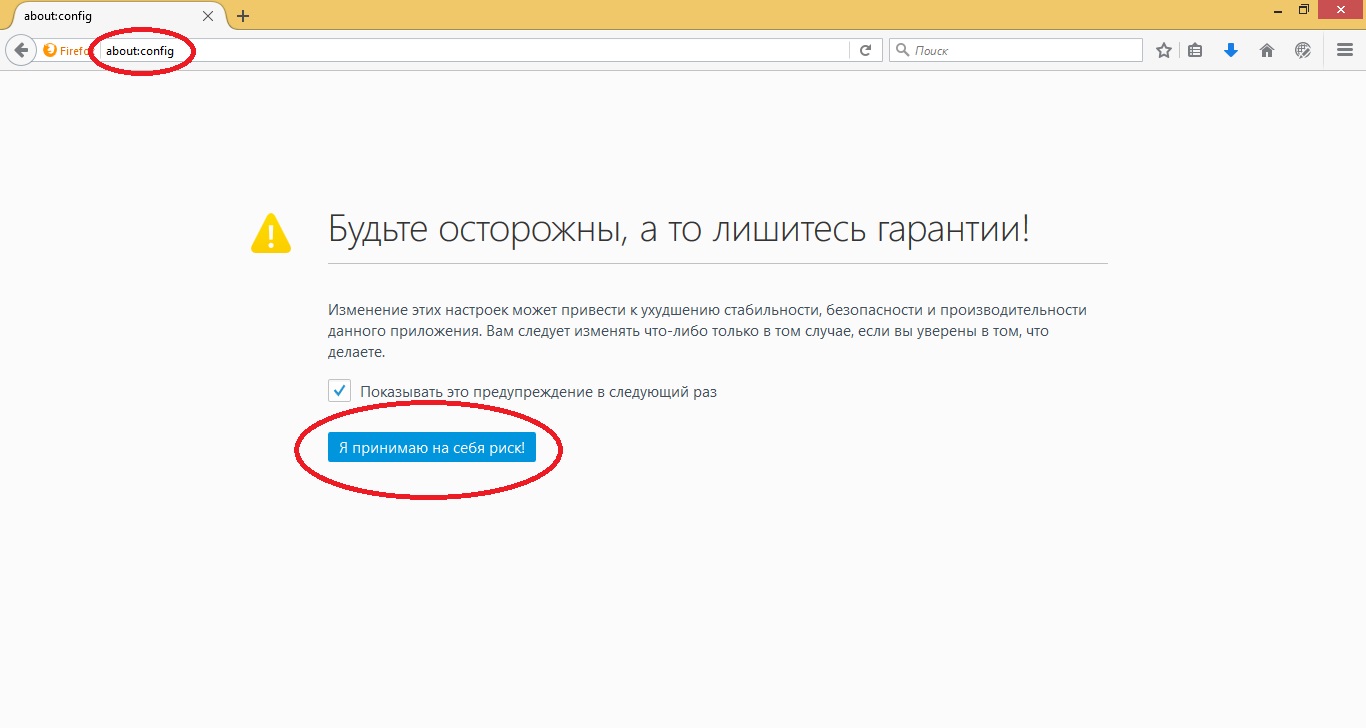
Metóda č. 1:
- Prihláste sa do Mozilly
- Do panela s adresou zadajte about: config.
- stlač tlačidlo
- Potom, keďže musíte byť v bezpečí, postarajte sa o seba.
Metóda č. 2:
- Prejdite na panel nastavení.
- Know xpinstall.signatures.requires.
- Niekoľkokrát kliknite na LMB.
- Keď sa zadanie zmení na false, môžete inštaláciu zrušiť.
Po takýchto manipuláciách môžete nainštalovať Prehliadače Mozilla Firefox 43 ďalšie doplnky, ktoré budú pre klienta relevantné. V tejto chvíli sa však odporúča postupovať opatrne, pretože takéto inštalácie sa môžu stať potenciálne nebezpečnými.
Upozorňujeme tiež, že po vydaní poslednej aktualizácie programu sa všetky predtým špecifikované parametre vynulujú.
Prehliadač Mozilla Firefox si už dlho získava srdcia bohatých vývojárov po celom svete a dôležitú úlohu v tom zohralo enormné rozšírenie programov. Ak chcete nástroj na blokovanie zlých webových stránok - buďte láskaví! Záložky a heslá stačí preniesť do iného počítača v priebehu niekoľkých sekúnd – nič nemôže byť jednoduchšie! Pre tých, ktorí to ešte nevedia, dovoľte mi vysvetliť, že rozšírenia sú malé programy, ktoré menia alebo rozširujú funkčnosť vášho prehliadača Mozilla Firefox a umožňujú mu získať funkcie, ktoré obzvlášť potrebujete. O tých a o tom, aké ďalšie veci by ste si mali vložiť do prehliadača a na našu webovú stránku.
Doplnky pre Mozilla Firefox, ako aj ďalšie rozšírenia pre iné programy, dôrazne odporúčam stiahnuť z oficiálnej stránky: https://addons.mozilla.org/ru/firefox/
Keď navštívite stránku veštenia, zobrazí sa vám zoznam kategórií, ktorý sa rozšíri na Mozilla Firefox a na Hlavná stránka Odporúčané predajcami rozšírení. Ich rozmanitosť sa dá ľahko zničiť, uvedomme si, že väčšina obyčajných ľudí je svojprávna a v prehliadači Mozilla Firefox našla pre seba množstvo užitočných doplnkov. Poďme zistiť, ako okamžite pridať rozšírenia do prehliadača.
Ako nainštalovať doplnky v prehliadači Mozilla Firefox?
Ak chcete zistiť a nainštalovať rozšírenia pre Mozilla Firefox, prejdite na webovú stránku a do poľa „Vyhľadať doplnky“ zadajte názov požadovaného rozšírenia. Ak neviete, ako sa to volá, a chcete pridať niečo zaujímavé, vyberte si zo zoznamu zlých kategórií vhodnú kategóriu. Keď sa pozriete na desiatky ďalších, nájdete bazhany.
Pozorne si prečítajte popis pridania a po navigácii tam kliknite na tlačidlo „Pridať do Firefoxu“.
Doplnky pre Mozilla Firefox je možné stiahnuť a nainštalovať v priebehu niekoľkých sekúnd. Množstvo likvidity je dôležité pre zvýšenie rýchlosti vášho internetu. po Inštalácie Mozilly Firefox vás požiada o reštartovanie prehliadača. Stlačte príslušné tlačidlo.
To je všetko! Doplnok bol nainštalovaný. Nájdete ho v ponuke „Nástroje“ - „Doplnky“ - „Rozšírenia“.
ktorého webová stránka má sekciu „Vyhľadať ďalšie“, ktorá vám umožňuje nájsť a pridať potrebné rozšírenia do prehliadača Mozilla Firefox, bez akýchkoľvek stránok. Ak to chcete urobiť, stačí zadať vyhľadávanie do vyhľadávacieho poľa a kliknúť na tlačidlo s veľkou lupou.
Mozilla Firefox zobrazí úplný zoznam relevantných prehliadačov pre vašu požiadavku a rozšírenie pre vašu verziu prehliadača. Nájdite požadovaný doplnok v zozname a kliknite na „Doplnky vo Firefoxe“.
Ďalšie kroky inštalácie sa nelíšia od krokov uvedených vyššie.
Niekedy sa ukáže, že ste si už stiahli rozšírenie pre Mozilla Firefox v súbore, ktorý sa javí ako uložený na disku. Ak to chcete nainštalovať, vyberte položku „Otvoriť súbor“ v ponuke „Súbor“ prehliadača.
Nájdite na disku doplnok Mozilla Firefox (tieto súbory môžu mať príponu .xpi), pozrite si ho a stlačte tlačidlo „Koniec“. Budete musieť prejsť známym postupom inštalácie rozšírenia, na ktorý sme sa pozreli skôr.
Ako vidíte, pri inštalácii doplnku Mozilla Firefox nie je nič zložité. A teraz spoznáme tie žiarivo hnedé kvety. Domnievame sa, že je ťažšie vytvoriť svoju prácu v prehliadači Mozilla Firefox manuálne.
Corrisny rozšírenie pre Mozilla Firefox
FEBE
Prvé miesto v našom rebríčku je právom obsadené FEBE – rozšírenie zálohovania prostredia Firefoxu, Vytvorte záložné kópie všetkých vašich nastavení a Rozšírenie Mozilla Firefox. V priebehu niekoľkých sekúnd si môžete uložiť svoje záložky, heslá, históriu, témy a všetko nainštalované rozšírenia, Vrátane samotnej FEBE. Nestratí sa ani nestratí, pretože ak preinštalujete Mozilla Firefox alebo budete pracovať na inom počítači, môžete rýchlo aktualizovať všetky dôležité údaje.
V čase písania článku bol článok FEBE dostupný z tejto stránky: https://addons.mozilla.org/ru/firefox/addon/2109
Po nainštalovaní FEBE sa položka „FEBE“ objaví v ponuke „Nástroje“ vášho prehliadača Mozilla Firefox. Kliknite na „FEBE Setup“ a vyberte hlavné možnosti vytvárania a ukladania záložných kópií.
V okne nastavení FEBE si môžete vybrať, ktoré položky chcete zahrnúť záložná kópia(časť „Nastavenie“), do ktorého priečinka ho máte uložiť (časť „Adresár“) alebo nastaviť záložné kópie podľa priečinka (časť „Plánovač“).
Ak chcete vytvoriť záložnú kópiu všetkých objektov vybratých v nastaveniach FEBE, kliknite na „Vytvoriť záložnú kópiu“. FEBE ukladá všetky vaše rozšírenia, históriu, heslá atď. V o otcovej rodine. Môžete ich kedykoľvek aktualizovať výberom položky „Nástroje“ - „FEBE“ - „Obnoviť“ v ponuke. Navyše FEBE neaktualizuje všetko naraz, ale objekty, ktoré ste si všimli.
Teraz budete mať pokoj so svojimi dátami a jednoducho ich prenesiete do Mozilla Firefox na akomkoľvek počítači.
NoScript
V súčasnosti je situácia s bezpečnosťou na internete čoraz menej napätá - nerentabilné programy sa nachádzajú nielen na stránkach s „polnocou“ a trhlinami, ale aj na slušných portáloch, ktoré hackeri napadli špeciálne na tieto účely. Väčšina typov má posadnutosť Zľavové programy na počítači nič netušia, korešpondentov požiadajú o pomoc skriptov.
Skript alebo skript je základný programový kód umiestnený na webovej stránke, ktorý vám umožňuje uložiť akékoľvek akcie. Napríklad sa zaregistrujte Poštová snímka obrazovky, Navštívte fóra alebo sa pozrite na stránky lokality, kde nájdete pomoc s krásnym animovaným menu. Môžu existovať aj škaredé skripty, ktoré môžu importovať vírusy, trójske kone alebo inak poškodiť bezpečnostný softvér vášho počítača.
Okrem toho, aby ste sa vyhli takýmto infekciám pri návšteve stránok, musíte povoliť skripty pre nedôveryhodné stránky. Môžete ho získať prispôsobením samotného prehliadača Mozilla Firefox (ponuka „Nástroje“ - „Prispôsobenie“ - „Inštalovať“ - „Pridať JavaScript“) alebo pomocou dodatočného skriptu NoScript. V čase písania článku bol článok dostupný na tejto adrese:
Po inštalácii NoScript sa v pravom dolnom rohu prehliadača Mozilla Firefox zobrazí ikona „S“. A klikanie pravé tlačidlo Ak navštívite akúkoľvek webovú stránku, môžete jej povoliť vymazať všetky skripty alebo úplne zablokovať prácu skriptov.
Adresy všetkých stránok s povolenými skriptami sa zapisujú do špeciálneho zoznamu, ktorý je dostupný v položke „Úprava“ - „Biely zoznam“ v tej istej kontextovej ponuke. Môžete ho jednoducho upraviť výberom alebo poskytnutím požadovaných adries webových stránok.
V nastaveniach NoScript nie sú žiadne možnosti, ktoré by zvýšili bezpečnosť vášho prehliadania internetu dodržiavaním prispôsobených nastavení. Na druhej strane si bez nastavenia NoScript nebudete môcť bežne prezerať stránky s anonymnými skriptami, položky menu sa nemusia otvárať, videá a flash sa nemusia zobrazovať. Ak chcete odomknúť blokované položky, kliknite na stránku pravým tlačidlom myši a dovnútra obsahové menu vyberte „NoScript“ - „Povoliť momentálne na tejto stránke“. Týmto spôsobom umožníte inštaláciu väčšiny skriptov, kým neaktualizujete stránku. Samozrejme, NoScript je veľmi maniakálny spôsob ochrany, no o nič menej vám poskytne 95% ochranu pred zbytočnými programami, ktoré budú túžiť po ďalších skriptoch.
Adblock Plus
Ach, aká reklama! Nielen to, v televízii je 10-20 kráv, ale udomácnila sa aj na internete. Ak neznášate, keď vás reklama prekvapí, vaša voľba je Adblock Plus. Toto rozšírenie pre Mozilla Firefox vám môže zachrániť nervy a dobrú náladu blokovaním reklamných obrázkov, ktoré ste vybrali.
V čase písania tohto článku môžete do prehliadača Mozilla Firefox pridať Adblock Plus: https://addons.mozilla.org/ru/firefox/addon/1865
Po inštalácii sa zobrazí výzva na pridanie predplatného do zoznamov filtrov pre širšie reklamné bannery, ktoré bude Adblock Plus blokovať. Vyberte predplatné pre Rusko a kliknite na „Prihlásiť sa na odber“.
Teraz, keď navštívite stránku s reklamou, ktorá je viditeľná v zozname filtrov, Adblock Plus ju automaticky zablokuje bez vašej účasti. Ak chcete zablokovať reklamný banner, musíte naň kliknúť pravým tlačidlom myši a vybrať „Adblock Plus: blokovať obrázky“.
Nakoniec sa dozviete o parametroch blokovania. Kliknite na „Pridať filter“ a reklama vás už nebude blokovať. Ak chcete zobraziť a upraviť existujúce filtre, kliknite na tlačidlo „Zobraziť existujúce filtre“ na konci.
DownThemAll!
Expanded DownThemAll! є výborná alternatíva k programom goidalka (pre manažérov). Obrázky z webových stránok môžete zachytiť tak, že okamžite vytvoríte súbory, vložíte ich do svojho účtu a zobrazíte podrobné informácie o zachytení.
Nainštalujte si DownThemAll! môžete vidieť: https://addons.mozilla.org/ru/firefox/addon/201
Ak chcete pridať správu do súboru vo svojom účte, kliknite naň pravým tlačidlom myši a vyberte „Uložiť pomocou DownThemAll!“ Konečne uvidíte možnosti importu.
V poli „Save files to:“ vyberte adresár na uloženie súboru a kliknite na „Start!“, ak chcete súbor vybrať priamo, alebo na „Cherga“ na pridanie súboru do priečinka.
Po pridaní piatich alebo dvoch súborov do zoznamu ich zobrazte a začnite kliknutím na tlačidlo „Štart“.
FireFTP
O tom, čo je FTP a ako ho používať pre ďalšie programy, sme už napísali: http://www.yachaynik.ru/content/view/48/31/. Mozilla Firefox má tiež jednoduchšiu, menšiu a pohodlnejšiu možnosť práce s FTP servermi. Volá sa FireFTP a na tejto stránke: https://addons.mozilla.org/ru/firefox/addon/684
Pomocou FireFTP môžete importovať a sťahovať súbory z FTP serverov bez toho, aby ste opustili okno svojho obľúbeného prehliadača. Spustite FireFTP cez ponuku „Nástroje“.
Namiesto vášho počítača sa zobrazí ľavá strana okna. vibrovať požadovaný disk, Priečinok, súbor nájdete kliknutím na medveďa alebo pomocou tlačidla „Prehľadávať“.
Ak sa chcete pripojiť k serveru FTP, musíte ho pridať do zoznamu kliknutím na „Vytvoriť účet“ v ľavom hornom rohu prehliadača. Do polí „Názov účtu“ a „Hostiteľ“ zadajte názov servera, do polí „Prihlásenie“ a „Heslo“ prihlasovacie meno a heslo používateľa na prístup k FTP. Kliknite na „OK“.
Ak sa chcete pripojiť k serveru FTP, vyberte ho zo zoznamu a kliknite na „Pripojiť“. Na pravej strane okna uvidíte server. Súbory a priečinky môžete presúvať medzi serverom a počítačom pomocou jednoduchej metódy prenosu.
Pripojenie k FTP serveru je rovnako jednoduché - kliknite na tlačidlo „Odpojiť“ v ľavom hornom rohu okna.
FireFTP ako sebaúctyhodný správca FTP vám dáva možnosť spravovať prístupové práva k súborom a priečinkom FTP servery. Ak to chcete urobiť, kliknite na pravé tlačidlo medveďa požadovaný súbor alebo vyberte „Vlastnosti“. Nakoniec si môžete nastaviť prístupové práva, ktoré potrebujete.
FireFTP môže tiež premenovať, odstrániť, vytvoriť súbory a priečinky a potom ich použiť dobrá alternatíva Základné programy pre roboty s FTP.
Ako zobraziť rozšírenie v prehliadači Mozilla Firefox
Naša diskusia by nebola úplná bez pokynov z pokročilej verzie pre Mozilla Firefox. Všetko je tu neuveriteľne jednoduché: otvorte ponuku „Nástroje“ a vyberte „Doplnky“ - „Rozšírenia“. Zobrazenie je zakázané, kým neodstránite rozšírenie prehliadača a nekliknete na „Viditeľnosť“. Potom reštartujte Mozilla Firefox.
Tabuľku nemôžete opraviť radikálne, ale aj keď vyberiete ďalší doplnok, stále môžete mať prospech. Stačí ho vypnúť stlačením tlačidla „Zapnúť“. Rozšírenie prestane fungovať alebo sa v prehliadači Mozilla Firefox stratí. Kedykoľvek ho môžete prebudiť zo spánku tak, že ho uvidíte v zozname a kliknete na „Zapnúť“.
Tu končíme náš pohľad na rozšírenie pre Mozilla Firefox. Ako viete, existuje ich veľké množstvo pre všetky typy života a pre rôzne potreby. Užite si, nainštalujte a používajte svoj Mozilla Firefox čo najjedinečnejší a najfunkčnejší!
