Hľadať
Po nainštalovaní Windowsu (alebo po inovácii na Windows 10 z posledných rokov) nájdu začínajúci používatelia na disku C veľký priečinok, ktorý nie je vôbec vidieť, a tak môžu vyskúšať alternatívne spôsoby.
Prečítajte si viac o tom, ako odstrániť windows.old. Ak pokyny neboli dostatočne jasné, na konci je video o tom, ako odstrániť odstránený priečinok (zobrazené v systéme Windows 10, ale aj pre staršie verzie OS). Ako zobraziť Windows.old v systéme Windows 10 Inovovali ste na Windows 10? najnovšiu verziu systémy alebo vikorističistá inštalácia , Ale bez formátovania systémového oddielu pevný disk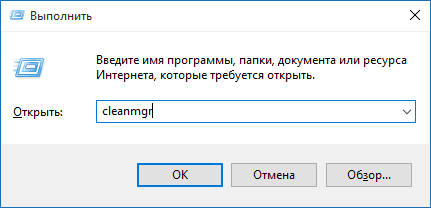 Zobrazí sa priečinok Windows.old, ktorý bude zaberať gigabajty. Nižšie je uvedený popis procesu odstránenia tohto priečinka, avšak po inštalácii sa zobrazí súbor Windows.old
Zobrazí sa priečinok Windows.old, ktorý bude zaberať gigabajty. Nižšie je uvedený popis procesu odstránenia tohto priečinka, avšak po inštalácii sa zobrazí súbor Windows.old bezplatnú rekonštrukciu Pred Windowsom 10 môžu súbory v ňom obsiahnuté spôsobovať rôzne problémy. A neodporúčal by som, aby ste ich vymazali na aktualizáciu aspoň mesiac po aktualizácii. Ak chcete odstrániť priečinok Windows.old, vyberte ich v poradí, v akom sa zobrazujú. V dôsledku toho je potrebné priečinok Windows.old odstrániť alebo nahradiť. Ak to nie je dôvod, potom na konci článku je video inštrukcia, ktorá jasne ukazuje celý proces odstránenia v systéme Windows 10.
V takom prípade, akoby sa to z nejakého dôvodu nestalo, kliknite
- pravé tlačidlo Kliknite na tlačidlo Štart, vyberte položku ponuky „Riadok príkazov (administrátor)“ a zadajte príkaz RD/S/Q C:\windows.old
- (Pre vaše pochopenie sa priečinok nachádza na jednotke C), potom stlačte kláves Enter.
- V komentároch je aj iná možnosť:
Plánovač spúšťame vopred (môžete použiť
hľadať v systéme Windows
10 v paneli zavdan)
Úlohu SetupCleanupTask poznáme a dvakrát na ňu klikneme.
Možno už popísané veci budú postačovať na to, aby sme zaistili, že máme priečinok, ktorý nepotrebujeme. Je to možné a nie možné: môžu stratiť prázdne priečinky
, Čo povedia, keď sa pokúsia zobraziť upozornenie „Nenájdené“.
V takom prípade spustite príkazový riadok ako správca a zadajte príkaz:
Rd /s /q c:\windows.old
Potom stlačte Enter. Po dokončení tohto príkazu sa priečinok Windows.old úplne odstráni z počítača. Video návod
Tiež nahrávaním videonávodu s procesom odstránenia
Priečinky Windows .old, ale to všetko sa robí v systéme Windows 10. Pre 8.1 a 7 však fungujú rovnaké metódy. Ak vám tu nič nepomohlo, požiadajte o jedlo a pokúsim sa odpovedať. Privítame prírastky do novej prevádzky systém Windows
10 je skutočnosť.
Týmto spôsobom sa uložia všetky súbory používateľa, nastavenia a programy.
Bohužiaľ za to musíte zaplatiť veľmi vysokú cenu, pretože to šetrí miesto na pevnom disku. Takže toto je priečinok Windows.old, ktorý ukladá stará verzia
. Takže 10. generácia môže úplne pokojne otočiť všetky tie, ktoré mal pred inštaláciou. Prote, starý priečinok je svojou veľkosťou obrovský, pretože na správny výstup je potrebné veľké množstvo údajov.
Existuje veľa koristuvachov, ktorí môžu vidieť túto zložku.
- Aby som bol úprimný, Windows 10 vyzerá tak skvele a všetky výhody pre všetko budú v blízkej budúcnosti opravené.
- Ako už bolo povedané, ako môžete odstrániť tento starý priečinok, ktorý už nikto nepotrebuje, aby systém mohol voľne bežať a nezachránil hodnotu starého moto?
- Postupnosť akcií v tejto skladbe je komplikovaná.

- Zbavenie sa starého Starý priečinok v počítači je vytvorený, pretože používateľ automaticky prepne zo systému Windows 7 alebo 8 na sériu 10..
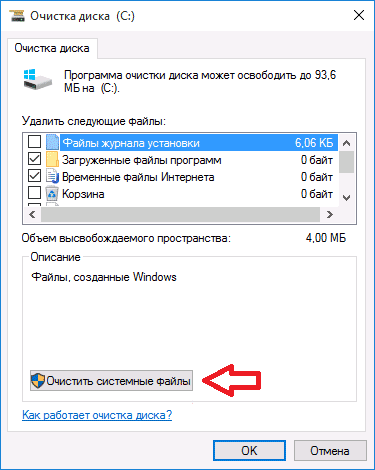
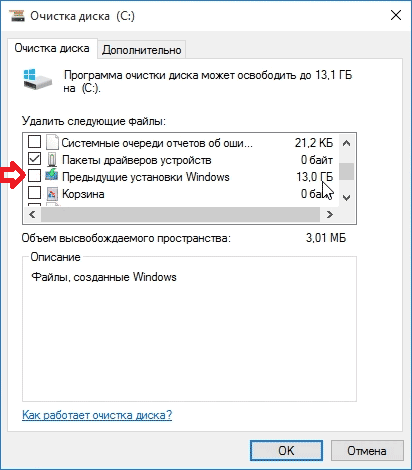
Pomocou tohto jednoduchého postupu môžete odstrániť priečinok s názvom Windows.old.
Ale Windows 10 - systém je dostupný, nečakajú vás žiadne nepríjemné prekvapenia.
Preto v takýchto situáciách jednoducho nemôžete odstrániť starý priečinok z dôvodov, ktoré nie sú pre vývojára pochopiteľné. V tejto situácii protivstup. Nevyšlo to hneď
Odhalenie úžasného rozhrania
- príkazový riadok
- , Ktorý sa vždy zmení na skrúteného hromotĺka.
- Prirodzene, musíte pracovať s právami správcu.
Potom zadajte príkaz: RD / S / Q C: \ windows.old.
Samozrejme, tento priečinok sa nachádza na jednotke C. Stlačte Enter a skontrolujte výsledok. Existuje ešte jeden spôsob, ako odstrániť starý priečinok. Pre koho: Spustite Plánovač príkazov, ktorý je možné objaviť vyhľadávaním. Zo zoznamu úloh musíte vybrať položku SetupCleanupTask. Kliknite na tieto podrobnosti pravým tlačidlom myši a z rozbaľovacej ponuky vyberte Viconati. Na konci procesu sa znova zobrazí starý priečinok.
Bohatí majitelia PC často, po upgrade resp preinštaloval Windows je adresár „Windows.old“, pretože napríklad vy inovovať Windows 8 na Windows 10 . Tento priečinok obsahuje všetky súbory najnovšieho operačného systému, ako aj všetky súbory počítačov a programov.
Všetky tieto informácie
zaberá veľa miesta na pevnom disku. Je dôležité poznamenať, že v niektorých prípadoch môže tento adresár dosahovať desiatky gigabajtov. + Preto sa k tomuto jedlu pokúsime hlásiť. Systém uloží predchádzajúcu verziu preďalšia možnosť obrátiť sa na ňu(Rad Viconati
downgrade
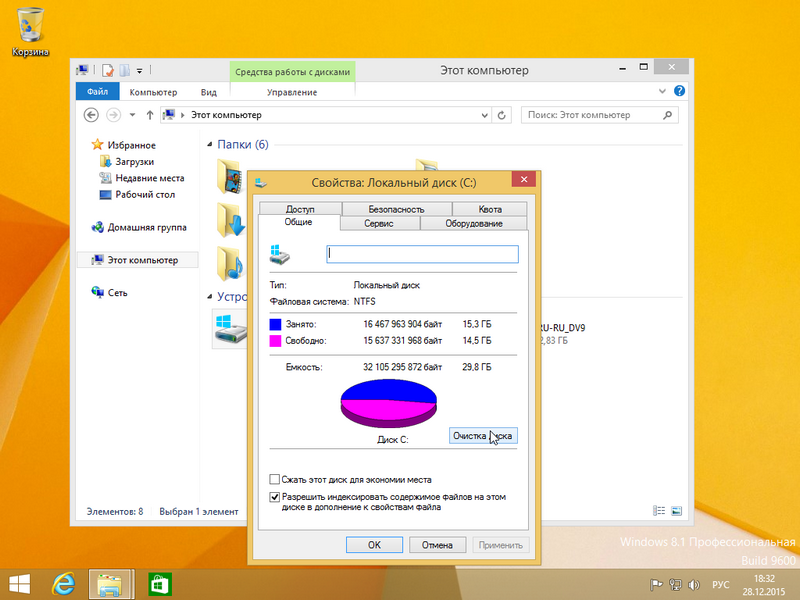
).
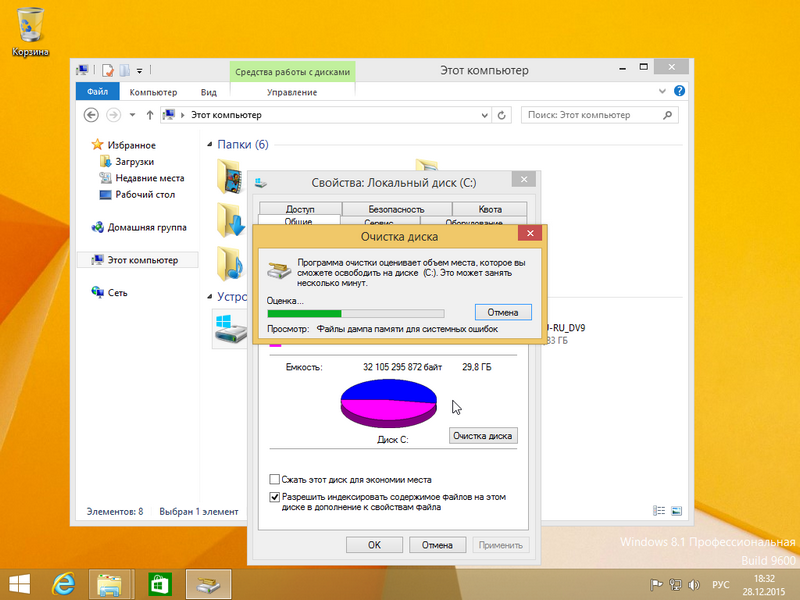
Spravidla ide o časovo náročný proces a ak sa tak nestane rýchlo, priečinok sa automaticky odstráni. Proces identifikácie v celom svete.

Poďme sa pozrieť do adresára "Windows.old" po inovácii na Windows 8. Na tento účel
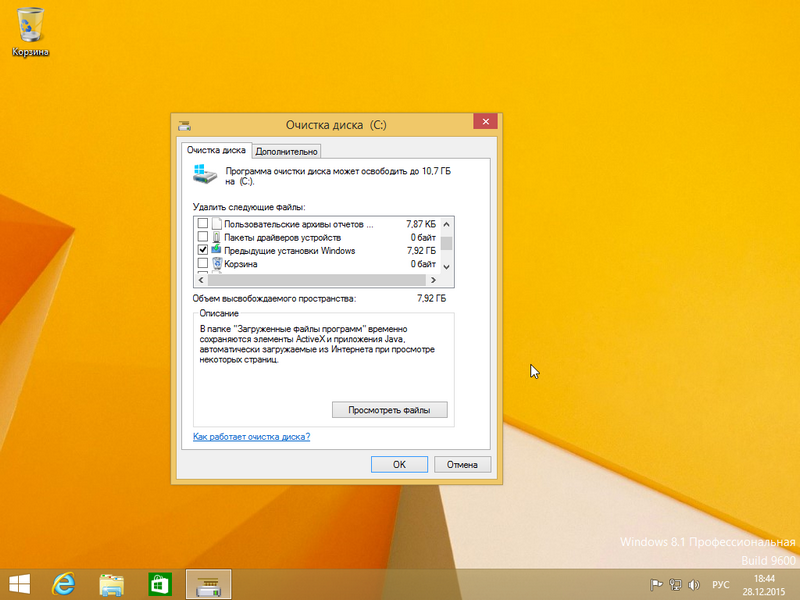
poďme na naše lokálne disky , Stlačte tlačidlo Win.
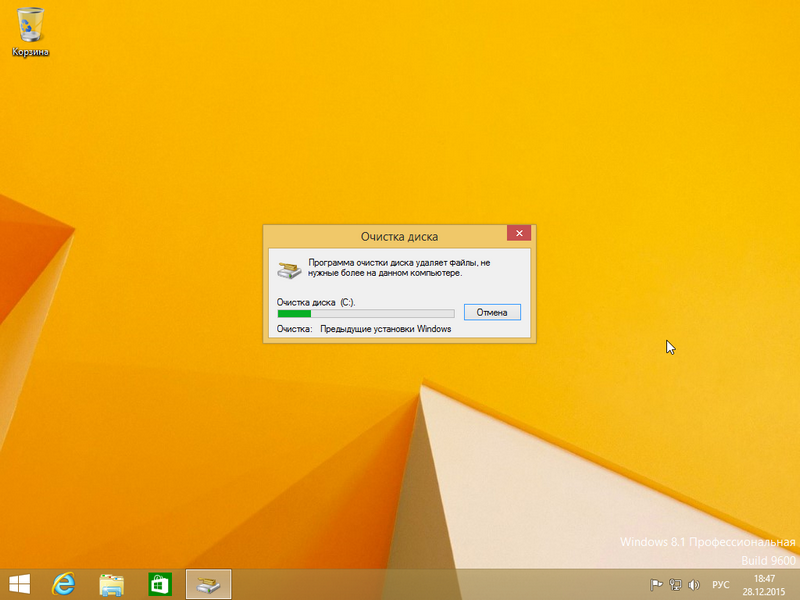
Potom, ako posledná možnosť, môžete bezpečne stlačiť tlačidlo OK.
Spustí sa čistenie disku a odstránia sa všetky súbory z najnovšieho operačného systému.
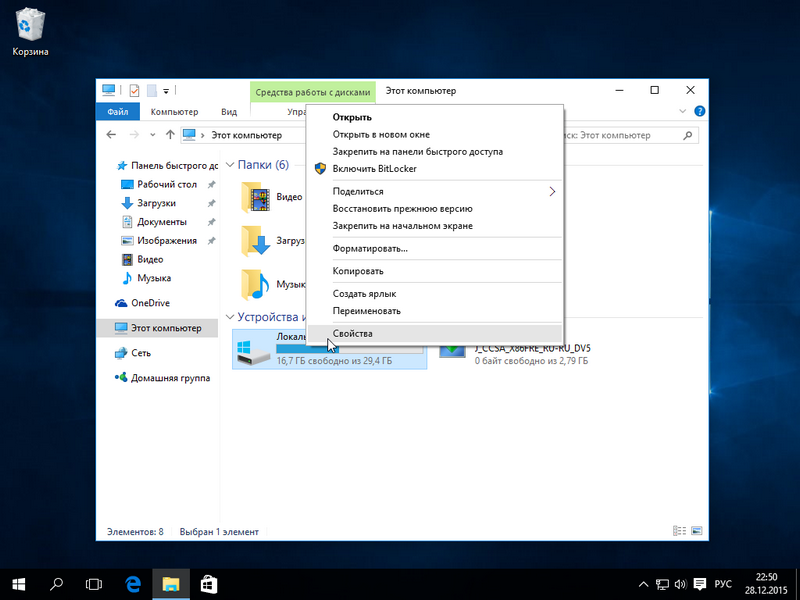
Proces odstraňovania priečinka v desiatkach

Proces vymazania adresára po desiatkach je veľmi podobný procesu vymazania priečinka po sedmičkách.
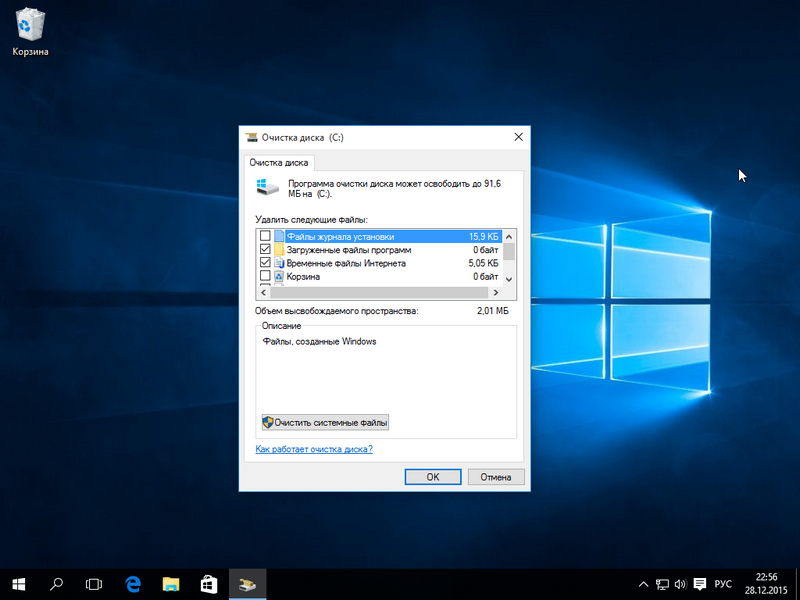
Ideme aj k prieskumníkovi. Proces identifikácie v celom svete Vyberte lokálnu jednotku „C: /“ a prejdite na nasledujúce orgány.
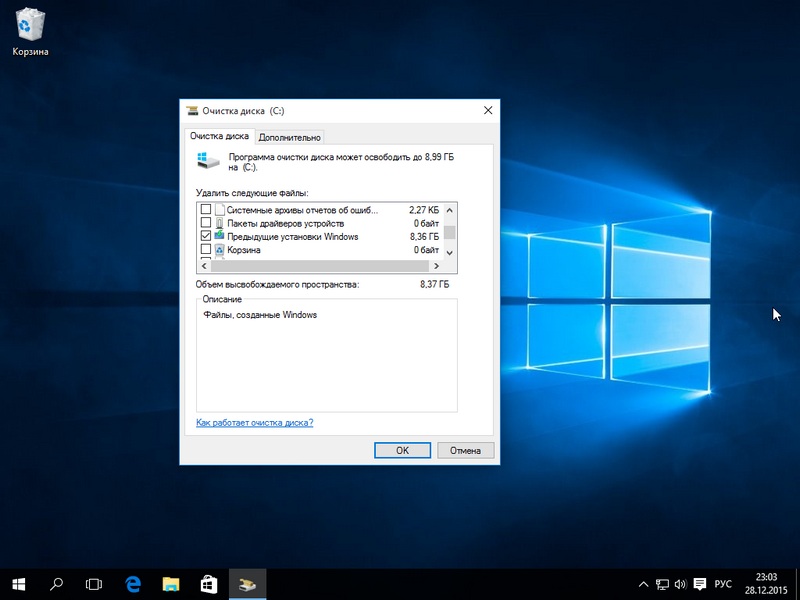
Rovnakým spôsobom stlačíme tlačidlo.
Po kliknutí na tlačidlo sa vám vo všeobecnosti zobrazí to isté, len trochu iný dizajn. Stlačíme rovnaký kláves A prejdime do nového okna. Začiarknite rovnaké políčko a stlačte tlačidlo OK.
Ako vidíte, proces je podobný tomu prvému s ôsmou verziou systému Windows . Aké je naše využitie?
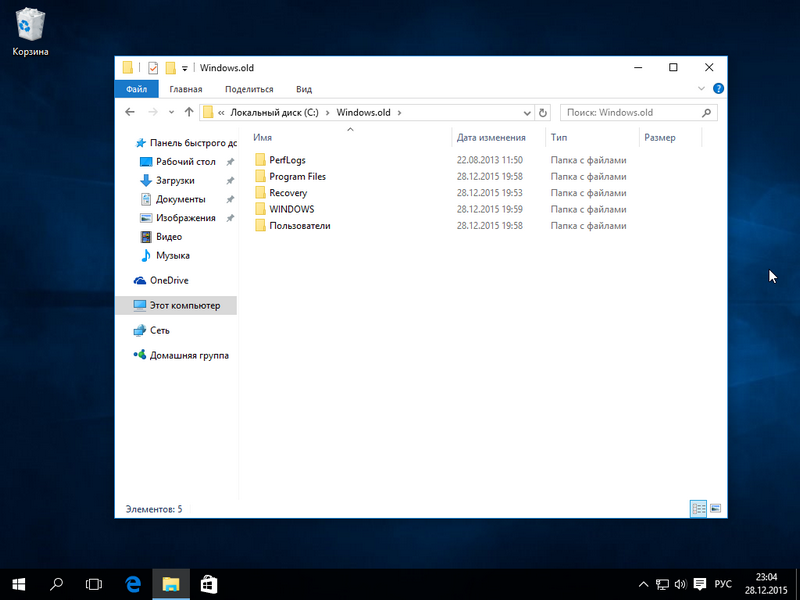
K dispozícii je 8,36 GB , Čo je hrozný výsledok. Pamätajte tiež, že po odstránení adresára „Windows.old“ sa vymažú osobné údaje a súbory
inštaláciu svojich programov
. Štruktúra podpriečinkov so súbormi najnovšieho OS je uvedená nižšie. Tieto súbory môžu byť multimediálne údaje, Word dokumenty alebo Excel. Preto pred odstránením tohto priečinka nezabudnite uložiť dôležité údaje, ktoré sa v ňom nachádzajú.
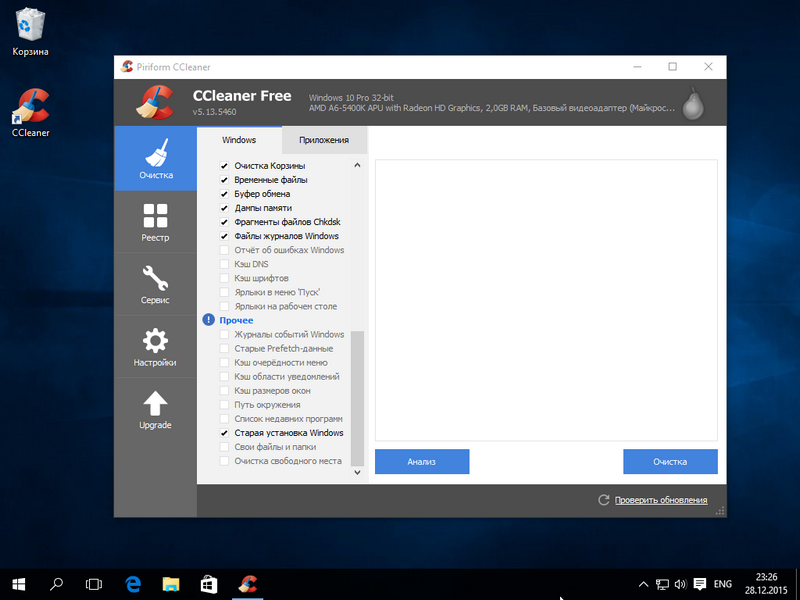
Ďalšiu pomoc CCleaner nájdete v priečinku „Windows.old“. Najlepšou možnosťou je program čistenia systému CCleaner
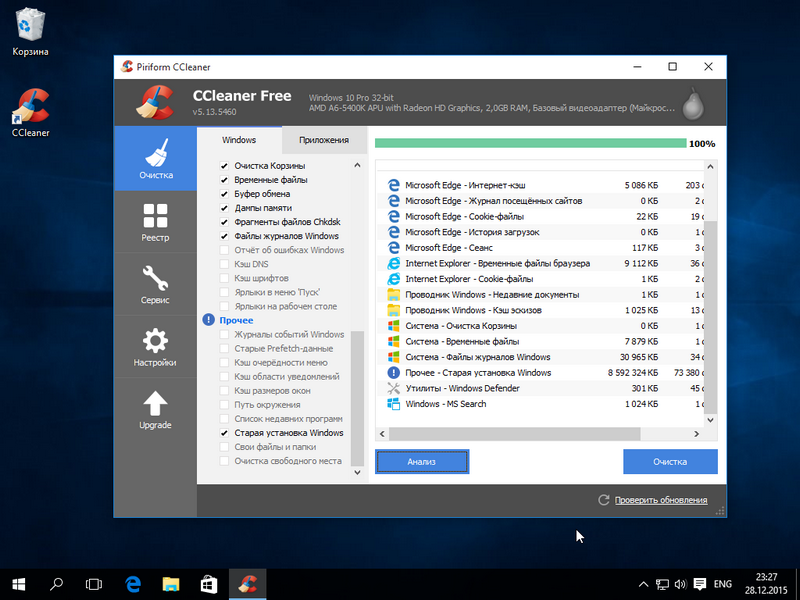
.
Tento program si môžete bezplatne stiahnuť z oficiálnej webovej stránky www.piriform.com/ccleaner.
Inštalácia programu je jednoduchá a začínajúci používateľ PC ju môže okamžite používať.
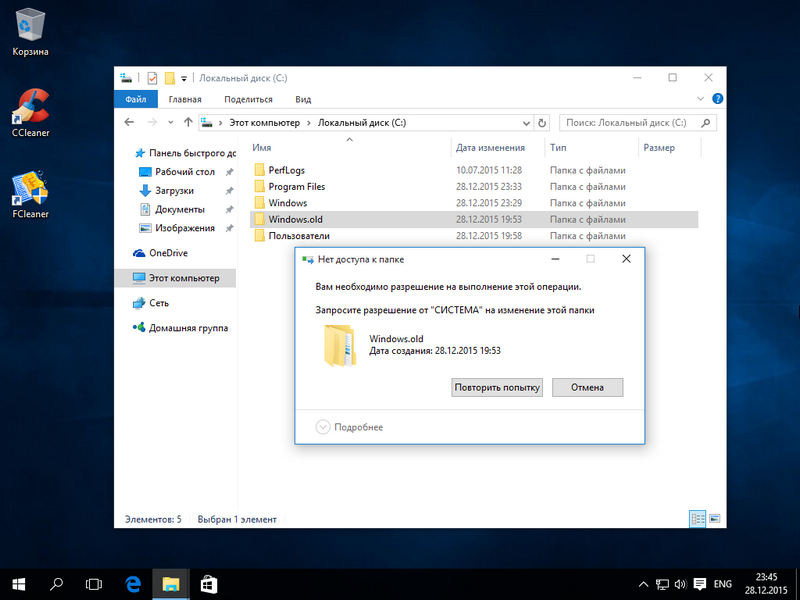
Po spustení programu vyberte položku „Čistenie“ na karte „Čistenie“. starý».
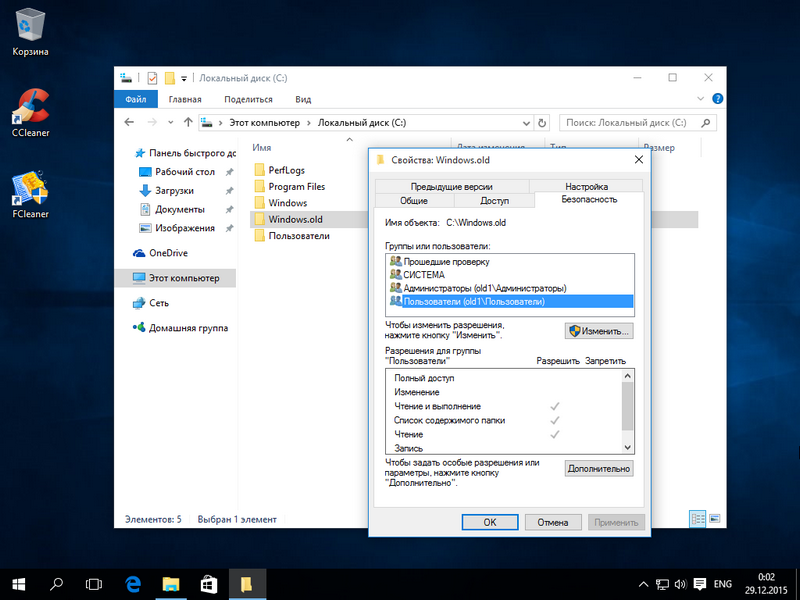
Inštalácia systému Windows

“, Yak je zobrazený nižšie. Teraz stlačte tlačidlo Analýza."
Preto si musíte vybrať koristuvach ako svojho úradníka, pre ktorého pomoc sa prihlásite do systému a stlačíte tlačidlo Stop.
Po nastavení práv môžete odstrániť „Windows.old“ pomocou klávesu Delete v Prieskumníkovi Windows. Uvidíme sa pre pomoc TakeOwnershipPro Adresár „Windows.old“ môžete zobraziť pomocou jednoduchej pomôcky TakeOwnershipPro, Môžete si ho stiahnuť na stránke http://www.top-password.com/download.html. Po nainštalovaní utility zobrazí sa ako ďalšia položka v kontextovej ponuke Prieskumníka Uvidíme sa pre pomoc TakeOwnershipPro».
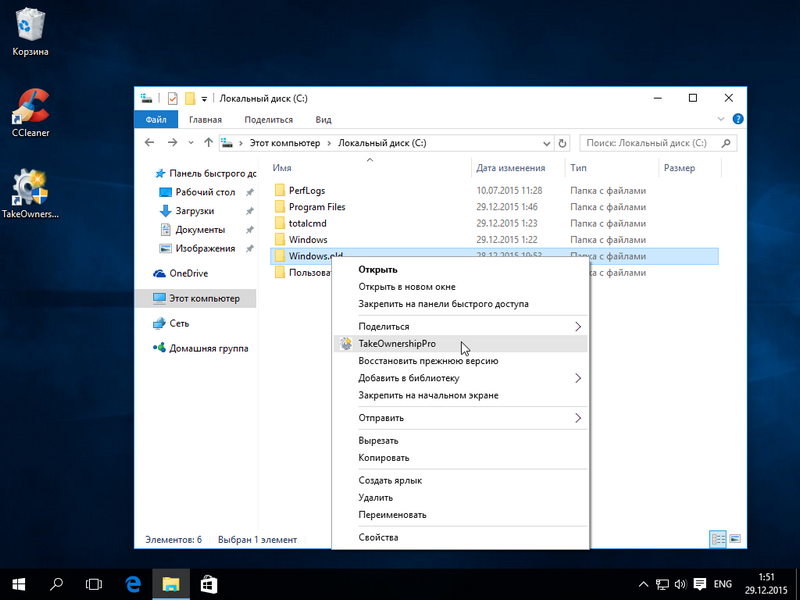
A. Ak chcete zobraziť adresár, poďme na
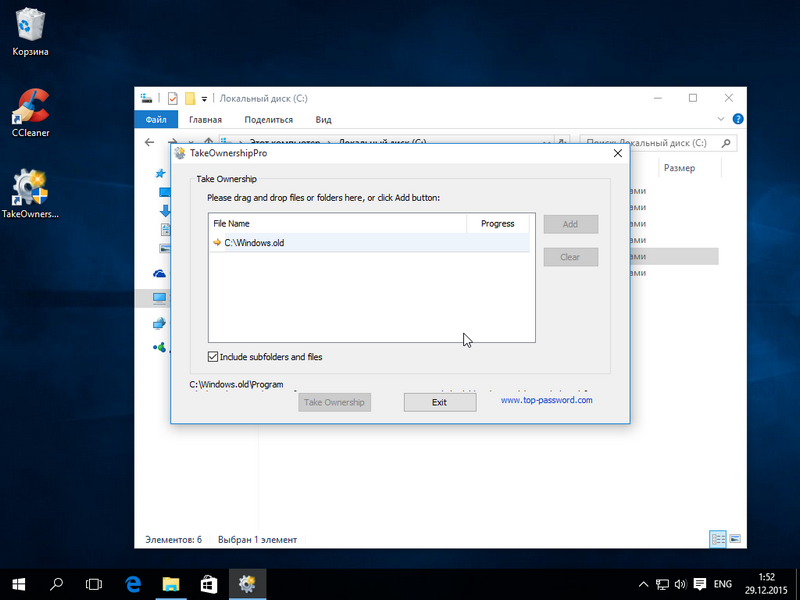
kontext nie menu
Ak chcete zobraziť priečinky, vyberte položku „
Po skenovaní sa priamo spustia programy, kde sa vykoná skenovanie a pridelia sa oprávnenia pre súbory a adresáre, aby ich bolo možné dediť. Skenovanie môže trvať dva dni alebo viac a môže trvať aj hodinu v závislosti od veľkosti priečinka. Po dokončení skenovania stlačte tlačidlo Prevziať vlastníctvo. Potom bude priečinok úplne viditeľný asi po dvoch minútach. visnovok Po prečítaní tohto materiálu sa už nemusíte obávať, prečo nemôžem odstrániť priečinok „Windows.old“.
Po zaplatení dostanete gigabajty
Majte sa pekne na vašom pevnom disku. Tiež by som vám chcel pripomenúť, že prezeraním tohto adresára uvidíte všetky informácie pre používateľa najnovšieho OS. Preto v prípade potreby musíte zarobiť záložné kópie
tsikh pocty.
Súvisiace videá Dobrý deň, čitatelia stránky. Dnes by som vás chcel informovať, a to konkrétnejšie staré priečinky windows
.
V tomto článku som opísal spôsob čistenia počítača, ale nepopísal som, ako ho odstrániť Vopred inštalácie systému Windows A hneď to napravím.
Ako môžem odstrániť predchádzajúce inštalácie systému Windows alebo staré priečinky systému Windows?
Je naozaj ľahké vidieť pravdu, na klase, ak ju znovu podložíte
priečinky
Windows starý A prirodzene, keď sa ich pokúsili odstrániť, nevideli zápach..
A tu som začal žartovať o spôsobe cnosti, ktorý sa mi objavil pod nosom.

Ako zobraziť staré okná v systéme Windows 7 Vpravo v tom, čo vidíte z pohľadu Windowsu.
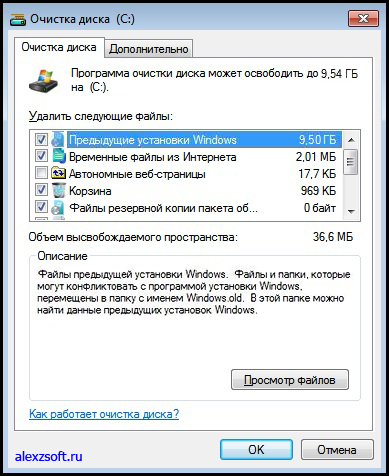
Písal som o tom v štatistikách. vyberte si pred inštaláciou systému Windows, A prirodzene, keď sa ich pokúsili odstrániť, nevideli zápach..

No, ak potrebujete prejsť zoznam a začiarknuť políčka, ktoré potrebujete. stlačím Je také ľahké ukázať sa, kde stlačiť
súbory vidality
.
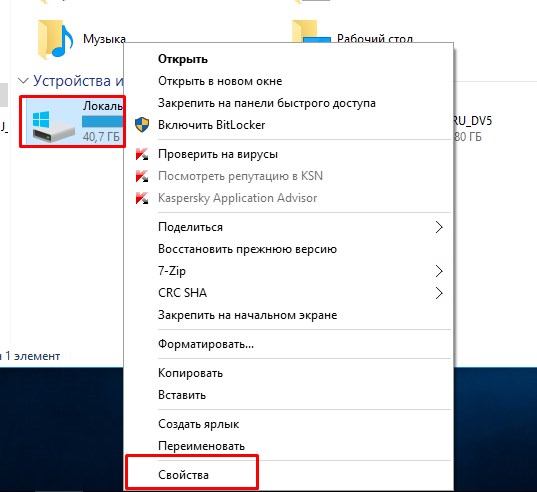
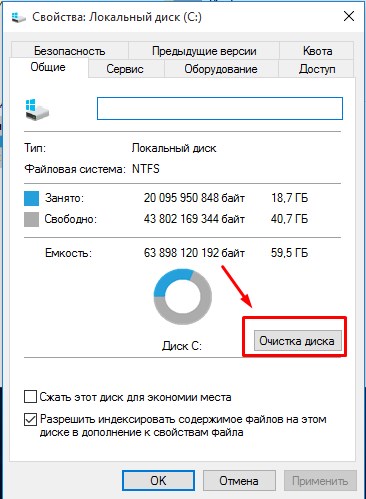
Po vyčistení reštartujte počítač a začnite znova pracovať.
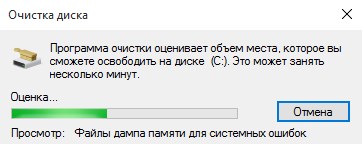
Windows starý ako odstrániť v systéme Windows 10 a 8
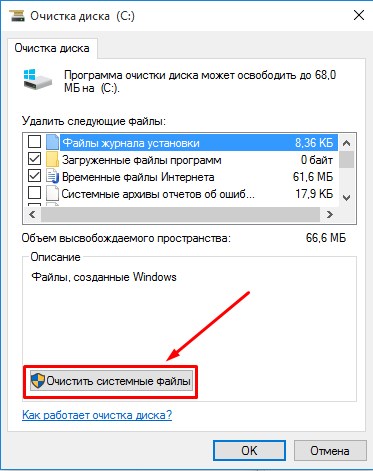
V systéme Windows 8 a 10 je postup rovnaký, len na spustenie procesu čistenia je potrebné otvoriť počítač a kliknúť pravým tlačidlom myši na jednotku, na ktorej sa tento priečinok nachádza.
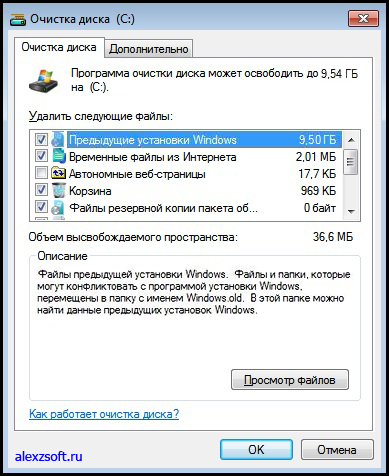
Nebojte sa, program bude analyzovať iba disk.
Po analýze sú súbory zaregistrované na odstránenie. Ale tlačíme na vyčistenie systémových súborov. Program znova analyzuje súbory, aby v zozname našiel najnovšie inštalácie systému Windows.
Začiarkneme túto položku a ďalšie položky, ktoré je potrebné odstrániť, a stlačte tlačidlo OK.
To je všetko, predchádzajúca inštalácia systému Windows je viditeľná, ale samotný priečinok windows.old nie je viditeľný :)
Tie môžu zaberať niekoľko gigabajtov miesta na disku.
Navyše v ponuke je veľký záujem vpredu
Verzie systému Windows
naďalej žuť „návštevu“, kázať od nich a nechať sa očariť koristuvachevi.
Dovtedy si smrad všimne pevný disk PC a zloba jeho robota.
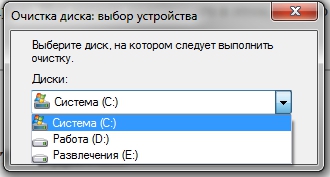
Ako teda môžete odinštalovať starý systém Windows? Prostredníctvom ponuky čistenia disku Je optimalizovaný pre prácu s Windows 10. Doinštalovať si môžete množstvo ďalších programov – Glary Utilities, IOBit Advanced Care a podobne.
Golovne, aby ten smrad nabádal k práci z Windows 10 / 8.1 / 7.
Zobrazenie priečinka „windows.old“ a prispôsobenie ponuky
Stáva sa tiež, že ani štandardný čistič systému Windows, ani žiadna tretia strana nemôže nájsť staré súbory. To znamená, že musíte sami nájsť priečinok „windows.old“, odstrániť ho a potom pomocou konfiguračného menu systému Windows povoliť funkciu výberu neznámej verzie. Ak potrebujete nainštalovať práva správcu systému Ako môžete zarobiť peniaze?
Je to veľmi jednoduché: stlačte kombináciu klávesov Win + R, zadajte secpol.msc a kliknite na „Enter“. Keď sa zobrazí ľavé menu, dve dievčatá kliknú na „ miestnych politík ", Potom - "Nastavenia zabezpečenia". Potom, teraz na pravom konci, vyhľadajte položku „Záznamy účtov: Nastavenie „Správca“.
Kliknite na ďalšie tlačidlo a zmeňte z „Pripojenia“ na „Povolené“ a uložte zmeny. Potom musíte znova povoliť a spustiť novú (nie starú!) verziu operačný systém
. Po hlavnom pódiu očarený Windowsom
vás vyzve na prihlásenie cez dva účty, z ktorých jeden bude účet správcu.
