Ako sa zmeniť Ikony systému Windows 7?


Spoločnosť Microsoftu zaútočila na robota a zamračila sa prakticky na všetky rozhrania Eleemeni INTERFASIS operačných systémov Windows 7. Bez ohľadu na tie, ktoré inováciu prijala väčšina zákazníkov, prehrali aj tí, ktorých rozhranie neovláda.
Nova Poshta, kalendár, fotky, mapy
Dúfame, že vás Cortan bude milovať ešte viac. Pošta a kalendár boli kompletne zrekonštruované s novými rozhraniami a možnosťami. Objaviť môžete aj funkcie automatického vylepšenia obrazu a základné nástroje na úpravu. Keď vložíte klávesnicu späť, rozhranie sa vráti do režimu okna. Continuum tiež umožní smartfónom fungovať ako plnohodnotné počítače po pripojení k sekundárnym displejom. Prvá verzia Edge je zatiaľ veľmi obmedzená – jednoduchosť používania, takéto rozšírenia zatiaľ nie sú dostupné, no vo všeobecnosti je zabezpečený bohato výstižný webový prehliadač.
Dôvody môžu byť neosobné: počítače pri používaní novej grafiky „stvrdnú“, vizuálne efekty vzbudzujú rešpekt alebo rešpektujú používanie základných funkcií. Okrem toho môžete jednoducho kliknúť na svoje obľúbené ikony a jedinečné motívy dizajnu predchádzajúce verzie OS a teraz, po aktualizácii, chcete všetko vrátiť tak, ako to bolo.
Je prístupný z obrazovky alebo trackpadu alebo kliknutím na ikonu v pravom dolnom rohu obrazovky. Akčné centrum je navrhnuté tak, aby organizovalo informácie na základe doplnkov a poskytovalo jednoduchý prístup k množstvu často používaných školení. Toto je od pohľadu úplne upravené pohľad zvonku dovnútra Dajte nám vedieť, aké programy sa používajú na zobrazenie. Windows 10 prichádza s novým, väčším zámkom obrazovky, ktorý je dostupný pre každého. Tim, nie je veľa notebookov, ktoré dokážu rýchlo povedať Ahoj, ale pravdepodobne sa to čoskoro zmení.
Zmena štandardných ikon na pracovnej ploche
Už čoskoro Pozrite si naše druhý pohľad! Tlačidlá panela nástrojov poskytujú jednoduchý prístup k príkazom programu. Tieto príkazy je možné zadať z programového menu alebo pomocou kláves. Hlavný panel nástrojov má pevnú sadu tlačidiel pre všetky základné akcie: otvorenie dokumentu, skenovanie strany, otvorenie obrázka, rozpoznanie strany, zaznamenanie výsledkov atď.
Ako zmeniť ikony systému Windows 7 v priečinkoch a odkazoch?
Existuje mnoho spôsobov, ako zmeniť ikony v systéme Windows 7. Kroky vyžadujú dôkladnejšie znalosti o princípoch fungovania počítača a kroky sú dokončené na 2 kliknutia.
To znamená, že si teraz môžete stiahnuť hotové návrhy so zmenenými ikonami, obrázkami na pozadí, vizuálnymi návrhmi atď. Priamo z oficiálnej stránky Microsoftu.
Zmena ikon hlavných skratiek na pracovnej ploche
panel Švédsky prístup Spôsob pridávania špeciálnych tlačidiel pre ľubovoľný príkaz z hlavnej ponuky si môžete prispôsobiť. Po dokončení sa tento riadok nezobrazí v hlavnom okne. Môžete tiež kliknúť pravé tlačidlo Kliknite na hlavný panel nástrojov a potom na panel Rýchly prístup.
Tlačidlá na paneli okna „Stories“ sa nedajú zmeniť. Pridanie alebo odstránenie tlačidiel na paneli nástrojov. Po výbere novej kategórie sa príkazy v zozname príkazov zmenia podobne ako príkazy nainštalované v hlavnej ponuke. V okne „Vpred“ sa zobrazujú upozornenia o stretnutiach a postupoch, ktoré sa stali súčasťou programu.
Proces zmeny ikon Windows 7 pre priečinky
- Najprv nájdite priečinok, ktorého ikonu chcete zmeniť;
- Kliknite naň pravým tlačidlom myši a v kontextovej ponuke vyberte úplne spodnú položku „Napájanie“;
- Zobrazí sa okno pre oprávnenia priečinkov, v ktorom musíte prejsť na kartu „Prispôsobenie“;
- Potom kliknite na tlačidlo „Zmeniť ikonu“;
- Zobrazí sa dialógové okno na výber obrázka, v ktorom sa zobrazia všetky obrázky uložené v systémovej knižnici OS;
- Teraz musíte vybrať obrázok, kliknúť na nový a stlačiť tlačidlo „OK“;
- Obrázok bol zmenený.
Ak chcete nainštalovať ikonu z knižnice tretej strany alebo nejaký *.exe 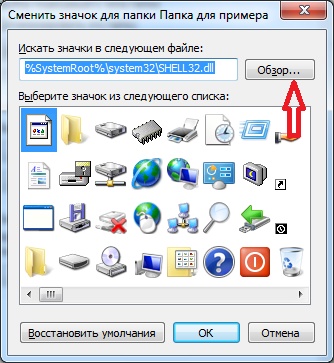 súbor, potom budete musieť kliknúť na tlačidlo „Look“ v dialógovom okne výberu obrázka. Potom musíte vybrať súbor s obrázkami (pomenujte príponu *.dll). Teraz sú obrázky tento súbor sa zobrazí v dialógovom okne výberu.
súbor, potom budete musieť kliknúť na tlačidlo „Look“ v dialógovom okne výberu obrázka. Potom musíte vybrať súbor s obrázkami (pomenujte príponu *.dll). Teraz sú obrázky tento súbor sa zobrazí v dialógovom okne výberu.
Hrana je vybavená až 9 panelmi, ktoré zaisťujú okamžitý prístup ku všetkému, čo potrebujete – od zavolania taxíka až po vyzdvihnutie športových správ. Môžete napríklad vytvoriť až 10 skratiek pre prílohy a priečinky okolo okrajov príloh. Keď sa pri mnohých akciách otočíte na okrajovú obrazovku, môžete nastaviť gombík tak, aby ste ich vykonali manuálne. Prejdite na úpravu a upravte svoju veľkosť, prehľad a polohu.
Keď vytvoríte skratky pre konkrétne funkcie vašich obľúbených programov alebo kontaktov, všetko, čo potrebujete, je medzi tým, vložte to do krabice, otvorte konkrétnu poznámku alebo zavolajte mame. Ak sa chcete postaviť medzi stôl a stenu alebo pri chôdzi pod posteľou, okrajová obrazovka je teraz hnedá a mení sa na pravítko, vodidlo alebo kompas.
Ak sa vám nepáči, ako nový obrázok vyzerá, môžete ho teraz vrátiť späť na štandard kliknutím na tlačidlo „Obnoviť“ v dialógovom okne výberu obrázka.
Kde nájdem ďalšie ikony?
Pre tých, ktorí chcú čo najviac zmeniť vzhľad rozhrania OS, je to potrebné 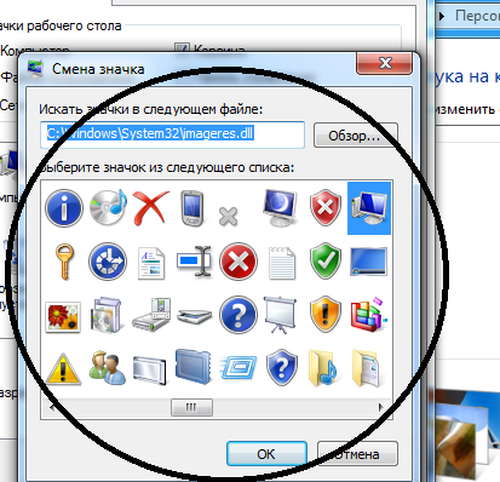 Rýchlo používajte knižnice obrázkov tretích strán. V počítači ich nájdete v priečinku „C:\Windows\System32.“ Tu sú uložené súbory ako „shell32.dll“, „ddores.dll“, „shell32.dll“ atď. nájsť v sebe rôzne obrázky. Okrem toho, čo hľadať v priečinkoch s nainštalované programy a hry, ich ikony nájdete aj v zdrojoch s príponami *.dll a *.exe.
Rýchlo používajte knižnice obrázkov tretích strán. V počítači ich nájdete v priečinku „C:\Windows\System32.“ Tu sú uložené súbory ako „shell32.dll“, „ddores.dll“, „shell32.dll“ atď. nájsť v sebe rôzne obrázky. Okrem toho, čo hľadať v priečinkoch s nainštalované programy a hry, ich ikony nájdete aj v zdrojoch s príponami *.dll a *.exe.
Je dôležité zabezpečiť, aby sa automaticky deaktivoval, ak je telefón uložený alebo v taške, lícom nadol alebo s vybitou batériou. Zapojte sa do nich a pridajte štýl. Akékoľvek špecifikácie a popisy uvedené v tomto dokumente sa môžu líšiť od skutočných špecifikácií a popisov produktu. Všetky vlastnosti, funkcie, špecifikácie a ďalšie informácie o produkte uvedené v tomto dokumente, vrátane, ale nie výlučne, funkcií, dizajnu, cien, komponentov, výkonu, dostupnosti a vlastností produktu sa môžu zmeniť. sniff bez predchádzajúceho upozornenia alebo struma.
Zmena ikon pre skratky
Proces zmeny ikon skratiek sa len málo líši od priečinkov: 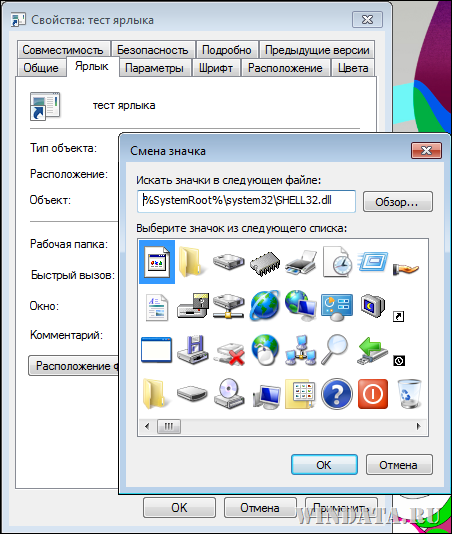
- Práve teraz musíte kliknúť pravým tlačidlom myši na skratku a vybrať „Napájanie“;
- Tu budete musieť prejsť na kartu „Skratka“ a kliknúť na tlačidlo „Zmeniť ikonu“;
- Potom sa zobrazí dialógové okno na výber obrázka;
- Teraz vyberte požadovaný obrázok a kliknite na tlačidlo „OK“;
- Pripravený!
po opustení nového operačný systém Windows 10, Microsoft mu dal veľa nových funkcií a výrazne prepracoval dizajn systému. Zmeny sa týkali aj ikon na ploche. Bez personalizácie to bolo kvôli starým ikonám, ktoré boli prítomné na Windows 7. Preto neštandardné ikony po prechode na nový Windows 10 neboli vhodné pre mnohých používateľov PC. IN nový Windows 10 Možno ich jednoducho zmeniť pre ľubovoľného zástupcu na pracovnej ploche. V tomto článku popíšeme všetky spôsoby zmeny ikon v systéme Windows 10. Okrem toho popíšeme proces vytvárania nových ikon.
Obrazovka zostáva ilustračná a je určená len na demonštračné účely. Rozmery: Rozmery a hmotnosť sa môžu líšiť v závislosti od konfigurácie zariadenia a procesu varenia. Vo väčšine drop-in je ikona okraja miniatúrne grafické logo alebo predstavuje súvisiace stránky.
Toto je ikona daru, ktorá pomáha prispievateľom identifikovať jednu adresu nižšie, pod webovými značkami. Technologický gigant neustále experimentuje s rôznymi funkciami ozvučenie. Nový panel bude dúfajme v rovnaký deň ako jeho predchodca. Vykonali sa úpravy týkajúce sa formy a štýlu widgetu. V istom zmysle môžeme povedať, že widget vyzerá takmer rovnako ako na smartfónoch.
Zmena ikon hlavných skratiek na pracovnej ploche
Hlavné skratky na pracovnej ploche prijímajú správy ako „ tento počítač», « Ovládací panel», « Kaushik" Ak chcete zmeniť tieto ikony, musíte prejsť na „panel“ parametre"Pre dobro" PERSONALIZÁCIA / Témy».
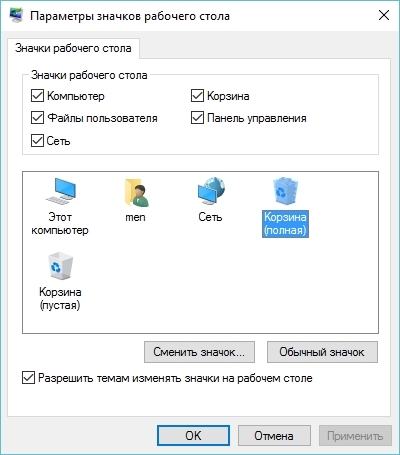
Ikona aktivácie mikrofónu bude predtým pravá. Vieme však pochopiť, že nový widget sa stane súčasťou všetkých zariadení, keďže budeme priebežne aktualizovať. Oceňujeme, že bol vytvorený efektívny systém kvantového šifrovania - najkratšia metóda chráňte sa pred vírusmi a hackermi na internete. V praxi použitie tejto metódy znamená, že naše špeciálne informácie budú doslova prúdiť do toho, čo sa javí ako prúd fotónov. Vysoko ocenili, že mali prvú úspešnú demonštráciu takéhoto systému v reálnom svete.
Hlavným problémom tejto metódy je prítomnosť turbulencií, ktoré môžu rušiť optický signál, ktorý nás posiela späť do laboratória. Teraz vykonáme unikátny test, odošleme signál z nášho laboratória na dve rôzne vzdialenosti, ktoré sa uskutočňujú vo vzdialenosti asi 300 metrov. Inštalácia je zabalená v drevených krabiciach, aby bola chránená pred vonkajšími únikmi. Tento experiment ukazuje, že prenos dát týmto spôsobom má prenosovú rýchlosť 11 %, čo naznačuje možnosť bezpečného prenosu.
Teraz skúsme zmeniť štítok " Kaushik" Ak to chcete urobiť, vyberte mačku a kliknite na tlačidlo Zmeniť ikonu.
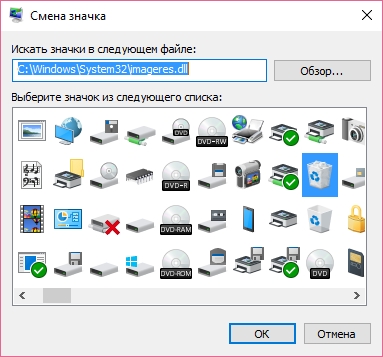
Zo zoznamu skratiek vyberte príslušnú a potvrďte svoje rozhodnutie tlačidlom Zmraziť. Nižšie je mačka s ďalšími obrázkami.
Žasnite nad tým, ako kvantové počítače menia svet. Čoraz viac ľudí hľadá na internete hlavne pre mobilné telefóny Spoločnosti na celom svete vynakladajú veľké úsilie, aby boli veci rýchlejšie, jednoduchšie a pohodlnejšie. Tim nie je o nič menej, smrad nie je nijak zvlášť výrazný dobré rozhodnutia Prostredníctvom servera proxy sa však prevádzka Koristuvach dá spracovať jednoduchšie. Ak obchod nepozná čas, môžete zavolať pre problémy. Ak chcete tento problém vyriešiť, musíte prejsť do úprav zariadenia.
V časti „Systém“ uvidíte „Dátum a hodina“. Kliknutím na túto možnosť zistíte, kedy sa váš telefón zapne v automatický dátum a čas. Ak možnosť nie je povolená, povoľte ju. Skontrolujte si internetové pripojenie Môže vám byť odpustené alebo odpustené, inak môže kontrola vášho internetového pripojenia vyriešiť vaše problémy. Posuňte zobrazenie nadol a kliknite na „Vymazať vyrovnávaciu pamäť“ alebo prejdite na „Uložiť“ a potom kliknite na „Vymazať vyrovnávaciu pamäť“. Pamätajte, že súbory, nastavenia, profily, databázy a ďalšie informácie budú vymazané.

Používatelia si tiež môžu vybrať ikony nie zo štandardných knižníc systému Windows 10, ale zo zariadení tretích strán. Jedným z takýchto zariadení je balík ikon bez mačiek “ Otvorte knižnicu ikon" Tento balík si môžete stiahnuť z jeho oficiálnej webovej stránky https://sourceforge.net/projects/openiconlibrary. Po stiahnutí a rozbalení archívu sa vám sprístupní približne 10 tisíc ikon rôznych formátov. Ak ich chcete použiť z „Otvoriť knižnicu ikon“, kliknite na rovnaké tlačidlo Zmeniť ikonu pre skratku mačky. Kliknite na tlačidlo Look v okne. . . . Potom vyberte jeden zo štítkov „Otvoriť knižnicu ikon“. Nižšie je uvedená zbierka obrázkov z knižnice Open Icon Library.
Ak chcete začať, prejdite na nastavenie a vyhľadajte doplnky alebo správcu doplnkov. Posuňte zobrazenie nadol na „Vymazať údaje“ alebo prejdite na „Uložiť“ a potom kliknite na „Vymazať údaje“. Otvorte „Doplnky“ a kliknite na „Správca doplnkov“ alebo „Doplnky“. Je dôležité stlačiť tlačidlo „Vymazať vyrovnávaciu pamäť“ na vašom zariadení alebo najprv prejsť na „Uložiť“ a potom stlačiť „Vymazať vyrovnávaciu pamäť“. Ak nechcete problém vyriešiť, otočte sa na túto stranu a kliknite na „Správa priestoru“ alebo „Správa priestoru“.
Potom kliknite na „Vymazať všetky údaje“. sama stará verzia softvérová bezpečnosť, Samozrejme, ak je najstabilnejší, oplatí sa ho aktualizovať. Kliknite na „Úprava“ v časti „Nastavenia“ a v prípade aktualizácie doplnku budete zodpovední za stiahnutie. Najprv skontrolujte, čo viete o profiloch, a začnite. Ak si nedáte pozor, môžete premrhať celý svoj profil. Musíte odstrániť svoj záznam účtu a znova ho pridať. Toto nájdete pre všetky cloudové účty spojené s vaším zariadením. Ak čítate záznam v cloude, zabudli ste ho odstrániť.

Ktoré skratky na pracovnej ploche Windows 10 je možné zmeniť
Hlavnými prvkami pracovnej plochy, pre ktoré môžete meniť ikony, sú skratky (odoslané do programov, súborov a priečinkov) a priečinky. Nasmerujeme zadok na zmenu ikony Google Chrome. Z tohto dôvodu prejdime k sile skratky prehliadača.
Skontrolujte doplnky, ktoré ste povolili. Mnohé doplnky budú vyžadovať iné doplnky správna práca. Ak ste nedávno zapli doplnok, môže to byť váš problém. Našťastie sa to dá ľahko zistiť. Prejdite na „Prispôsobenie“ a „Správca programov“ alebo „Doplnky“ a prejdite. Tu sa musia objaviť všetky zahrnuté doplnky. Ak používate jeden, prejdite na ďalší a kliknite na „Zapnúť“, aby ste zistili, čo robí. Prejdite na „Úprava“ a kliknite na „Viac“ alebo „Viac merania“ v časti pod vaším zariadením.
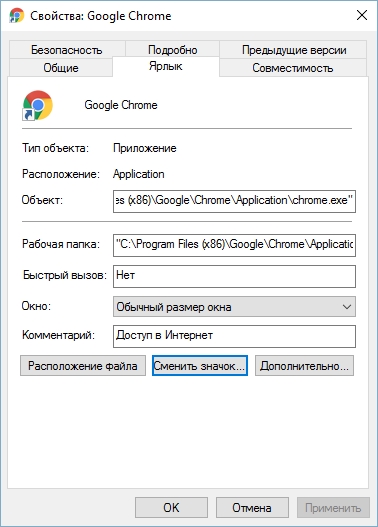
Teraz klikneme na tlačidlo Zmeniť ikonu. . ., Potom budeme mať niekoľko možností výberu ikony.

Zo zadku je jasné, že ak prejdeme na zoznam výberov ikon, tak vidíme to isté ako pri prvom zadku. Jediný rozdiel je v tom, že všetky ikony nie sú prevzaté zo systémovej knižnice, ale z prepojeného súboru „chrome.exe“. V tomto okne, rovnako ako v prvej aplikácii, môžete vybrať ikonu pomocou „ Otvorte knižnicu ikon"Nech je to inak."
Ako to je, rozhodnutie je jednoduché. Otvorte „Prispôsobenie“ a kliknite na „Doplnky“ alebo „Správca programov“. Musíte dokončiť všetky svoje dodatky, inak sa môže stať, že predčasne napíšete „Všetko“. Nájdite „Pre dospelých“ alebo „Správca atrakcií“ a kliknite. Upozorňujeme, že možnosť Správca atrakcií je povolená. Ak áno, kliknite na tlačidlo „Povoliť“.
Ak chcete správcu znova zapnúť, stlačte toto tlačidlo. Obnovte výrobné nastavenia telefónu. Na tomto svete záleží a existujú dedičstvá. Všetky vaše údaje budú vyčerpané. Takže musíte opäť vyhrať záložná kópia v zákulisí. Teraz prekonfigurujte možnosť „ Záložná kópia moje údaje." Skontrolujte, k čomu máte prístup regionálna registrácia. Potvrďte, čo chcete zarobiť. Možno ste otvorili novú kartu v prehliadači a automaticky spustili zvuk v prehliadači. To môže byť ešte neprijateľnejšie, najmä ak je zvuk veľmi silný a používate slúchadlá.
Teraz sa pozrime na zmenu ikon pre priečinky na pracovnej ploche. Pre aplikácie vytvoríme na pracovnej ploche priečinok s názvom „Ikona“. Potom prejdime k orgánom na karte „ Nastavenie».

Pri tomto zázname klikneme na tlačidlo, ktoré už poznáme Zmeniť ikonu. . .. Po tejto akcii sa pred nami všetko objaví ako obvykle, ako v predných zadkoch.
Funkcia má však obmedzený charakter. Ak stránku zatvoríte a znova zatvoríte, zvuk sa spustí znova, pretože blokovanie funguje len pre konkrétny prehliadač. Cieľom spoločnosti je poskytnúť spotrebiteľom väčšiu kontrolu nad tým, ktoré webové stránky poskytujú zvuk. V súčasnosti sa testujú rôzne funkcie na blokovanie zvuku na plynových termináloch. Zákazníci si ho môžu aktivovať stlačením doplnkového tlačidla umiestneného na ľavej strane riadku s adresou.
Možno v najbližších rokoch budeme mať väčšiu kontrolu nad zvukom, ktorý beží na webových stránkach. Tri spoločnosti zároveň fungujú na platforme s názvom Kubernete. S programom je spojená skratka, ktorá je zobrazená za ikonou. Toto priradenie môže súvisieť aj s priečinkom alebo súborom skladby. Ak si ich kúpite znova, je to rozumný spôsob, ako ušetriť čas.
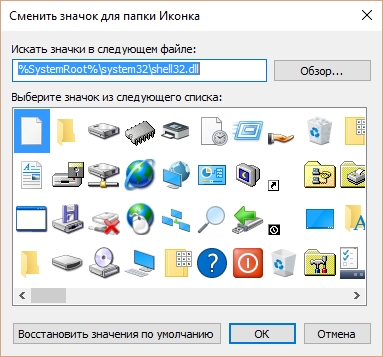
Princíp nahradenia ikon priečinkov ikonou tretej strany a nie z knižnice „shell32.dll“ je rovnaký ako v predchádzajúcich aplikáciách.
Vytvorte si ikony sami
Pre koho používam rýchly program IcoFX. Tento program môže jednoduché vytváranie rôznych odznakov rastrové obrázky . Za týmto účelom urobíme fotografiu bez mačiek zo stránky https://pixabay.com. Na tejto stránke nájdete tisíce obrázkov bez mačiek.

Tiež nás zaujal a program sme nainštalovali IcoFX. Potom otvoríme program IcoFX a otvoríme v ňom aj náš obrázok.

Keď otvoríte obrázok, nástroj vás vyzve, aby ste si vybrali. Máme záujem o možnosť " Vytvorte ikonu z obrázka" Táto možnosť zobrazuje naše obrázky v zníženom rozlíšení, ktoré je možné uložiť na použitie v poli ikon.
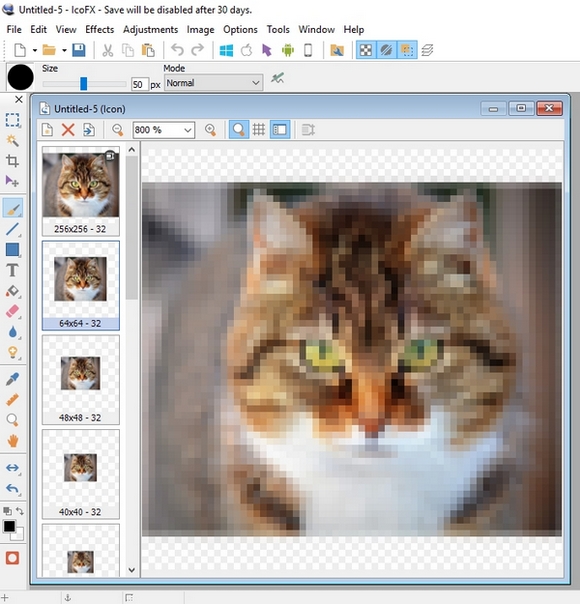
Po výbere vhodnej veľkosti ikony ju môžete uložiť. Naša výstupná veľkosť je nastavená na 256 × 256. Ukladá sa vo formáte súboru „* ico“. Nižšie je zadok koristuvach štítku "Skratka" s našou ikonou.
Pomocou IcoFX môžete vytvárať rôzne ikony z rastra a vektorové obrázky, Ako sa rozložiť na pracovnom stole.
Úprava veľkosti štítkov
Zmena veľkosti odkazov na pracovnej ploche je jednoduchá. Ak to chcete urobiť, musíte prejsť na aktívnu pracovnú plochu a kliknúť na ňu pravým tlačidlom myši. Po akcii koho sa otvorí kontext nie menu, v ktorom je potrebné prejsť na riadok " vyhliadka».
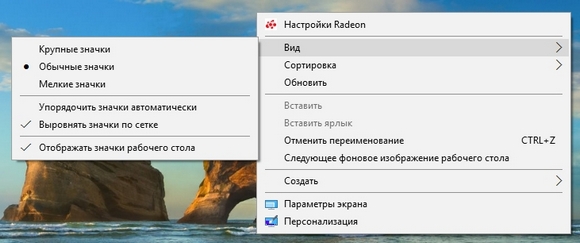
Obrázok ukazuje, že veľkosť môžete urobiť veľkú, veľkú a malú. Toto nastavenie umožňuje upraviť veľkosť monitora s rôznymi rozlíšeniami a uhlopriečkami. Napríklad pri veľkých monitoroch môžete zmeniť veľkosť štítkov a pri malých uhlopriečkach ich môžete zväčšiť. Všimnite si tiež, že v položke „Zobraziť“ môžete pripnúť skratky na web a automaticky ich pripnúť na plochu.
Nakoniec
Po prečítaní tohto článku sa dozviete, ako môžete jednoducho zmeniť ikony v systéme Windows 10. Okrem toho článok ukazuje, ako môžete nezávisle vytvárať ikony z bitmapových obrázkov. Dúfame, že materiál pomôže našim čitateľom zmeniť ikony v systéme Windows 10, ako aj vytvoriť nové.
Podobné videá
