V tejto situácii sme vytvorili lokálnu sieť medzi dvoma ľuďmi a viacerými počítačmi Windows nainštalovaný 7 (Windows 8), ktoré sú pripojené cez Wi-Fi router. V skutočnosti nastavenie lokálnej siete v systéme Windows 7, Windows 8 a Windows 10 prakticky nič neovplyvní. Windows XP má svoje vlastné nuansy; pri nastavovaní spojenia medzi Windows a XP sa vždy vyskytnú problémy. Ale, o tom okremіy statі, nastal čas prejsť z Windows XP, je príliš starý.
Je zrejmé, že pre nastavenie lokálnej siete a prístup do zákulisia Pred súbormi musí byť počítač navzájom prepojený. Môžete použiť dodatočný zabezpečovací kábel, môžem zaviesť priame prepojenie medzi dvoma počítačmi. Kde je najlepšie pripojiť všetky vaše počítače cez router, ktorý je nainštalovaný prakticky v každej kancelárii a kancelárii. Pri pripojení cez router už môžete nastaviť lokálnu sieť medzi dvoma počítačmi. Lokálna sieť dokáže pripojiť všetky počítače a odosielať mobilné zariadenia pripojené k jednému smerovaču
Napríklad stolné počítače je možné pripojiť k smerovaču pomocou skratovacieho kábla a notebooky je možné pripojiť cez sieť Wi-Fi. Je to pre vás jednoduchšie a ako sa môžete dostať von. Nezáleží na tom, či ide o pripojenie cez Wi-Fi alebo pripojenie počítača k smerovaču pomocou kábla, lokálne pripojenie funguje. Nezáleží na tom, aký operačný systém máte nainštalovaný, ale na systéme Windows 7 nezáleží.
A nastavím a ukážem meranie cez router, či mám Wi-Fi pripojenie, notebook alebo stolný počítač. Škoda pracovať na Windows 7. Osa medzi dvoma počítačmi a lokálnou sieťou sa upravuje súčasne. Poskytujeme tiež úplný prístup k priečinkom a súborom. Existuje lokálne spojenie medzi počítačmi? Hlavne na výmenu súborov. Ak často potrebujete preniesť určité súbory z jedného počítača do druhého, môžete namiesto behania s jednotkou flash pracovať naraz. No, môžete hrať hru cez medzeru.
Ak má vaša sieť aj Smart TV, môžete pristupovať k filmom v počítači z televízora. Správa zo štatistík.
Pokyny na nastavenie lokálnej siete v systéme Windows 7
Predpokladám, že počítače, ktoré chcete súčasne pripojiť, musia byť pripojené k jednému smerovaču alebo priamo pripojené káblom. Všetky aktivity zobrazené v tejto časti musia byť uložené na oboch počítačoch.
Dôležitý moment! Ak chcete nastaviť sieť cez smerovač Wi-Fi pred pripojením akýchkoľvek zariadení tretích strán (napríklad vášho pripojenia), potom po nastavení môžete zakázať prístup k tým priečinkom v počítači, pre ktoré nastavíte súkromné prístup. Nainštalujte dobrý na ochranu vášho okraja. Ak stále potrebujete k smerovaču pripojiť zariadenia tretích strán alebo chcete nastaviť domácu sieť, môžete pre hostí vytvoriť „hosťovskú sieť“, ako sme to urobili na smerovači Zyxel.
Ešte moment. Ak nastavujete sieť pri pripájaní počítačov priamo, bez smerovača, budete musieť na úradoch nastaviť aj statické IP adresy pre pripojenie cez lokálnu sieť. Ak ste pripojení cez router, nemusíte robiť nič navyše, pokračujte prosím podľa pokynov.
1 V prvom rade sa musíme uistiť, že všetky počítače fungujú v jednom pracovná skupina. Toto je potrebné skontrolovať na všetkých počítačoch, ktoré budú pripojené k lokálnej sieti.
Robimo takto: stláčanie kláves Win+R a príkaz sa zobrazí v okne sysdm.cpl. Nápor Dobre.
Nafpaki Skupina Robocha Shvidshe bude napísaná na všetko PRACOVNÁ SKUPINA. Môžete zbaviť її. Upozorňujeme, že na iných počítačoch by sa pracovná skupina mala nazývať WORKGROUP.
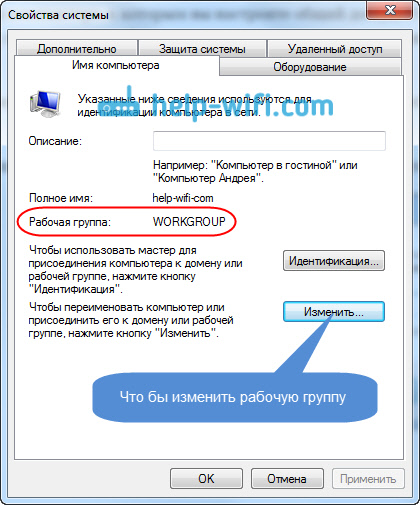
Ak to idete zmeniť napríklad na MSHOME, stlačte tlačidlo Zmeniť a potom zadajte novú skupinu. Uložte zmeny a preinštalujte počítač.
2 Ďalšia skratka, ide o zmenu v úprave prístupu do zákulisia. Toto nastavenie je tiež nakonfigurované na všetkých počítačoch v oblasti. Ukážem Nine, čo treba zapnúť.
Stlačte tlačidlo pravé tlačidlo Kliknite na ikonu internetového pripojenia na paneli oznámení a otvorte Riadiace centrum pre bariéry a prístup. Vyberte si z nového účtu Zmeňte ďalšie parametre pre prístup do režimu spánku.

Budú dva profily. Domáci alebo robotník, a Zagalny. Zmeniteľné na ten, ktorý je napísaný prietokový profil. Pre oba profily môžete zadať rovnaké parametre.
Hneď dopredu nastavíme remixér Zakryte ho čo najopatrnejšie. Tiež zahrnuté Zabezpečený prístup k súborom a tlačiarňam a zahrnuté Úplný prístup k priečinkom. Pozrite si snímku obrazovky nižšie.

Prejdite si stránku s nastaveniami, nájdeme a otvoríme kartu Všetky opatrenia, alebo Zagalný, a obov'yazkovo Enabled: Backdoor access with stráženie hesla .

Po týchto akciách je dôležité reštartovať počítač. To je v poriadku, všetko sa upravilo, miestna hranica je už povinná fungovať. Ak chcete skontrolovať, musíte prejsť do Prieskumníka (Tento počítač) na jednom zo svojich počítačov a otvoriť kartu Merezha. Zobrazia sa tam všetky počítače na okraji. Na snímke obrazovky môžete vidieť môj počítač a ďalší medzi tým.

Teraz sa môžeme prihlásiť do nášho počítača domáce opatrenia, bude prístup ku všetkým priečinkom.

Ak nemáte k dispozícii počítače, alebo nemáte prístup k počítaču, budete prekvapení rozhodnutím v tomto článku.
Nastavenie skrytého prístupu k súborom a priečinkom
Ako som písal vyššie, prístup k ďalším priečinkom už nie je možný. Alebo možno budeme musieť udeliť exkluzívny prístup do nejakého iného priečinka, ktorý sa nachádza napríklad na lokálnom disku D. Dá sa to bez problémov urobiť. Po udelení zdieľaného prístupu k priečinku budú môcť všetky počítače prostredníctvom lokálnej siete prezerať súbory v ňom, meniť ich a pridávať do priečinka nové súbory. (treba však mať na pamäti, že jeho zahrnutie umožňujeme).
Napríklad chcem udeliť prístup k priečinku „Obrázky“. Pre ktoré naň stlačíme pravé tlačidlo myši a vyberieme Výkonný. Prejdite na kartu Prístup, potom stlačte tlačidlo Pokročilejšie úpravy. Označte položku Odomknite súkromný prístup k tomuto priečinku, potom stlačte tlačidlo Povolený.

Okno, ktoré sa zobrazí po stlačení tlačidla Povolený K tomuto priečinku musíme nastaviť prístupové práva. Aby si vaši klienti mohli ľahšie prezerať súbory, zrušte začiarknutie políčka vedľa položky Čítanie. A pre trvalý prístup k priečinku s možnosťou meniť súbory začiarknite všetky tri políčka.
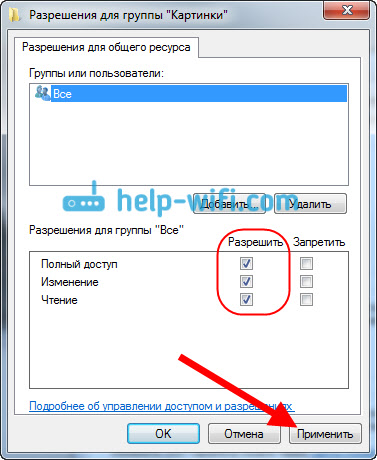
Stlačte tlačidlo Zastosuvatiі Dobre. Pri okne Rozšírená úprava vonkajšieho prístupu, tiež stlačte tlačidlá Zastosuvatiі Dobre.
V oprávneniach priečinka prejdite na kartu Bezpečnosť, potom stlačte tlačidlo Zmeniť. Otvorí sa ďalšie okno, v ktorom stlačíme tlačidlo Pridať. Píšeme do poľa "všetko" a sme pod tlakom Dobre.
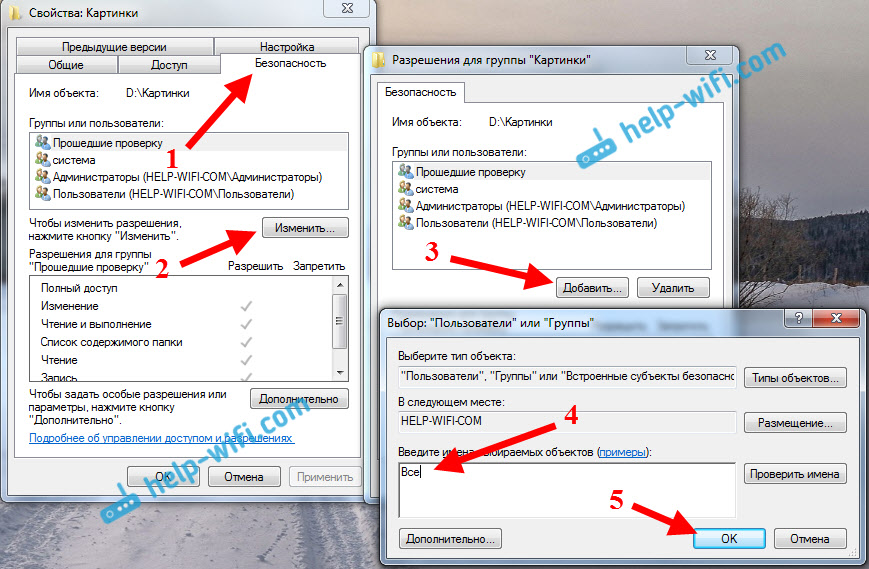
Vidíme skupinu Fúzy a nižšie sú začiarkavacie políčka označujúce prístupové body, ktoré potrebujeme pre tento priečinok.

Po týchto akciách budete mať k tomuto priečinku plný prístup zo všetkých počítačov súčasne. Začína pracovať bez opätovného zapojenia, opätovného overovania. Otvorte tento priečinok z iného počítača:
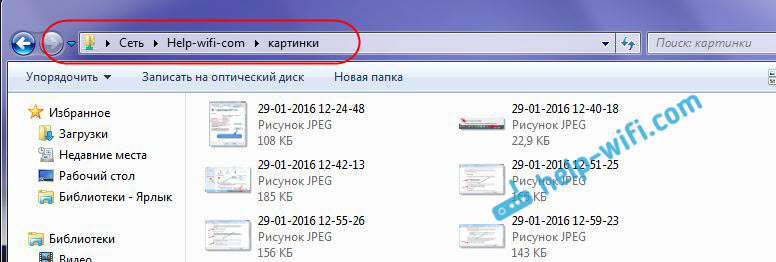
Je to všetko také mätúce, kým na to neprídete... Bolo možné jednoducho prejsť úpravou a urobiť to jasnejšie. Ale vsetko funguje. Upozorňujeme, že mám prístup k priečinku, ktorý sa nachádza na inom počítači. Poviem vám všetko, pretože ma uráža pripojenie môjho počítača k smerovaču cez Wi-Fi.
Predtým, ako prehovoríte, bude tento priečinok dostupný aj na smartfónoch a tabletoch, ktoré sú pripojené k vášmu smerovaču Wi-Fi. Ak chcete zobraziť priečinky v systéme Android, nainštalujte si program ES Explorer alebo použite štandardný prieskumník. Všetko funguje:
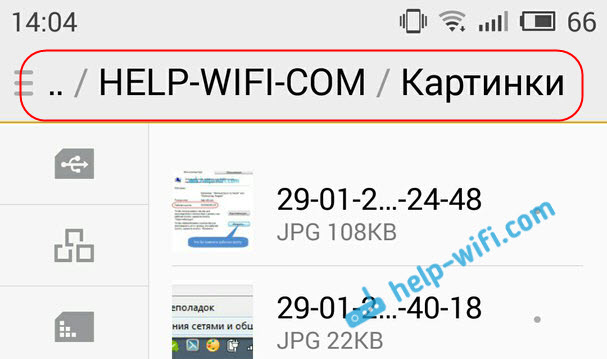
Je ľahké sa na to pozerať možné problémy tie výhody, s ktorými sa možno často stretnúť v procese úpravy.
Možné problémy a riešenia pri nastavovaní domáceho lokálneho monitorovania
Ak sa v procese prispôsobovania objavia nejaké riešenia alebo problémy, potom v prvom rade povoliť antivírus a ďalšie programy, ktoré môžu blokovať pripojenie. Ak je problém s antivírusom, budete musieť vypnúť pripojenie.
- Na karte Merezh sa nezobrazujú počítače z lokálnej siete. V tejto situácii na všetkých počítačoch skontrolujeme pracovnú skupinu a nastavíme zákulisný prístup. Otvorte kartu Prieskumník Merezha, stlačte pravé tlačidlo myši na prázdne miesto a vyberte Onovity. Ešte jeden dôležitý moment, dokonca často antivírusy a firewally blokujú prístup do lokálnej siete. Skúste niekedy zapnúť antivírus. Ak sa chcete pripojiť k smerovaču, musíte sa znova pripojiť.
- Do súkromného priečinka nie je prístup.Ďalší problém, keď už máme všetko vyriešené, všeobecný prístup je povolený, no pri pokuse o otvorenie priečinka v počítači sme informovaní, že nemáme prístup, nemáme práva na prístup k tomuto priečinku, nebolo možné otvoriť priečinok hemesh atď. Alebo budete vyzvaní na zadanie používateľského mena a hesla.
Obv'yazkovo otočiť nastavenie nelegálneho prístupu k orgánom tohto priečinka. Je tam veľa vecí, všetko je zmätené, je to možné, možno ste to prehliadli. Opäť zapneme antivírus a môžete ho zablokovať. - Počítač pripojený cez Wi-Fi a ďalšie počítače v miestnej oblasti by sa nemali sťahovať. Alebo len tak. Ak máte sieť pripojenú k počítačom a notebookom, ktoré sú pripojené buď bezdrôtovou sieťou alebo káblom, môžu sa vyskytnúť problémy s predchádzajúcimi pripojeniami. Napríklad notebooky pripojené cez Wi-Fi sa nemusia zobraziť v miestnom zobrazení.
V tomto prípade prejaviť rešpekt ku každému profilu a zahrnúť čo najmenej (Upravené podľa štatistík). Ak sa chcete pripojiť k sieti Wi-Fi, mali by ste tiež skontrolovať stav svojej domácej siete. No skúste zapnúť antivírus.
Myslím, že si to všetko pochopil. Ak ste na to nevedeli prísť, opýtajte sa v komentároch. Nezabudnite sa tiež s týmito ľuďmi podeliť o svoju radosť.
Všetkých lietam pod svoje krídla. Dnes sme sa rozhodli napísať o nich článok Ako nastaviť lokálnu sieť cez Wi-Fi router. Mám na rukách TP-Link TL-WR841N, čo znamená, že sú napísané pokyny na použitie tohto routera. Ak chcete nastaviť lokálnu sieť medzi počítačmi, router sa prakticky nenastaví, takže keďže máte iný Wi-Fi router, budete ho potrebovať.
Miestne opatrenie, rieka je este viac korisna. Môžete si vymieňať súbory, hrať hry, ba čo viac, nie je veľmi ťažké nastaviť sieť cez router. Teda, máte dve resp viac počítačov prístup na internet cez jeden router, potom je spojenie medzi nimi rovnaké. A nezáleží na tom, ako sa pripájajú, či je to cez prechodný kábel, Wi-Fi, alebo jeden cez kábel a druhý cez bezdrôtovú sieť. No, začnime s procesom jemného dolaďovania.
Nastavenie lokálnej siete cez Wi-Fi router
Čo robíme vikoristamo:
- Wi-Fi router TP-Link TL-WR841N je pripojený k internetu. Automaticky distribuuje IP a DNS.
- Na stacionárnom počítači so systémom Windows 7, ktorý je pripojený k smerovaču káblovým káblom, funguje internet.
- Samotný notebook je na Windows 7, pripojenie k routeru cez Wi-Fi sieť bez dronov, internet funguje.
Zavdannya:
Nastavte lokálnu sieť medzi dvoma (môžete mať viac) počítačmi. Odomknite súkromný prístup k priečinku skladieb alebo lokálnemu disku. Odstráňte možnosť výmeny súborov
Nastavenie:
V prvom rade si musíme vytlačiť sieťové nastavenia na počítačoch, urobme ping z jedného počítača na druhý, aby sme pochopili prepojenie medzi nimi. Prečítajte si správu o ping. Ak to chcete urobiť, musíte prejsť z jedného počítača do nastavení smerovača a zistiť, akú IP adresu prideľuje smerovač inému počítaču súčasne. Os je článok o tých, ktoré si môžete prečítať.
Do prehliadača napíšeme 192.168.0.1 (192.168..1) a prejdeme do nastavení smerovača. Prejdite na karty „DHCP“ a „Zoznam klientov DHCP“, kde nájdete zariadenia pripojené k smerovaču. Prekvapí nás IP adresa, ktorá je pridelená inému počítaču, pre ktorý chceme konfigurovať lokálnu sieť.
Teraz je čas pingnúť do nového. Kliknite na „Štart“ a do riadku napíšte vyhľadávanie cmd, výsledky vyhľadávania a spustite nástroj “ cmd.exe“.
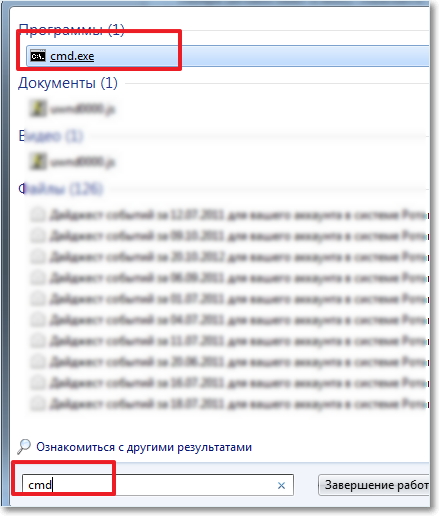
Prosím, ukážte sa v okne, komu píšeme príkaz. ping „IP adresy iného počítača“ potom stlačte „Enter“. Výsledok je úžasný, ak viete, že prebieha výmena paketov, tak hurá, medzi počítačmi je spojenie.
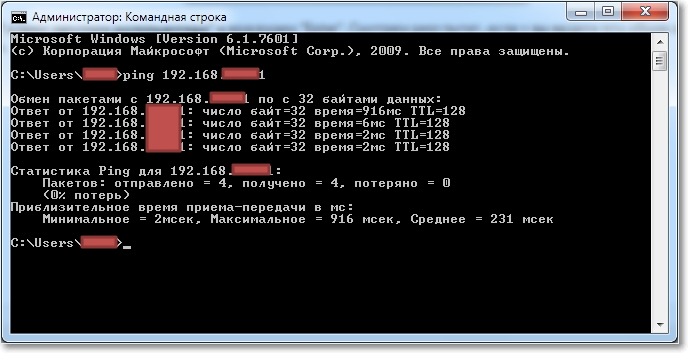
Ak v procese nastavovania alebo robotov narazím na problémy so sieťovým pripojením, musíme najskôr skontrolovať a povoliť antivírusy a firewally. Zapnite tiež bránu firewall systému Windows.
Ak balíky neprechádzajú, zmeňte nastavenia antivírusu! Mám ESET - otvorím antivírus, prejdem na záložku "Úprava", "Merezha", vyberiem "Zmeniť režim zabezpečenia počítača" a vyberiem "Povoliť skrytý prístup". Stlačím „OK“, zopakujem proces ping, všetko funguje. Polovica z toho bola rozdrvená a bude sa pokračovať.
Nastavenie lokálnej siete
Teraz musíte na počítači skontrolovať, ku ktorej pracovnej skupine ste pripojení a nastaviť názov. Ak je názov už nastavený, je lepšie ho zmeniť napísaním slova anglickými písmenami.
Kliknite pravým tlačidlom myši na „Tento počítač“ a vyberte „Napájanie“. Dali Dodatočné úpravy“ Potom prejdite na kartu „Názov počítača“. Kliknite na tlačidlo „Zmeniť“. Podľa potreby sa zavádzajú nové mená a skupiny.
Nezabudni! Uistite sa, že všetky počítače, ktoré chcete pripojiť, spolupracujú v jednej skupine.
Nemám žiadny recept na skupinu „PRACOVNÁ SKUPINA“, nič som nezmenil.
Po vykonaní úprav kliknite na „OK“ a reštartujte počítač.
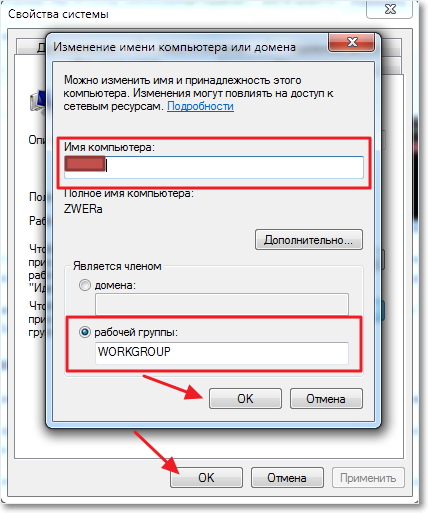
Pripomínam, že všetko funguje na oboch počítačoch.
Potom prejdite na „Štart“, „Ovládací panel“, „Ovládacie centrum zabezpečenia a kontroly prístupu“. Sme zvedaví, ako ďaleko zájde vaše opatrenie, bude potrebné mať „domáce opatrenie“, ako máte napr. Gromadska Merezha“, potom naň stlačte a vyberte „Domáce meranie“. Teraz pravák stlačí „Pripravený na stvorenie“. 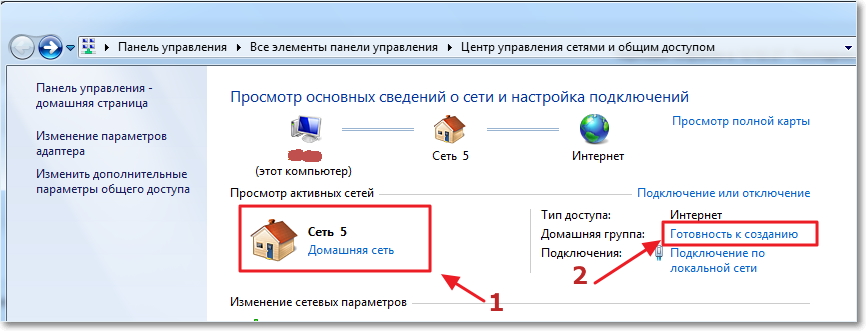
Tlak je na „Vytvoriť domácu skupinu“.
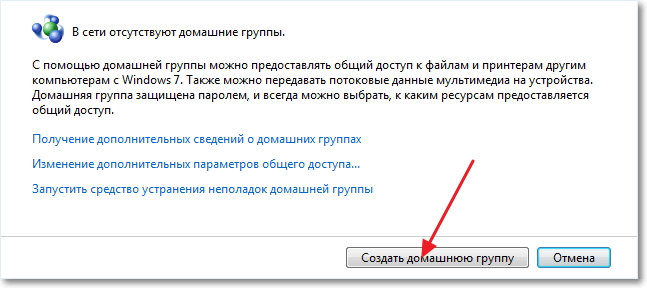
Vyberte prvky, ktorým chcete otvoriť súkromný prístup, a stlačte „Ďalej“.
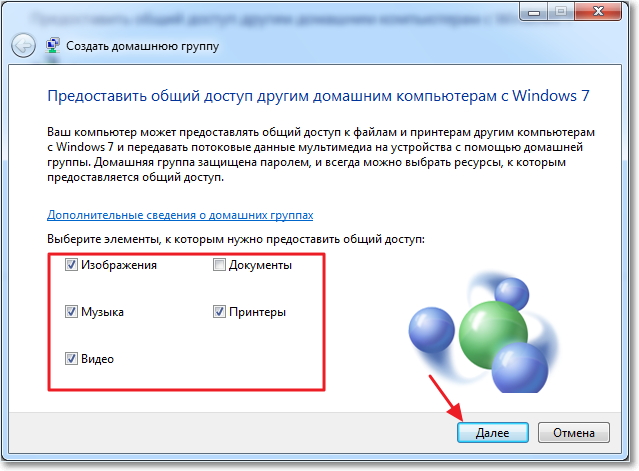
Ak sa chcete zobraziť s heslom, jednoducho stlačte „Hotovo“. V zobrazenom okne kliknite na položku „Zmeniť ďalšie nastavenia pre prístup do režimu spánku“.

Heslo musíme povoliť aj pri prístupe k počítaču v našej lokálnej sieti. Prejdite nadol po stránke a nájdite položku „Zdieľaný prístup s ochranou heslom“, vyberte „Povoliť súkromný prístup s ochranou heslom“. Potom otvorte kartu „Zagalny“, nájdite túto položku a zapnite ochranu. Nezabudnite kliknúť na tlačidlo „Uložiť zmeny“.
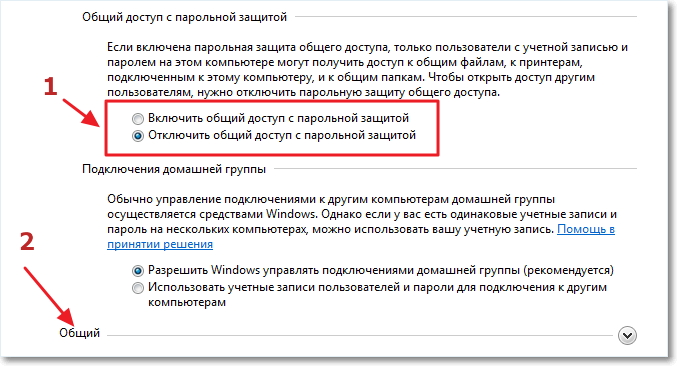
To je všetko, úprava hranice je dokončená. Obnovte svoj počítač alebo koľko ich tam máte.
Poďme sa čudovať, ako naše počítače fungujú samostatne. Ideme do „Môj počítač“ a nahnevane stlačíme „Merezha“. Všetko mi funguje, zobrazuje sa mi počítač a notebook, ktoré sú pripojené k routeru cez Wi-Fi. Proces funguje aj na notebooku.
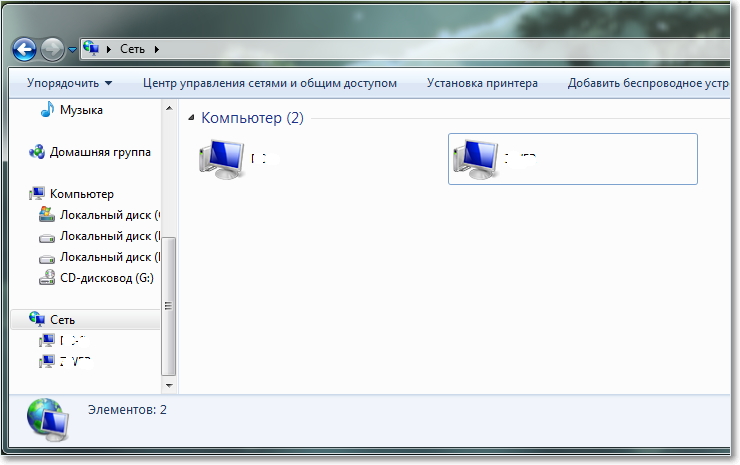
Ak sa prihlásite do počítača na hranici, nebudeme mať prístup k Spiaci otec. Aby ste povolili univerzálny prístup, napríklad k celej jednotke „D“, budete musieť vykonať ďalšie nastavenia.
Umožňuje prístup k priečinkom v lokálnej sieti
Prejdite do priečinka alebo do lokálny disk predtým, než budete chcieť otvoriť zdieľaný prístup, a kliknite na tlačidlo "Prístup do podzemia", “Prístup Rozshirene nalashtuvannya zagalnogo...”. 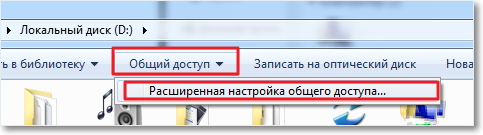
Otvorí sa okno, kde kliknite na „Rozšírené nastavenia“. Začiarknite políčko „Odomknúť súkromný prístup k tomuto priečinku“ a stlačte „OK“. Ak chcete, môžete zdroju priradiť aj názov. 
Teraz môžu všetky zariadenia, ktoré sú pripojené k limitu, odmietnuť zdieľaný prístup k tomuto priečinku.
Čo do nás vošlo? Boli sme naladení lokálne pripojenie cez Wi-Fi router TP-Link TL-WR841N. Jeden počítač je pripojený k sieti cez sieťový kábel, druhý cez Wi-Fi. V zásade môžete mať viac počítačov a môžu byť rôzne pripojené. To je zatiaľ všetko!!!
Ak doma používate nielen jeden počítač, ale aj ďalšie podobné zariadenia, dajú sa spojiť do domácej siete. V tomto prípade môžete vytvoriť domáce pripojenie cez smerovač, ktorý vám umožní prístup na internet.
Lokálne pripojenie cez router vám umožní jednoducho pripojiť všetky vaše zariadenia. Môžete si tiež vymieňať súbory lokálne, hrať hry alebo prehliadať na iné účely.
Na to musíte získať špeciálne zariadenie - smerovač. Pomocou routeru sa nadväzujú spojenia medzi zariadeniami pripojenými k sieti a cez wifi router sa vytvára domáca sieť. Ak sa vaše zariadenia na prístup k internetu spoliehajú na jeden smerovač, potom medzi týmito zariadeniami existuje spojenie. Nezáleží na tom, ako sú vaše zariadenia pripojené pomocou kábla alebo bezdrôtovej siete Wi-Fi.
Ak chcete vytvoriť lokálnu sieť prostredníctvom smerovača, musíte potrebné zariadenia pripojiť priamo k smerovaču alebo vytvoriť bezdrôtové pripojenie. Všetky súčasné smerovače ponúkajú možnosti rýchleho káblového alebo bezdrôtového pripojenia. Prípadne môžete nastaviť aj smerovač na spojenie viacerých ľudí dohromady.
Vytvorenie domácej siete cez smerovač je prísne závislé od princípu zrkadlenia. Po pripojení k tomuto okruhu musia byť všetky zariadenia, ktoré plánujete používať, priamo pripojené k smerovaču. Smerovač je v tomto prípade stredom zrkadla, ktoré vyšlo, alebo skôr okrajom. V tomto prípade je smerovač pripojený k poskytovateľovi a môže distribuovať internet do zariadenia, ktoré je k nemu pripojené. Schematicky Dana z'ednannya Môžete sa čudovať malému, namierenému nižšie.
Spojenie s routerom k počítaču Zirka
Router pre domácu sieť
Smerovač je hlavným zariadením siete. Pred vytvorením pripojenia cez smerovač musíte vybrať správny model smerovača. Musíte presne vedieť, aký typ pripojenia podporuje váš poskytovateľ (káblové pripojenie alebo telefónne pripojenie). Ak používate káblové pripojenie, smerovač musí byť vybraný s konektorom WAN a ak máte telefónnu linku, môže existovať konektor ADSL.
Okrem toho sú možné ďalšie možnosti s 3G/4G modemom, telefónnym („STREAM“) alebo káblovým modemom („AKADO“). Ak si vyberiete ďalšie dve možnosti, budete potrebovať aj špeciálny modem. Takýto modem je možné pripojiť k zariadeniu alebo nainštalovať do smerovača. Pripojenie zariadení a pripojenie cez smerovač si môžete pozrieť na obrázku nižšie.
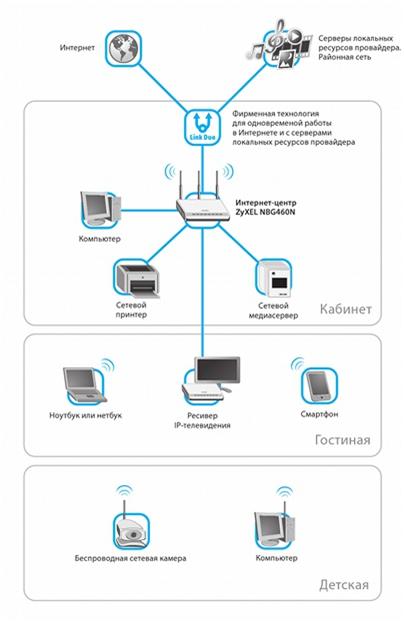

Na zadnom alebo bočnom paneli routera sú porty pre zariadenie, ktoré slúžia na pripojenie. Port používaný na pripojenie k internetu sa nazýva port WAN. Porti pre káblové pripojenie Počítač, úložné zariadenie alebo iné zariadenia pripojené k lokálnej sieti sa nazývajú porty LAN. Takýchto portov je len hŕstka, no je ich oveľa viac. Ak vám počet portov nevyhovuje a potrebujete pripojiť viac zariadení, môžete použiť prepínač. Pri inštalácii takéhoto prepínača na všetky porty pripojíte jeden port k routeru a tie, ktoré chýbajú, môžete použiť na pripojenie vašich zariadení. Prepínače sa dodávajú v 100-megabitových a gigabitových veľkostiach. Vypnutie gigabitového prepínača je bolestivé, pretože potrebujete pripojiť počítač k intermediárnemu disku. Pri rýchlosti internetu je to jedno. Nastavenie siete prostredníctvom smerovača je možné vykonať nastavením webového rozhrania smerovača.
Je možná kombinácia káblového pripojenia zariadení pomocou technológie Ethernet a ďalších možností. Bariéra môže byť vytvorená cez elektrické vedenie (HomePlug). Najčastejšie sa wifi pripojenie vytvára cez router, vikorist alebo pripojenie bez dronov. Tieto metódy majú rôznu maximálnu tekutosť a tieto charakteristiky je možné vidieť v nasledujúcej tabuľke.

Pri výbere smerovača pre domácu sieť s WIFI najlepšie výsledky dosiahne smerovač s technológiou 802.11n, pokiaľ je zladený s technológiou 802.11g, kradnutie produktivity a prekryť signál. Okrem toho to prinesie úctu ostatným základné funkcie jak vbudovanie FTP klient Alebo USB port, ktorý možno využiť na pripojenie flash disku, tlačiarne alebo úložného disku.
Ako môžem pracovať cez smerovač?
Otvoríme port na routeri TP-LINK TL-WR841N
Tu si napríklad popíšeme, ako nastaviť domácu sieť cez smerovač pomocou iného modelu smerovača TP-Link TL-WR841N, ktorý sa pripája na internet. V tomto prípade bude jeden z počítačov pripojený k smerovaču pomocou dodatočného kábla a druhý počítač bude pripojený bez dronu. Lokálnu sieť môžete nakonfigurovať aj pre väčší počet počítačov. V počítači budete musieť udeliť prístup k požadovaným zdrojom, aby ste k nim mali prístup zo svojho zariadenia.
Najprv musíte skontrolovať, či je do smerovača privádzaný internet. Keď je kábel od poskytovateľa pripojený k portu WAN na smerovači, indikátor na prednom paneli sa rozsvieti. Ak sa indikátor nerozsvieti, budete musieť aktualizovať firmvér smerovača. Ak to chcete urobiť, stiahnite si najnovšiu verziu firmvéru z webovej stránky výrobcu. Pripojenie kábla môže byť chybné a konektor kábla môže byť potrebné znovu zalisovať. Ak všetko funguje normálne, môžete začať vytvárať lokálnu sieť cez smerovač.
Overujeme fyzické spojenie
Pred nastavením pripojenia cez smerovač musíte skontrolovať spojenie medzi počítačmi. Musíte medzi nich dostať ping. Ak chcete vykonať túto kontrolu, musíte prejsť z počítača do ponuky smerovača a nájsť hodnoty adresy IP druhého počítača v nastaveniach.
Ak to chcete urobiť, zadajte do prehliadača sieťovú adresu smerovača, zadajte 192.168.1.1 a prejdite do nastavení smerovača. Otvorte karty pod názvom „DHCP“ a potom „Zoznam klientov DHCP“. Z ktorého okna si môžete stiahnuť zariadenia pripojené k smerovaču. Zapamätajte si adresu priradenú inému počítaču, aby ste dostali ping pre nový počítač. Potom musíte kliknúť na ponuku Štart počítača a do vyhľadávacieho poľa napísať cmd, aby ste našli pomôcku s týmto názvom a spustite ju.
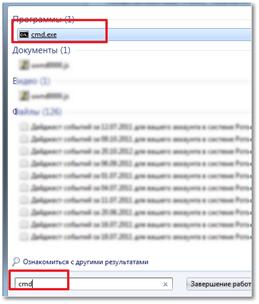
V okne musíte zadať príkaz ping a napísať adresu iného počítača. Po zadaní záznamu sa pozrite na výsledok robotického príkazu. Hneď po výmene paketov sa vytvoria spojenia medzi počítačmi a teraz môžete nastaviť svoju domácu sieť cez smerovač.

Keďže nedochádza k prenosu paketov, router sa nespomalí. Príčina je zrejme v úpravách antivírusové programy. Potom musíte zapnúť firewall a antivírus. Môžete prejsť na nastavenia antivírusu a zistiť nastavenia pre zmenu bezpečnostného režimu pre váš počítač. Tam by ste mali vybrať možnosť, ktorá umožňuje prístup do zákulisia.
Nastavenie lokálnej siete cez router
Najprv musíte skontrolovať, ktorá pracovná skupina sa používa na pripojenie vzhľadov z počítačov, a teda aj nastavenia. Je dôležité poznamenať, že názov je napísaný latinkou a v prípade potreby ho zmeňte. Ak to chcete urobiť, musíte kliknúť pravým tlačidlom myši na ikonu Tento počítač a vybrať Napájanie. Potom vyberte možnosť Ďalšie nastavenia a tam otvorte názov počítača. Tu môžete zmeniť názov svojho počítača a skupiny. Po všetkých nastaveniach musíte kliknúť na tlačidlo OK a reštartovať počítač. Teraz môžete nastaviť lokálnu sieť prostredníctvom smerovača.
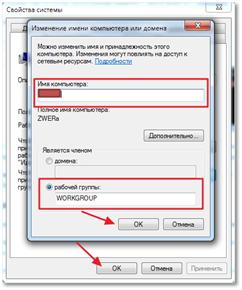
Toto všetko je potrebné nakonfigurovať na všetkých počítačoch, ktoré sú pripojené, na ktorých budú nainštalované lokálne siete cez wifi router. Potom musíte otvoriť ponuku Štart počítača a otvoriť položku „Aktuálny panel“. Tu sa voláme Centrum riadenia merania. Je dôležité, aby ste v nastaveniach siete vybrali možnosť Domáca sieť. Ak áno, pred spustením môžete stlačiť tlačidlo Pripravené.

Teraz musíte stlačiť príslušné tlačidlo na vytvorenie domácej skupiny.
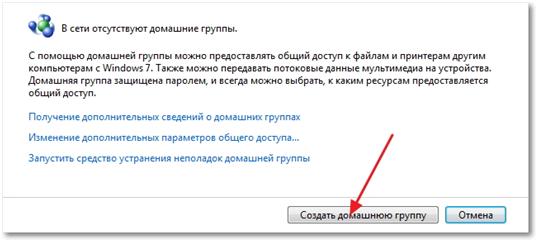
Teraz sa musíte rozhodnúť, ku ktorým prvkom chcete úplný prístup.
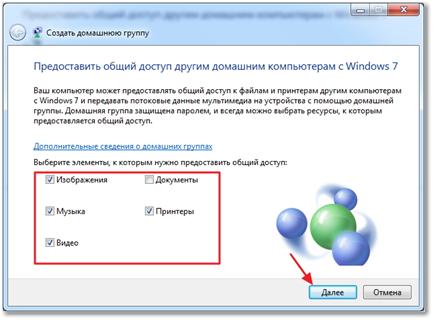
Keď sa zobrazí okno s heslom, musíte si ho zapísať a kliknúť na tlačidlo Hotovo. V ďalšom okne musíte stlačiť tlačidlo na zmenu ďalších parametrov.
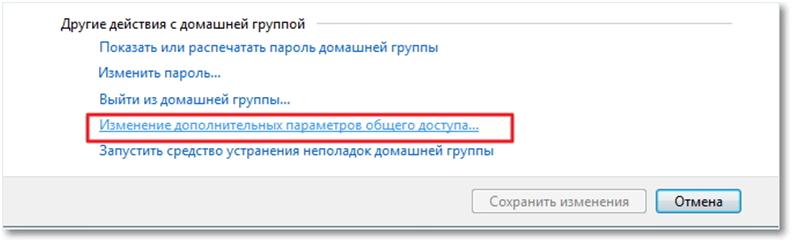
U dodatočné parametre Pre súkromný prístup musíte povoliť možnosť zadania hesla lokálnej siete. Potom sa otvorí aj záložka Zagalny a táto položka bude odstránená z ochrany heslom. Teraz nezabudnite stlačiť - Uložiť zmenu.
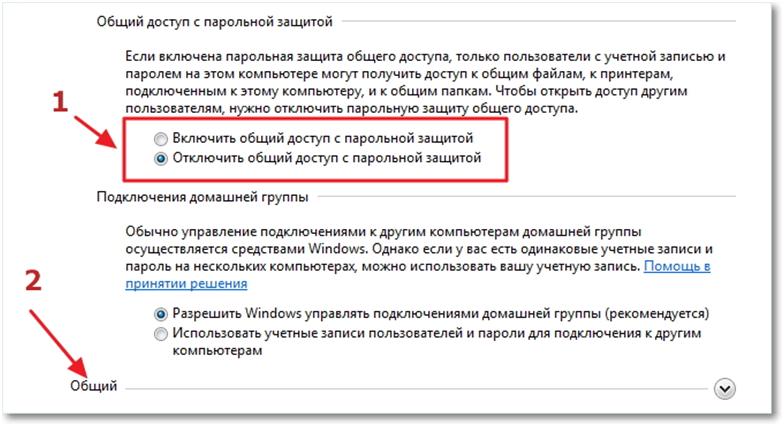
Teraz je hlavné nastavenie lokálnej siete dokončené a je potrebné reštartovať všetky počítače, ktoré sa konfigurujú. Otočte a stiahnite si všetky svoje nakonfigurované počítače súčasne. Na to stačí prejsť do časti Tento počítač a kliknúť na položku Merezha. Dôležité je pripojiť všetky pripojenia do počítačovej siete, a to ako cez dronové pripojenie, tak aj bezdronové pripojenie, ktoré slúži na pripojenie k Wi-Fi sieti cez router.
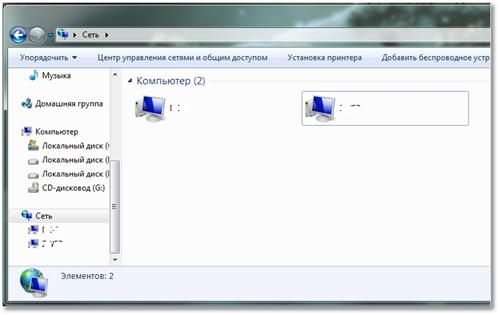
Teraz môžete surfovať na webe cez Wi-Fi router. Ak sa však súčasne prihlásite do iného počítača, prístup k druhému priečinku vám bude zamietnutý. Ak chcete odmietnuť prístup ku konkrétnej jednotke alebo iným súborom, musíte zrušiť začiarknutie všetkých nastavení.
Nastavenie prístupu do zákulisia
Ak chcete nastaviť súkromný prístup k priečinku alebo jednotke, musíte otvoriť priečinok alebo jednotku a kliknúť na Súkromný prístup a potom vybrať položku rozšíreného nastavenia.

V okne musíte vybrať možnosť povoliť súkromný prístup začiarknutím políčka a kliknutím na tlačidlo OK. V prípade potreby môžete zadať aj názvy pre skrytý zdroj.
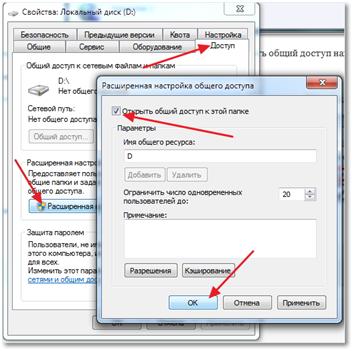
Po takomto nastavení budú mať všetky zariadenia pripojené k vašej sieti úplný prístup k určenému zdroju. Keď nastavujete lokálnu hranicu, odporúča sa uložiť záložná kópia konfiguráciu siete v počítači. To vám umožní opakovať akcie.
Dva smerovače v jednej sieti
Niekedy je potrebné spojiť dva smerovače. Môžete zarobiť peniaze spojením niekoľkých smerovačov dohromady.
Pred vytvorením smerovača musíte predložiť konečný výsledok takejto práce. Smerovače je možné prepojiť na prepojenie dvoch lokálnych sietí, možno ich použiť ako back-off bod pre prístup na internet alebo pomocou nich pripojiť rôzne zariadenia k inému smerovaču prostredníctvom dronu alebo pripojenia bez dronov.
Dva smerovače môžete prepojiť pomocou skratovacieho kábla alebo bezdrôtového kábla Wi-Fi pripojenie a nakonfigurujte wifi pripojenie cez router. Pri výbere bezdrôtového pripojenia pre smerovače, ak je jeden z nich pripojený k internetu, môžete vybrať takéto akcie.
Najprv budete musieť pripojiť jeden koniec káblového kábla do LAN portu smerovača, ktorý používate. Druhý koniec kábla musíte pripojiť k portu WAN iného smerovača.
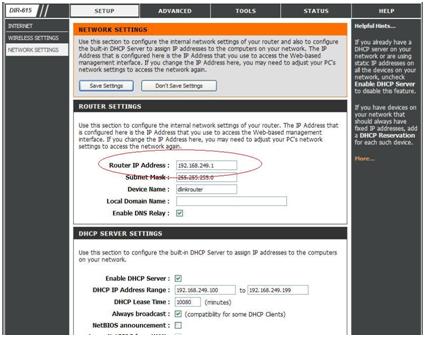
Nastavenie smerovača domácej siete začína nastavením hlavného smerovača. Musíte povoliť funkciu DHCP. Potom musíte otvoriť ponuku adresy IP pre iný smerovač a vybrať položku na automatické odstránenie adresy IP.
Ak potrebujete prepojiť dva routery pre pripojenie bez dronov, tak v nastaveniach druhého routera je potrebné povoliť možnosť vyhľadávania trás bez dronov. Teraz sa môžete pripojiť k sieti Wi-Fi vytvorenej vaším prvým smerovačom. Na dokončenie nastavenia budete musieť v nastaveniach smerovača zapnúť aj funkciu DHCP a potom nakonfigurovať automatické uvoľnenie IP adresy. Teraz viete, ako pripojiť smerovač k sieti WiFi vytvorenej iným smerovačom.
Mriežková tlačiareň cez router
Môžete sa naladiť okrajový prístup do tlačiarne. Bude tam popis, ako používať tlačiareň, ktorá nevyžaduje špeciálny vstavaný modul Wi-Fi. Na pripojenie budete potrebovať iba smerovač, napríklad port USB pre tlačiareň. Pre priamu komunikáciu môžete použiť router model ASUS WL-520GU a Xerox Workcenter PE114e.
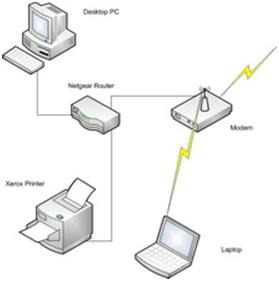
Tlačiareň je možné pripojiť len cez USB port, štandardné pripojenie k počítaču vyžaduje dodatočný prístup. Pred pripojením k tlačiarni musíte pred pripojením tlačiarne pripojiť hlavný počítač, aby nedošlo k jej poškodeniu. Nie je to vždy jednoduché a v takejto situácii je lepšie pripojiť tlačiareň k smerovaču.
Ak chcete správne nakonfigurovať pripojenie tlačiarne k smerovaču, musíte otvoriť ponuku Štart počítača a vybrať položku Príslušenstvo tlačiarne. V tomto okne musíte otvoriť položku Inštalácia tlačiarne. Keď sa otvorí nové okno, budete musieť vybrať typ tlačiarne (lokálny), ktorý je k dispozícii, a kliknutím pokračovať v nastavovaní Ďalej.

Teraz musíte nakonfigurovať port tlačiarne. Musíte vybrať možnosť -Vytvoriť nový port a vybrať typ portu Štandardný TCP, ktorý je o niečo nižší, a potom pokračovať v nastavení kliknutím na Ďalej.
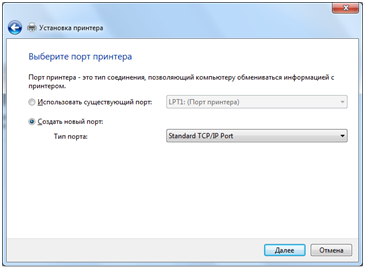
V ďalšom okne budete musieť zadať okrajovú IP adresu tlačiarne. Tu je potrebné zadať adresu smerovača, takže naše pripojenie bude 192.168.1.1. Hodnoty názvu portu možno zadať ako názov, alebo môžete vymazať tie, ktoré budú zadané po zadaní IP adresy tlačiarne (sieťovej adresy smerovača). Možnosť konfigurácie tlačiarne a výberu ovládača možno zrušiť (začiarknite políčko nižšie). Táto možnosť nemá vplyv na rýchlosť procesu.
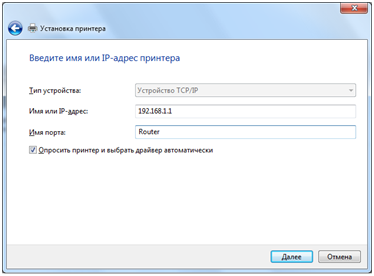
Potom bude váš počítač potrebovať asi hodinu, kým nájde port TCP/IP, ktorý ste určili. O tom skontrolujte okno nižšie.
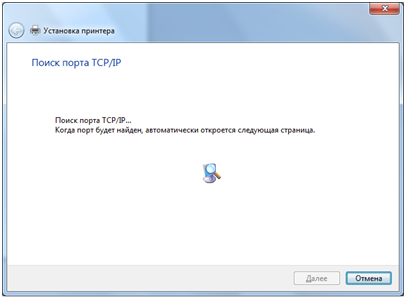
Ak sa port nenájde, zobrazí sa okno, do ktorého môžete zadať Ďalšie informácie o prístave. Pre túto možnosť musíte vybrať Device Type – Individual (Typ zariadenia – Individual) začiarknutím príslušného políčka a kliknutím na tlačidlo Ďalej.
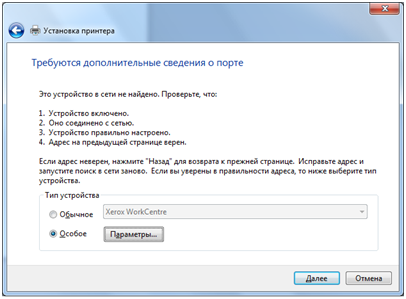
Ak všetko prebehlo dobre, otvorí sa okno s nastaveniami portu. Je úžasné, že všetky úpravy sú nastavené nižšie.

V ďalšom okne inštalácie ovládača tlačiarne budete musieť vybrať názov tlačiarne a model. Je možné, že v poskytnutom zozname nenájdete názov tlačiarne. Potom stačí stlačiť tlačidlo a nainštalovať ovládač tlačiarne z disku. V takom prípade musíte do príslušného poľa zadať presnú cestu k súboru ovládača. Zostávajúcu verziu ovládača si môžete stiahnuť z internetu z webovej stránky výrobcu tlačiarne.

Ak ste už nainštalovali ovládač pre takúto tlačiareň, zobrazí sa okno s otázkou, ktorú verziu ovládača vybrať. Odporúča sa zakázať voľbu pre propagáciu a nainštalovať ovládač.
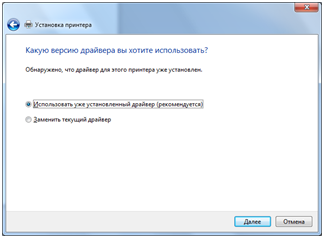
Potom môžete nastaviť konkrétny názov tlačiarne, ktorý sa potom zobrazí v ponuke Príslušenstvo tlačiarne. Po dokončení môžete názov tlačiarne odstrániť a potom kliknite na tlačidlo Ďalej.
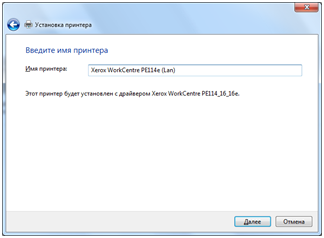
Názov okrajovej tlačiarne
V ďalšom okne môžete nastaviť prístup k tlačiarni. Ak je tlačiareň už pripojená k smerovaču, možno nebudete môcť rýchlo vybrať vhodný prístup k tlačiarni. Odporúča sa odobrať hodnotu propagačných pracovníkov a nie vikorizovať súkromný prístup.
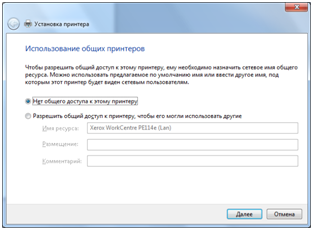
Tlačiareň môžete použiť cez plot
na zvyšok stránky Nastavenie tlačiarne môžete preskočiť alebo vybrať možnosť nastavenia tlačiarne na nastavenie. Potom môžete skontrolovať tlačiareň a otvoriť testovaciu stranu. Ak chcete dokončiť nastavenie tlačiarne, kliknite na tlačidlo Hotovo.
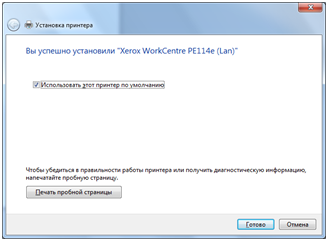
Teraz má počítač prístup k tlačiarni. Ak chcete získať prístup k tlačiarni z iných počítačov, budete musieť zopakovať tieto nastavenia pre váš počítač.
Súčasné technológie odkaz bez šípok Odteraz je možné vytvárať súkromné skupiny, ktoré spájajú viacero počítačov do jednej siete. Pre koho nie sú potrebné špeciálne výdavky, ako aj hlboké znalosti. Tu prichádza nováčik. Bez ohľadu na širokú šírku a všade vikoristannya prístupových bodov bez šípok, ako nastaviť jedlo, ako vytvoriť domov WiFi sieť?
Každý vie, ako si s týmto spojením poradiť, no nie každý vie, ako organizovať súkromnú skupinu. Aby sme pochopili, ako postupovať, poďme najprv pochopiť, čo robí technológia WiFi. To je základ potrebný na vytvorenie súkromnej WiFi siete bez dronov.
Už ste uhádli, že WiFi je pre Wireless Fidelity krátkodobý? Čo v doslovnom preklade znamená „Hnilobná dôvera“. V podstate reťazový štandard pre širokopásmovú konektivitu, ktorá je nevyhnutná na prepojenie viacerých PC do jednej súkromnej skupiny – Wireless LAN.
Táto technológia šetrí organizéry od kladenia káblov. V tomto prípade nie je prenosová rýchlosť ohrozená káblovým internetom. Krém šikovnosti daná technológia To vám umožní úplne ušetriť peniaze, pretože internetový kábel môže dosiahnuť vysokú úroveň.
Ako ste možno uhádli, WiFi sieť je súbor počítačov, ktoré sú zjednotené v jednej skupine pomocou tejto technológie. Inak sa zdá, že nejde o vikoristické spojenie.
Hlavná výhoda spočíva v tom, že vytvorenie domácej WiFi siete si nevyžaduje špeciálne znalosti a poplatky. Prístupový bod (alebo hlavný smerovač) môže mať nízky výkon, takže je prístupný pre každého.
Je dôležité vytvárať takéto skupiny, pretože v byte je množstvo zariadení vybavených modulmi WiFi. To vám umožňuje vymieňať si informácie, súbory atď. medzi účastníkmi.
V dôsledku tohto spojenia vzniká lokálna bariéra ochrany osobných údajov, pretože spája celé zariadenie. Okrem toho ste správcom skupiny a máte možnosť kontrolovať, kto vstupuje do skupinového skladu.
Ako získať Wi-Fi doma: Video
Pohľady na domácu WiFi sieť
na Narazi K dispozícii je množstvo zobrazení cez WiFi. Zápach je klasifikovaný podľa technologického štandardu. A sú 4 typy:
- IEEE802.11a – maximálna prenosová rýchlosť medzi členmi skupiny dosahuje 54 Mbit. Tento štandard pracuje na frekvencii 5 GHz;
- IEEE802.11b – Verzia, ktorá podporuje rýchlosť prenosu dát 5,5 a 11 Mbit. V tomto prípade sa akčný rádius približuje k 150 metrom s priamou viditeľnosťou a 20-30 metrov v oblastiach;
- IEEE 802.11g - dánsky štandard Poskytuje prenosovú rýchlosť v strede siete až do 54 Mbit. VIN pracuje na frekvencii 2,4 GHz. Zároveň je štandard skvelý s 802.11b. Polomer pokrytia by mal byť približne 300 metrov za priamkou viditeľnosti;
- IEEE 802.11n je štandard vysokorýchlostného prenosu dát, ktorý je veľmi užitočný predchádzajúce verzie. VIN pracuje na frekvencii 2,4-2,5 GHz a 5 GHz. Polomer pokrýva až 450 metrov v priamej viditeľnosti.
Ako môžete vidieť, táto verzia beží na frekvencii 2,4 GHz. Zvichaino, stará verzia Podporuje frekvenciu 5 GHz, preto je rýchlosť prenosu dát výrazne vyššia a rádius pokrytia je väčší.
Nie je to prekvapujúce, ale tieto demonštrácie sú čisto teoretické. V praxi sa ničí každý kúsok. Napríklad, plynulosť je skutočnáŠtandard 802.11g je 25 Mbit a 802.11n - 100 Mbit. Varto znamená, že fungujú všetky denné prístupové body a smerovače normy b,gže n. To vám umožní používať akékoľvek WiFi zariadenia, ktoré podporujú rôzne štandardy.
Domáce WiFi siete sa ďalej delia na dva typy:
- Miestne opatrenie;
- Domáca skupina s možným prístupom na internet (globálny web).
Ako fungujú domáce úlohy
Organizácia takýchto skupín predstavuje zjavné problémy pri vytváraní najlacnejších, ale zároveň najspoľahlivejších a najrýchlejších kanálov prístupu na internet pre klientov. Ak chcete pochopiť, ako vytvoriť domácu sieť cez WiFi, musíte vedieť, ako sa necháte chytiť.
Štatistika k téme
Mentálne ho možno rozdeliť do troch etáp:
- Distribúcia medzi poskytovateľom a priestormi (napríklad obývacia izba s veľkou plochou);
- V strede búdky je kanál;
- V strede bytu je signál.
V prvej fáze sa vyvíjajú technológie vysokorýchlostného prístupu na internet. Práve táto časť sprostredkúva celý tok údajov, ktoré prijímajú a napájajú všetci chamtiví ľudia, ktorí žijú v blízkosti domu. Upozorňujeme, že tu budú inštalované video linky, káblové modemy a optické káble (prenosové technológie).
V ďalšej fáze je signál smerovaný do stredu obytnej skrinky. Inými slovami, vysokorýchlostný internet bude distribuovaný do bytov. V tomto prípade je potrebné do každého bytu natiahnuť kábel, aby sa zákazník mohol spojiť s poskytovateľom. Toto spojenie môžete zavolať priamo. Za hodinu aktívneho spojenia celej vikoristickej búdky sa vyvíja technológia na distribúciu zdroja medzi prispievateľov, ktorí sa zúčastnia projektu. Pre ktorý sa študuje protokol Ethernet.
Zostávajúca tretia etapa zahŕňa distribúciu signálu po celom byte. Je to spôsobené niekoľkými problémami s kladením káblov. Ak si však vyberiete smerovač, stačí položiť jeden kábel, ktorý vedie k smerovaču. Pripojenie k počítaču a notebooku sa uskutočňuje prostredníctvom bezdrôtového pripojenia. Niekedy však potrebujete dať veľa počítačov do jednej skupiny bez pripojenia na internet, fungovať bude aj základný bezdrôtový smerovač.
Ak hovoríme o domácej skupine, potom je všetko oveľa jednoduchšie. V tomto prípade sú všetky počítače pripojené k smerovaču bez dronov. V tomto prípade, aby ste si mohli bez problémov vymieňať súbory a informácie, musíte vykonať úpravy v samotnom počítači, aby ostatní členovia skupiny mali prístup a prístup zakázali.
V tomto prípade vlastník lokálneho PC (člen skupiny) rozhodne, ktoré súbory budú dostupné ostatným členom siete a ktoré budú prijaté.
Ako vytvoriť domácu skupinu cez WiFi
Ak sa obávate, ako si vytvoriť domácu sieť cez WiFi, tak práve teraz to viete moderné technológie sa postupne rozvíjajú, zmenšujú a inovujú. Tisíce ľudí pracujú na novom vývoji. To všetko je potrebné na to, aby sme odpustili životom obyčajných ľudí a umožnili im žiť každodenné prácečo najjednoduchšie.
Tí, ktorí sa obávajú technológie komunikácie bez dronov. Poskytuje rýchly a jednoduchý prístup k hraniciam a vysokú rýchlosť prenosu dát. Každý, kto vie veľa o prístupových bodoch, ich môže použiť. Preto, keď poznajú všetky výhody tejto technológie, ľudia sa pýtajú, ako nastaviť domácu WiFi sieť vlastnými rukami, bez toho, aby museli volať pánovi domov a bez platenia za robota.
Vďaka tomu je veľmi jednoduché vytvoriť domácu sieť pomocou smerovača. Na tento účel je potrebné vykonať niekoľko náročných úprav. Súprava smerovača je navyše dodávaná s pokynmi, ktoré podrobne popisujú, ako vytvoriť domácu sieť cez WiFi.
Ako si sami vytvoriť WiFi pripojenie: Video
Inštalácia na organizovanie dolných línií
Samozrejme, každý už uhádol, že organizovanie domácej skupiny si vyžaduje špeciálne vybavenie. Ale tse sa hovorí nahlas. Skúste získať ďalší prístupový bod WiFi alebo primárny router bez dronov ktorý sa v podstate považuje za prístupový bod. Poďme sa teda pozrieť na tieto dve reportovacie zariadenia.
Čo je prístupový bod WiFi?
Kto vie, ako vytvoriť domácu sieť cez WiFi? Prečo potrebujete prístupový bod, ktorý spája existujúce počítače a iné zariadenia do jednej skupiny? Predtým, ako sa pozrieme na to, ako postupovať, poďme zistiť, čo je prístupový bod a ako funguje.
Prístupový bod je základňová stanica, ktorá zabezpečí prístup bez dronov do už vytvorenej siete (mobilnej alebo stacionárnej). Umožňuje spojiť množstvo osobných počítačov, notebookov, tabletov a smartfónov do jednej súkromnej skupiny, alebo jednoducho umožňuje prístup na internet.
Upozorňujeme, že vytvorenie zabezpečenia domácnosti prostredníctvom prístupového bodu WiFi nevyžaduje žiadne špeciálne investície ani hlboké znalosti.
Aby sme pochopili, ako funguje prístupový bod WiFi, môžeme nakresliť analógiu s nedávnym mobilného operátora. Rovnaký rozdiel medzi nimi spočíva v rýchlosti prenosu dát a akčnom rádiuse. Ak sieť mobilného operátora pokrýva približne 10 km, potom je polomer prístupového bodu 200-250 metrov na základe priamej viditeľnosti. Ak nie je priama viditeľnosť, dosah sa zníži na 50-100 metrov.
V týchto situáciách, ak potrebujete pokryť veľkú plochu, napríklad niekoľko bytov na rôznych plochách alebo celú kanceláriu, bude potrebné vytvoriť domácu WiFi sieť z niekoľkých prístupových bodov. Ako bolo povedané vyššie, ku každému z nich môžete pripojiť približne 20 počítačov.
Samozrejme, maximálny počet predplatiteľov dosahuje 250. Nie je to však kompletné, keďže rýchlosť prenosu dát je v tomto prípade rozdelená medzi zariadenia. To znamená, že pri veľkom počte účastníkov sa rýchlosť zníži a smerovač môže byť pozastavený. Okrem toho sa výrazne zníži rýchlosť prenosu dát, no zostávajúce dáta sú napriek tomu zdieľané medzi pripojenými zariadeniami.
Pri organizovaní súkromnej siete kancelársky život Ale vo veľkom počte obytných budov, ako aj na veľkých územiach sú všetky prístupové body spojené do jednej hranice. Peniaze môžete zarobiť buď prostredníctvom rádiového kanála, alebo prostredníctvom káblového pripojenia. Obyvatelia (napríklad s tabletom alebo notebookom) sa môžu ľahko pohybovať medzi smerovačmi bez prerušenia spojenia.
V mysliach domácnosti WiFi router zjednocuje všetky viditeľné zariadenia do jednej skupiny. Je možné prenášať súbory zo zariadenia do zariadenia bez káblového pripojenia.
Ako vytvoriť prístupový bod WiFi na prenosnom počítači so systémom Windows 8: Video
Čo je to WiFi router?
Smerovač (tiež nazývaný router) je v podstate rovnaký prístupový bod, ktorý v porovnaní s inými dátovými stanicami integruje hraničný prepínač (známy aj ako prepínač). Umožňuje používateľom používať protokol Ethernet. To znamená, že domáca skupina má prístup na internet (globálny web).
Okrem toho môžete použiť niekoľko smerovačov na vytvorenie domácej WiFi siete z niekoľkých smerovačov. Ďalšia špeciálna vlastnosť Zatiaľ to pridám Predpokladá sa, že je nainštalovaný firewall. Je to nevyhnutné na ochranu kristuvach pred prenikaním medzi zločincov.
Režimy robota WiFi routera
Aby ste pochopili, ako organizovať domáce WiFi pripojenie z viacerých smerovačov, musíte vedieť, v akých režimoch by ste ich mali používať. No, režimy robota:
- Prístupový bod;
- Repeater (opakovač);
- Hmla.
Kožný režim je pre spevácke účely nevyhnutný. Nuž, poďme sa pozrieť na ich reportáž.
Nový smerovač má od začiatku nainštalovaný režim „prístupového bodu“. Nie je teda potrebné ho inštalovať. V tomto režime vaše zariadenie pripojí vaše zariadenie k vašej domácej skupine, ktorá je založená na vašom routeri. Na fungovanie v tomto režime spravidla nie je potrebné vykonávať žiadne špeciálne úpravy. Jediným problémom tohto problému je potreba prístupu na internet. V tomto prípade musíte vykonať úpravy smerovača.
Režim translátora (opakovanie) je analógom vysielača-prijímača. Ktorý typ smerovača alebo prístupového bodu prijíma slabý signál, Zosilnenie a vysielanie na rovnakej frekvencii ďaleko do miesta určenia (nevyhnutného adresáta).
Na rozšírenie oblasti pokrytia je potrebný lokálny režim. Je to potrebné, ak jeden prístupový bod nedokáže pokryť celé územie a chcete pokryť všetky počítače a ďalšie zariadenia. Tento režim vám umožňuje spojiť niekoľko susedných segmentov hranice do jednej veľkej skupiny. Vіn vikoristovuetsya na vytvorenie "odkazov". Toto má zabezpečiť bezpečné spojenie medzi vzdialenými zariadeniami.
Je dôležité si zapamätať, že pre adekvátnu prevádzku smerovačov sa dá ľahko vyhnúť režimom „repeat“ a „mest“, SSID (non-draught group identifier), kanálu a typu šifrovania.
Ako nastaviť WiFi router: Video
Princíp sledovania ďalšieho smerovača
Aby ste pochopili, ako vytvoriť domácu sieť Wi-Fi pomocou smerovača, mali by ste vedieť, ako smerovač funguje.
Priemerný smerovač má v zornom poli rádius približne 60 metrov. V bytoch a kanceláriách, kde signál prechádza cez steny a priečky, sa polomer signálu zníži na 10-20 metrov. V domácnostiach sú takéto zariadenia veľmi bežné a horšie v týchto prípadoch, ak má používateľ viacero WiFi zariadení, napríklad množstvo notebookov, tabletov, osobný počítač, smartfón a podobne. Vďaka routeru je možné všetky zariadenia spojiť do domácej skupiny. V tomto prípade môže mať účastník prístup na internet.
Princíp motivácie je prečo. Ak má skupina prístup na internet, poskytovateľ najprv nainštaluje internetový kábel do bytu (alebo kancelárie), ktorý sa pripája k smerovaču. Ďalej sa musíte prihlásiť do smerovača a potom zadať svoje prihlasovacie meno a heslo na pripojenie k internetu. Potom má router jednu úlohu - distribúciu rýchlosti od poskytovateľa medzi pripojené zariadenia, ako sú notebooky, počítače, tablety a smartfóny.
Pre primárne lokálne použitie je v týchto situáciách, keď sa nevyžaduje prístup na internet, všetko oveľa jednoduchšie. Všetky zariadenia sú pripojené k jednému smerovaču, po ktorom nastavíte PC - zadajte názov skupiny (môže byť rovnaký na všetkých zariadeniach) a názov počítača (môže to byť niečo také). Okrem toho musíte povoliť prístup k súborom. Je to tiež ako báť sa dvoch klik s medveďom. Potom odstránite celú lokálnu hranicu.
Ak chcete chrániť svoju domácu skupinu pred vniknutím škodlivých zločincov, chráňte ju heslom.
Aké sú potrebné miestne opatrenia a aké sú tam smrady? Ako sa pripojiť k jednému internetovému kanálu naraz počítačové zariadenia? Aké vybavenie je potrebné pre každodenné domáce práce? Napriek všetkému, čo je nemenej dôležité, výživa pochádza z tohto materiálu.
Zadajte
Predtým, ako sa naučíte, ako samostatne navrhnúť a upraviť svoje domáce miestne systémy, samozrejme tým najdôležitejším spôsobom: „Čo potrebujete na vôňu?
Samotný pojem lokálnej siete znamená prepojenie viacerých počítačov a počítačových zariadení v jeden systém na výmenu informácií medzi nimi, ako aj spiaca vikoristanya Ich výpočtové zdroje a periférne vlastníctvo. Miestne obmedzenia teda umožňujú:
Vymieňajte si údaje (filmy, hudbu, programy, hry atď.) medzi členmi siete. Pri pozeraní filmov alebo počúvaní hudby nie je vôbec povinné si ich zapisovať pevný disk. Rýchlosť denných opatrení umožňuje, aby proces prebiehal priamo z zo vzdialeného počítača alebo multimediálne zariadenie.
Pripojte súčasne niekoľko zariadení ku globálnej internetovej sieti prostredníctvom jedného prístupového kanála. Samozrejme, je to jedna z najpotrebnejších funkcií lokálnych sietí a aj dnes je zoznam zariadení, v ktorých sa môžete pripojiť k celosvetovej sieti, veľmi veľký. Krém zo všetkého počítačová technológia a mobilné zariadenia, teraz televízory, DVD/Blu-Ray prehrávače, multimediálne prehrávače a všetko ostatné sa stali plnohodnotnými účastníkmi siete každodenné vybavenie, počnúc chladničkami a končiac varičmi kávy.
Spoilno vikoristuvati vlastníctva počítačových periférií , ako sú tlačiarne, multifunkčné zariadenia, skenery a merezhevi ganglia dáta (NAS).
Je dôležité pochopiť výpočtové úsilie počítačov účastníkov. Pri práci s programami, ktoré vyžadujú zložité výpočty, ako je 3D vizualizácia, zvýšená produktivita a rýchlejšie spracovanie dát, môžete súčasne využívať voľné zdroje iných počítačov. Týmto spôsobom je možné použiť veľké množstvo slabých strojov združených v lokálnej sieti na využitie ich celkovej produktivity na implementáciu úloh náročných na zdroje.
Ako viete, vytvorenie miestnych hraníc v rámci toho istého bytu môže priniesť veľa osýpok. Navyše už nie je nezvyčajné poznať prebudenie viacerých zariadení, ktoré vyžadujú internetové pripojenie aktuálne záležitosti pre väčšinu klientov.
Základné princípy miestneho opatrenia
Najčastejšie v lokálnych sieťach existujú dva hlavné typy prenosu údajov medzi počítačmi - cez drôty, takéto siete sa nazývajú káblové siete a cez technológiu Ethernet, ako aj prostredníctvom dodatočného rádiového signálu. opatrenia bez šípok, založený na štandarde IEEE 802.11, ktorý je pre používateľov užitočnejší pod názvom Wi-Fi.
V súčasnosti káblové siete poskytujú najvyššiu šírku pásma, čo umožňuje používateľom vymieňať si informácie rýchlosťou až 100 Mbit/s (12 Mbit/s) alebo až 1 Gbit/s (128 Mb/s) uložené v majetku, ktorý je víťazný (Fast Ethernet alebo Gigabit Ethernet). A hoci súčasné technológie bez dronov teoreticky dokážu zabezpečiť prenos dát až do rýchlosti 1,3 Gbps (štandard Wi-Fi 802.11ac), v praxi tento údaj vyzerá celkom skromne a vo väčšine prípadov nepresahuje veľkosť 150 - 300 Mbit/s. Dôvodom sú náklady na vysokorýchlostné Wi-Fi a nízka úroveň Wi-Fi v moderných mobilných zariadeniach.
Upozorňujeme, že všetky každodenné domáce systémy sa riadia jedným princípom: vybavené domácimi počítačmi (pracovnými stanicami). okrajové adaptéry, komunikujú medzi sebou prostredníctvom špeciálnych prepínacích zariadení, ako sú: smerovače (smerovače), prepínače (rozbočovače alebo prepínače), prístupové body alebo modemy. O ich funkciách a výhodách si povieme viac nižšie, no vedzte, že bez týchto elektronických boxov nie je možné spojiť viacero počítačov do jedného systému. Maximálne, čo môžete dosiahnuť, je vytvoriť mini-rušenie medzi dvoma počítačmi tým, že ich spojíte jeden po druhom.
Na začiatok musíte identifikovať hlavné výhody pre vás budúcich opatrení rovnakej mierke. Bez ohľadu na počet zariadení, ich fyzické umiestnenie možné spôsoby pripojenie bez meškania, výberom potrebného vlastníctva. Najčastejšie je domáca lokálna sieť kombinovaná a môže obsahovať niekoľko typov spínacích zariadení. Napríklad stolné počítače môžu byť pripojené k minimu dodatočných káblov a rôzne mobilné zariadenia(notebooky, tablety, smartfóny) – cez Wi-Fi.
Pozrime sa napríklad na schému jednej z možných možností pre lokálnu domácu sieť. Niektorí zdieľajú elektronické zariadenia používané na rôzne účely a údržbu, ako aj vikorizmus iný typ spojenie.

Ako môžete vidieť od malého, množstvo stolových počítačov, notebookov, smartfónov, TV set-top boxy(IPTV), tablety a prehrávače médií a ďalšie zariadenia. Teraz poďme zistiť, aký druh vlastníctva potrebujete, aby ste získali moc.
Mapa Merezheva
Sieťová doska je zariadenie, ktoré počítačom umožňuje vzájomnú komunikáciu a výmenu dát. Podľa typu možno všetky ochranné adaptéry rozdeliť do dvoch veľkých skupín – drôtové a bezkáblové. Dart-mesh dosky vám umožňujú pripojiť elektronické zariadenia pomocou dodatočnej ethernetovej technológie pomocou dodatočného kábla a okrajové adaptéry bez dronov využívajú rádiovú technológiu Wi-Fi.

Spravidla je všetko denne stolné počítače už vybavené základná doska edge Ethernet karty, a všetky mobilné zariadenia (smartfóny, tablety) - edge Wi-Fi adaptéry. V tomto prípade sú notebooky a ultrabooky vybavené oboma rozhraniami typu edge-to-edge.

Bez ohľadu na to, že v drvivej väčšine počítačových zariadení môžu byť zabudované okrajové rozhrania, je však potrebné pridať ďalšie karty, napr. systémová jednotka modul Wi-Fi bez šípok.

Hraničné mapy sú na základe ich konštruktívnej implementácie rozdelené do dvoch skupín – interné a externé. Interné karty schválené na inštaláciu do stolných počítačov pre ďalšie rozhrania a súvisiace PCI pripojenia to PCIe. Externé karty sa pripájajú cez USB alebo PCMCIA konektory (iba notebooky).
smerovač (smerovač)
Hlavnou a najdôležitejšou súčasťou domácej lokálnej siete je smerovač alebo smerovač je špeciálny box, ktorý vám umožňuje pripojiť zariadenie elektronické zariadenia Existuje jediný spôsob, ako ich pripojiť k internetu cez jeden kanál, ktorý vám poskytne váš poskytovateľ.

Router je bohato funkčné zariadenie, prípadne môžete pripojiť minipočítač s vlastným operačný systém, ktorý má aspoň dve okrajové rozhrania. Prvým z nich je LAN (Local Area Network). ) alebo LOM (miestne Obchislyuvalna Merezha) slúžia na vytváranie vnútorných (domácich) stien, ako sú počítačové zariadenia. Druhá - WAN (Wide Area Network) alebo WAN (Global Network) slúži na prepojenie lokálnej siete (LAN) s inými sieťami a globálnej globálnej siete - internetu.
Hlavným účelom zariadení tohto typu je dôležitosť smerovania trás (skladacích trás) dátových paketov, ktoré používateľ pridáva alebo spotrebúva z iných, väčších. Pomocou smerovačov sú veľké siete rozdelené do niekoľkých logických segmentov (ponoriek), z ktorých jeden je domáca lokálna sieť. Takže v domácich mysliach možno hlavnú funkciu smerovača nazvať organizáciou prenosu informácií z lokálneho do globálneho a späť.
Ďalšou dôležitou úlohou smerovača je izolovať prístup do vašej domácej siete od celosvetovej siete. Samozrejme, pravdepodobne nebudete spokojní, ak sa môžete pripojiť k svojim počítačom a bratom alebo z nich odstrániť všetko, čo chcete. Bez ohľadu na to, čo sa stalo, tok dát, určený pre zariadenia, ktoré ležia až po spevácku hranicu, nemusí ísť za ich hranice. Smerovač teda vidí priamu internú komunikáciu vytvorenú účastníkmi v lokálnej sieti globálne opatrenie iba informácie, ktoré sú určené pre iné vonkajšie opatrenia. Týmto spôsobom je zabezpečená bezpečnosť interných údajov a zachovaná priechodnosť hranice.
Hlavový mechanizmus, ktorý umožňuje routeru izolovať alebo zabrániť rušeniu od spací lem(hovory) na zariadenia vo vašej lokálnej sieti výberom názvu NAT (Network Address Translation). Prístup na internet pre všetkých domácich používateľov zabezpečíte aj prenesením viacerých interných adries zariadení na jednu verejnú externú adresu, ktorú vám pridelí poskytovateľ internetu. To všetko dáva počítačom v domácej sieti možnosť pokojne si vymieňať informácie medzi sebou a získavať ich z iných sietí. Zároveň sa údaje, ktoré sú v nich uložené, stanú nedostupnými pre cudzincov, ktorí chcú, aby k nim v určitom okamihu mali prístup vaši pokladníci.
Vo všeobecnosti možno smerovače rozdeliť do dvoch veľkých skupín – káblové a bezdrôtové. Už z názvov je zrejmé, že prvé zariadenia sa pripájajú pomocou prídavných káblov, zatiaľ čo iné, ako pomocou šípok, tak aj bez nich, pomocou prídavnej technológie Wi-Fi. Preto sú v mysliach domácností najčastejšie používané smerovače bezdrôtové smerovače, ktoré vám umožňujú zabezpečiť internet a zdieľať prístup k počítaču pomocou rôznych komunikačných technológií.
Na pripojenie počítačových zariadení pomocou ďalších káblov má smerovač špeciálne zásuvky nazývané porty. Väčšina pripojení na smerovači má niekoľko portov LAN na pripojenie vašich zariadení a jeden port WAN na pripojenie ku káblu vášho poskytovateľa.

Aby ste článok príliš nezdôrazňovali nadprirodzenými informáciami, pozrite sa podrobne na to hlavné technické vlastnosti V tejto časti nebudú žiadne smerovače, poviem vám o nich v nasledujúcom materiáli poskytnutom na výber smerovača.
V mnohých prípadoch môže byť smerovač jediným komponentom potrebným na spustenie lokálnej siete, zatiaľ čo v iných to jednoducho nie je potrebné. Ako sme už povedali, najjednoduchší smerovač vám umožňuje pripojiť až štyri počítačové zariadenia pomocou ďalších zariadení. No, počet majetku, ktorý popiera okamžitý prístup k ďalšej Wi-Fi technológii, môže byť okamžite v desiatkach alebo dokonca stovkách.
Ak však v určitom bode prestanú fungovať niektoré porty LAN smerovača, potom na rozšírenie káblovej trasy k smerovaču môžete pridať jeden alebo viac prepínačov (viac o nich nižšie), ktoré doplnia funkcie prepínačov.
Modem
V moderných počítačových sieťach sa modem nazýva zariadenie, ktoré poskytuje prístup na internet alebo prístup k iným sieťam prostredníctvom primárnych šípkových telefónnych liniek (trieda xDSL) alebo prostredníctvom ďalších bezplatných dronov. mobilných technológií(Trieda 3G).

Modemy možno rozdeliť do dvoch skupín. Prvým krokom je pripojenie k počítaču cez USB rozhranie a poskytnutie výstupu aspoň jednému konkrétnemu PC pred pripojením k modemu. Druhá skupina využíva na pripojenie k počítaču už známe rozhrania LAN a/alebo Wi-Fi. Je jasné, že modem je pripojený k smerovaču. Takéto zariadenia sa často nazývajú kombinované zariadenia a ich stopy sa používajú na vytvorenie lokálneho prepojenia.

Pri výbere firmy vlastnenej DSL môžu zákazníci čeliť viacerým ťažkostiam spôsobeným zámenou v ich menách. Vpravo, najčastejšie v sortimente počítačových predajní, sú dve veľmi podobné triedy zariadení: modemy so vstavanými smerovačmi a smerovače so vstavanými modemami. Prečo ten rozdiel?

Dve skupiny zariadení prakticky nemajú žiadne kľúčové vlastnosti. Samotní výrobcovia umiestňujú router so vstavaným modemom ako najlepšiu možnosť s veľkým počtom doplnkové funkcie a zvýšenú produktivitu. Ak potrebujete iba základné funkcie, ako je pripojenie všetkých počítačov vo vašej domácej sieti na internet, potom existuje osobitný rozdiel medzi modemami-smerovačmi a smerovačmi ako externými sieťami. Jeho rozhranie je obmedzené na modem DSL, nie.
Je to tiež modem, ktorý sa dá použiť ako lokálna sieť – v skutočnosti ide o router, ktorý má ako externé sieťové rozhranie xDSL alebo 3G modem.
Prepínač alebo prepínač sa používa na prepojenie rôznych uzlov počítačovej siete a výmenu dát medzi nimi pomocou káblov. Úlohy týchto uzlov môžu hrať buď mimo zariadenia, ako je napríklad stolný počítač, alebo v samostatnom segmente v rámci skupiny zariadení. Ako smerovač má prepínač iba jedno okrajové rozhranie - LAN a v mysliach domácich sa považuje za dodatočné zariadenie, ktoré je dôležité pre škálovanie miestnych okrajov.
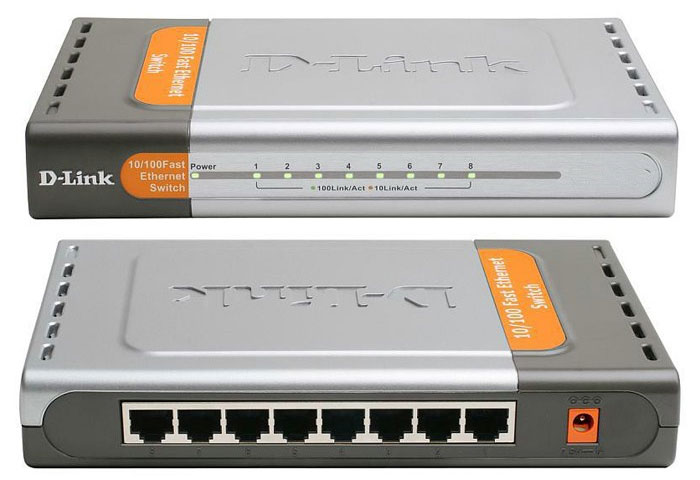
Na pripojenie počítačov za ďalšie káble, ako sú smerovače, majú prepínače špeciálne zásuvky. Pre modely orientované na domáca wiki Zavolajte ich päť alebo osem. Ak sa počet portov prepínača kedykoľvek prestane používať na pripojenie všetkých zariadení, môžete pridať ďalšie svietidlo. Týmto spôsobom môžete rozšíriť svoj domáci rám čo najrýchlejšie.
Prepínače sa delia do dvoch skupín: s jadrom a bez povrchovej úpravy. Prvé, ktoré pochádzajú z názvu, sa dajú vyliečiť pomocou špeciálneho softvérová bezpečnosť. Napriek svojim funkčným schopnostiam je smrad drahý a v domácnostiach nie je obľúbený. Svietidlá bez povrchovej úpravy rozdeľujú prevádzku a regulujú rýchlosť výmeny dát medzi sieťovými klientmi v automatickom režime. Samotné zariadenia sú ideálnym riešením pre malé až stredne veľké miestne stretnutia, kde je počet účastníkov výmeny malý.
V závislosti od modelu môžu prepínače poskytovať maximálnu rýchlosť prenosu dát, ktorá je buď 100 Mbit/s (Fast Ethernet) alebo 1000 Mbit/s (Gigabit Ethernet). Gigabitové svietidlá sú najvhodnejšie pre domáce aplikácie, kde plánujete často prenášať veľké súbory medzi lokálnymi zariadeniami.
Bezdrotova prístupový bod
Na prístup k internetu alebo k miestnym sieťovým zdrojom bez dronov môžete okrem smerovača bez dronov použiť ďalšie zariadenie, ktoré sa nazýva prístupový bod bez dronov. Ako náhrada za router nemá táto stanica žiadne externé WAN rozhranie a vo väčšine prípadov je vybavená len jedným LAN portom na pripojenie k routeru alebo switchu. Preto potrebujete prístupový bod v situácii, keď je nainštalovaný lokálny smerovač alebo modem bez podpory Wi-Fi.

V týchto situáciách možno v prípade potreby realizovať výber ďalších prístupových bodov v spojení s bezdrôtovým smerovačom veľká plocha Pokrittya Wi-Fi. Napríklad sila signálu jedného alebo viacerých bezdrôtových smerovačov nemusí stačiť na úplné pokrytie celej plochy veľkej kancelárie alebo veľkej kancelárie.

Prístupové body môžu byť tiež použité na organizovanie mostov bez dronov, ktoré umožňujú vzájomné prepojenie prostredníctvom rádiového signálu mimo zariadenia, segmentov siete alebo dokonca siete na takých miestach, kde sú káble položené na oblohe aspoň viac skrútený.
Okrajový kábel, konektory, zásuvky
Bez ohľadu na búrlivý vývoj bezšípkové technológie, dovtedy bude veľa miestnych hraníc pre ďalšiu pomoc. Takéto systémy ponúkajú vysokú spoľahlivosť, spoľahlivú priepustnosť a minimalizujú možnosť neoprávneného spojenia na minimum hovorov.
Na vytvorenie káblovej lokálnej siete v domácnostiach a kanceláriách sa používa technológia Ethernet, kde sa signál prenáša takzvaným „krúteným párom“ (TP-Twisted Pair) - káblom, ktorý pozostáva zo štyroch medených prepínačov za sebou (do vymeňte Škoda) páry vodičov.

Vo všedné dni počítačová sieť Vikorist je dôležitý netienený kábel kategórie CAT5 a najčastejšie je plne vyvinutá verzia CAT5e. Káble tejto kategórie umožňujú prenášať signál rýchlosťou 100 Mbit/s iba s dvoma pármi (polovica) vodičov a 1000 Mbit/s so všetkými štyrmi pármi pripojenými.
Na pripojenie k zariadeniam (smerovačom, prepínačom, okrajovým kartám atď.) sú na koncoch páru nainštalované 8-kolíkové modulárne konektory, ktoré sa nazývajú RJ-45 (hoci ich správny názov je 8P8C).
![]()
Majte na pamäti, že si môžete buď kúpiť hotové (s krimpovanými zásuvkami) lemované káble, nazývané „prepojovacie káble“, v ktoromkoľvek obchode s počítačmi, alebo môžete zásuvkám tiež pridať twist a potom samostatne pripraviť káble požadovanej veľkosti pre požadované množstvo. O tom, ako byť opatrní, sa dozviete z nižšie uvedeného materiálu.
Vikorist káble pre pripojenie počítačov súčasne, môžete ich pripojiť priamo z prepínačov alebo routerov do konektorov pozdĺž máp PC a ďalšou možnosťou je výmena okrajových zásuviek. V ktorej je jeden koniec kábla pripojený k portu spínača a druhý k vnútorným kontaktom zásuvky, druhá zásuvka môže byť použitá na pripojenie počítača alebo iných zariadení.

Okrajové zásuvky môžu byť zabudované do steny alebo namontované. Zastavenie zásuviek a výmena káblov na umývanie dodá vášmu pracovnému priestoru estetickejší vzhľad. Takže samotné zásuvky môžu byť použité manuálne ako oporné body rôznych segmentov ohraničenia. Môžete napríklad nainštalovať prepínač alebo smerovač na chodbu bytu a potom úplne viesť káble do zásuviek umiestnených vo všetkých potrebných priestoroch. Týmto spôsobom si vyberiete množstvo bodov umiestnených v rôznych častiach bytu, ku ktorým môžete pripojiť nielen počítače, ale aj niektoré hraničné zariadenia, napríklad ďalšie prepínače na rozšírenie vášho domova alebo kancelárie Hlavné opatrenia.
Ďalšou položkou, ktorú možno budete potrebovať pri inštalácii káblov, je kábel, ktorý možno použiť na prepojenie dvoch torzné páry s embosovanými konektormi RJ-45.

Krém priameho významu musí byť v týchto kvapkách ručne vtlačený na miesto, keď koniec kábla nekončí jedným konektorom, ale dvoma. Táto možnosť je možná pri dennom pripojení s priepustnosťou 100 Mbit/s, kde na prenos signálu stačia dva páry vodičov.
Na pripojenie až jedného kábla k dvom počítačom naraz bez použitia prepínača môžete použiť potrebné pripojenia. Pripomínam ale, že v tomto prípade bude maximálna rýchlosť výmeny dát 100 Mbit/s.

Zistite viac o krútenej dvojlinke, pripojení zásuviek a charakteristikách okrajové káble prečítajte si špeciálny materiál.
Teraz, keď poznáme hlavné komponenty lokálnej siete, je čas hovoriť o topológii. Yakshcho kazati jednoduchými slovami, potom topológia hrán je diagram, ktorý popisuje rozloženie a spôsoby pripojenia rozšírenia hraníc.
Existujú tri hlavné typy topológie siete: zbernicová, kruhová a zrkadlová. Pri zbernicovej topológii sú všetky počítače pripojené jedným káblom. Na zjednotenie PC do jednej siete pomocou dodatočnej topológie „Ring“ sú následne navzájom prepojené, čím zostávajúci počítač sa pripája k prvému. Pri topológii „Zirka“ sú zariadenia pripojené k sieti cez špeciálny rozbočovač za dodatočným káblom.
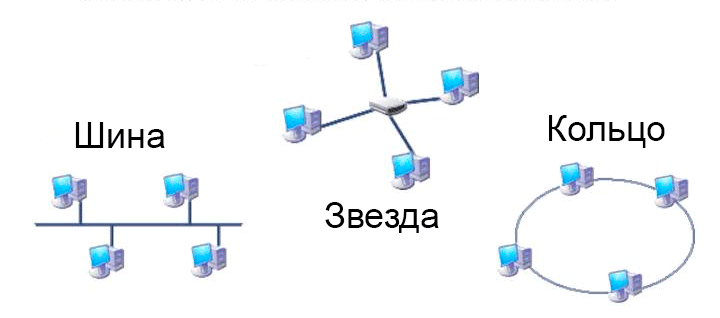
Mimochodom, vážení čitatelia, už ste uhádli, že pre domáce alebo malé kancelárske použitie je dôležité použiť topológiu „Zirka“, rovnako ako smerovače a prepínače sa používajú ako rozbočovacie zariadenia.
Vytvorenie hranice zo zavedenej topológie Zirka nebude vyžadovať rozsiahle technické znalosti ani veľké finančné investície. Napríklad za ďalší prepínač za 250 rubľov môžete na niekoľko minút prepojiť 5 počítačov a za ďalší smerovač za niekoľko tisíc rubľov môžete získať domácu sieť, ktorá poskytuje desiatkam zariadení prístup k internetu a miestnym zdrojom. .
Ďalšou neporovnateľnou výhodou tejto topológie je jej škálovateľnosť a jednoduchosť modernizácie. Zosúladenie a škálovanie siete sa teda dá dosiahnuť jednoduchým pridaním ďalších dátových koncentrátorov s potrebnými funkčné schopnosti. Takže v súčasnosti sú hady roshtashuvannya mereshevikh schopné hada hada ї ї ї praktického vikoristánu a Zmensyti Kilkiyst a pre-ibzhin zerdnuvalvalvillevs sú schopní.
Bez ohľadu na to, že topológia „Zirka“ vám umožňuje rýchlo zmeniť štruktúru siete, rozšíriť smerovač, prepínače a ďalšie. potrebné prvky Je potrebné myslieť dopredu, berúc do úvahy rozloženie priestoru, počet zariadení, ktoré sa majú pripojiť, a spôsoby ich pripojenia na limit. To vám umožňuje minimalizovať riziká spojené s nákupom nepotrebného alebo nadmerného majetku a optimalizovať výšku vašich finančných výdavkov.
Višňovok
Na koho materiály sme sa pozreli? posvätné princípy vyvolať miestne opatrenia, najmä vlastníctvo, v takom prípade je táto hodnota splatná. Teraz už viete, že hlavným prvkom každej domácej siete je smerovač, ktorý vám umožňuje kombinovať bezdrôtové zariadenia, ktoré prevádzkujú bezdrôtové (Ethernet) aj bezdrôtové (Wi-Fi) technológie, čím zaisťuje bezpečnosť všetkého, čo mám internetové pripojenie prostredníctvom jedného jeden kanál.
Okrem možnosti rozšírenia pripojovacieho bodu na lokálnu sieť za ďalšie káble sú prepínače vikoryst v podstate rippermi. Na organizovanie pripojení bez dronov používajte prístupové body, ktoré umožňujú pomocou technológie Wi-Fi nielen bezdrôtové pripojenie k akémukoľvek zariadeniu, ale v režime „most“ aj prepojenie celých segmentov miestnej oblasti.
Aby ste presne pochopili, koľko a aký druh majetku budete potrebovať na vytvorenie ďalšieho usporiadania domu, je ľahké zostaviť jeho topológiu. Nakreslite schému inštalácie všetkých zariadení zapojených do siete, ktoré vyžadujú káblové pripojenie. Je dôležité určiť bod optimálneho umiestnenia pre smerovač a potreby ďalších prepínačov. Neexistujú tu žiadne jednotné pravidlá, pretože fyzická inštalácia smerovača a prepínačov závisí od mnohých faktorov: od počtu a typu zariadení, ako aj od špecifikácií, ktoré na ne budú umiestnené; plánovanie a veľkosť ubytovania; pomohol urobiť vzhľad komutačných uzlov esteticky príjemným; možnosti kladenia káblov a iné.
Teraz, keď máte plán pre svoj nadchádzajúci projekt, môžete začať vyberať a kupovať potrebné vybavenie, inštalovať ho a upravovať. Hovorme o tom v pripravovaných materiáloch.
