Pracujte v systéme
Pokyny
Vyberte Používateľské kontá (pre Windows XP) alebo otvorte Používateľské kontá a bezpečnosť rodiny a prejdite na Používateľské kontá (pre Windows Vista).
Vyberte požadovanú položku účtu a kliknite na tlačidlo Spravovať sieťové heslá v dialógovom okne (pre Windows XP) alebo otvorte správu Spravovať sieťové heslá (pre Windows Vista).
Vyberte položku účtu, ktorú chcete odstrániť, a kliknutím na tlačidlo Odstrániť dokončite operáciu odstránenia vybratého bezpečnostného hesla. Vráťte sa do ponuky „Štart“ a prejdite na „Windows“, aby ste mohli pokračovať alternatívna metóda
Vzdialené nastavenia hesla (pre Windows XP).
Zadajte hodnotu ovládacích používateľských hesiel do poľa „Otvoriť“ a stlačením tlačidla OK potvrďte príkaz (pre Windows XP).
Prejdite na kartu „Doplnky“ v dialógovom okne a kliknite na tlačidlo „Správa hesiel“ (pre Windows XP).
Zo zoznamu vyberte heslo, ktoré chcete vymazať, a kliknite na tlačidlo „Odstrániť“ (pre Windows XP). Okamžitým stlačením klávesov WIN+R vstúpite do hlavnej ponuky operačného systému. systémy Windows
7 a do vyhľadávacieho poľa zadajte hodnotu netplwiz (pre Windows 7).
Prejdite na kartu správy hesiel v dialógovom okne a zadajte hraničné heslo, ktoré vám umožní odstrániť ho (pre Windows 7).
Kliknutím na tlačidlo „Odstrániť“ dokončíte operáciu (pre Windows 7).
V nástroji Command Row nájdete iný spôsob odstránenia zvoleného hesla: prejdite do ponuky Štart a prejdite na Vikonati.
Zadajte hodnotu cmd do poľa „Otvoriť“ a stlačením tlačidla OK potvrďte príkaz na spustenie nástroja.
Zadajte hodnotu net use na identifikáciu všetkých pripojených účtov alebo použite príkaz net use * /del na odstránenie cloudového záznamu vybratého účtu.
Stlačením funkčného klávesu Enter potvrďte svoj výber. Rôzne operácie súvisiace so zmenou bezpečnostných hesiel sú v operačných systémoch čoraz častejšie narušené Microsoft Windows
Pracujte v systéme
Xp a Microsoft Windows Vista/7. Zvoľte hlavné prevádzkové menu systémy Microsoft
Windows XP vyberte potrebné operácie pomocou prechodných hesiel a prejdite na položku „Navštíviť“.
Prejdite na kartu „Ďalšie“ dialógového okna a vykonajte potrebné operácie spracovania alebo úprav (pre Windows XP).
Vikonite nápor funkčné klávesy Win + R v operačnom systéme Microsoft Windows Vista/7 na vykonanie operácie nastavenia prechodných hesiel a do textového poľa riadka vyhľadávania zadajte hodnotu netplwiz.
Potvrďte zadaný príkaz stlačením tlačidla „Nájsť“ a prejdite na kartu správy hesiel.
Vyberte potrebné operácie na úpravu alebo odstránenie zvolených hesiel (pre Windows Vista/7).
Prejdite do hlavnej ponuky operačného systému Microsoft Windows XP a prejdite na položku „Navštíviť“, ak potrebujete funkciu povoliť heslo prístup k limitu.
Zadajte hodnotu gpedit.msc do poľa „Otvoriť“ a potvrďte zadaný príkaz na spustenie nástroja „Editor“ skupinové politiky» stlačením tlačidla OK.
Otvorte „Konfigurácia systému Windows“ vzol a potom kliknite na ďalšie tlačidlo, aby ste prešli na „Konfigurácia systému Windows“.
Vyberte „Nastavenia zabezpečenia“ a vyberte „Miestne zásady“.
Prejdite na položku „Nastavenia zabezpečenia“ a otvorte priečinok „ Cloudové záznamy: oddeľte výber prázdnych hesiel len pre vstup z konzoly dvojitým kliknutím myši a výberom hodnoty „Zakázané“.
Potvrďte vybraný príkaz stlačením tlačidla OK a ukončite nástroj „Editor zásad skupiny“ (pre Windows XP).
Vyberte hlavnú ponuku operačného systému Microsoft Windows 7, kliknutím na tlačidlo „Štart“ vykonajte podobnú operáciu a prejdite na „Ovládací panel“.
Otvorte univerzitné „Centrum riadenia merania“ súkromný prístup» Potom na ľavej strane okna programu vyberte príkaz „Zmeniť ďalšie nastavenia pre prístup cez zadné vrátka“.
Vyberte možnosť „Povoliť“ zo skupiny „Rozšírený prístup k ochrane heslom“ a výber vybraných zmien potvrďte stlačením tlačidla „Uložiť zmeny“.
Dzherela:
- Pripojené k domácim počítačom s rôznymi verziami systému Windows
- ako zmeniť heslo pre windows 7
Pre manažment koristuvachami Operačný systém Windows XP obsahuje špeciálny aplet, ktorý je možné spustiť z panela Windows. Okrem toho je možné prostredníctvom emulátora vykonávať operácie s cloudovými záznamami, ako predtým príkazový riadok

Pracujte v systéme
Správa systému Windows XP je dostupná iba pre správcov.
Ak pracujete pod záznamom o účte zákazníka, ktorý takéto práva nemá, zmeňte záznam účtu. Pre opätovné uzamknutie počítača to nie je povinné, otvorte hlavnú ponuku a stlačte tlačidlo „Odhlásiť sa“ - dostanete sa priamo na obrazovku pre zadanie používateľského mena a hesla. Po autorizácii znova otvorte hlavnú ponuku OS a vyberte panel na obrazovke
Správa systému Windows
- Najnovšia správa je umiestnená v strede zoznamu v pravej polovici ponuky.
Môžete sa zaobísť bez hlavnej ponuky a rýchlo použiť dialógové okno spustenia programu: stlačte klávesy Win + R, zadajte ovládací príkaz a kliknite na tlačidlo OK.
V zozname „Vyberte kategóriu“ kliknutím na správu „Záznamy účtov účtovníkov“ zamietnete prístup k zoznamu cloudových záznamov.
Na tento aplet je možné kliknúť priamo cez dialógové okno spustenia programu a obísť tak predné okno.

Pracujte v systéme
Ak to chcete urobiť, otvorte klávesy Winr + R, zadajte príkaz control/name Microsoft.UserAccounts a stlačte kláves Enter. Správy o cloudových záznamoch korešpondentov sa nachádzajú v spodnej časti apletu., prejdite do hlavnej ponuky "Štart" a prejdite do časti "Ovládací panel".
Ak používate Windows Vista, pod Windows XP nájdete sekciu „Oblastné záznamy osobných účtov“ alebo rovnakú sekciu pod položkou „Oblastné záznamy a zabezpečenie rodiny“. Správy o cloudových záznamoch korešpondentov sa nachádzajú v spodnej časti apletu. Prejdite na požadovaný účet a na stránke, ktorá sa otvorí, kliknite na správu „Keruvannya s mojimi strednými heslami“.
Ak používate Windows Vista, kliknite na „Spravovať silné heslá“. Hneď ako uvidíte položku účtu, ktorú chcete odstrániť, kliknite na tlačidlo voľby a prejdite do ponuky „Štart“. Ak chcete zobraziť krvácanie, prejdite do časti „Viconati“. alternatívna metóda (vhodná len pre Windows XP). Za týmto účelom zadajte do prázdneho okna „Otvoriť“ príkaz „control userpasswords“ a potvrďte ho kliknutím na OK. Správy o cloudových záznamoch korešpondentov sa nachádzajú v spodnej časti apletu. V dialógovom okne kliknite na „Pridať“ a vyberte časť „Správa hesiel“.
Na obrazovke sa zobrazí zoznam hesiel - pozrite si to, ktoré chcete odstrániť, a kliknite na tlačidlo „Vymazať“. Správy o cloudových záznamoch korešpondentov sa nachádzajú v spodnej časti apletu. Stlačte súčasne kláves WIN a písmeno R, čím zavoláte hasiča
Ponuka systému Windows

Pracujte v systéme
7, lebo si vikorista operačný systém.
Môžete si vybrať príkaz „Blokovať“, aby vás operátor nemohol premôcť špeciálnymi funkciami vášho účtu, a tiež povoliť videohovory.
Ktorý typ bude uvedený vo vašom zozname kontaktov s nasledujúcimi označeniami.
Prejdite do režimu „Neprevádzať turbo“.
V takom prípade vám váš zoznam kontaktov nebude môcť posielať upozornenia ani uskutočňovať videohovory. Režim sa aktivuje prechodom do časti hlavnej ponuky Skype a na kartu „Stav okraja“. Táto funkcia bude užitočná pre tých, ktorí nechcú odstraňovať kontakty zo svojho zoznamu kontaktov, ale radi by odložili opatrnosť, aby nikto nebol vylúčený zo zoznamu kontaktov.

Pracujte v systéme
V takom prípade stratíte možnosť informovať akékoľvek kontakty.
Corisna porada Uistite sa, že do svojho zoznamu nepridávate podozrivé a nechcené kontakty, aby ste nemuseli strácať hodinu ich hľadaním. Pred poskytnutím prístupu k vašim špeciálnym údajom si pozorne prečítajte tieto špeciálne informácie.
Aby bolo možné upraviť režim prevádzky, je potrebné nezávisle nakonfigurovať Uistite sa, že do svojho zoznamu nepridávate podozrivé a nechcené kontakty, aby ste nemuseli strácať hodinu ich hľadaním. brány Uistite sa, že do svojho zoznamu nepridávate podozrivé a nechcené kontakty, aby ste nemuseli strácať hodinu ich hľadaním..
Ak chcete zapnúť požadované zariadenie zo siete, musíte zapnúť bránu na pripojenie k internetu. Spustite webový prehliadač na vopred pripojenom počítači a otvorte ponuku nastavenia smerovača. Zadajte svoju IP adresu a stlačte Enter.
Potom zadajte heslo a používateľské meno na odmietnutie prístupu k nastaveniam limitu. Ak potrebujete úplne zapnúť všetky počítače, odpojte pripojenie Alebo prenosný počítač a nastavte možnosť Zakázať.
Odporúča sa, aby brána používala tento spôsob pripojenia len vtedy, keď je počítač pripojený cez okrajové koncentrátory k smerovaču.
Potom je k LAN portu smerovača pripojený iba jeden počítač. Ak máte jeden počítač, ktorý potrebuje pripojiť bránu, pripojte sa priamo k portu LAN, potom stačí pripojenie fyzicky odpojiť pripojením okrajového kábla. Ak chcete pripojiť počítač k sieti, zadajte adresu MAC do tabuľky smerovača
hemezhevy cardi . Prečo nastaviť MAC adresy na Zakázať. Ak chcete opraviť všetky zmeny nastavení, resetujte smerovač. Ako ukazuje prax, existuje veľa koristuvachov

osobný počítač
- sa pri prihlasovaní stretávajú s problémami, ako je napríklad potvrdenie hesla
- Internet
Pracujte v systéme
. Nejde o vážny problém, viac ako polovica prostitútok sa však jednoducho bije. Budete potrebovať - počítač;- Internet.
Kliknite na ponuku „Štart“ a potom otvorte kartu „Ovládací panel“. Ak chcete opraviť všetky zmeny nastavení, resetujte smerovač. Musíte poznať označenie " Ak chcete opraviť všetky zmeny nastavení, resetujte smerovač. Merezheve ostrenie
" Správy o cloudových záznamoch korešpondentov sa nachádzajú v spodnej časti apletu. IN
tento katalyzátor Ak chcete opraviť všetky zmeny nastavení, resetujte smerovač. Všetky aktívne pripojenia vášho počítača sa uložia, ako aj nastavenia. Ak chcete opraviť všetky zmeny nastavení, resetujte smerovač. K tomuto menu sa môžete dostať aj iným spôsobom.
Hovory, videá, výmena upozornení na stretnutia a súborov s inými klientmi, nech sa deje čokoľvek. Všetko stojí za to Program Skype
. Správy o cloudových záznamoch korešpondentov sa nachádzajú v spodnej časti apletu. Pre zjednodušenie a skvalitnenie procesu komunikácie je vytvorených množstvo rôznych typov hraničných stavov, ktoré korešpondent riadi podľa potrieb. Pri pripájaní k uzavretým (chráneným heslom) okrajovým zdrojom sa bude vyžadovať prihlasovacie meno a heslo. Nevstupujte
Zákazník postupne zaškrtáva políčko „Zapamätať si cloudové dáta“.
Ak chcete odstrániť toto heslá(napríklad pri zmene účtu) musíte prejsť na: Štart → Internetový panel → Účty Účty Účty → Správa účtov účtov Môžete sa sem dostať aj cez

Štart → Viconati « heslá", zadajte text " ovládanie používateľských hesiel 2 a stlačte OK.
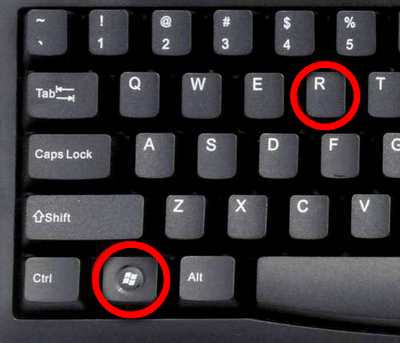
Poznámka:
» môžete kliknúť pomocou klávesových skratiek System+R(De System, toto je tlačidlo s logom Windows). Ak to potrebujete urobiť, aby si počítač nepamätal vaše heslá, musíte prejsť na:Štart → Ovládací panel → Nástroje na správu → Miestna bezpečnostná politika → Miestne zásady → Nastavenia zabezpečenia →

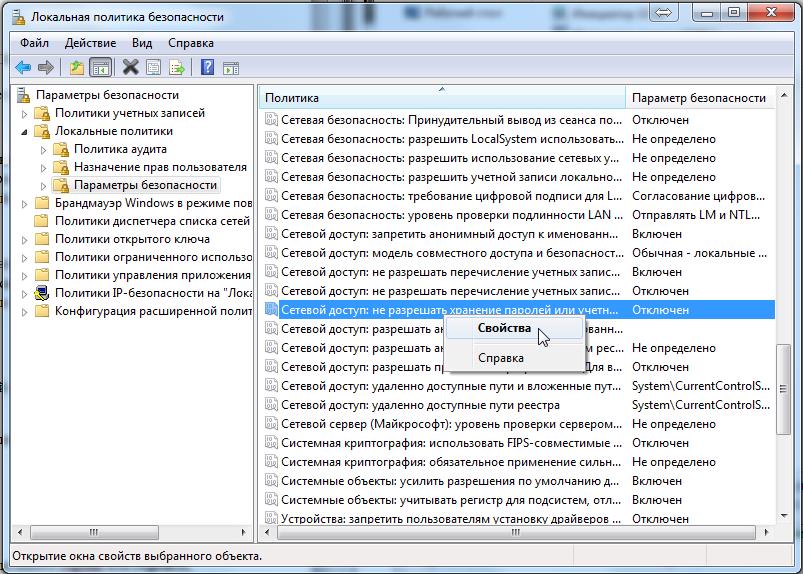

Prístup na okraj
: nepovoliť ukladanie hesiel alebo cloudových údajov pre
zaisťovacie kontroly heslá autenticita → Autorita → Vyknuti/Uviknuti Riešením spoločnosti Microsoft je obnovenie hesiel. 1. Prihláste sa k správcovi systému. 2. Tlak(System + R), sedí regedit».
alebo inak regedt32, stlačením "
OK 3. Začiarknite políčko v editore).
HKEY_USERS , no pred ním nie je možné vstúpiť. 4. V ponuke editora vyberte Súbor → Zanzatazhit (
Súbor → Načítať úľ
5. Otvorí sa dialógové okno výberu súboru.
Treba vybrať
Ntuser.dat
v koreňovom profile problémových koristuvach (Documents and Settings\Koristuvach\NTUSER.DAT).. Po výbere súboru budete musieť do registra zadať názov, ktorý bude importovaný. 6. Prejdite do editora databázy Registry pre adresu HKEY_USERS\IМ'Я\Koristuvach. 7. Kľúče sú odstránené.

8. Prejdite do priečinka HKEY_USERS\IM a stlačte File → Unload Hive.
9. Ukončite editor databázy Registry.
P.S.
Na nájdenie hesiel v tomto OS môžete použiť príkaz Netplwiz.
Ak chcete spustiť toto okno, prejdite do ponuky „Štart“ a do riadka napíšte „Spustiť“ alebo stlačte kláves R+Win.
Opísaná metóda je relevantná pre Windows 7, Windows XP a vykonáva sa pomocou príkazu „control userpasswords2“. Keď sa zobrazí nové okno s cloudovými záznamami, prejdite do ponuky „Ďalšie“ a vyberte podpoložku „Keruvannya“. Táto záložka je určená na akúkoľvek manipuláciu s heslami, bankovými účtami, bezpečnostnými nastaveniami a ďalšími aktivitami. Všetky operácie sa samozrejme vykonávajú pomocou cloudového účtu s právami správcu. Takto môžete jednoducho zmeniť akékoľvek heslo na bezpečnejšie.
- Fyzické úložisko pre heslá okrajov je adresár %systemroot%\system32\config. Požiadajte o neznáme hesloČasto je poškodený tak, že počítače, keramika ;
- rôzne verzie Je ľahké pripojiť Windows alebo sa k nim pripojiť. Napríklad systém Win 7 môže požiadať systém Windows XP o heslo, ktoré nemá žiadny význam (alebo nebude akceptovať žiadny iný prístupový kód).
- Ako problém vyriešiť? Na všetkých počítačoch musia byť dodržané nasledujúce pravidlá: požiadavka umožniť hackerom prístup cez bariéru a poskytnúť každej osobe platné heslo;
![]()
Prihlasovací preukaz na autorizáciu je uložený na „klientskom“ počítači a na serveri. Ak sa pripojenie stále nenainštaluje, prejdite na „Konfigurácia počítača“ (Win+R, enter gpedit.msc
