Доброго времени суток, користувачі.
Незалежно від виробника комп'ютерів, рано чи пізно будь-який обчислювальний пристрій потребує перевстановлення операційної системи або її відновленні. Це може бути пов'язано з різними причинами, включаючи атаку вірусів, видалення важливих даних та інші вагомі чинники. Повернути працездатність обладнання можна різними способами. Сьогодні я розповім, як зробити відновлення системи на ноутбуці HP. Існує кілька основних способів.
Найпростіший спосіб повернути працездатність ПК - запуск останньої працюючої версії операційки. Для цього потрібно виконати пару рухів:
Цей режим дозволяє запустити комп'ютер, відштовхуючись від параметрів комп'ютера, використовуючи які обладнання завантажувалося вдало. Процедура повертає реєстр, параметри драйверів і інші важливі настройки.
Краще користуватися цим інструментом, коли до неполадок привели некоректні зміни на програмному рівні.
відновлення( )
Ще одна корисна функція, Яка допомагає в різних ситуаціях моделі Pavilion G6 - « Відновлення системи». Для його включення потрібно зробити пару кроків:
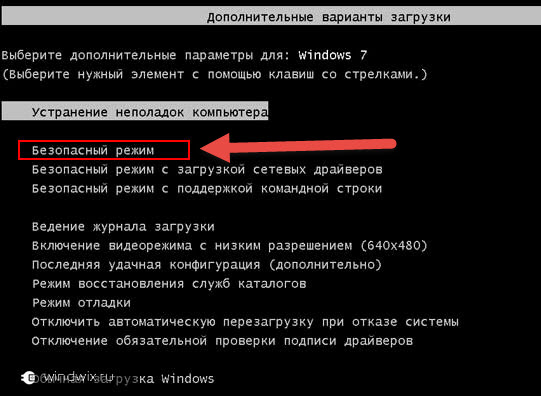
Додаткові варіанти завантаження або диск( )
Якщо ОС перестала працювати в результаті дії вірусу, повернути її до нормального стану стане у пригоді диск з дистрибутивом. Виконуємо кілька кроків:
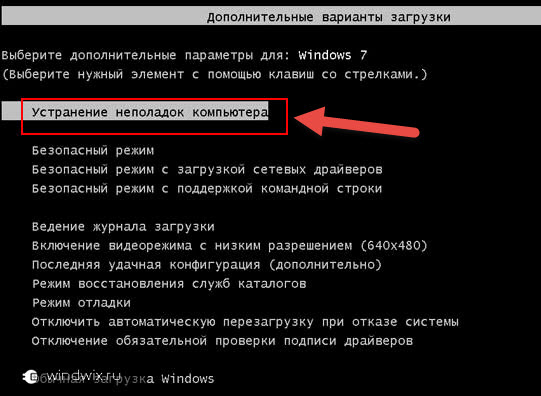
Якщо з якихось причин ви не можете потрапити в відповідне меню, пробуємо користуватися файлами:
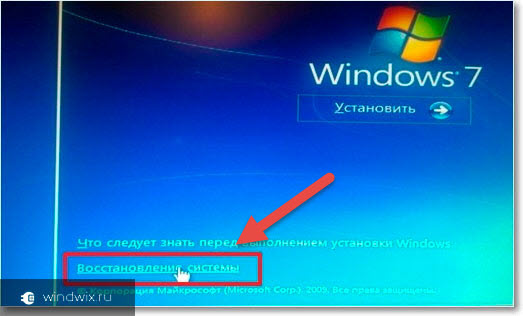
У цьому меню існує відразу кілька варіантів, що дозволяють повернути працездатність операційки. Нас цікавить другий пункт. Вибираємо його, вказуємо момент для повернення і погоджуємося з усім. В кінці з'явиться відповідне повідомлення.
заводські параметри( )
Ще одним зручним інструментом є повернення до заводських налаштувань. Це рішення дозволить впоратися з будь-якими проблемами операційки, які не пов'язані з встановленим обладнанням. Що це і як запустити потрібний інструмент?
Таке рішення дає можливість за короткий проміжок часу повернути ноутбук Pavilion G7 або будь-який інший до параметрів, з якими пристрій купувалося в магазині. За фактом, на комп'ютері з'явиться чиста ОС і всі необхідні драйвера.
Відразу потрібно сказати, що всі інші дані з системного диска будуть видалені.
В обладнанні від компанії HP за цю функцію відповідає додаток Recovery Manager. Запустити його можна таким способом:
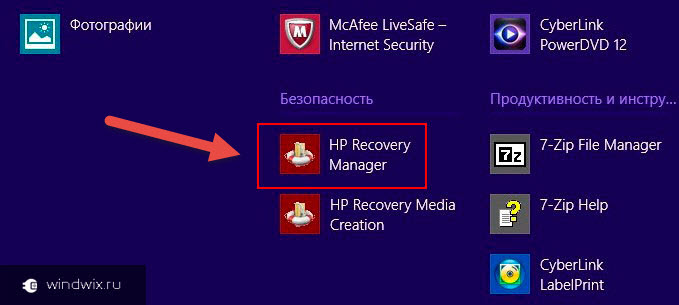
Перед користувачами з'явиться нова ОС, будь то Windows 10 або навіть Vista - все залежить від кого, з якою купувався ноутбук.
Залишається тільки встановити програмне забезпечення.
Не завантажується( )
Деякі користувачі можуть зустрінеться з ситуацією, коли операційка просто відмовляється завантажуватися. Для запуску потрібного інструментувиконуємо кілька кроків:

Що ж, тепер ви знаєте, як зробити повернення операційки на ноутбуках HP. У більшості випадків воно нітрохи не відрізняється від процедури з пристроями інших виробників. Але все ж існує спеціальний інструмент, який працює тільки на вищезгаданому обладнанні.
Крім усього, що зазначено раніше, ще одним рішенням цілком може стати чиста перевстановлення системи. Правда після неї нерідко потрібно провести якийсь час за пошуком і розміщенням драйверів.
Сподіваюся вам допоможе хоча б один з описаних вище варіантів впоратися з проблемами на пристрої. Передплачуйте і розповідайте про блозі друзям.
Привіт всім. У цій статті буде описаний спосіб відновлення системи (в моєму випадку Windows 7 x64 home edition) з розділу recovery на ноутбуках hp, конкретніше - на hp pavilion dv6 6169. Пишу про це тому що подібної інструкції в інтернеті не зміг знайти.
Передісторія проста: ліцензійна win 7 встановлена на ноут стала працювати вкрай погано. Диска з драйверами і системою в комплекті до ноуту не було. Закінчилася боротьба з ОС форматуванням диска C. Ставити піратську версію бажання не було, хотілося повернути ліцензійну, в первісному вигляді.
Для відновлення підійде будь-який завантажувальний дискз попередньо встановленою програмою Acronis disk director (я користувався складанням Windows 7 Rose SG від ChipXp.ru).
1. Будь-які дані з диска С будуть видалені, ви в курсі.
2. При завантаженні системи заходимо в BIOS, міняємо пріоритет завантаження з HDD на CD-rom
3. Завантажуємося з диска, запускаємо Acronis disk director
4. Виявляємо розділ Recovery, Швидше за все він прихований
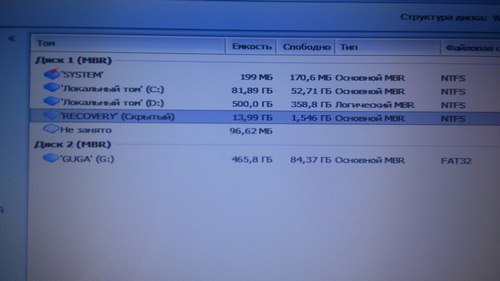
5. Кількома по ньому правою клавішею, вибираємо «Повідомити про активний»

6. У який з'явився попередженні тиснемо на ОК.
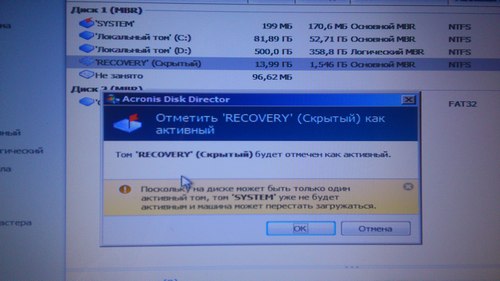
7. Після цього виконуємо зміни, йдемо на перезавантаження, знову в біос, міняємо пріоритет на HDD, знову перезавантажуємо ноутбук, після чого почнеться відновлення з розділу Recovery. У підсумку я отримав свіжу ліцензійну Windows 7 з встановленими драйверами. Готово.
У мережі траплялося безліч не самих простих способіввідновлення ОС без диска на ноутбуці, але такого ніде не бачив, хоча він дуже простий.
Відновлення системи з розділу recovery на ноутбуках hp pavilion
Навігація по публікаціям
Прошу допомогти, все вже перепробував, сам розділ recoveryу мене не прихований був спочатку, acronis пробував але толку нуль тому розділ не прихований, при натисканні F11 лається і не завантажується на recovery є ідея як мені бути?
Для тих у кого в основні диски ставитися флешка / диск.
(Тобто немає функції відзначити як активний потому-что, активний - ваш завантажувальний диск / флешка).
Внизу вибрати потрібний тому, в даному випадку той те, в якому у нас Recovery і з права вибрати Перетворити в «фізичний» (точно не пам'ятаю, ну там варіантів мало).
Після цього зможете відзначити Recovery як активний.
Дійшов до цього як завжди методом проб і помилок 🙂
Щоб відновити систему з розділу відновлення, виконайте такі
дії.
1. Запустіть програму HP Recovery Manager одним із таких способів.
● Виберіть Пуск> Всі програми> Безпека> HP Recovery Manager> HP
Recovery Manager.
● Увімкніть або перезавантажте комп'ютер і натисніть клавішу esc, коли в нижній частині
екрану з'явиться повідомлення «Press the ESC key for Startup Menu" (Натисніть клавішу
ESC для переходу в меню запуску). При появі на екрані відображається повідомлення "F11
(System Recovery) "(F11 (Відновлення системи)) натисніть клавішу f11.
2. Клацніть System Recovery (Відновлення системи) у вікні програми HP Recovery
3. Дотримуйтесь інструкцій на екрані.
Як показали листи, отримані мною після публікації статті, насіння впало на благодатний грунт. Люди пишуть, що стаття виявилася їм корисною, чому я дуже радий.
Але чимало й таких листів, в яких користувачі просять описати процедуру відновлення для ноутбуків від інших виробників. На це я відповім тільки те, що вже говорив раніше: я обов'язково постараюся охопити якомога більше способів від різних виробників. Просто для цього потрібен час і наявність відповідних ноутбуків.
Я для цієї мети використовую комп'ютери, які потрапляють до мене для тестування і написання, тому є непогані шанси, що незабаром я викладу докладні інструкціїпо відновленню ноутбуків, виробництва найбільш відомих фірм.
Сьогодні ж я розповім про те, як відновлювати до заводського стану ноутбуки Hewlett-Packard (вони ж HP). Сюди ж відносяться і ноутбуки Compaq, оскільки в 2002 році ці компанії об'єдналися. Подібні моделі, в общем-то, і називаються HP Compaq, але наявність іншого логотипу може збити недосвідченого споживача з пантелику.
Так що майте на увазі, що Compaq - це теж HP, з аналогічними механізмами відновлення.
Однак хочу звернути вашу увагу на той факт, що в ноутбуках HP, на відміну від більшості пристроїв інших виробників, розділ відновлення, як правило, знаходиться не в прихованій області, а на окремому логічному диску.
Хочу також нагадати про те, що всі важливі дані з жорсткого диска необхідно попередньо зберегти, так як в процесі відновлення вони будуть знищені. Якщо операційна система вашого комп'ютера вийшла з ладу і не завантажується, скористайтеся порадами статті.
Потрібно сказати, що в ноутбуках HP передбачена можливість збереження даних перед відновленням, але я вважаю за краще робити такі речі сторонніми засобами, тому в цій інструкції буде дан той сценарій відновлення, коли всі необхідні дані попередньо збережені.
Ну і наостанок нагадаю, що процедура відновлення повинна проводитися з повністю зарядженим акумулятором і настійно рекомендується підключити при цьому ноутбук до мережі електроживлення.
Отже, для того щоб приступити до відновлення системи, нам необхідно після включення живлення почати робити короткі натискання клавіші Esc, доки не з'явиться наступне меню:
Для запуску утиліти відновлення натискаємо кнопку F11.
На дисплеї з'явиться інтерфейс утиліти. Вибираємо пункт «Відновлення системи до початкового стану при поставці від виробника».
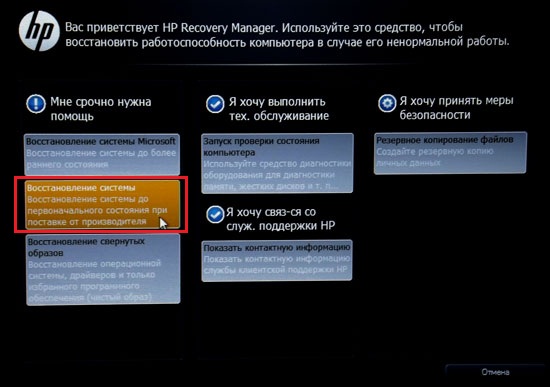
Нам буде запропонований вибір між збереженням даних і відновленням системи. Оскільки ми припускаємо, що дані ви попередньо зберегли, вибираємо пункт «Відновити без створення резервної копії»І натискаємо« Далі ».
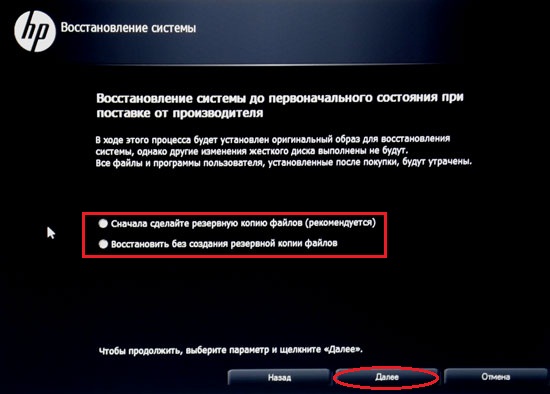
Нас попередять, щоб ми відключили всі зовнішні пристрої. Відключити потрібно все, що підключено до ноутбука. Навіть миша.
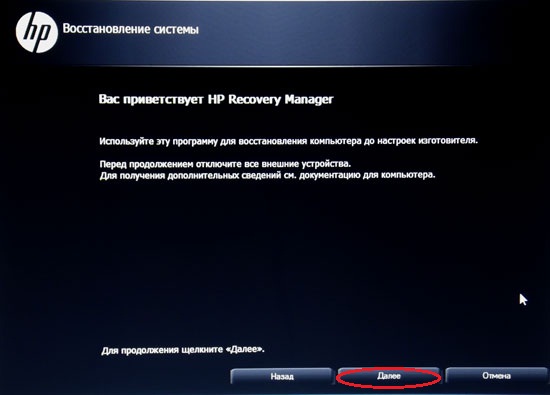
Після цього запуститься процедура відновлення ноутбука. На дисплеї будуть відображатися відомості про здійснюваних діях. Ця процедура займе тривалий час. Можете поки зайнятися іншими справами.
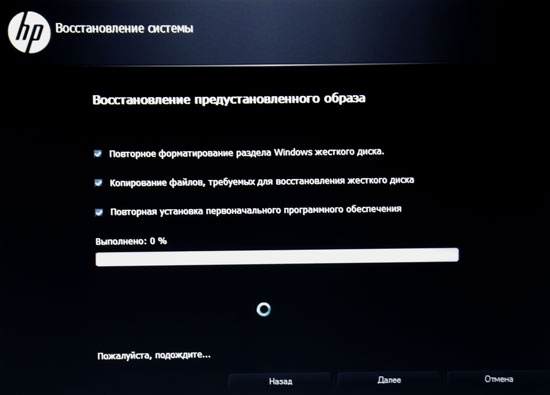
Після завершення відновлення на дисплеї з'явиться повідомлення про вдале закінчення процедури. Натискання кнопки «Готово» призведе до перезавантаження комп'ютера, після якої операційна система запуститься, як при першому включенні.
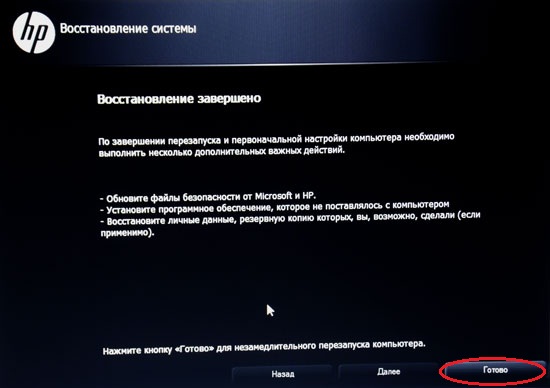
Ось ви і навчилися відновлювати ноутбуки HP до заводського стану.
Якщо моя стаття виявилася для вас корисною, порадьте будь ласка її своїм друзям за допомогою кнопок соціальних мережабо просто поділившись посиланням.
Ви можете надсилати свої питання для рубрики « Безкоштовна допомога" за адресою: [Email protected]сайт. В темі листа пишіть «Безкоштовна допомога».
Якщо Windows перестав завантажуватися, то для відновлення коректної роботи можна скористатися стандартними утилітами.
Один з головних кошмарів любителів комп'ютерної техніки- це зіткнутися з ситуацією, коли не вдається включити пристрій. Операційна системапочинає завантажуватися, але в підсумку видає повідомлення, на кшталт: «Не вдалося налаштувати оновлення Windows, Виконується скасування змін, не вимикайте комп'ютер ». Після чого нічого нового вже не відбувається - відновитися програмного забезпечення не вдається, та й завантаження вперто не допомагає.
Віруси і всілякі шпигунські програми- найпоширеніші причини проблем з ПК. Розбираємося, як захищатися.
Засоби відновлення системи
До виходу в світ Windows 7 подібна ситуація перетворювалася в численні танці з бубном, а нерідко і зовсім повної перевстановленняопераційної системи. Зараз все інакше, і часто проблема вирішується стандартними засобами від Microsoft, які навіть не треба спеціально встановлювати. Завдання зводиться до того, щоб в принципі бути в курсі, що такий інструментарій існує, а також до банального пам'яті про нього, коли раптом сталося «непоправне».
Хитрість полягає в тому, щоб при завантаженні комп'ютера, ще до появи значків завантаження Windows, Встигнути потрапити в розширені параметри цієї самої завантаження, де буде можливість запустити діагностику і при необхідності зробити відновлення системи до обраної контрольної точки. У Windows 7 при завантаженні потрібно натискати функціональну клавішу F8, Після чого вибрати опцію «Пошук та усунення несправностей» (хоча в окремих випадках рятував варіант «Останньою вдалої конфігурації»).
Додаткові варіанти завантаження Windows 7
Потрапивши в меню «Параметри відновлення системи», в більшості випадків порятунком ставав один двох з перших варіантів. «Відновлення запуску»могло врятувати операційну в автоматичному режимі, а "Відновлення системи"вимагало від вас вручну вибрати контрольну точку, до якої буде здійснено відкат.
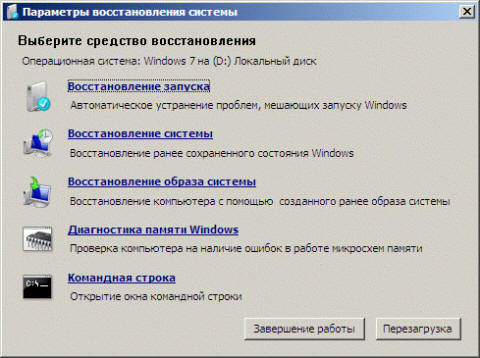
параметри відновлення системи Windows 7
Щоб у разі несправності операційної системи була можливість відновити її до початкового стану, необхідно заздалегідь зробити диск відновлення. Microsoft змінив би собі, якщо з оновленням свого дітища залишив би все корисні інструменти по-старому. Відновлення системи Windows 10 здійснюється за допомогою натискань «гарячих клавіш» Shift + F8, Причому, на відміну від «сімки», натискати це поєднання потрібно дуже-дуже швидко, так як сама операційка стала грузиться куди як швидше.

Зазнав змін і зовнішній виглядрятівного меню. Вибравши «Діагностику», в « додаткових параметрах»Є вже знайомі нам« Відновлення системи »і« Відновлення при завантаженні »(тільки вже в іншому порядку). Є також опція «Повернутися до попередньої збірці», якщо ви оновлювалися до «десятки» з однією з попередніх версій Windows.

Якщо автоматичне відновлення не спрацювало
Відновлення системи Windows на одну з минулих контрольних точок - завдання не складна. Важливо тільки, щоб ці самі точки в системі були, бо іноді користувачі самі вручну відключають їх створення, заодно видаляючи наявні. старі контрольні точки, Дійсно, періодично має сенс зачищати, так як вони займають чимало місця. А ось відмовлятися від точок відновлення зовсім - заняття ризиковане.
Як переміщатися по Інтернету і при цьому не нахапати вірусів? Допоможуть безпечні DNS-сервери.Щоб переконатися, що у вас автоматично створюються точки відновлення або внести зміни до відповідних настройки, потрібно у вікні «Параметри» вибрати відображення значків «Великі значки» (або Дрібні, але не Категорії) і вибрати пункт «Відновлення». Там уже вибрати «Налаштування відновлення системи», Перевірити чи включена захист і в разі потреби скористатися кнопкою «Налаштувати». Тут же вручну можна створити точку для подальшого відновлення.

відновлення комп'ютера Windows 10
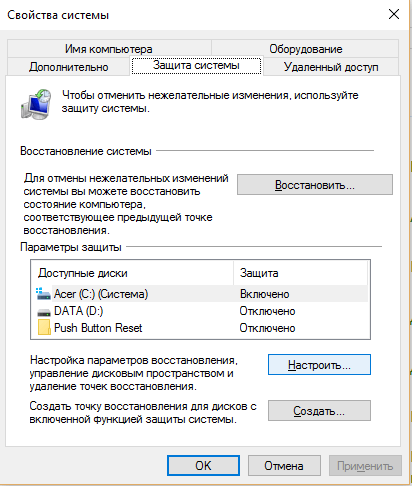
Точки відновлення Windows 10
Якщо точки відновлення у нас є, то користуючись описаним раніше способом, тобто використовуючи вбудовані засоби Windowsдля відновлення системи, можна швидко відкотитися на більш раннє стан комп'ютера, при цьому не втративши важливих файлів.
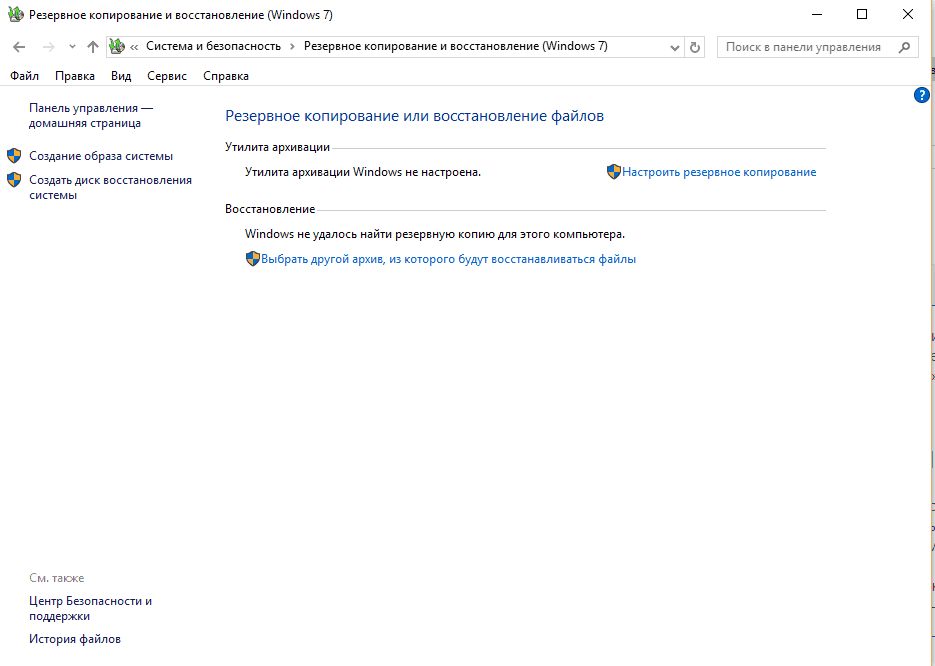
Створення образу відновлення Windows 10
В крайньому ж випадку, доведеться робити відновлення системи до початкового стану або по попередньо створеного образу системи. «Образ системи» і «Диск відновлення системи» бажано створити в працездатному стані операційної системи, після того, як ви встановили всі потрібні вам програми. Робиться це все через ту ж «Панель управління» (вони ж «Параметри»), при перегляді по «Категоріям», вибравши «архівації та відновлення (Windows 7)». Тут же можна відновити операційну систему до раніше створеного образу, якщо комп'ютер ще завантажується, але вже перестав працювати, як треба.
З кожним випуском операційної системи компанія Microsoft запитує від користувачів все більше і більше інформації. Але можна стримати її апетити.
Відновлення ноутбука до заводських установок
Якщо стандартні засоби не допомагають, а диска або USB-пристрої з образом для відновлення у вас немає, то власники ноутбуків можуть скористатися «гарячими клавішами» для запуску вбудованої утиліти по відновленню. Деякі моделі можуть для цих цілей навіть мати окрему клавішу, наприклад, OneKey Recovery у Lenovo, але це швидше виняток. В інших випадках важливо знати яка саме « гаряча клавіша»Для вашого ноутбука, так як у виробників вона має властивість відрізнятися.
«Гарячі клавіші» для виробників ноутбуків:
F3- MSI;
F4- Samsung;
F8- Fujitsu Siemens;
F8- Toshiba;
F9- ASUS;
F10- Sony VAIO;
F10- Packard Bell;
F11- HP Pavilion;
F11- LG;
F11- Lenovo ThinkPad;
Alt + F10- Acer (перед цим вибрати в BIOS - Disk-to-Disk (D2D));
Ctrl + F11- Dell Inspiron;
затиснути [ Alt] - Rover.
Заводська утиліта відновить пристрій до первісного стану, немов воно тільки що з магазину. При цьому будуть видалені всі програми з настройками, всі файли, включаючи улюблені фотографії, які саме для таких випадків має сенс зберігати в хмарних сервісах. Однак пристрій знову зможе працювати, а в деяких випадках цей спосіб елементарно допоможе підготувати ноутбук до наступного перепродажу або передачі родичам.
Привіт адмін, хочу відновити на своєму ноутбуці HP заводські настройки, запустив програму HP Recovery Manager і вона пропонує 8 варіантів відновлення! Як мені вибрати правильне? На моєму жорсткому диску два розділи: (С :) і (D :).
На (С :) встановлена Windows 8.1.
На (D :) знаходиться колекція фільмів і музики.
Скажіть, при відновленні з ноутбука будуть видалені всі файли або тільки інформація з диска (C :)?Ті файли, що знаходяться на диску (D :) мені ніяк не можна втратити, а копіювати їх просто нікуди, переносного жорсткого диска USB немає. Якщо у вас є докладна стаття для мене, буду вдячний.

Друзі, якщо встановлена на ваш ноутбук операційна система стала хуліганити, то можна не морочитися пошуком різних вірусів, кривих програм, некоректних драйверів і інших причин призвели до нестабільної роботі Windows, Візьміть і просто відновите заводські настройки на ноутбуці! Виконати це на комп'ютері HP (Hewlett-Packard) можна за 20 хвилин. Операційна система буде приведена в ідеальний стан на момент покупки, залишиться тільки встановити програмне забезпечення і все. Відкат до вихідного стану торкнеться тільки диск (C :), інформація на інших дисках залишиться недоторканою.
За відновлення на ноутбуках HP відповідає програма HP Recovery Manager, Запустити яку можна навіть в тому випадку, якщо комп'ютерний пристрійне завантажується. У своїй статті я хочу показати вам всі способи відновлення ноутбука HP "магазинних налаштувань".
Перший спосіб. Переходимо в інтерфейс Metro Windows 8.1, знаходимо серед додатків " HP Recovery Manager "і запускаємо його. Тиснемо на кнопку "Среда відновлення Windows. Перезавантажте комп'ютер і увійдіть в середу відновлення Windows, щоб оновити образ або відновити систему до початкових налаштувань виробника".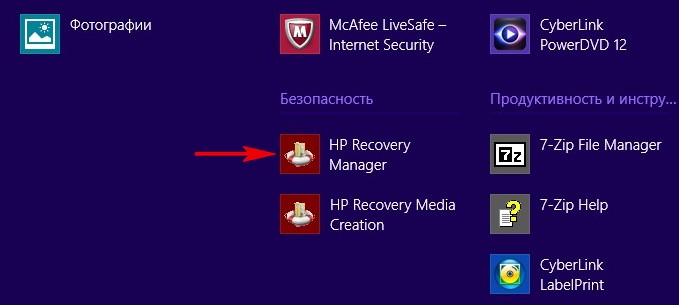
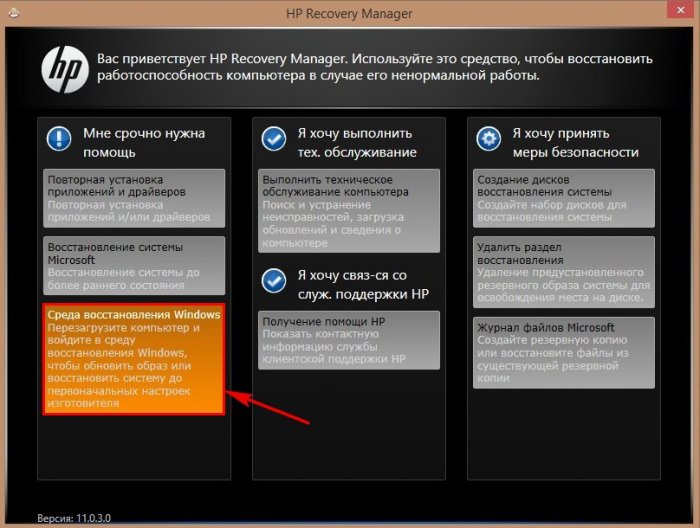
Тиснемо ОК. ноутбук перезавантажується
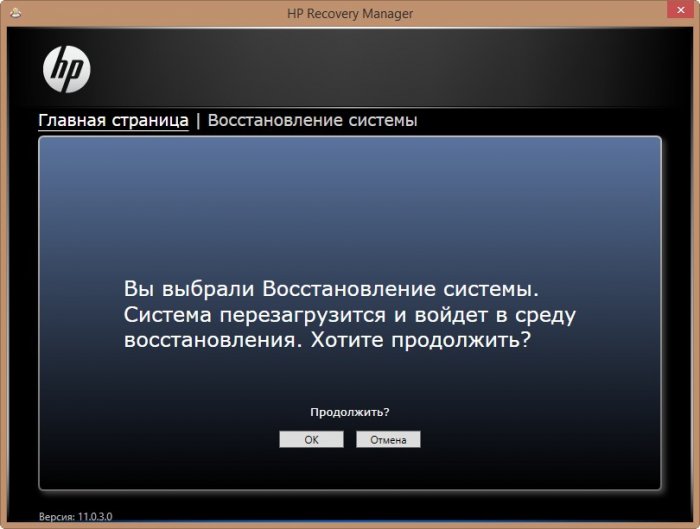
тиснемо діагностика.
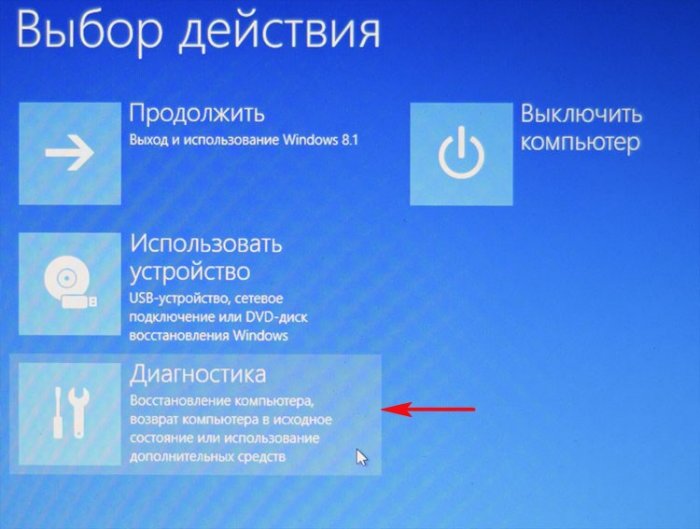
Recovery Manager
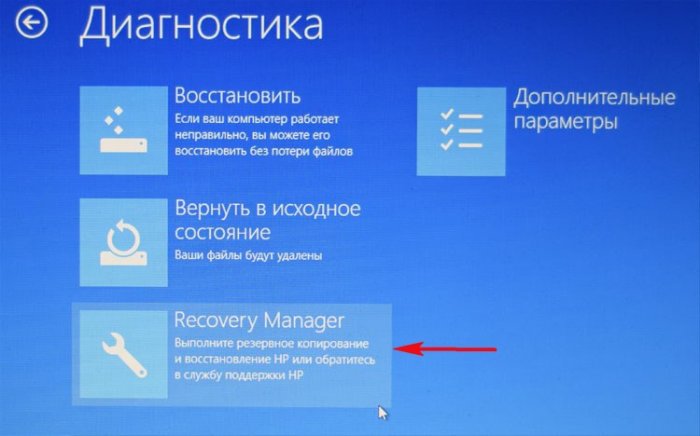
Тиснемо на кнопку Відновлення системи до початкового стану при поставці від виробника.
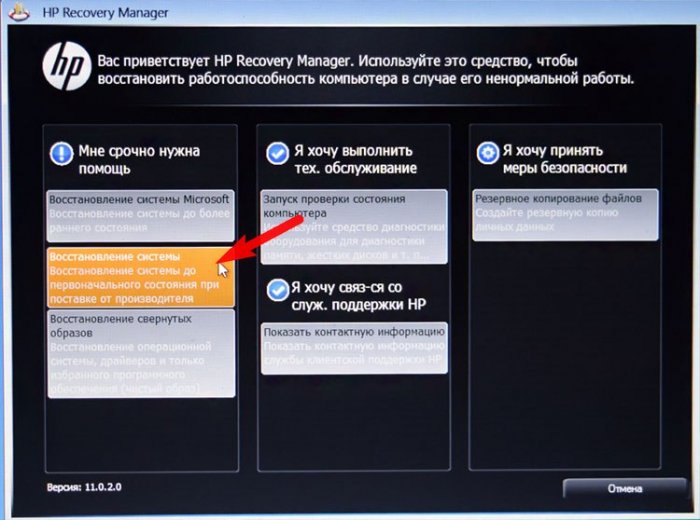
Відзначаємо пункт. Далі.
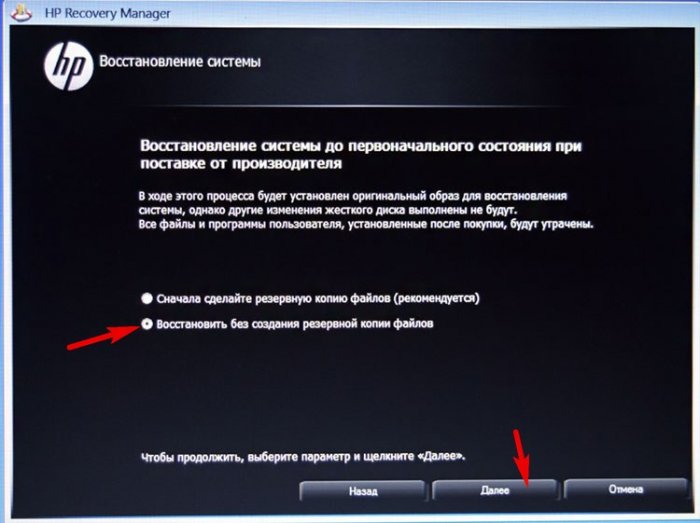
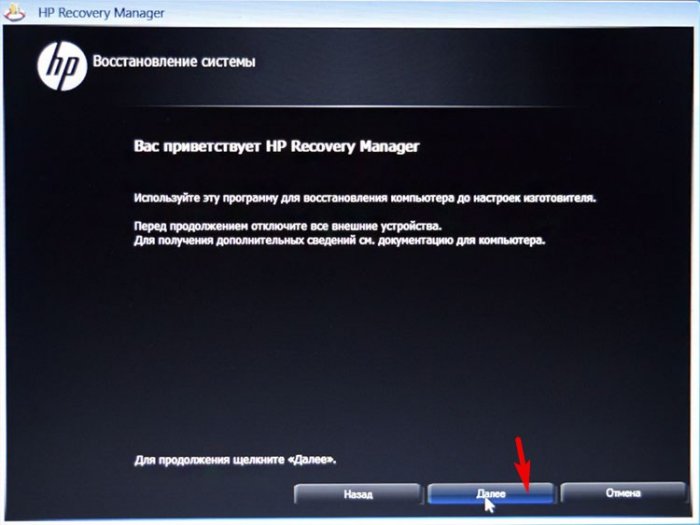
Починається процес повернення вихідних налаштувань ноутбука.
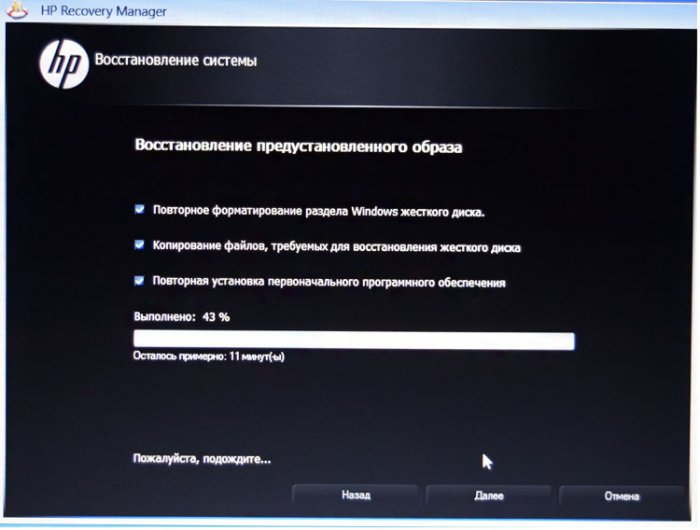
Тиснемо Готово.
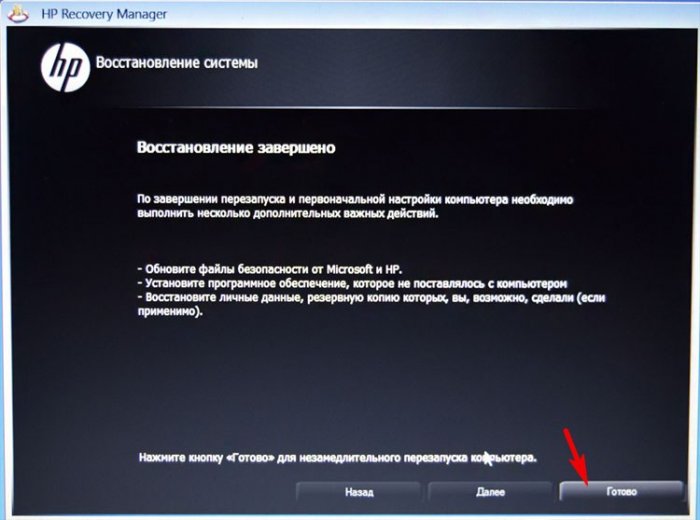

Нам залишиться тільки налаштувати особисті параметри та розпочати роботу.
Регіональні настройки зазвичай налаштовані вірно. далі
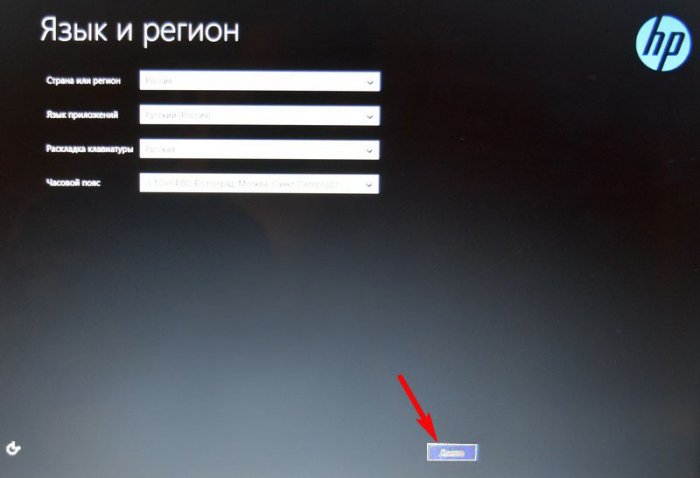
приймаю
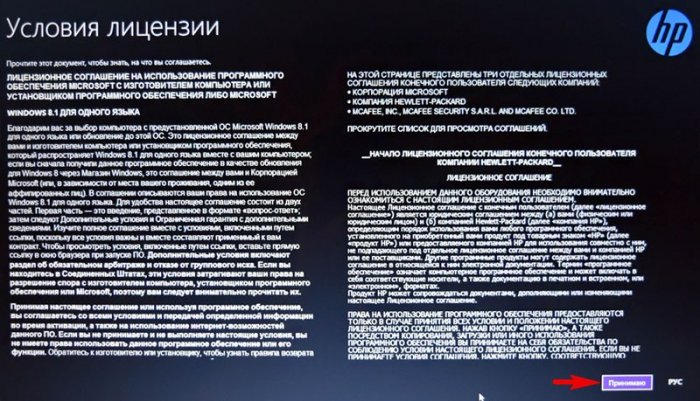
пропустити
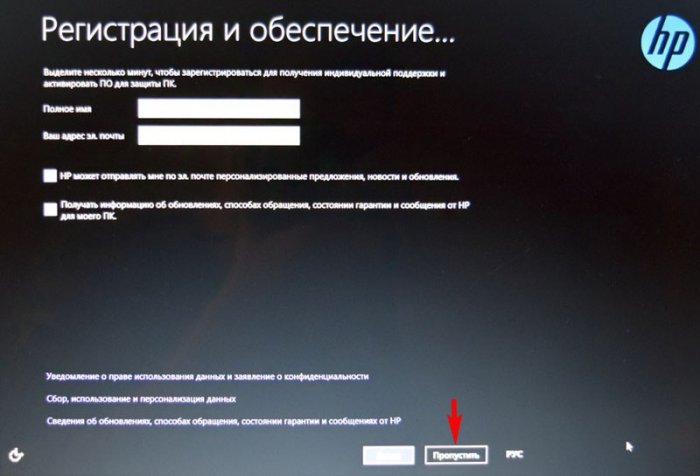
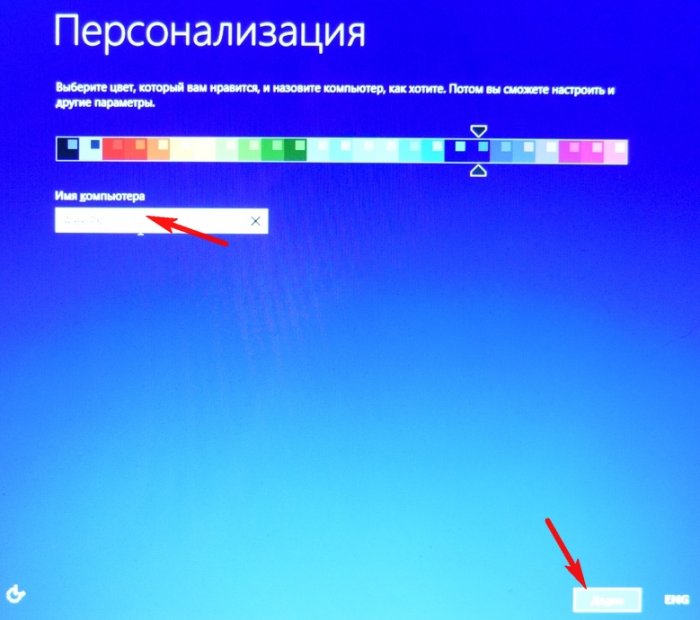
Пропустити цей крок
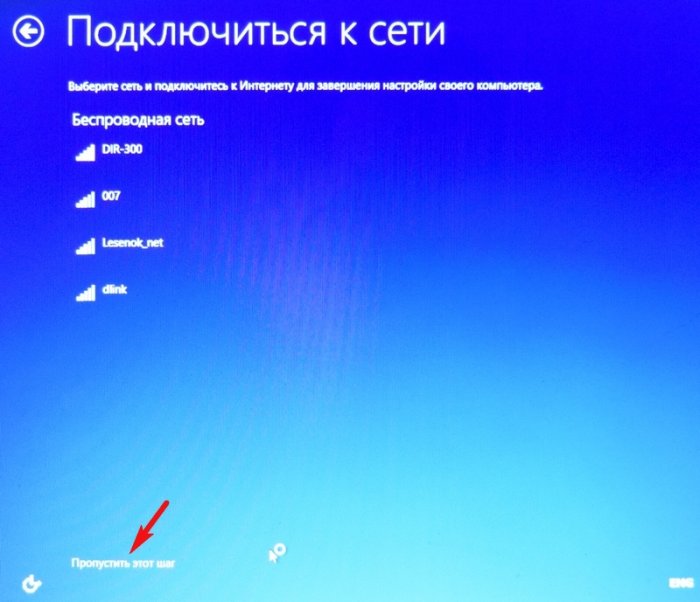
Використовувати стандартні параметри
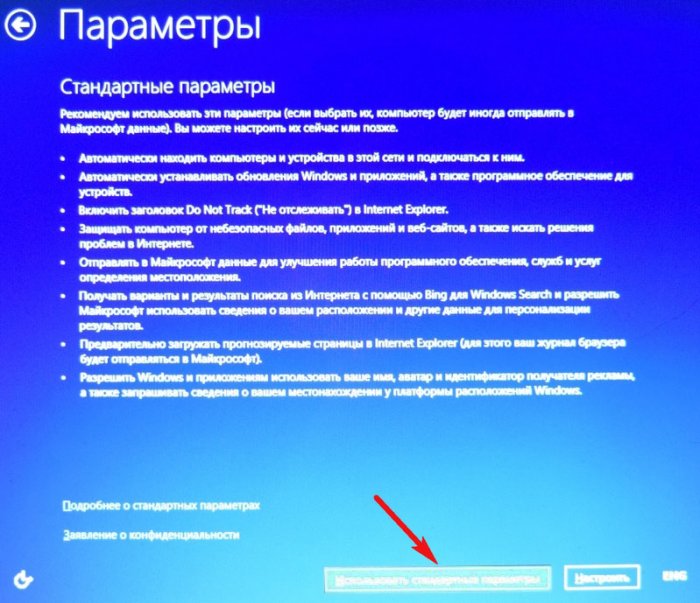
Вводимо ім'я користувача та тиснемо Готово.
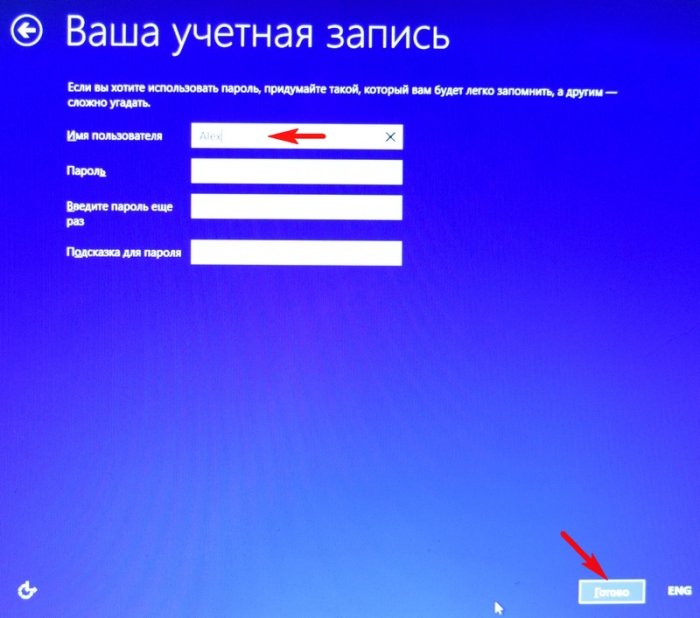
завантажується чистенька Windows 8.1.Восстановленіе торкнулося тільки диск (С :), всі файли на інших дисках залишилися в цілості.

Як повернути до заводських налаштувань ноутбук HP, якщо він не завантажується
Таке може статися через різних системних помилокабо деструктивних дій шкідливих програмі в цьому випадку ви не зможете дістатися до інтерфейсу Metro і запустити HP Recovery Manager, але запустити процес відкату все ж можна.
Тиснемо при завантаженні ноутбука клавішу Escі входимо в меню налаштувань. Для входу в режим відновлення тиснемо клавішу F11.
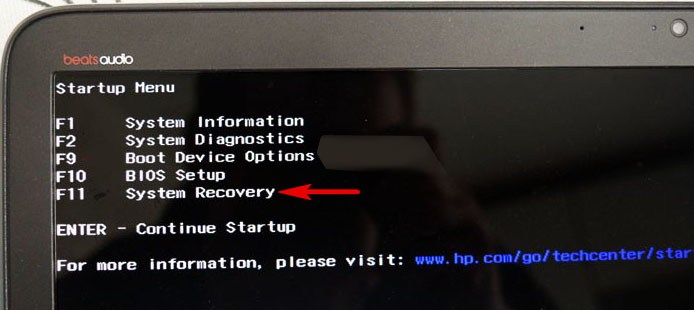
Вже знайоме нам меню "Вибір дії".
Вибираємо опцію Діагностика.
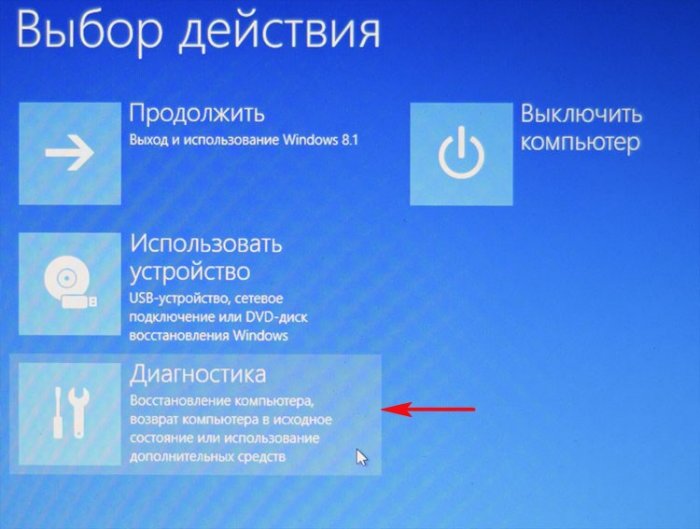
Recovery Manager
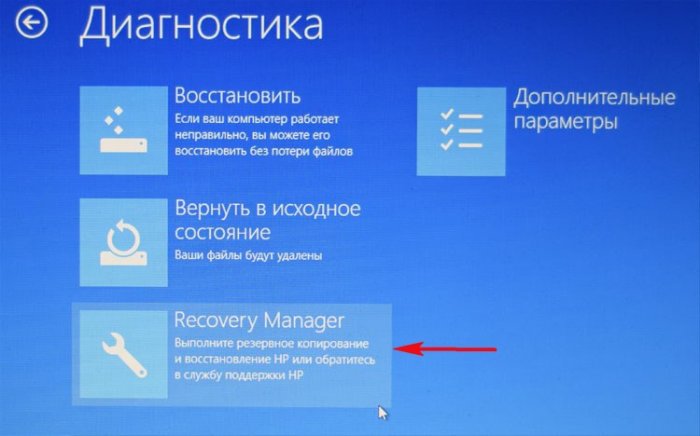
Натисніть на відновлення системи до початкового стану при поставці від виробника. Далі вже знаєте як діяти.
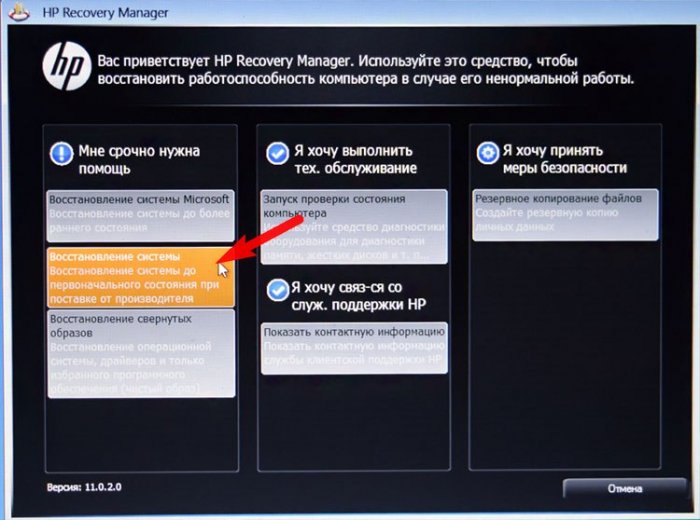
Як повернути до заводських налаштуваньноутбук HP, якщо він не завантажується і приховані розділи із заводськими настройками видалені
Якщо ви на вашому ноутбуці переустановлювали Windows 8.1 на Windows 7, то напевно перед установкою сімки видалили всі розділи на жорсткому диску, в тому числі і прихований розділз заводським чином. В цьому випадку, для відкату потрібно скористатися. Дані диски потрібно зробити заздалегідь.
Вставляємо диск відновлення в дисковод ноутбука.

Тиснемо при завантаженні ноутбука клавішу Esc і входимо в меню налаштувань. Щоб завантажити ноутбук з диска відновлення тиснемо клавішу F9.
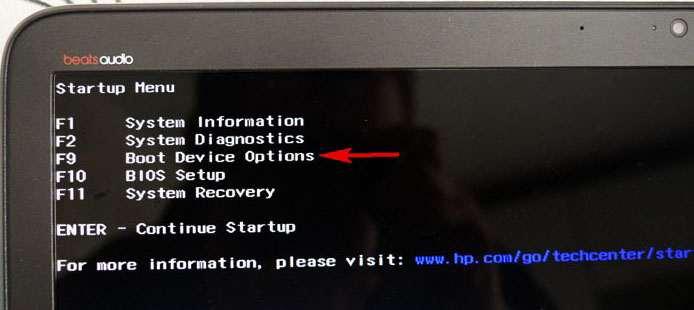
Вибираємо в завантажувальному меню дисковод і тиснемо Enter.
![]()
відзначаємо пункт Запустити програму з носія
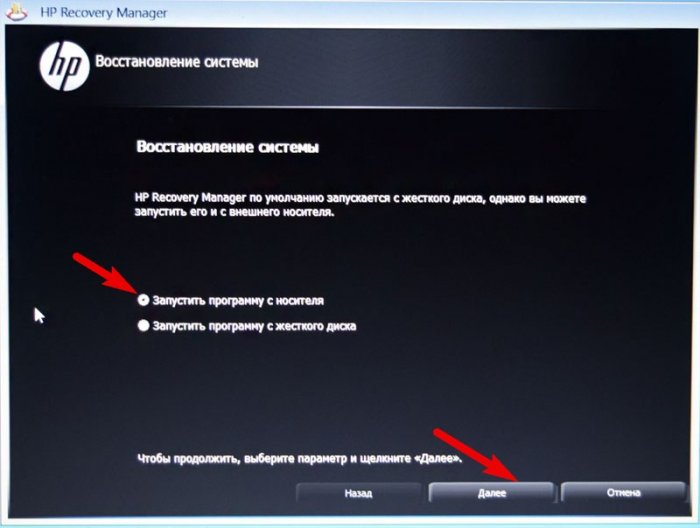
Скидання до заводських значень параметрів
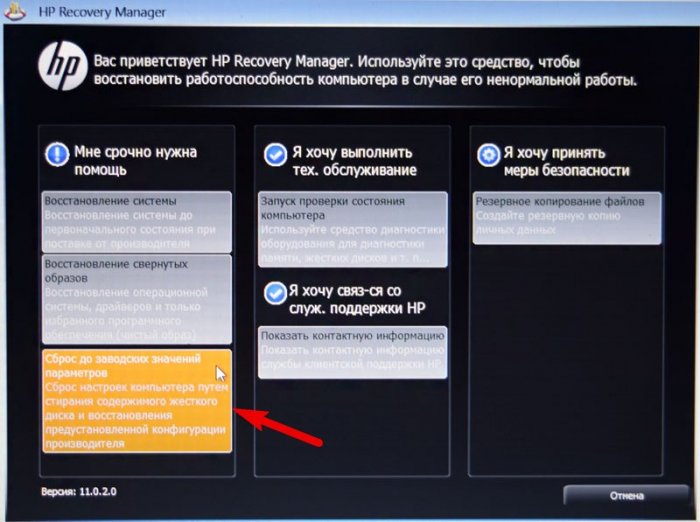
відзначаємо пункт Відновити без створення резервної копії файлів. Далі.
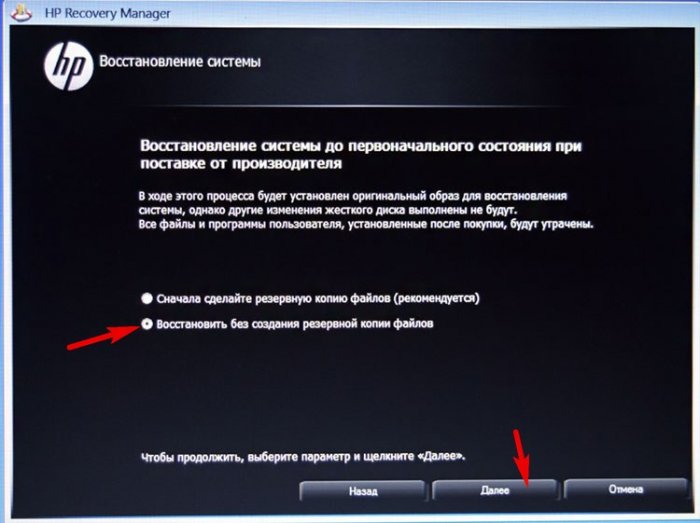
Починається процес повернення ноутбука в початковий стан, Який обов'язково закінчиться вдало.

Статті по цій темі:
