Ми часто стикаємося з проблемою зависання і подлагіванія системи, і коли помилок стає занадто багато і комп'ютер досить часто не реагує на наші дії, єдиним оптимальним вибором є відкат системи до заводських налаштувань. У великого відсотка користувачів ПК стоїть операційна система Windows 10, і перед нами постає питання: як повернути Windows 10 в вихідний стан тобто скинути настройки?
У чому переваги скидання?
Найбільший плюс полягає в тому, що настройки Windows 10 дозволяють не встановлювати заново систему або ж використовувати сторонні флешки або диски. , За вашим бажанням, також проходить без видалення особистих файлів, таких як документи або настройки додатків.
Процес відкоту Windows 10 з працюючої системи
Насамперед потрібно зрозуміти, чи можете ви домогтися від комп'ютера нормального запуску, і якщо так, то описані нижче кроки усунуть вашу проблему.
- Розкрийте меню «Пуск» і натисніть «Параметри» (комбінація Win + I).
- Відкрийте вкладку «Оновлення та безпеку», далі «Відновлення». Ви побачите заголовок «Повернути комп'ютер в початковий стан» і кнопку «Почати» - вона і потрібна.
- Виберіть, чи зберігати особисті файли або ж видалити всі. Після того, як все буде готово, вам залишається тільки клікнути на «Скидання».

Процес відкоту Windows 10 з завантажувального диска
Коли Віндовс 10 відмовляється запускатися (наприклад, в разі спійманого вірусу або пошкодження файлів системи) можна відновити систему з завантажувального диска. Для початку вам потрібно потрапити в БІОС і виставити ваш диск / флешку в якості основного для завантаження.
Щоб увійти в BIOS, відразу після включення пристрою вам треба натиснути кнопку F2 або Delete, в залежності від вашого пристрою. на різних версіях десяток, меню BIOS може бути викликана різними клавішами, якщо у вас не виходить знайти їх,.
Після того як ви зайшли в БІОС, треба увійти в розділ BOOT. За допомогою клавіші F6 ваш знімний носій (флешка або диск) пересувається на самий верх. Тепер в першій черзі завантаження варто ваш носій, натисніть клавішу F10 щоб зберегти встановлені налаштування.
Відразу після перезавантаження у вас з'явиться повідомлення англійською мовою «Press any key to boot from ...». Тобто, щоб завантажитися, вам необхідно натиснути будь-яку клавішу. Після завантаження меню на робочому столі з'явиться вікно установки Windows 10, замість кнопки «Встановити» натисніть «Відновлення системи».
Далі відкриється меню «Вибір дії», в якому є три пункти: «Продовжити», який поверне вас до робочого столу, «Діагностика» і «Вимкнення». Нам потрібен другий пункт.
Натисніть «Повернути комп'ютер в початковий стан».
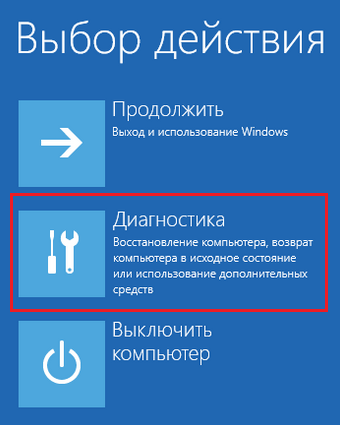
Після цього вас чекає вже знайомий вибір між повним відкотом системи з видаленням всіх файлів, або ж збереженням ваших особистих документів з подальшим їх використанням. Вибираємо потрібний варіант і починаємо відновлювати систему.
Refresh Windows Tool
Ще один оптимальний спосіб відновити систему - Refresh Windows Tool. Зайдіть в параметри відновлення і натисніть «Дізнайтеся, як почати заново з чистою установкою Windows». Після цього вам відкриється сайт Windows, вам буде потрібно завантажити цю програму.
Windows 10 включає в себе одну опцію Повернути комп'ютер в початковий стан, яка швидко відновлює Windows, його конфігурацію до заводських налаштувань за замовчуванням. Скинути Windows 10 швидше і зручніше, ніж перевстановити Windows з нуля, скориставшись настановним диском або флешкою \u200b\u200bабо за допомогою розділу відновлення системи для Вашого пристрою. Під час процесу відновлення система запитає, чи залишати Ваші особисті папки і файли.
На відміну від десятки Windows 8 містить дві окремі опції:
- Відновлення комп'ютера без видалення файлів;
- Видалення всіх даних і перевстановлення Windows.
Але по суті всі ці опції працюють однаково в обох системах. І тому далі я буду показувати все на прикладах Windows 10, але які повністю аналогічні всім процесам в Windows 8. Давайте з'ясуємо які кроки робить система щоб скинути Windows до стану "тільки що встановлена" в Windows 10 і Windows 8.
Що значить "скинути Windows 10"?
При використанні функції скинути Windows 10, Windows скидається в стан за замовчуванням. Тобто якщо Ви придбали комп'ютер з встановленою операційною системою Windows 10, Ваш комп'ютер відновиться до цього первісного стану як "після покупки". Встановлене програмне забезпечення і драйвери, що поставляються з ПК, будуть знаходиться в стані як на момент покупки ПК.
Якщо Ви встановили Windows 10 самостійно, то скидання системи Windows означатиме відкат і відновлення системи в саме первісний стан відразу ж після її установки.
У кожному разі Ви можете вибрати якщо Ви хочете зберегти особисті файли або видалити їх. При цьому всі встановлені додатки, їх параметри і налаштування системи будуть видалені. Це гарантує, що Ви отримаєте "чисту" систему. Будь-які проблеми, викликані програмним забезпеченням сторонніх виробників, збої самої системи, викликані шкідливими програмами або помилками користувача при налаштуванні системи будуть повністю виправлені. Точніше вони просто перестануть існувати на "чистій" системі.
Процес скидання дуже схожий на установку Windows з нуля.
Кроки при скиданні системи Windows 10
Microsoft процес скидання системи Windows пояснює наступним чином:
- Персональний комп'ютер перезавантажується в Windows RE - середовище відновлення Windows;
- Windows RE стирає і форматує існуючі розділи Windows перед установкою нової копії Windows.
- ПК перезавантажується в нову копію Windows.
Причому, коли Ви вибираєте опцію збереження папок і файлів, перед видаленням поточної системи Windows, Windows RE сканує жорсткий диск на наявність особистих папок і файлів. Знайдені особисті файли вона відкладає в сторону, встановлює нову копію Windows, і повертає файли туди, де вони були знайдені.
Як виконати скидання системи Windows 10?
Для скидання комп'ютера до заводських налаштувань на Windows 10, відкрийте параметри, Далі виберіть розділ Оновлення та безпеку, Потім перейдіть в категорію відновлення. Праворуч під натискаючи кнопки почати.

Якщо Ви виберете Зберегти мої файли, Windows скине систему в стан за замовчуванням, видаливши встановлені додатки і налаштування, але збереже Ваші особисті файли. При виборі Видалити все Windows видалить все, включаючи Ваші особисті файли.
вибираючи варіант Видалити все раджу на всякий випадок кожен раз робити резервну копію папок і файлів. Випадки бувають різні і зайвий резервний архів файлів ще нікому не завадив, який завжди можна видалити за непотрібністю.
Скинути систему з завантажувального меню
Якщо Ваш комп'ютер з Windows 8 або 10 не завантажується, можете скинути його з меню параметрів завантаження. Це меню буде з'являтися автоматично, якщо Windows не може нормально завантажитися.
Виберіть Пошук і усунення несправностей і далі Повернути комп'ютер в початковий стан.
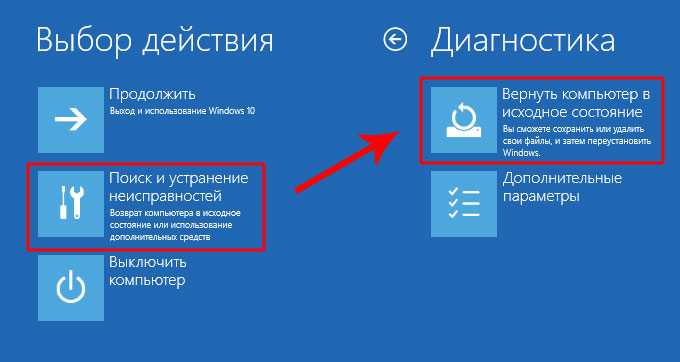
Потім буде показаний знайомий Вам діалог вибору: зберігати чи не зберігати особисті файли.
Скинути Windows 10 і отримати систему без додаткового ПЗ
опція Повернути комп'ютер в початковий стан дуже зручна штуку, але є одна проблема: зазвичай виробники ПК, особливо ноутбуків, попередньо встановлювати в систему багато брендового програмного забезпечення, Що відповідає за відновлення системи, скачування драйвером і рекламує самого виробника заліза. Навіть якщо Ви відразу після покупки системи все це сміття знесли, то скидання такої системи поверне всі програми виробника в первісний стан.
На щастя, з останнє оновлення v1607 для Windows 10 тепер містить додатковий спосіб отримати свіжу систему Microsoft Windows 10. У розділі Оновлення та безпеку, Перейдіть в категорію відновлення і натисніть на посилання.
На сторінці Новий старт з чистою установкою Windows 10 є посилання на безкоштовний інструмент, який прямо з Вашої встановленої системи завантажить чисту Windows 10 прямо з сервера Microsoft і встановить її на Вашої сістеме.Аппаратние драйвери будуть автоматично завантажені з Центру оновлення Windows, Після того, як система закінчить установку. Якщо раптом потрібного драйвера або утиліти в Центрі Windows Update не будуть знайдені, Ви зможете знайти їх на сайті виробника Вашого ПК.
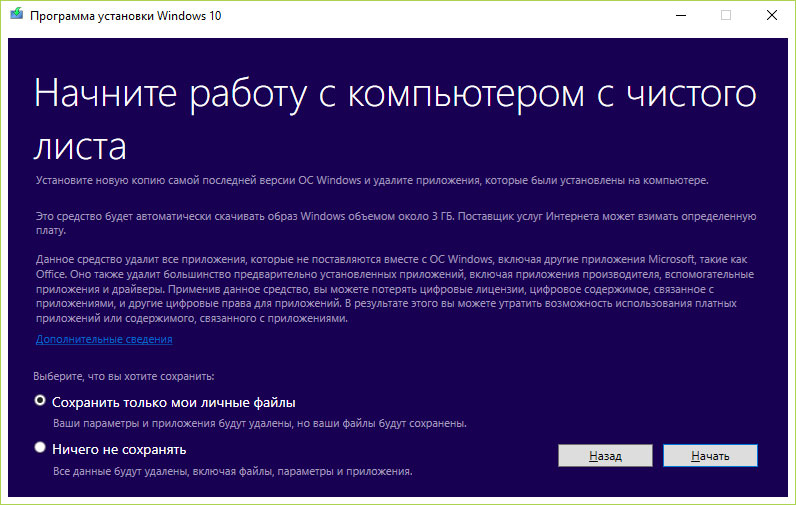
Нова опція Скинути Windows є дуже корисною для багатьох користувачів. Тепер не потрібно згадувати де у тебе завалялася установча флешка або диск з операційною системою. Буквально за пару кліків тепер можна перевстановити систему Windows і при цьому не замислюватися про тимчасову резервації особистих файлів.
Якщо операційна система, встановлена \u200b\u200bна домашньому комп'ютері, з якихось причин працює зі збоями, вам буде корисно знати, як скинути Windows 10 до стандартних заводських налаштувань. Іноді такий радикальний спосіб вирішення проблем з працездатністю - єдиний вихід з положення.
Якщо ви хочете зробити скидання Windows 10 до стандартних заводських налаштувань, то вам потрібно чітко знати, як це зробити, щоб не зробити прикрих помилок. Перш за все, щоб скинути параметри без втрати потрібної інформації, перед проведенням подібної операції варто зберегти резервну копію всіх важливих даних на вашому комп'ютері.
Знання про те, як повернути Віндовс 10 до стандартних заводських налаштувань і скинути раніше використовувані параметри, може знадобитися вам не так часто, як інші опції. Виконується така операція у виняткових випадках, коли проблему з продуктивністю не можна вирішити іншими способами, які є менш радикальними.
Повернення до заводських налаштувань Windows 10
Як звичайному користувачеві відкотити Windows 10 до стандартних заводських налаштувань? Щоб скинути параметри, досить слідувати простий інструкції. Через меню «Пуск» в параметрах системи знайдіть розділ «Оновлення та безпека». Відкривши цей пункт на Windows 10, слід знайти вкладку «Відновлення», щоб скинути колишні налаштування. Там буде розташована опція, що дозволяє повернути ваш комп'ютер в початковий стан.
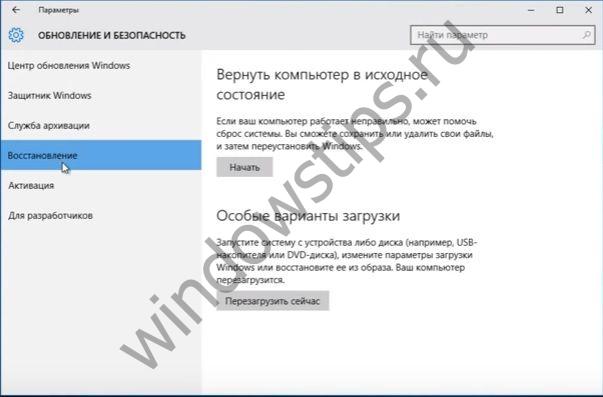
Як відновити Віндовс 10 до початкових заводських налаштувань? Просто натисніть кнопку «Почати» в зазначеному розділі, щоб скинути використовувані параметри. Відновлення системи необхідно в тому випадку, коли ваш комп'ютер з яких-небудь причин не працює належним чином. В крайньому випадку, щоб повернути нормальне швидкодія вашого пристрою, вам варто повністю видалити весь вміст, що зберігається на ньому, і скинути колишні параметри.
Якщо ви натиснете кнопку «Почати» в розділі «Відновлення», комп'ютер запропонує вам зберегти особисті файли, видаливши тільки використовувані додатки і скинувши параметри. Якщо ви проігноруєте цей пункт, натиснувши кнопку «Видалити все», то комп'ютер буде повністю очищений, а ваші файли буде вже не відновити, якщо ви, звичайно ж, не зберегли їх на іншому носії заздалегідь.
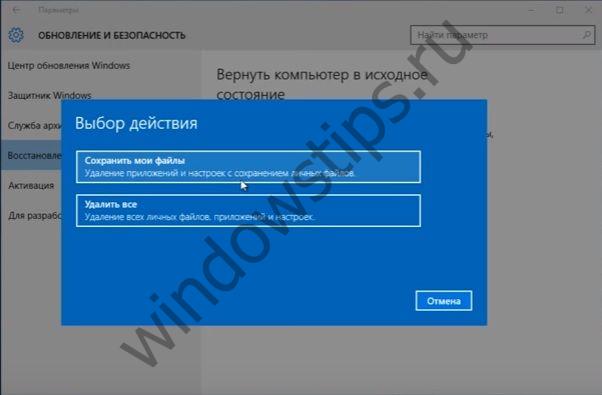
Перед тим, як скинути Windows 10 до заводських налаштувань і скинути використовувані раніше параметри, спробуйте застосувати інші способи виправлення ситуації. У деяких випадках для відновлення потрібної працездатності вам буде досить зробити просту перезавантаження або прогнати пристрій через антивірус.
Після вибору потрібної вам опції, система сповістить вас про те, які дії буде здійснено в подальшому. Ви побачите напис, що пристрій готовий до відновлення. При поверненні до заводських стандартів будуть виконані наступні дії:
- видалені особисті файли і додатки;
- повернуті стандартні настройки
- виконана перевстановлення Windows 10.
Можливості скидання налаштувань комп'ютера
При необхідності ви можете зробити переустановку Windows 10 без використання функції, що дозволяє скинути параметри до заводських. В такому разі скористайтеся настановним диском і дотримуйтесь його вказівок. Щоб потрапити в середу «bios», просто натисніть на клавіатурі клавішу «Delete». Потім ви потрапите в меню, де вам запропонують виконати пошук і усунення несправностей.

Система сама визначить, чи варто проводити повне повернення до вихідних параметрів або можна обійтися іншими методами. Після проведення діагностики при необхідності вам буде запропоновано повернути комп'ютер в початковий стан. Далі дії при використанні інсталяційного диска будуть аналогічні тим, які потрібно виконувати при відновленні системи через панель управління.
Перед тим, як знести свою систему до заводських налаштувань, рекомендується провести детальну діагностику стану пристрою. Можливо, знайдуться менш радикальні способи вирішення виниклої проблеми. Після проведення відновлення на вашому комп'ютері залишиться тільки сама операційна система Windows 10. З цієї точки зору ваш пристрій буде виглядати так, як ніби їм ніколи раніше не користувалися.
При цьому сама операційка Windows 10 буде переінстальовано, що має допомогти відновити працездатність використовуваного вами пристрою. Далі вам доведеться заново встановлювати всі потрібні вам програми. У стандартній довідці на сайті підтримки Microsoft ви зможете прочитати докладні інструкції, як найкращим чином почати використання вашого пристрою заново з чистою операционкой Windows 10.
Відмінного Вам дня!
Заводські, тобто задані за замовчуванням, не завжди бувають оптимальні - адже вони не враховують особливостей конкретної апаратної платформи. Тому на одних машинах система спочатку літає, а на інших - «ледве-ледве повзає», викликаючи роздратування користувача. І справа не завжди в обладнанні ПК - навіть потужне залізо може «гальмувати», якщо воно некоректно взаємодіє з системою.
Правильний підхід до оптимізації Windows 7
Оптимізація Windows 7 - це палиця з двома кінцями: з одного боку вона може збільшити швидкодію комп'ютера, а з іншого - ставить під загрозу стабільність. Тобто спроби вичавити максимум, не звертаючи увагу на попередження про можливі збої системи - це підхід, який найімовірніше призведе до краху і подальшої перевстановлення Windows. І вам пощастить, якщо не будуть втрачені важливі дані.
Дотримуючись таких правил, ви забезпечите себе від несподіванок і в разі чого зможете повернути налаштування системи до вихідного стану.
- Перед тим, як вносити будь-які зміни до реєстру, створюйте точку відновлення або резервну копію Windows 7.
- Якщо ви вирішили скористатися додатком для оптимізації - вибирайте те, яке за відгуками інших зарекомендувало себе як безпечне.
- Не використовуйте відразу кілька програм для зміни налаштувань системи - в разі проблем вам буде складно скасувати помилкове зміна.
- Пам'ятайте, що дозволяючи різним додаткам видозмінювати системні файли або замінювати їх іншими, ви ризикуєте і стабільністю, і безпекою.
Якщо в результаті оптимізації система стала працювати гірше, при наявності резервної копії або точки відновлення ви зможете повернути все до початкового стану. А якщо ви про це не подбали, залишаються наступні шляхи:
- перевстановлення системи в режимі оновлення;
- чиста установка з форматуванням розділу;
- для власників лептопів - скидання налаштувань на заводські (Factory Reset), після чого жорсткий диск повернеться до стану як після покупки. Призначені для користувача файли на всіх розділах будуть затерті.
Налаштування для збільшення продуктивності системи
Відключення непотрібних служб
Це перше, з чого зазвичай починають оптимізацію. деякі невикористовувані служби краще відключити, так як вони стартують разом з Windows і працюють в фоновому режимі, Споживаючи ресурси. Ця операція може дати непоганий приріст продуктивності, але може і зашкодити, якщо ви раптом відключіть щось потрібне. Тому завжди шукайте інформацію, за що відповідає та чи інша служба.
Ось частина з них, які можна відключити без шкоди для Windows 7:
- Видалений реєстр - ця служба відповідає за доступ до реєстру локальної системи віддаленими користувачами;
- Служба вводу планшетного ПК - управляє рукописним введенням тексту на планшетах;
- Служба реєстрації - при збоях виводить на екран вікно з пропозицією переслати відомості про помилку в Microsoft;
- Клієнт відстеження зв'язків, що змінилися - контролює зміни зв'язків між файлами і тим самим уповільнює роботу Windows;
- Parental control (Батьківський контроль) - являє собою спадщина однойменної служби в Windows Vista, в сімці практично не потрібен;
- Факс - відповідає за відправку факсів;
- Політика видалення смарт-карт - не потрібна, якщо ви не використовуєте смарт-карти для доступу до ПК.
Відкрийте оснастку управління службами: введіть в пошуковий рядок Пуска команду: services.msc і запустіть однойменний файл.
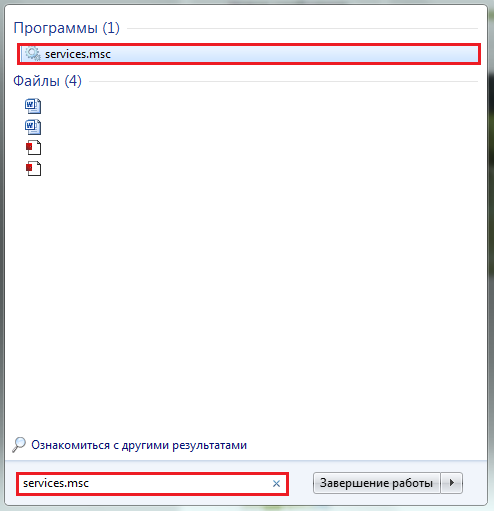
Виберіть зі списку службу, яку будете відключати. Відкрийте її властивості.
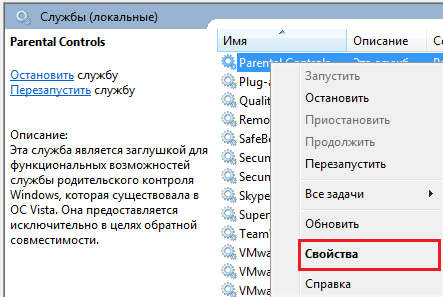
У списку «Тип запуску», на вкладці «Загальні», виберіть «Відключено».
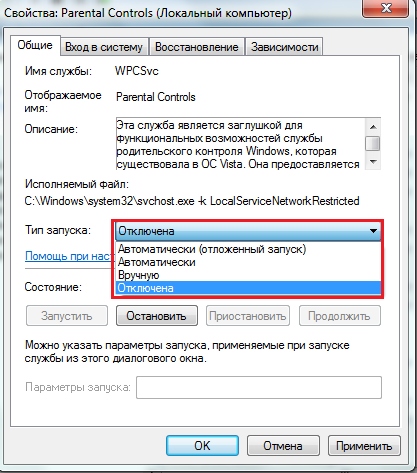
Відключення візуальних ефектів
Ефекти прозорості, обсягу і т. П. - не забезпечують нічого, крім приємного оку виду, однак на швидкодії позначаються помітно. Щоб Windows 7 працювала спритніше, можна виконати скидання деяких з цих налаштувань.
- Відкрийте властивості системи.
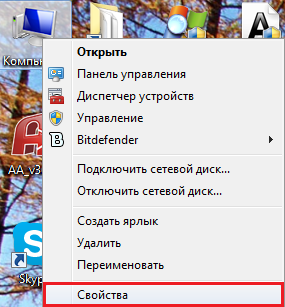
- Клацніть в панелі переходу «Додаткові параметри системи».
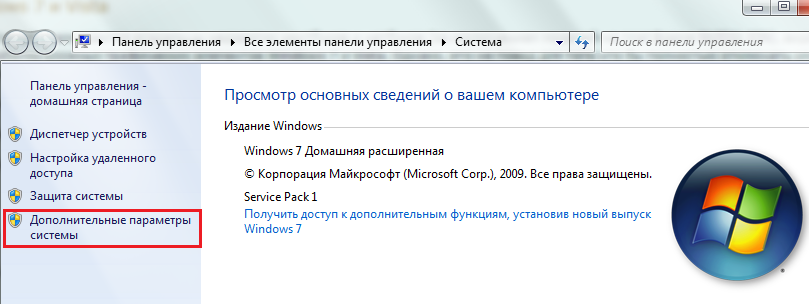
- Відкрийте вкладку «Додатково» і клацніть по кнопці «Параметри» в розділі «Швидкодія».
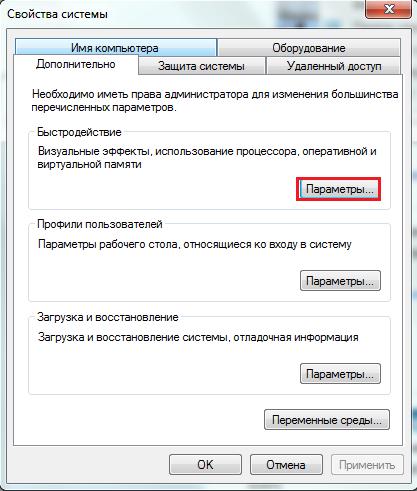
- Розкрийте «Візуальні ефекти» і зніміть мітки з усього, що вам не потрібно. Або позначте «Забезпечити найкращу швидкодію».
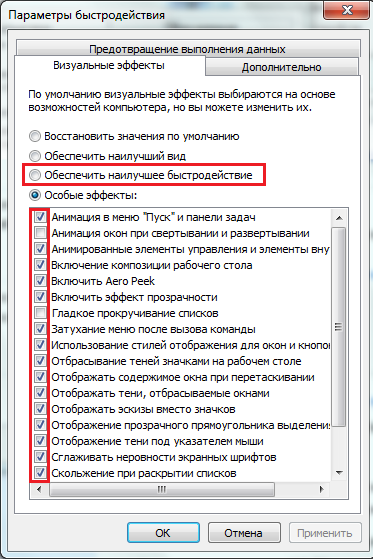
Вибір схеми живлення
Якщо ви оптимізуєте Windows 7 на настільному ПК або ноутбуці, який більшу частину часу працює від мережі, включите план електроживлення «Висока продуктивність».
- Відкрийте «Панель управління». Виберіть аплет «Електроживлення».
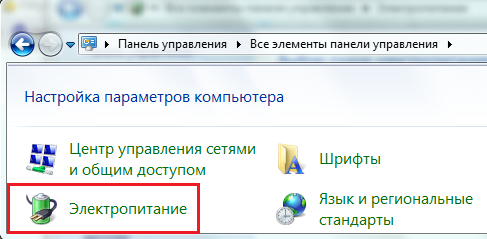
- У списку планів електроживлення відзначте «Висока продуктивність».
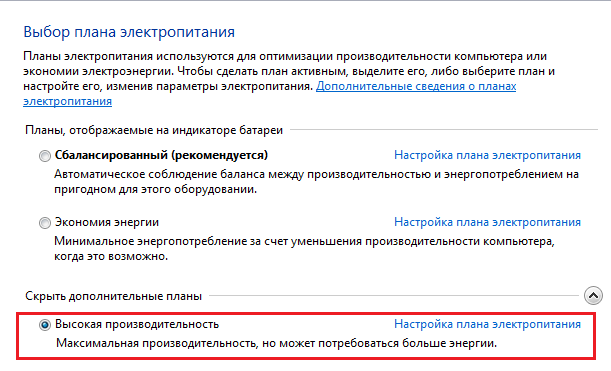
ReadyBoost
Якщо ваш ПК має невеликий обсяг ОЗУ - менше 4 Гб для 32-розрядної системи і менш 8 Гб для 64-розрядної, задійте функцію ReadyBoost, яка дасть вам можливість використовувати в якості додаткової пам'яті флешки і SD-карти. Якщо у вас до того ж не дуже швидкісний жорсткий диск, приріст продуктивності буде помітним.
- Підключіть до ПК USB-флешку, краще чисту, і відкрийте її властивості.
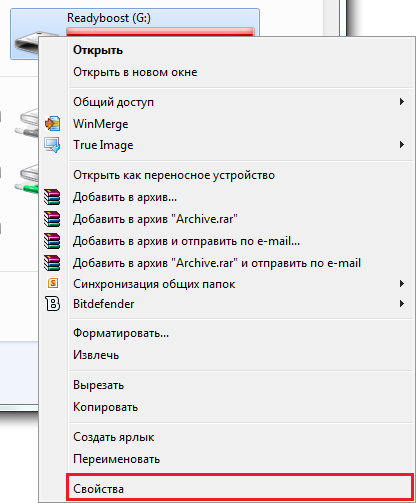
- Перейдіть на вкладку «ReadyBoost». Поставте мітку «Використовувати цей пристрій». Зарезервуйте місце, яке буде займати кеш ReadyBoost.
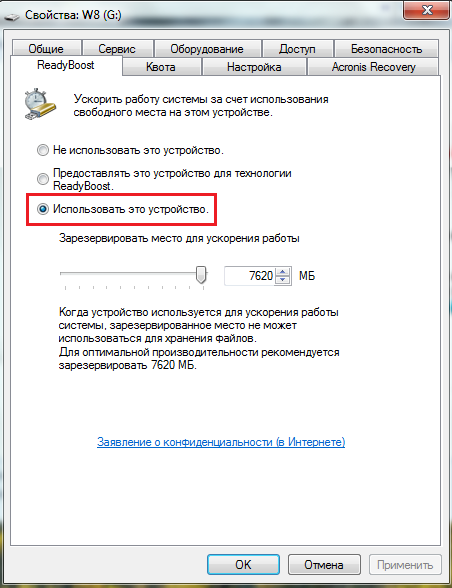
Скидання на заводські настройки
Скидання на заводські настройки зі знищенням всіх даних на диску можна віднести до крайніх заходів оптимізації або, навпаки, до останньої надії на відновлення працездатності системи після некоректних змін. Коли ніщо інше не допомогло.
Ця опція доступна тільки власникам ноутбуків і фірмових ПК, чиї виробники подбали про те, щоб створити на жорсткому диску прихований розділ і помістити туди копію передвстановленою Windows.

Скидання системи на заводські настройки на комп'ютерах різних марок робиться скрізь по-своєму. Зазвичай для цього є фірмова утиліта-майстер, яка крок за кроком веде користувача через всю процедуру і не дає помилитися. Принцип роботи різних утиліт багато в чому схожий.
Щоб відновити початкові установки, перед включенням ПК потрібно натиснути призначену для цього клавішу. У кожного виробника ця клавіша своя, і яка у вас - можна дізнатися з документації до ноутбука. Також утиліта скидання запускається з середовища відновлення, куди можна потрапити з меню F8, вибравши «Усунення неполадок комп'ютера».
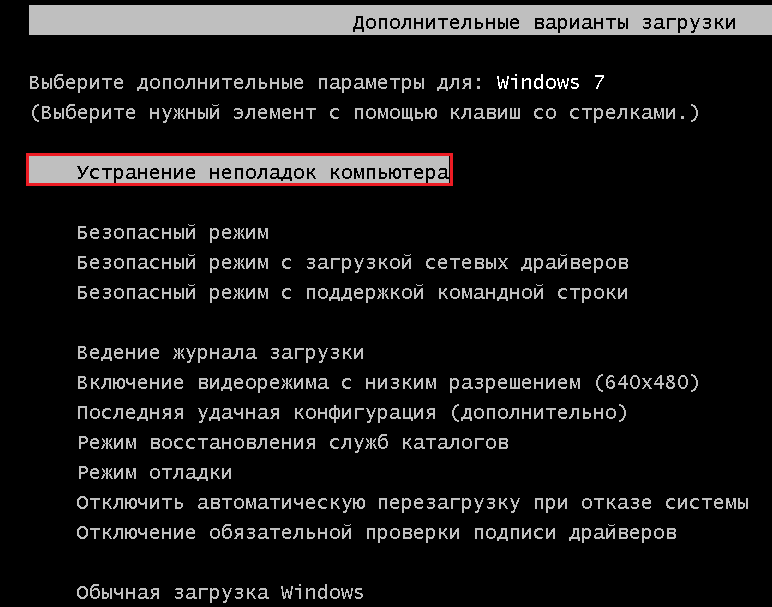
Фірмова утиліта знаходиться внизу списку параметрів відновлення.
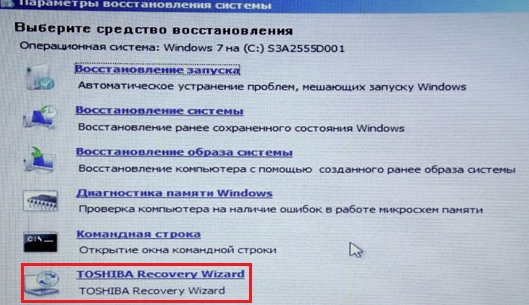
Після її запуску ви отримаєте попередження про знищення всіх даних, а слідом буде запропоновано на вибір 2 дії:
- скидання налаштувань до заводського стану;
- повне очищення диска.
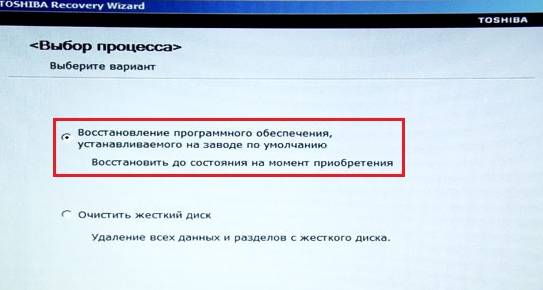
Нам необхідно вибрати «Відновити на момент придбання».
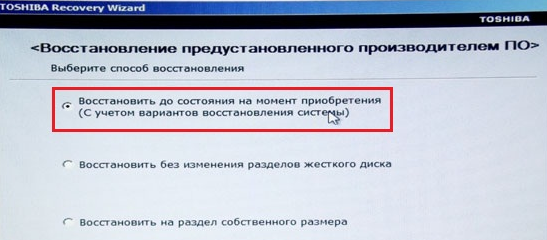
Після ще одного попередження про видалення всієї інформації, програма почне відновлення.
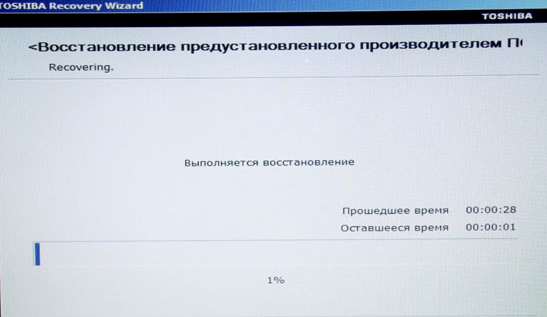
Приблизно через півгодини скидання буде завершено. Комп'ютер перезавантажиться, і система перейде до налаштувань, які робляться відразу після установки - вибір мови, створення учеткі користувача і т. Д.
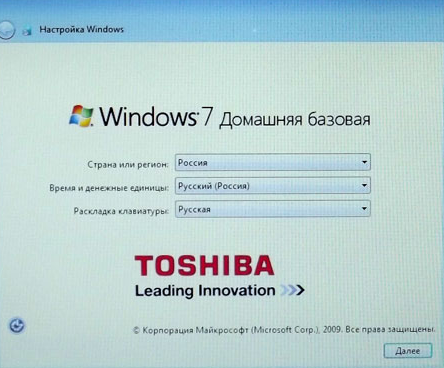
Ніяких попередніх даних на комп'ютері не залишиться. Windows 7 буде відновлена \u200b\u200bз початковими параметрами, як тільки що з магазину.
Операційна система Windows 10 була покращена компанією Microsoft, в порівнянні з Windows 8 і більш ранніми версіями, по ряду показників. Одним з них є процес скидання Windows до вихідного стану, який був значно змінений. Більше від користувача, який бажає скинути операційну систему в базове стан, не потрібна наявність диска або флешки з її образом - все необхідні файли зберігаються на комп'ютері, і відновлення можна зробити з них безпосередньо.
Вдаватися до відкоту системи до вихідного стану слід в крайніх випадках, коли не дозволили вирішити виниклі проблеми. В рамках даного матеріалу ми пропонуємо ознайомитися з інструкціями, як скинути Windows 10 до вихідного стану при різних несправності операційної системи. Так само в матеріалі наведено інформацію, що робити, якщо виникають проблеми при поверненні ПК в початковий стан.
Як скинути Windows 10 з інтерфейсу системи
Якщо операційна система Windows 10 працює на комп'ютері, але, з деяких причин, треба було відкотити її до вихідного стану, робиться це досить легко. Запустити автоматичну переустановку Windows 10 можна наступним чином:
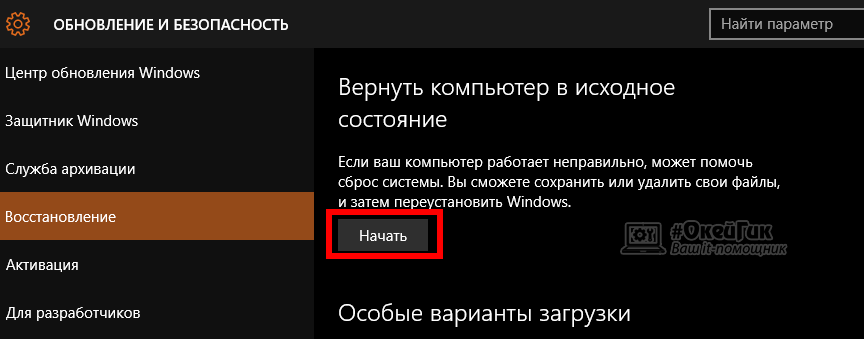
Через деякий час (в залежності від обсягу жорсткого диска на комп'ютері), система видалить всі файли або перемістить деякі з них в (якщо був обраний варіант із збереженням файлів). Після цього комп'ютер перезавантажиться і почнеться перевстановлення Windows 10. Через деякий час, комп'ютер завантажиться з «чистою» операційною системою.
Якщо система комп'ютера не завантажується, її скидання виконати досить просто, але тільки в тому випадку, коли у вас є заздалегідь створена завантажувальна флешка або. Якщо ви стурбовані їх створенням, щоб відкотити операційну систему до початкового стану досить зробити наступне:
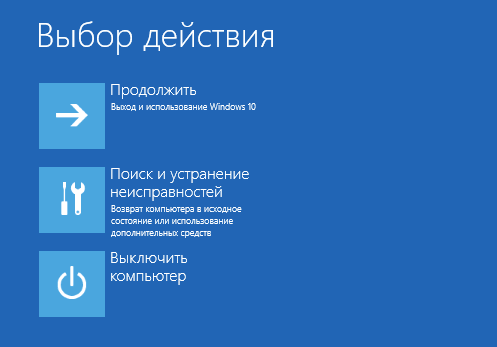
Під час відкату системи комп'ютер кілька разів перезавантажиться і буде потрібно налаштувати його базові параметри.
 При спробі провести скидання комп'ютера на Windows 10 в початковий стан може виникнути помилка, яка не дозволить це зробити. Ця проблема може виникнути через те, що на комп'ютері не виявлені файли, необхідні для відновлення системи. Скидання Windows 10 до вихідного стану відбувається з використанням файлів, які розташовані в. Якщо вони були видалені повністю або частково, може з'явитися помилка, яка сповіщає про те, що сталася проблема при поверненні ПК в початковий стан.
При спробі провести скидання комп'ютера на Windows 10 в початковий стан може виникнути помилка, яка не дозволить це зробити. Ця проблема може виникнути через те, що на комп'ютері не виявлені файли, необхідні для відновлення системи. Скидання Windows 10 до вихідного стану відбувається з використанням файлів, які розташовані в. Якщо вони були видалені повністю або частково, може з'явитися помилка, яка сповіщає про те, що сталася проблема при поверненні ПК в початковий стан.
В такому випадку необхідно запустити, після чого написати в ній команду sfc / scannow і натиснути Enter. Комп'ютер почне виконувати перевірку цілісності файлів Windows і завантаження відсутніх, якщо такі будуть знайдені.
Якщо «Проблема при поверненні ПК в початковий стан» не була вирішена після перевірки цілісності Windows, Буде потрібно проводити установку з використанням диска з операційною системою або іншого завантажувального накопичувача.
