Привіт адмін, хочу відновити на своєму ноутбуці HP заводські настройки, запустив програму HP Recovery Manager і вона пропонує 8 варіантів відновлення! Як мені вибрати правильне? На моєму жорсткому диску два розділи: (С :) і (D :).
На (С :) встановлена Windows 8.1.
На (D :) знаходиться колекція фільмів і музики.
Скажіть, при відновленні з ноутбука будуть видалені всі файли або тільки інформація з диска (C :)?Ті файли, що знаходяться на диску (D :) мені ніяк не можна втратити, а копіювати їх просто нікуди, переносного жорсткого диска USB немає. Якщо у вас є докладна стаття для мене, буду вдячний.

Друзі, якщо встановлена на ваш ноутбук операційна системастала хуліганити, то можна не морочитися пошуком різних вірусів, кривих програм, некоректних драйверів і інших причин призвели до нестабільної роботі Windows, Візьміть і просто відновите заводські настройки на ноутбуці! Виконати це на комп'ютері HP (Hewlett-Packard) можна за 20 хвилин. Операційна система буде приведена в ідеальний стан на момент покупки, залишиться тільки встановити програмне забезпечення і все. Відкат до вихідного стану торкнеться тільки диск (C :), інформація на інших дисках залишиться недоторканою.
За відновлення на ноутбуках HP відповідає програма HP Recovery Manager, Запустити яку можна навіть в тому випадку, якщо комп'ютерний пристрійне завантажується. У своїй статті я хочу показати вам всі способи відновлення ноутбука HP "магазинних налаштувань".
Перший спосіб. Переходимо в інтерфейс Metro Windows 8.1, знаходимо серед додатків " HP Recovery Manager "і запускаємо його. Тиснемо на кнопку "Среда відновлення Windows. Перезавантажте комп'ютер і увійдіть в середу відновлення Windows, щоб оновити образ або відновити систему до початкових налаштувань виробника ".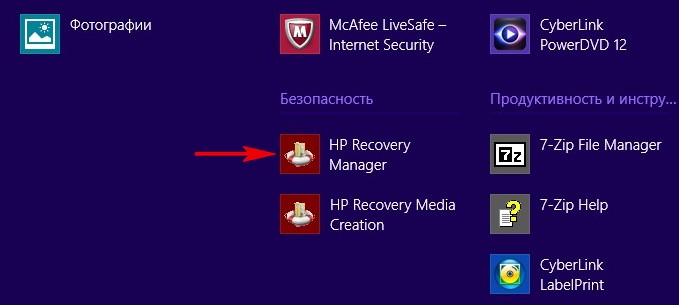
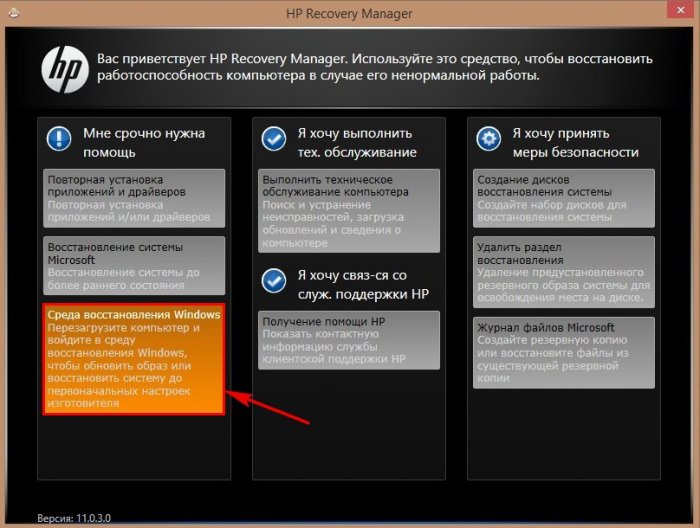
Тиснемо ОК. ноутбук перезавантажується
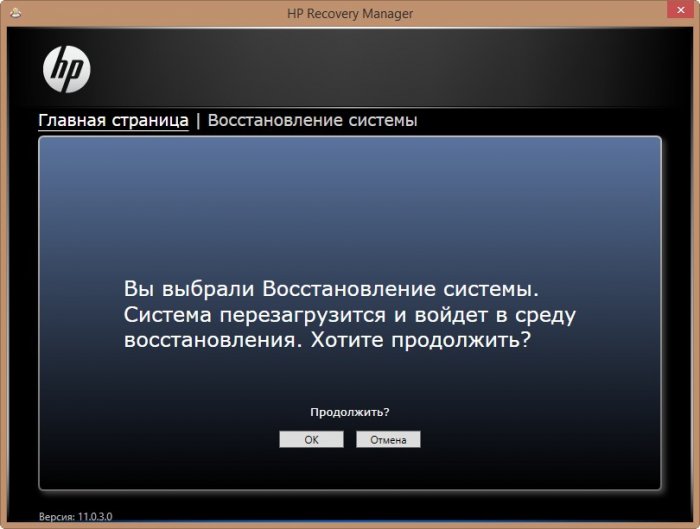
тиснемо діагностика.
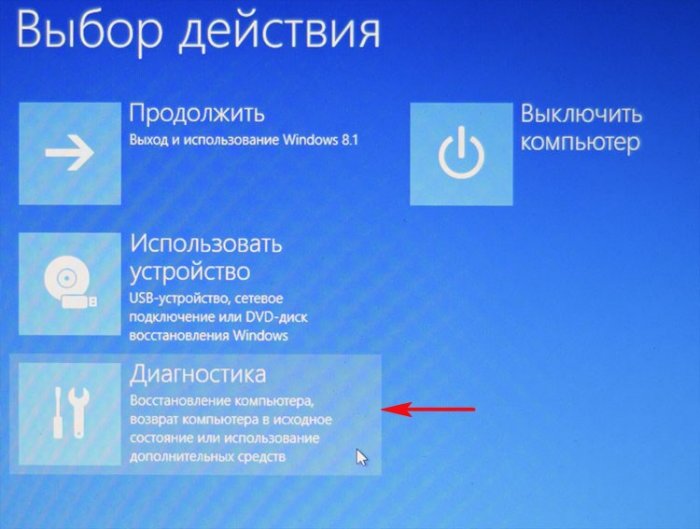
Recovery Manager
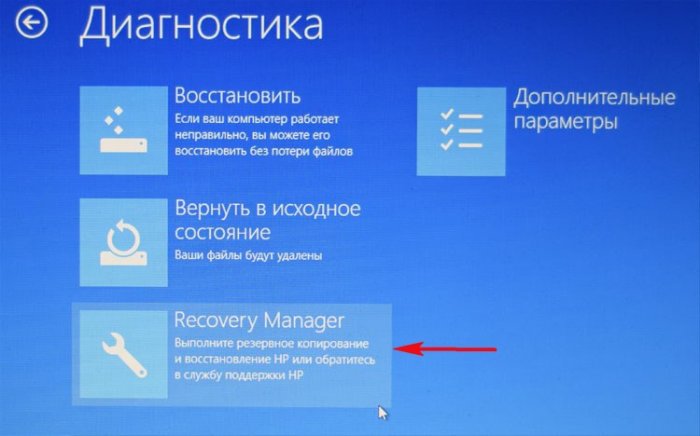
Тиснемо на кнопку Відновлення системи до початкового стану при поставці від виробника.
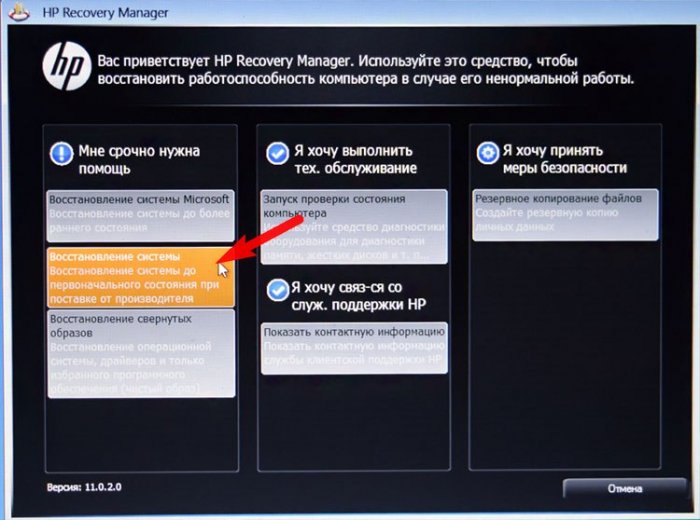
Відзначаємо пункт. Далі.
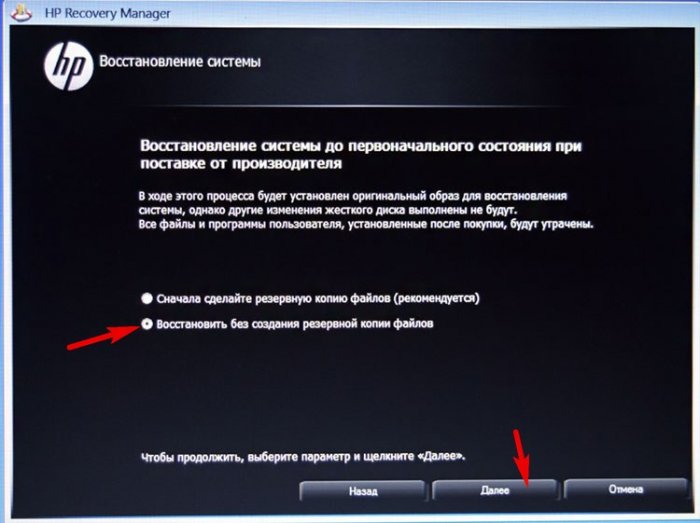
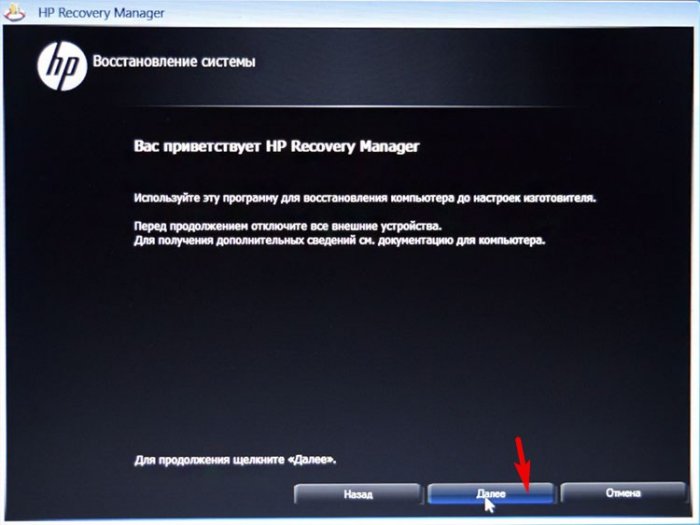
Починається процес повернення вихідних налаштувань ноутбука.
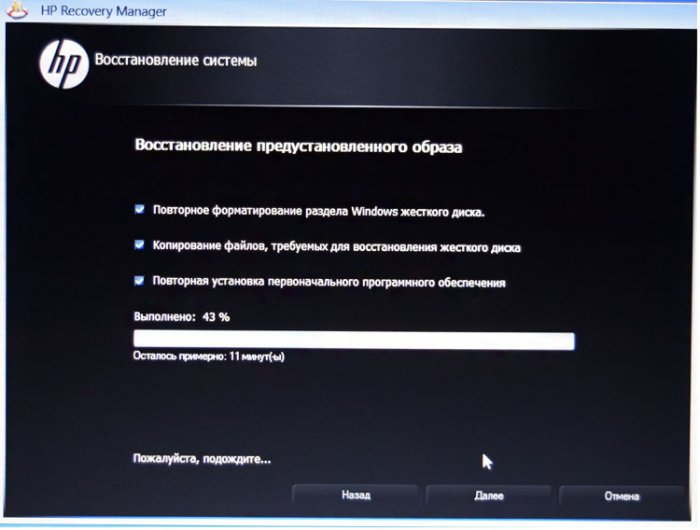
Тиснемо Готово.
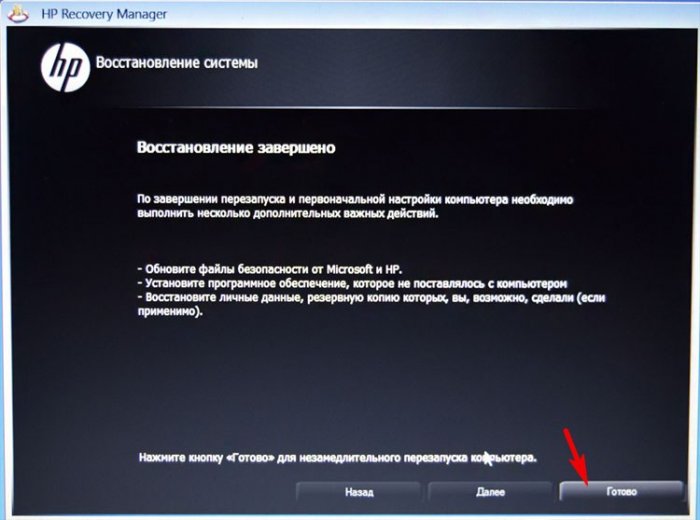

Нам залишиться тільки налаштувати особисті параметри та розпочати роботу.
Регіональні настройки зазвичай налаштовані вірно. далі
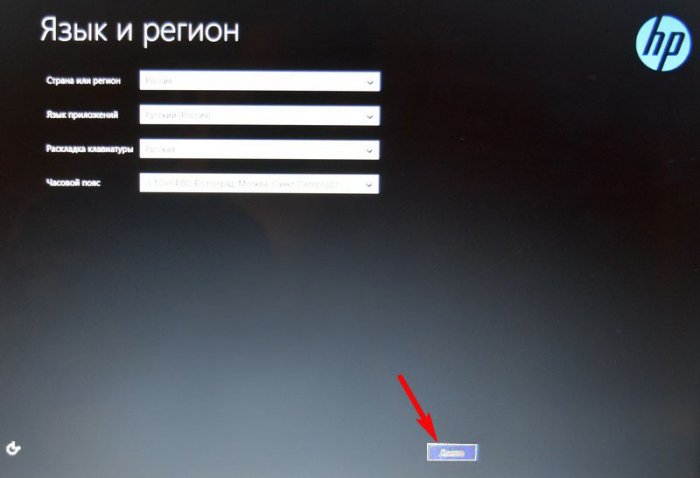
приймаю
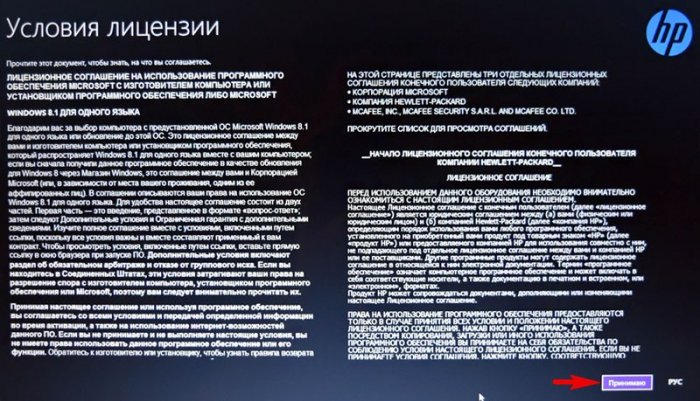
пропустити
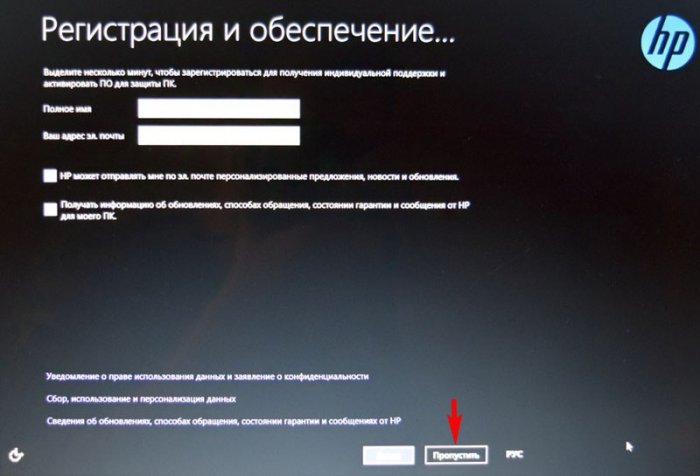
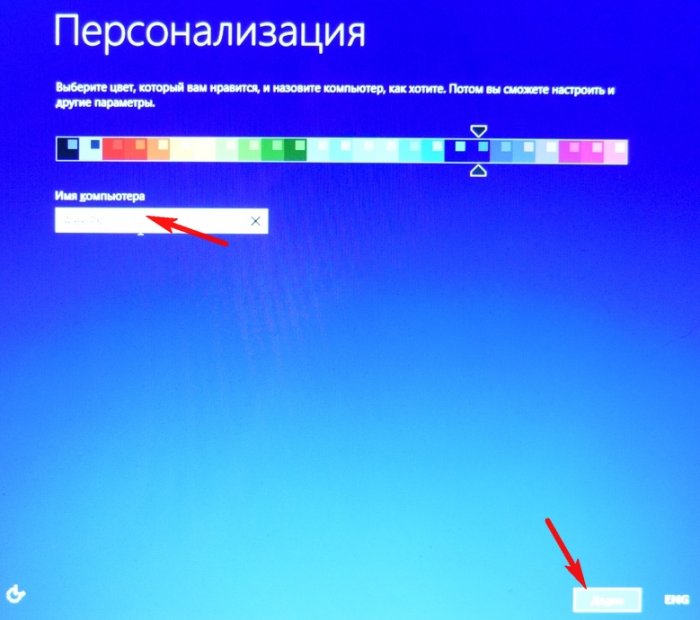
Пропустити цей крок
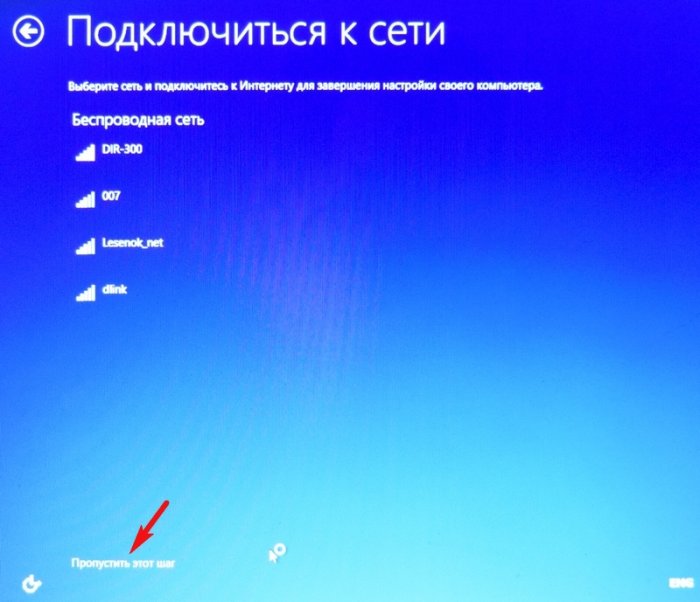
Використовувати стандартні параметри
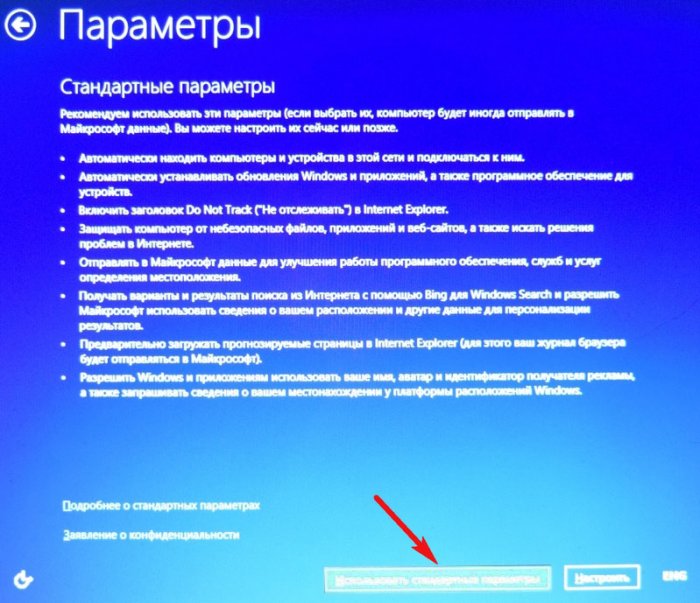
Вводимо ім'я користувача та тиснемо Готово.
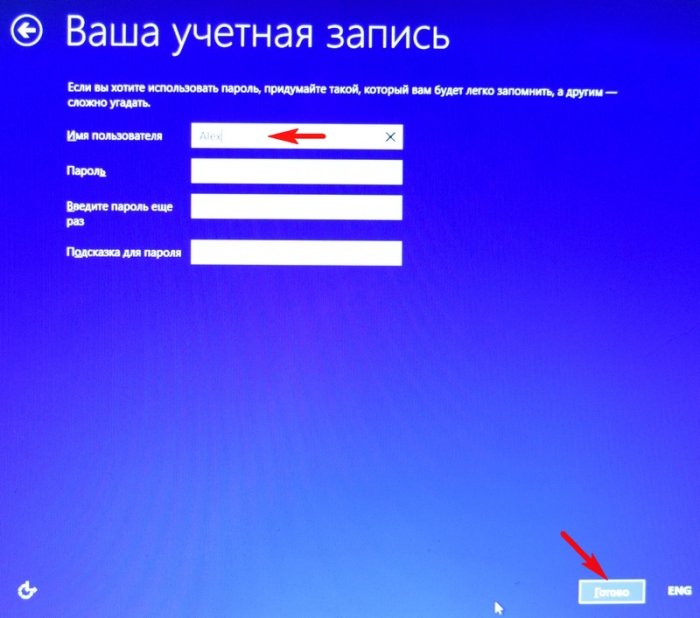
завантажується чистенька Windows 8.1.Восстановленіе торкнулося тільки диск (С :), всі файли на інших дисках залишилися в цілості.

Як повернути до заводських налаштувань ноутбук HP, якщо він не завантажується
Таке може статися через різних системних помилокабо деструктивних дій шкідливих програмі в цьому випадку ви не зможете дістатися до інтерфейсу Metro і запустити HP Recovery Manager, але запустити процес відкату все ж можна.
Тиснемо при завантаженні ноутбука клавішу Escі входимо в меню налаштувань. Для входу в режим відновлення тиснемо клавішу F11.
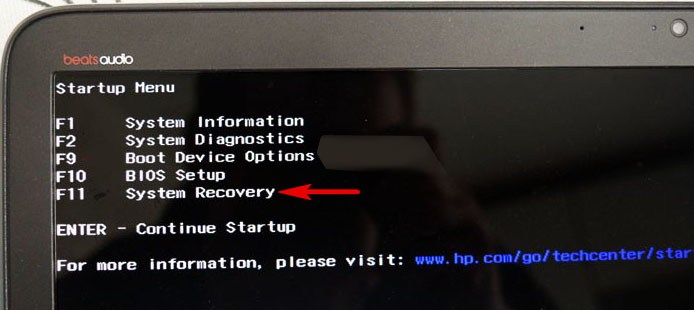
Вже знайоме нам меню "Вибір дії".
Вибираємо опцію Діагностика.
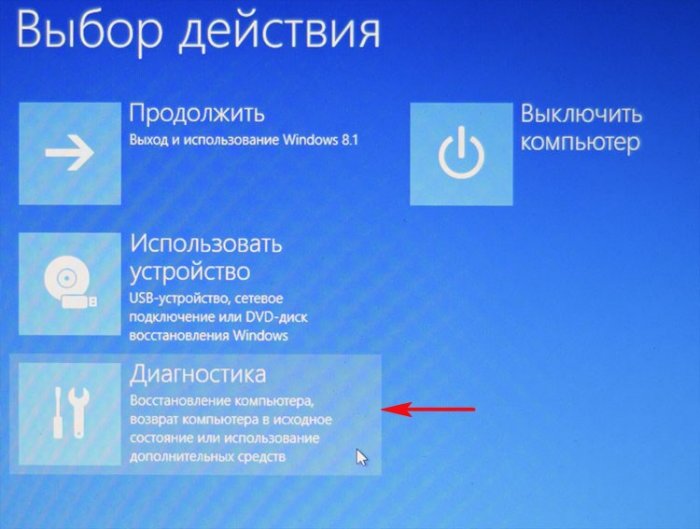
Recovery Manager
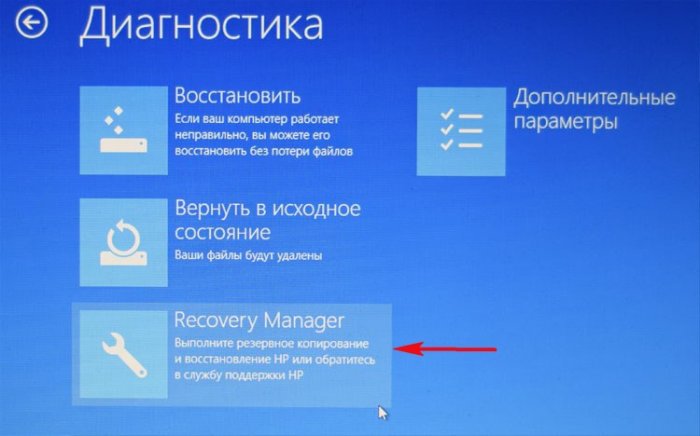
Натисніть на відновлення системи до початкового стану при поставці від виробника. Далі вже знаєте як діяти.
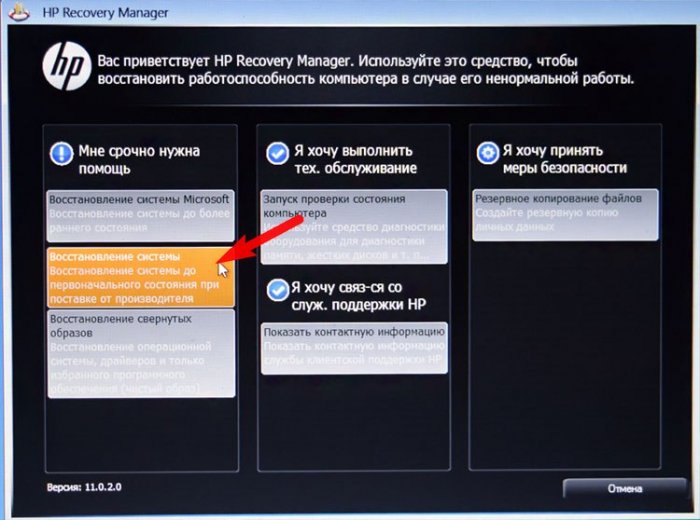
Як повернути до заводських налаштуваньноутбук HP, якщо він не завантажується і приховані розділи із заводськими настройками видалені
Якщо ви на вашому ноутбуці переустановлювали Windows 8.1 на Windows 7, то напевно перед установкою сімки видалили всі розділи на жорсткому диску, в тому числі і прихований розділз заводським чином. В цьому випадку, для відкату потрібно скористатися. Дані диски потрібно зробити заздалегідь.
Вставляємо диск відновлення в дисковод ноутбука.

Тиснемо при завантаженні ноутбука клавішу Esc і входимо в меню налаштувань. Щоб завантажити ноутбук з диска відновлення тиснемо клавішу F9.
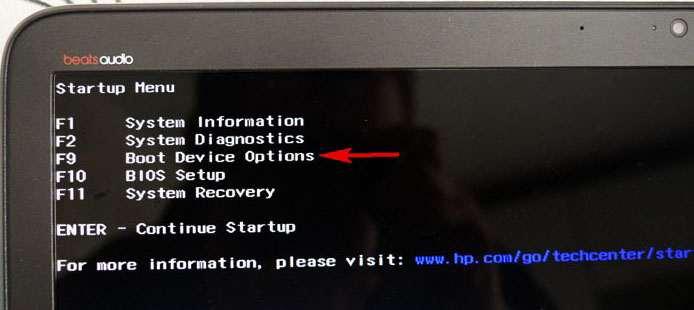
Вибираємо в завантажувальному меню дисковод і тиснемо Enter.
![]()
відзначаємо пункт Запустити програму з носія
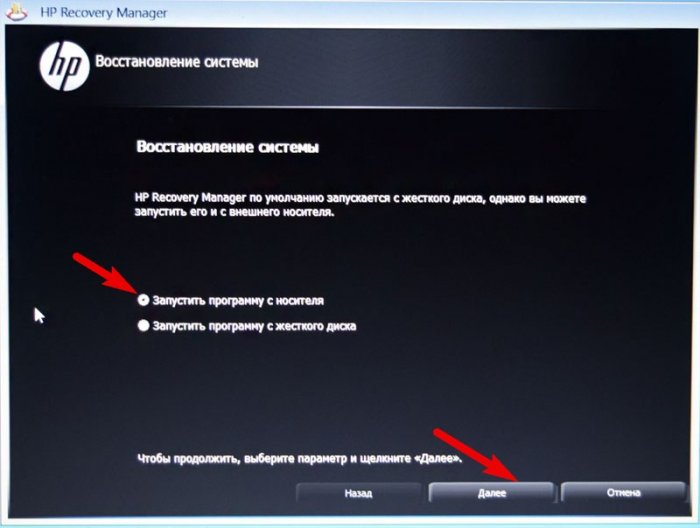
Скидання до заводських значень параметрів
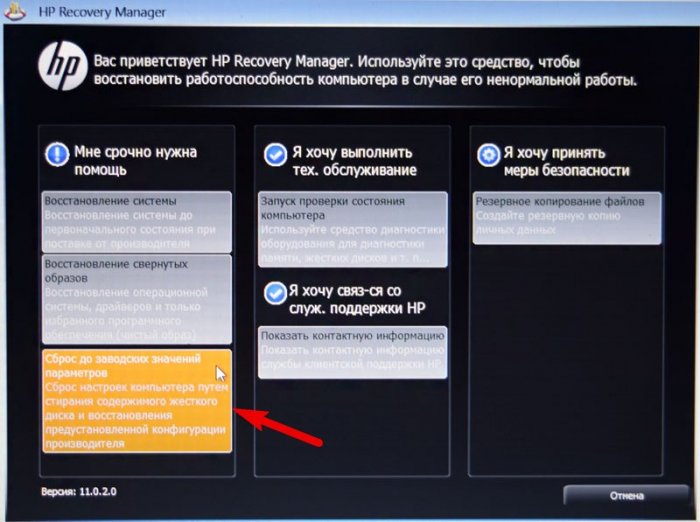
відзначаємо пункт Відновити без створення резервної копії файлів. Далі.
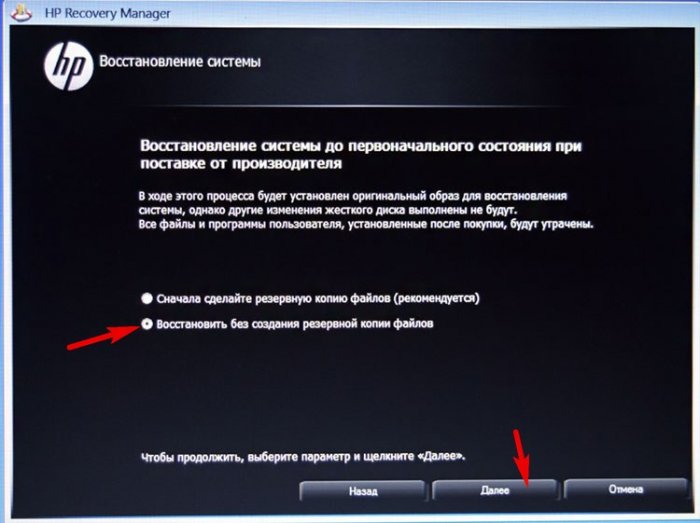
Починається процес повернення ноутбука в початковий стан, Який обов'язково закінчиться вдало.

Статті по цій темі:
Інструкція
Практично кожен ноутбук, який можна купити в магазині комп'ютерної техніки, Поставляється в комплекті з операційною системою. У цьому є свої плюси: не треба витрачатися на покупку операційної системи, а також немає потреби витрачати час на установку системи. Наявність операційної системи на жорсткому диску ноутбука говорить про те, що жорсткий дискмістить прихований розділ, який використовується для відновлення заводських налаштувань. Деякі користувачі спеціально затирають цей розділ, щоб збільшити дисковий простір, деякі навіть не підозрюють про існування цього розділу.
Якщо ви не знали про існування цього прихованого диска і хочете його використовувати за призначенням, можете скористатися спеціальними поєднаннями клавіш. Для грамотного використання функції відновлення системи і прикладних програм необхідно знати ці комбінації клавіш. Так звані гарячі клавіші необхідно натискати під час завантаження комп'ютера, тобто в той момент, коли операційна система дає збій і не може самостійно завантажитися. При натисканні на гарячі клавіші, ви потрапляєте в меню відновлення заводських налаштувань.
Кожен виробник ноутбука розробив свою систему відновлення налаштувань, відповідно, гарячі клавіші матимуть відмінності. Нижче представлений список гарячих клавіш основних виробників ноутбуків:
Samsung - натисніть F4;
Fujitsu Siemens - натисніть F8;
Toshiba - натисніть F8;
Asus - натисніть F9;
Sony VAIO - натисніть F10;
Packard Bell - натисніть F10;
HP Pavilion - натисніть F11;
LG - натисніть F11;
Lenovo ThinkPad - натисніть F11;
Acer - в BIOS активуйте режим Disk-to-Disk (D2D), потім натисніть Alt + F10;
Dell (Inspiron) - нажмітеCtrl + F11
Виробники ноутбуків запевняють, що роботу системи ви зможете відновити, а цілісність важливих для вас файлів або папок вже навряд чи. Тому, не забувайте частіше робити копії ваших файлів на змінних носіях: CD / DVD-дисках, flash-носіях і т.д.
Ноутбуки марки ASUS вжедавно комплектуються зручною утилітою для скидання налаштувань. Ця утиліта допоможе вам повернутися до заводського стану всього в два простих дії. Вам необхідно уважно читати, а все інше, як я вже писав, утиліта зробить для вас.
Щоб повернути ноутбуку Asus заводськінастройки, необхідно виконати послідовно наступні кроки:
В ноутбуках ASUSза замовчуванням включена функція швидкого запуску- Boot Booster. Вона нам заважає. Щоб її відключити - зайдіть в біос. На ноутбуках фірми ASUS биосзапускається за допомогою натиснення кнопки F2 під час включення пристрою. Кнопку потрібно натиснути до початку завантаження операційної системи. Розумно буде натиснути її кілька разів, щоб дати зрозуміти ноутбука, що ми від нього хочемо.
Опинившись в биосе - перейдіть у вкладку Boot. Перейти у вкладку будуть можна використовуючи стрілочки на клавіатурі або за допомогою миші, якщо биос її підтримує. У вкладці Boot вам необхідно знайти пункт Boot Booster, виділити його і натиснути Enter. Після натискання Enter відкриється вікно, в якому необхідно вибрати пункт Disabled. Таким чином, ми відключимо систему швидкого запуску, що дасть нам можливість повернутися до заводських налаштувань.
Тепер, за допомогою стрілок на клавіатурі перейдіть на останню вкладку і виберіть пункт Savechangesandexitі дочекатися його активування. Це збереже результати вашої роботи в биосе і перезавантажте ноутбук.
Програма відновлення підготує всі необхідні файли, Запитає вас ще раз і почне відновлення системи. Після цього почнеться системна підготовка до відновлення даних. На екрані з'явиться повідомлення про те, що всі призначені для користувача настройки будуть видалені. Вам буде потрібно підтвердити цю дію, клікнувши на ОК. Подальше ваше участь не потрібно. Під час процесу ноутбук буде кілька разів перезавантажений. Приблизний час очікування - 30 хвилин.
Якщо Windows перестав завантажуватися, то для відновлення коректної роботи можна скористатися стандартними утилітами.
Один з головних кошмарів любителів комп'ютерної техніки - це зіткнутися з ситуацією, коли не вдається включити пристрій. Операційна система починає завантажуватися, але в підсумку видає повідомлення, на кшталт: «Не вдалося налаштувати оновлення Windows, Виконується скасування змін, не вимикайте комп'ютер ». Після чого нічого нового вже не відбувається - відновитися програмному забезпеченнюне вдається, та й завантаження вперто не допомагає.
Віруси і всілякі шпигунські програми- найпоширеніші причини проблем з ПК. Розбираємося, як захищатися.
Засоби відновлення системи
До виходу в світ Windows 7 подібна ситуація перетворювалася в численні танці з бубном, а нерідко і зовсім повної перевстановленняопераційної системи. Зараз все інакше, і часто проблема вирішується стандартними засобами від Microsoft, які навіть не треба спеціально встановлювати. Завдання зводиться до того, щоб в принципі бути в курсі, що такий інструментарій існує, а також до банального пам'яті про нього, коли раптом сталося «непоправне».
Хитрість полягає в тому, щоб при завантаженні комп'ютера, ще до появи значків завантаження Windows, Встигнути потрапити в розширені параметри цієї самої завантаження, де буде можливість запустити діагностику і при необхідності зробити відновлення системи до обраної контрольної точки. У Windows 7 при завантаженні потрібно натискати функціональну клавішу F8, Після чого вибрати опцію «Пошук та усунення несправностей» (хоча в окремих випадках рятував варіант «Останньою вдалої конфігурації»).
Додаткові варіанти завантаження Windows 7
Потрапивши в меню «Параметри відновлення системи», в більшості випадків порятунком ставав один двох з перших варіантів. «Відновлення запуску»могло врятувати операційну в автоматичному режимі, а "Відновлення системи"вимагало від вас вручну вибрати контрольну точку, до якої буде здійснено відкат.
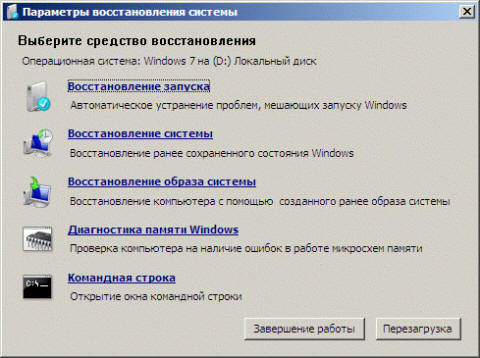
Параметри відновлення системи Windows 7
Щоб у разі несправності операційної системи була можливість відновити її до початкового стану, необхідно заздалегідь зробити диск відновлення. Microsoft змінив би собі, якщо з оновленням свого дітища залишив би все корисні інструменти по-старому. Відновлення системи Windows 10 здійснюється за допомогою натискань «гарячих клавіш» Shift + F8, Причому, на відміну від «сімки», натискати це поєднання потрібно дуже-дуже швидко, так як сама операційка стала грузиться куди як швидше.

Зазнав змін і зовнішній виглядрятівного меню. Вибравши «Діагностику», в « додаткових параметрах»Є вже знайомі нам« Відновлення системи »і« Відновлення при завантаженні »(тільки вже в іншому порядку). Є також опція «Повернутися до попередньої збірці», якщо ви оновлювалися до «десятки» з однією з попередніх версій Windows.

Якщо автоматичне відновлення не спрацювало
Відновлення системи Windows на одну з минулих контрольних точок - завдання не складна. Важливо тільки, щоб ці самі точки в системі були, бо іноді користувачі самі вручну відключають їх створення, заодно видаляючи наявні. старі контрольні точки, Дійсно, періодично має сенс зачищати, так як вони займають чимало місця. А ось відмовлятися від точок відновлення зовсім - заняття ризиковане.
Як переміщатися по Інтернету і при цьому не нахапати вірусів? Допоможуть безпечні DNS-сервери.Щоб переконатися, що у вас автоматично створюються точки відновлення або внести зміни до відповідних настройки, потрібно у вікні «Параметри» вибрати відображення значків «Великі значки» (або Дрібні, але не Категорії) і вибрати пункт «Відновлення». Там уже вибрати «Налаштування відновлення системи», Перевірити чи включена захист і в разі потреби скористатися кнопкою «Налаштувати». Тут же вручну можна створити точку для подальшого відновлення.

відновлення комп'ютера Windows 10
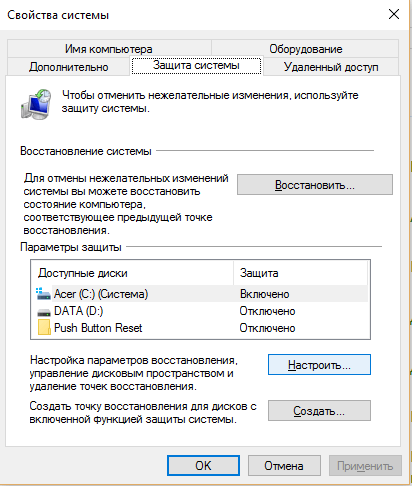
Точки відновлення Windows 10
Якщо точки відновлення у нас є, то користуючись описаним раніше способом, тобто використовуючи вбудовані засоби Windowsдля відновлення системи, можна швидко відкотитися на більш раннє стан комп'ютера, при цьому не втративши важливих файлів.
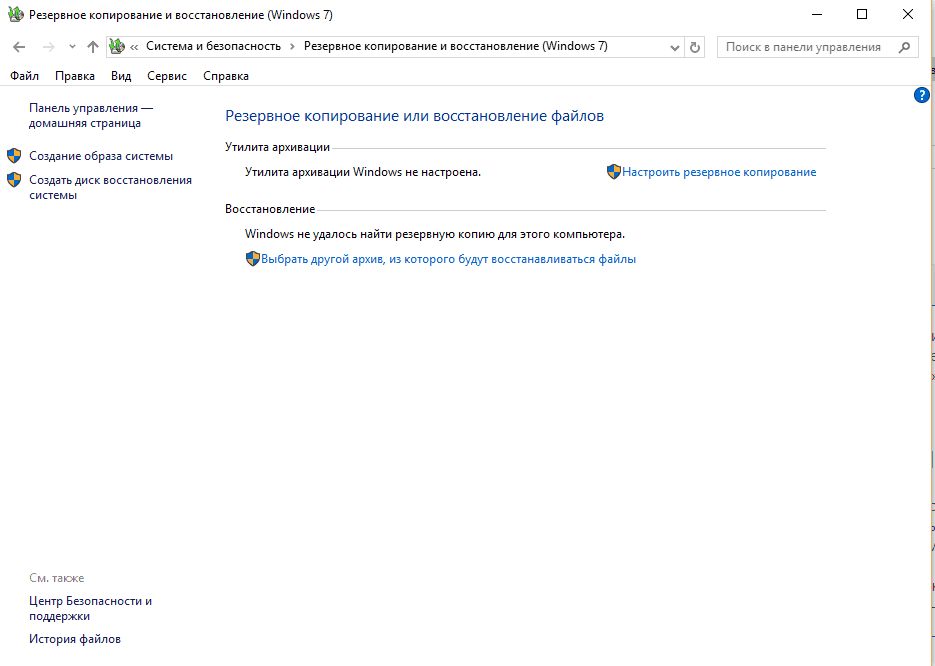
Створення образу відновлення Windows 10
В крайньому ж випадку, доведеться робити відновлення системи до початкового стану або по попередньо створеного образу системи. «Образ системи» і «Диск відновлення системи» бажано створити в працездатному стані операційної системи, після того, як ви встановили всі потрібні вам програми. Робиться це все через ту ж «Панель управління» (вони ж «Параметри»), при перегляді по «Категоріям», вибравши «архівації та відновлення (Windows 7)». Тут же можна відновити операційну систему до раніше створеного образу, якщо комп'ютер ще завантажується, але вже перестав працювати, як треба.
З кожним випуском операційної системи компанія Microsoft запитує від користувачів все більше і більше інформації. Але можна стримати її апетити.
Відновлення ноутбука до заводських установок
Якщо стандартні засоби не допомагають, а диска або USB-пристрої з образом для відновлення у вас немає, то власники ноутбуків можуть скористатися «гарячими клавішами» для запуску вбудованої утиліти по відновленню. Деякі моделі можуть для цих цілей навіть мати окрему клавішу, наприклад, OneKey Recovery у Lenovo, але це швидше виняток. В інших випадках важливо знати яка саме « гаряча клавіша»Для вашого ноутбука, так як у виробників вона має властивість відрізнятися.
«Гарячі клавіші» для виробників ноутбуків:
F3- MSI;
F4- Samsung;
F8- Fujitsu Siemens;
F8- Toshiba;
F9- ASUS;
F10- Sony VAIO;
F10- Packard Bell;
F11- HP Pavilion;
F11- LG;
F11- Lenovo ThinkPad;
Alt + F10- Acer (перед цим вибрати в BIOS - Disk-to-Disk (D2D));
Ctrl + F11 - Dell Inspiron;
затиснути [ Alt] - Rover.
Заводська утиліта відновить пристрій до первісного стану, немов воно тільки що з магазину. При цьому будуть видалені всі програми з настройками, всі файли, включаючи улюблені фотографії, які саме для таких випадків має сенс зберігати в хмарних сервісах. Однак пристрій знову зможе працювати, а в деяких випадках цей спосіб елементарно допоможе підготувати ноутбук до наступного перепродажу або передачі родичам.
Доброго времени суток, користувачі.
Незалежно від виробника комп'ютерів, рано чи пізно будь-який обчислювальний пристрій потребує перевстановлення операційної системи або її відновленні. Це може бути пов'язано з різними причинами, включаючи атаку вірусів, видалення важливих даних та інші вагомі чинники. Повернути працездатність обладнання можна різними способами. Сьогодні я розповім, як зробити відновлення системи на ноутбуці HP. Існує кілька основних способів.
Найпростіший спосіб повернути працездатність ПК - запуск останньої працюючої версії операційки. Для цього потрібно виконати пару рухів:
Цей режим дозволяє запустити комп'ютер, відштовхуючись від параметрів комп'ютера, використовуючи які обладнання завантажувалося вдало. Процедура повертає реєстр, параметри драйверів і інші важливі настройки.
Краще користуватися цим інструментом, коли до неполадок привели некоректні зміни на програмному рівні.
відновлення( )
Ще одна корисна функція, Яка допомагає в різних ситуаціях моделі Pavilion G6 - « Відновлення системи». Для його включення потрібно зробити пару кроків:
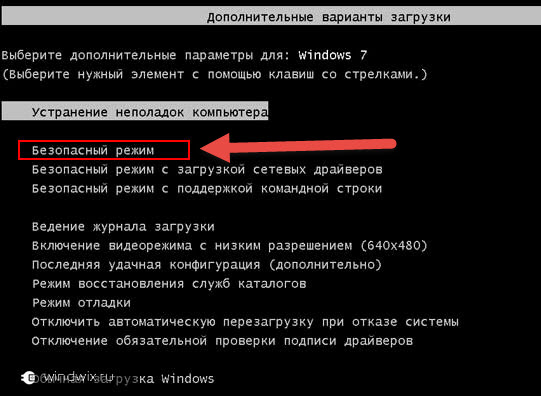
Додаткові варіанти завантаження або диск( )
Якщо ОС перестала працювати в результаті дії вірусу, повернути її до нормального стану стане у пригоді диск з дистрибутивом. Виконуємо кілька кроків:
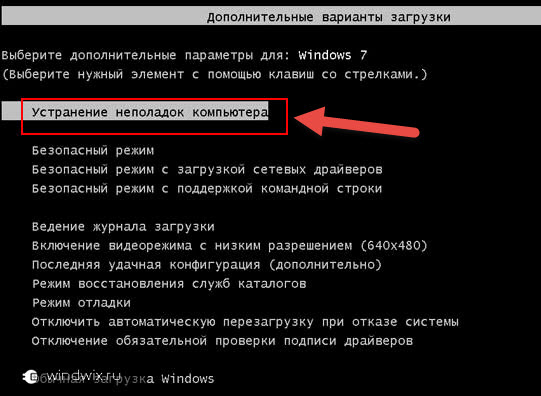
Якщо з якихось причин ви не можете потрапити в відповідне меню, пробуємо користуватися файлами:
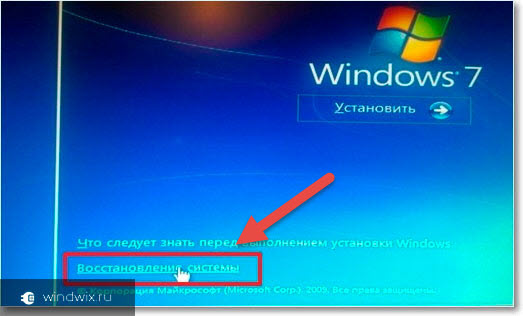
У цьому меню існує відразу кілька варіантів, що дозволяють повернути працездатність операційки. Нас цікавить другий пункт. Вибираємо його, вказуємо момент для повернення і погоджуємося з усім. В кінці з'явиться відповідне повідомлення.
заводські параметри( )
Ще одним зручним інструментом є повернення до заводських налаштувань. Це рішення дозволить впоратися з будь-якими проблемами операційки, які не пов'язані з встановленим обладнанням. Що це і як запустити потрібний інструмент?
Таке рішення дає можливість за короткий проміжок часу повернути ноутбук Pavilion G7 або будь-який інший до параметрів, з якими пристрій купувалося в магазині. За фактом, на комп'ютері з'явиться чиста ОС і всі необхідні драйвера.
Відразу потрібно сказати, що всі інші дані з системного диска будуть видалені.
В обладнанні від компанії HP за цю функцію відповідає додаток Recovery Manager. Запустити його можна таким способом:
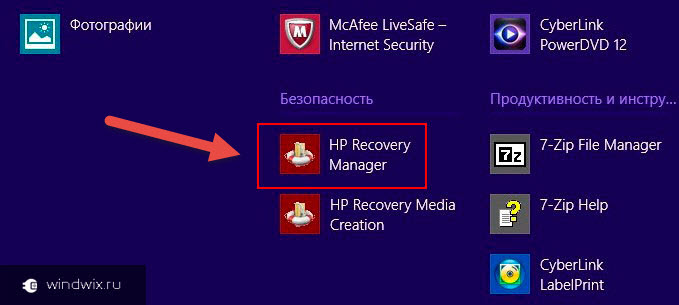
Перед користувачами з'явиться нова ОС, будь то Windows 10 або навіть Vista - все залежить від кого, з якою купувався ноутбук.
Залишається тільки встановити програмне забезпечення.
Не завантажується( )
Деякі користувачі можуть зустрінеться з ситуацією, коли операційка просто відмовляється завантажуватися. Для запуску потрібного інструментувиконуємо кілька кроків:

Що ж, тепер ви знаєте, як зробити повернення операційки на ноутбуках HP. У більшості випадків воно нітрохи не відрізняється від процедури з пристроями інших виробників. Але все ж існує спеціальний інструмент, який працює тільки на вищезгаданому обладнанні.
Крім усього, що зазначено раніше, ще одним рішенням цілком може стати чиста перевстановлення системи. Правда після неї нерідко потрібно провести якийсь час за пошуком і розміщенням драйверів.
Сподіваюся вам допоможе хоча б один з описаних вище варіантів впоратися з проблемами на пристрої. Передплачуйте і розповідайте про блозі друзям.
Здавалося б нічого складного ніж автоматичне відновлення Windows на ноутбуці? Але далеко не всі користуються цією дуже зручною функцією. Тому що багато власників ноутбуків і не чули про нього! Ми досконально вивчаємо інструкції від крему для засмаги або кошти від комах, але практично ніхто не читає інструкцію від ноутбука! А що там такого, чого ми ще не знали? На жаль багатьох підводить така самовпевненість. І я бачив багато користувачів які платили гроші майстру за переустановку системи. І добре ще якщо майстер не видалив прихований розділ при установці. А адже це можна зробити самостійно, потрібно всього лише розібратися з автоматичним відновленням системи ... і це під силу будь-кому.
1. Що таке автоматичне відновлення Windows і для чого потрібно?
Зараз практично у всіх виробників ноутбуків існує своя технологія відновлення заводських установок. Напірмер технологія відновлення Acer називається eRecovery, Asus - AI Recovery і так далі. Але суть роботи у всіх одна. Всі вони відновлюють систему до стану "як з заводу", з усіма програмами і драйверами. І звичайно ж мова не йде тільки про операційну системі Windows. Для відновлення системи потрібно під час завантаження BIOSнатиснути певну кнопку або поєднання клавіш (докладніше про це в пункті 2). Запуститься спеціальний майстер де нам потрібно буде зробити всього пару кліків.
Меню утиліти відновлення Acer eRecovery (детальна інструкція):
Виробники ноутбуків піклуються про нас. І це дійсно дуже зручна функція- не потрібно зберігати диски з операційною системою і драйверами і морочитися з їх установкою. Всього то що потрібно - натиснути пару кнопок, і у вас система на ноутбуці в первозданному вигляді!
2. Як працює автоматичне відновлення системи?
На жорсткому диску ноутбука є один прихований розділ (іноді два). Розміром в кілька гігабайт. У них міститься запакована копія операційної системи, драйверів і програми розпаковувати копію операційної системи на системний розділ. Ці розділи є прихованими для нас - система їх бачить, але не відображає в провіднику.
При натисканні комбінації клавіш ми завантажуємо не операційна система, а програми розпаковувати копії системи на системний розділ. На екрані з'являється меню, в якому користувачеві належить вибрати один із запропонованих варіантів відновлення. Слід врахувати, що під час установки зазвичай стирається вміст системного розділу(Диск С: \) і записується нова копія системи.
Також слід зазначити, що при установці ОС в звичайному порядку (з компакт-диска) може стертися завантажувальна область системи відновлення і вона в цьому випадку працювати не буде. Тому слід бути обережним, або зробити резервну копію MBR (завантажувальної області), а при необхідності її відновити. Резервне копіювання MBR (і багато чого ще) дуже просто можна зробити за допомогою утиліти Comodo Backup.
3. Швидкий доступ популярних виробників ноутбуків.
Нижче наведу список гарячих клавіш для виклику автоматичного відновленнясистеми для різних виробників ноутбуків:
- Acer: Alt + F10(Попередньо увійти в Bios ноутбука, І включити функцію D2D Recovery). В системі відновлення за замовчуванням встановлений пароль (000000 або AIM1R8).
- Asus: F9
- Dell Inspiron: Ctrl + F11
- Dell XPS: F8 або F9
- Fujitsu Siemens: F8
- HP: F10, F11
- Lenovo ThinkPad: F11
- LG: F11
- MSI: F3
- Packard Bell: F10
- RoverBook: Alt (затиснути і утримувати)
- Samsung: F4
- Sony VAIO: F10
- Toshiba: F8, F11
Отже, функція автоматичного відновлення Windows на ноутбуці корисна і дуже зручна функція, якої не слід нехтувати. Якщо з якої-небудь причини Ви видалили прихований розділ відновлення, не варто засмучуватися. Просто при установці ОС вводите Product Key з наклейки на нижньому боці ноутбука. Або можна зробити свій прихований розділ для автоматичного відновлення Windows. Але це вже зовсім інша історія)).
