Здавалося б нічого складного ніж автоматичне відновлення Windows на ноутбуці? Але далеко не всі користуються цією дуже зручною функцією. Тому що багато власників ноутбуків і не чули про нього! Ми досконально вивчаємо інструкції від крему для засмаги або кошти від комах, але практично ніхто не читає інструкцію від ноутбука! А що там такого, чого ми ще не знали? На жаль багатьох підводить така самовпевненість. І я бачив багато користувачів які платили гроші майстру за переустановку системи. І добре ще якщо майстер не видалив прихований розділ при установці. А адже це можна зробити самостійно, потрібно всього лише розібратися з автоматичним відновленням системи ... і це під силу будь-кому.
Як ви це досягаєте, це залежить від компанії, яка її зібрала. Прихований на вашому жорсткому диску - це образ диска. Ви можете відразу ж запустити програмне забезпеченнядля відновлення вашого комп'ютера. Тепер вам буде запропоновано меню під назвою «Параметри відновлення системи». Остання посилання зазвичай використовується для активації програмного забезпечення для відновлення комп'ютера.
Відновлення системи - один з цих параметрів, що дозволяє повернути машину в попередній стан, перш ніж встановлювати програму або драйвер пристрою. екран « Додаткові параметризавантаження »запуститься через кілька секунд. За допомогою клавіш зі стрілками виберіть потрібний варіант. Для відновлення системи виберіть «Відновити комп'ютер». Натисніть Enter.
1. Що таке автоматичне відновлення Windows і для чого потрібно?
Зараз практично у всіх виробників ноутбуків існує своя технологія відновлення заводських установок. Напірмер технологія відновлення Acer називається eRecovery, Asus - AI Recovery і так далі. Але суть роботи у всіх одна. Всі вони відновлюють систему до стану "як з заводу", з усіма програмами і драйверами. І звичайно ж мова не йде тільки про операційну системі Windows. Для відновлення системи потрібно під час завантаження BIOSнатиснути певну кнопку або поєднання клавіш (докладніше про це в пункті 2). Запуститься спеціальний майстер де нам потрібно буде зробити всього пару кліків.
Виберіть дату в календарі відновлення системи, яка знаходиться безпосередньо перед тим, як ви почали відчувати проблеми з комп'ютером. Точки відновлення в календарі повернуть ваш комп'ютер в стан програмного забезпечення до однієї з цих установок. Поверніться до самої останньої точки в календарі, а потім перевірте, чи не залишилася проблема. Якщо це так, використовуйте «Відновлення системи», щоб повернутися до наступного кроку. Якщо виникла проблема після установки устаткування, видаліть його, перш ніж приступати до відновлення. Зачекайте, поки комп'ютер не вимкнеться і не від'єднається, перш ніж видаляти будь-яке внутрішнє обладнання. Продовжуйте, поки проблема не буде вирішена. . Джеймс Т Вуд - учитель, блогер і автор.
Меню утиліти відновлення Acer eRecovery (детальна інструкція):
Виробники ноутбуків піклуються про нас. І це дійсно дуже зручна функція- не потрібно зберігати диски з операційною системою і драйверами і морочитися з їх установкою. Всього то що потрібно - натиснути пару кнопок, і у вас система на ноутбуці в первозданному вигляді!
Його досвід роботи охоплює світ комп'ютерів, від продажів і підтримки до навчання і ремонту. Це може відбутися з кількох причин, включаючи вірусні атаки або помилки в програмній або апаратної конфігурації. Перед початком процедури необхідно зберегти всі важливі файли і дані.
Для створення набору дисків відновлення:. Перевірте наявність необхідної кількості мультимедійних дисків. У відповідь на запит видаліть кожен записаний диск і вставте чистий диск. Позначте кожен диск в послідовності, яка була створена, відповідно до запиту.
2. Як працює автоматичне відновлення системи?
На жорсткому диску ноутбука є один прихований розділ (іноді два). Розміром в кілька гігабайт. У них міститься запакована копія операційної системи, Драйверів і програми розпаковувати копію операційної системи на системний розділ. Ці розділи є прихованими для нас - система їх бачить, але не відображає в провіднику.
Відновлення за допомогою дисків відновлення
Зберігайте новостворений набір дисків відновлення в надійному місці. Відкрийте дисковод, вставте перший диск в набір дисків відновлення і закрийте дисковод. Комп'ютер починає роботу з диска і виконує тести на жорсткому диску. Після невеликої затримки відображається чорний екран з повідомленням.
Відновлення заводських налаштувань за допомогою диспетчера відновлення
Примітка. Дотримуйтесь інструкцій на екрані, щоб продовжити. Скопіювати зображення заводських налаштувань. Ця функція відключається при копіюванні образу заводських налаштувань або при виборі опції «Не нагадувати мені знову».При натисканні комбінації клавіш ми завантажуємо не операційна система, а програми розпаковувати копії системи на системний розділ. На екрані з'являється меню, в якому користувачеві належить вибрати один із запропонованих варіантів відновлення. Слід врахувати, що під час установки зазвичай стирається вміст системного розділу(Диск С: \) і записується нова копія системи.
Також слід зазначити, що при установці ОС в звичайному порядку (з компакт-диска) може стертися завантажувальна область системи відновлення і вона в цьому випадку працювати не буде. Тому слід бути обережним, або зробити резервну копію MBR (завантажувальної області), а при необхідності її відновити. Резервне копіювання MBR (і багато чого ще) дуже просто можна зробити за допомогою утиліти Comodo Backup.
Коли ви створюєте повну резервну копію, Попереднє фоторезервної копії видаляється з жорсткого диска. За замовчуванням програма зберігає резервне зображення в розділі вторинного диска. Якщо пам'яті недостатньо, опція неактивна і з'являється попередження.
Резервне копіювання зображення на жорсткий дискзабезпечує безвідмовну відновлення системи без необхідності використання оптичних дисків. Виберіть «Повна резервна копія» і натисніть «Далі». Введіть опис для резервного образу і натисніть «Далі».
Створіть покрокове резервне копіювання
закрийте всі запущені програми. Виберіть «Так», а потім натисніть «Далі». Процес резервного копіювання починається. Якщо операція завершена успішно або не виконано, відображається відповідне повідомлення. Натисніть кнопку «Резервна копія» в нижній частині вікна і натисніть «Створити».
3. Швидкий доступ популярних виробників ноутбуків.
Нижче наведу список гарячих клавіш для виклику автоматичного відновлення системи для різних виробників ноутбуків:
- Acer: Alt + F10(Попередньо увійти в Bios ноутбука, І включити функцію D2D Recovery). В системі відновлення за замовчуванням встановлений пароль (000000 або AIM1R8).
- Asus: F9
- Dell Inspiron: Ctrl + F11
- Dell XPS: F8 або F9
- Fujitsu Siemens: F8
- HP: F10, F11
- Lenovo ThinkPad: F11
- LG: F11
- MSI: F3
- Packard Bell: F10
- RoverBook: Alt (затиснути і утримувати)
- Samsung: F4
- Sony VAIO: F10
- Toshiba: F8, F11
Отже, функція автоматичного відновлення Windowsна ноутбуці корисна і дуже зручна функція, якої не слід нехтувати. Якщо з якої-небудь причини Ви видалили прихований розділ відновлення, не варто засмучуватися. Просто при установці ОС вводите Product Key з наклейки на нижньому боці ноутбука. Або можна зробити свій прихований розділ для автоматичного відновлення Windows. Але це вже зовсім інша історія)).
запис диска
Виберіть «Інкрементное резервне копіювання» і натисніть «Далі». Повторіть введення опису зображення і виконайте наступні кроки, як в попередньому розділі.
Резервний диск із заводськими настройками горить
Створіть резервний диск з резервною копією користувача. Скопіюйте поточну конфігурацію системи на диск. резервний дискдодатки. Натисніть кнопку «Відновити». Виберіть опцію у вікні Відновити. Параметри описані нижче.Відновлення заводських налаштувань системи
Відновлення системи з резервної копії користувача
Інші режими відновлення для системи. Перед відновленням системи вам буде запропоновано ввести пароль. Якщо ви вводите пароль неправильно три рази, комп'ютер перезавантажується і завантажує операційну систему.Інструкція
Практично кожен ноутбук, який можна купити в магазині комп'ютерної техніки, Поставляється в комплекті з операційною системою. У цьому є свої плюси: не треба витрачатися на покупку операційної системи, а також немає потреби витрачати час на установку системи. Наявність операційної системи на жорсткому диску ноутбука говорить про те, що жорсткий диск містить прихований розділ, який використовується для відновлення заводських налаштувань. Деякі користувачі спеціально затирають цей розділ, щоб збільшити дисковий простір, деякі навіть не підозрюють про існування цього розділу.
Якщо автоматичне відновлення не спрацювало
Ви повинні ввести пароль для доступу до головній сторінціприхованого розділу. Відновіть заводські настройки в системі. Виберіть цей параметр і введіть пароль. Програма відновлює систему з образу заводських налаштувань в розділі прихованого жорсткого диска. У відповідь на запит підтвердіть відновлення системи. Повідомлення з відступом повідомляє вам, що ви втратите всі дані на диску. Потім програма відновлює початковий стансистеми.
Відновити резервне копіювання користувача в систему. Програма відновлює систему з резервного образу користувача в другому розділі диска. Повідомлення з відступом повідомляє вам, що ви втратите всі дані в основному розділі. Потім програма відновлює останню захист користувача в системі. Підтвердіть відновлення системи у разі запиту. Вставте інші диски коли з'явиться відповідний запит. створіть віртуальний диск, Щоб переглянути файли.
Якщо ви не знали про існування цього прихованого диска і хочете його використовувати за призначенням, можете скористатися спеціальними поєднаннями клавіш. Для грамотного використання функції відновлення системи і прикладних програм необхідно знати ці комбінації клавіш. Так звані гарячі клавіші необхідно натискати під час завантаження комп'ютера, тобто в той момент, коли операційна система дає збій і не може самостійно завантажитися. При натисканні на гарячі клавіші, ви потрапляєте в меню відновлення заводських налаштувань.
Функція активована. Тепер все має працювати нормально. Беручи до уваги ліцензійні угоди, ви можете використовувати, модифікувати і копіювати документ, якщо ви явно є автором. Ваш комп'ютер стає повільніше, додатки, схоже, не реагують, диск фрагментований до екстремальних рівнів, і ваше терпіння має межу. Прийшов час відновити систему. Вам пощастило мати розділ відновлення, але як ви його використовуєте?
Перевстановлення операційної системи, на вашу думку, є однією з найбільш громіздких задач в області обчислень. І не тільки на той час, який ви повинні присвятити цьому, а й за додаткову роботупозаду нього при резервному копіюванні всього вмісту та перевстановлення драйверів, програмного забезпечення і утиліт виробника. Все більш поширеною практикою є включення однієї, але не всіх команд, її включення або збереження. У розділі «Дисковий менеджер» повинен з'явитися небуквених тому з ім'ям, розділ «Відновлення», «Відновлення» або подібне.
Кожен виробник ноутбука розробив свою систему відновлення налаштувань, відповідно, гарячі клавіші матимуть відмінності. Нижче представлений список гарячих клавіш основних виробників ноутбуків:
Samsung - натисніть F4;
Fujitsu Siemens - натисніть F8;
Toshiba - натисніть F8;
Asus - натисніть F9;
Sony VAIO - натисніть F10;
Packard Bell - натисніть F10;
3: Створення резервних копій та відновлення
На вашому комп'ютері є розділ відновлення. На даний момент немає стандартного методу. Є виробники, які роблять ставку на утиліти, попередньо встановлені в самій операційній системі, а інші - на запуск комп'ютера в режимі відновлення. У всіх випадках зовнішній виглядпомічника аналогічний. 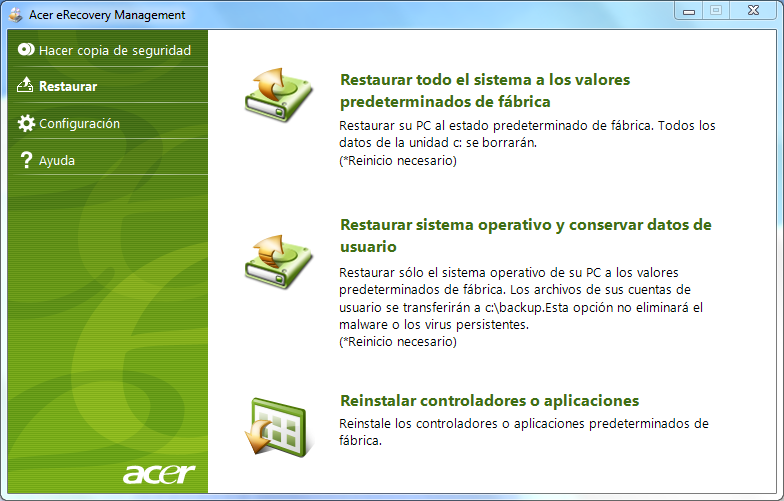
Загалом, все утиліти мають однакові варіанти: Резервне копіювання, Створення дисків відновлення, відновлення всієї системи до заводських налаштувань за замовчуванням, відновлення операційної системи і збереження призначених для користувача даних, а також інсталяція драйверів або додатків.
HP Pavilion - натисніть F11;
LG - натисніть F11;
Lenovo ThinkPad - натисніть F11;
Acer - в BIOS активуйте режим Disk-to-Disk (D2D), потім натисніть Alt + F10;
Dell (Inspiron) - нажмітеCtrl + F11
Виробники ноутбуків запевняють, що роботу системи ви зможете відновити, а цілісність важливих для вас файлів або папок вже навряд чи. Тому, не забувайте частіше робити копії ваших файлів на змінних носіях: CD / DVD-дисках, flash-носіях і т.д.
Дотримуйтесь поетапно різним учасникам і почекайте від 20 хвилин до однієї години, щоб виконати весь процес. Вам буде потрібно кілька перезавантажень, але ваше обладнання залишиться свіжим з заводу. Все більш поширеною практикою є включення розділу відновлення, але не всі комп'ютери включають або зберігають його. У розділі «Дисковий менеджер» повинен з'явитися небуквених тому з ім'ям «Розділ відновлення», розділ «Відновлення», «Відновлення» або подібне. На щастя, майже всі утиліти мають однакові варіанти.
Резервне копіювання Створення дисків відновлення Відновлення всієї системи до заводських налаштувань за замовчуванням Відновлення операційної системи і збереження призначених для користувача даних Повторно драйвери або програми. Вам буде запропоновано ввести пароль до початку відновлення системи. . Ви повинні ввести пароль для доступу до головного вікна прихованого розділу. У головному вікні прихованого розділу є три варіанти відновлення системи.
Ноутбуки марки ASUS вжедавно комплектуються зручною утилітою для скидання налаштувань. Ця утиліта допоможе вам повернутися до заводського стану всього в два простих дії. Вам необхідно уважно читати, а все інше, як я вже писав, утиліта зробить для вас.
Щоб повернути ноутбуку Asus заводськінастройки, необхідно виконати послідовно наступні кроки:
Відновіть систему до заводських налаштувань за замовчуванням: виберіть цю опцію, а потім введіть свій пароль. Інструмент відновить систему, використовуючи зображення заводських налаштувань за замовчуванням, розташованих на прихованому розділі жорсткогодиска. Відновіть систему, використовуючи резервну копію користувача: виберіть цей параметр, потім введіть свій пароль. Інструмент відновить систему, використовуючи зображення користувача, розташоване на другому розділі жорсткого диска. З'явиться повідомлення, яке попереджає про те, що ви втратите всі дані, присутні в основному розділі. Потім інструмент відновить систему, використовуючи резервну копію останнього користувача. Зазвичай до цих пір все буде добре, і відновлення буде виконано без проблем.
- У відповідь на запит вам необхідно буде підтвердити відновлення системи.
- Повідомлення попередить вас, що ви втратите всі свої дані на диску.
- Потім інструмент поверне систему в початковий стан.
В ноутбуках ASUSза замовчуванням включена функція швидкого запуску- Boot Booster. Вона нам заважає. Щоб її відключити - зайдіть в біос. На ноутбуках фірми ASUS биосзапускається за допомогою натиснення кнопки F2 під час включення пристрою. Кнопку потрібно натиснути до початку завантаження операційної системи. Розумно буде натиснути її кілька разів, щоб дати зрозуміти ноутбука, що ми від нього хочемо.
Як працює автоматичне відновлення системи?
Можливі варіанти відновлення і відновлення. Встановлення програм та драйверів - ви можете перевстановити вихідні програми і драйвери. Ви можете відновити свій жорсткий диск до заводських налаштувань. Ця опція очищає всі особисті файли, призначені для користувача системні настройкиі програмне забезпечення, встановлені після покупки комп'ютера. 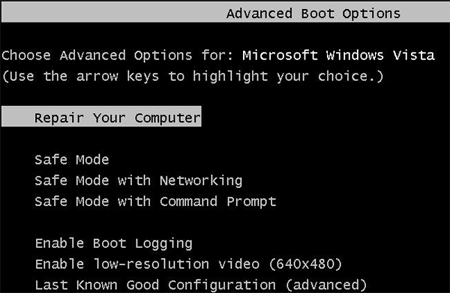
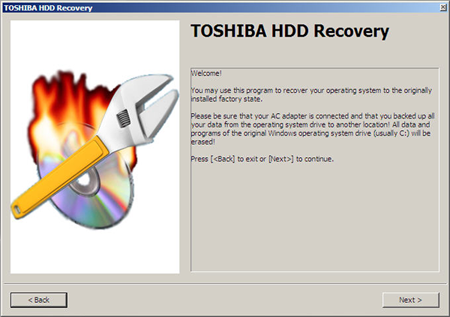
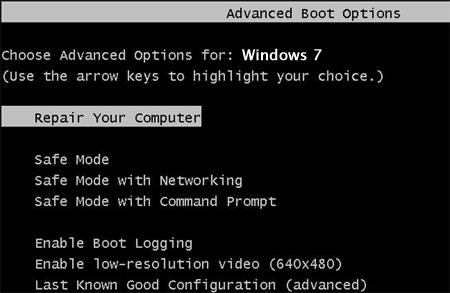
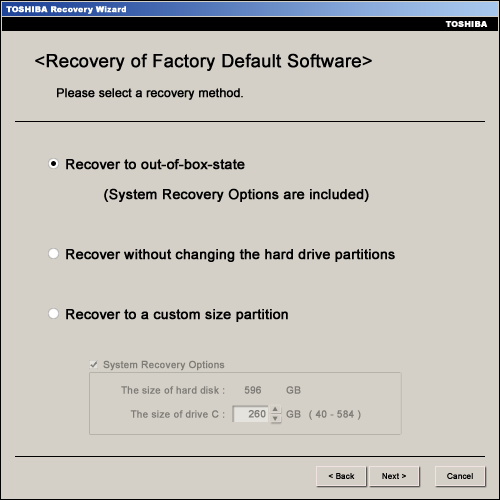
Створити диск відновлення. . Процес 2 - «Стерти жорсткий диск».
Опинившись в биосе - перейдіть у вкладку Boot. Перейти у вкладку будуть можна використовуючи стрілочки на клавіатурі або за допомогою миші, якщо биос її підтримує. У вкладці Boot вам необхідно знайти пункт Boot Booster, виділити його і натиснути Enter. Після натискання Enter відкриється вікно, в якому необхідно вибрати пункт Disabled. Таким чином, ми відключимо систему швидкого запуску, що дасть нам можливість повернутися до заводських налаштувань.
Тепер, за допомогою стрілок на клавіатурі перейдіть на останню вкладку і виберіть пункт Savechangesandexitі дочекатися його активування. Це збереже результати вашої роботи в биосе і перезавантажте ноутбук.
Програма відновлення підготує всі необхідні файли, Запитає вас ще раз і почне відновлення системи. Після цього почнеться системна підготовка до відновлення даних. На екрані з'явиться повідомлення про те, що всі призначені для користувача настройки будуть видалені. Вам буде потрібно підтвердити цю дію, клікнувши на ОК. Подальше ваше участь не потрібно. Під час процесу ноутбук буде кілька разів перезавантажений. Приблизний час очікування - 30 хвилин.
