Після завершення оновлення до Windows 10 багато користувачів почали скаржитися на те, що діалог «Властивостей» не відкривається ні за яких умов ніяким чином. Перепробувавши всі можливі методивідкрити «Властивості» в провіднику, користувачі починають повертатися до попередньої використаної операційній системі, Виконуючи відкат до Windows 7-8 або встановлюючи одну з попередниць заново. Але поспішати робити це не варто ні в якому разі, адже проблема вирішується дуже просто і декількома способами.
Проблеми з провідником
Перше, що слід зробити, якщо в середовищі Windows 10 не відкривається діалогове вікно «Властивості», - це запустити провідник. Можливо, стався якийсь свій в його роботі.
- Запускаємо «Диспетчер завдань» за допомогою контекстного меню панелі задач або комбінації «Ctrl + Shift + Esc».
- Кількома по напису: «Детальніше», щоб перемкнути вид диспетчера з мініатюрного в розширений.
- У вкладці «Процеси» знаходимо «Провідник», виділяємо його і натискаємо по клавіші «Запустити знову».
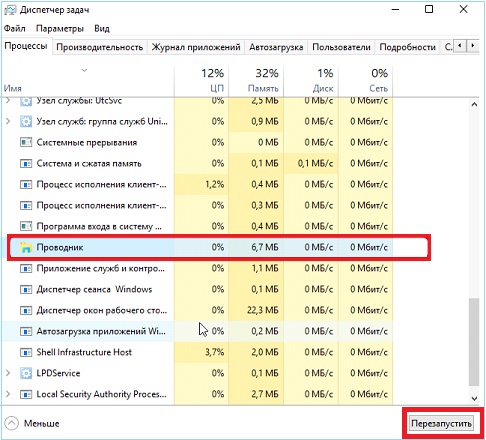
Внаслідок цього процес буде завершений, а потім запущений знову, що, можливо, дозволить позбутися від проблеми, пов'язаної з неможливістю викликати діалог «Властивості».
Але виправити проблему таким чином можна не у всіх випадках, тому переходимо до наступного методу, якщо ваш не входить в число винятків.
Оновлення «десятки»
Проблема може бути пов'язана з недосконалістю Windows 10. Також буває, установка деяких оновлень дозволяє виправити певні недоліки ОС, але призводить до появи нових. Якщо «Властивості» файлів і каталогів не відчиняються через контекстне менюабо за допомогою «Alt + Enter», проблема стосується недоробок коду операційної системи, і її необхідно оновити. Можливо, Microsoft вже вирішили проблему і випустили окремий апдейт або інтегрували його в більш масштабний.
- Запускаємо, наприклад, через пошуковий рядокабо «Панель управління».
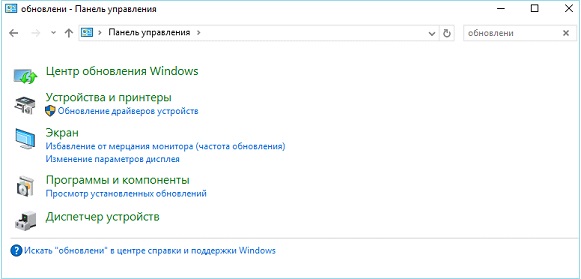
- Тиснемо на кнопку «Перевірка наявності оновлень».
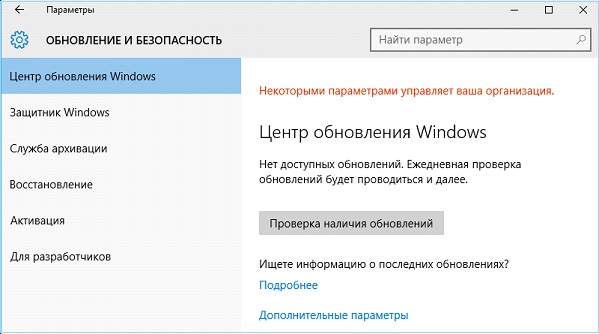
- При наявності апдейтів в обов'язковому порядкузавантажуємо і встановлюємо їх.
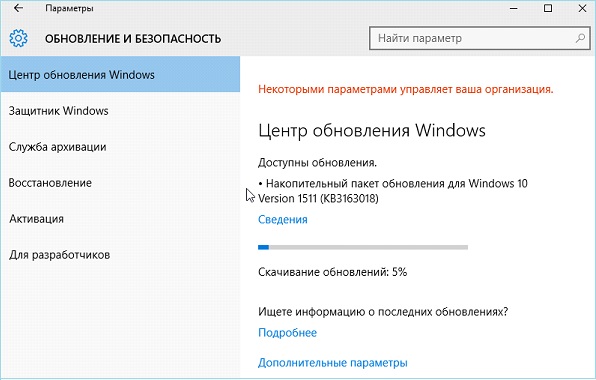
Windows 10 виконає всі операції самостійно, якщо користувач не буде втручатися в процес.
- Перезавантажуємо комп'ютер і перевіряємо, чи відкривається діалог властивостей в середовищі Віндовс 10.
Якщо немає - переходимо до наступного методу вирішення проблеми.
Пошкоджено системні файли
Спосіб виправлення неполадки полягає в перевірці системних файлів на цілісність. Можливо, вплив якого-небудь вірусу або розташування в пошкодженій області вінчестера стало причиною втрати однієї з функцій операційної системи. Запускається перевірка наступним чином.
- За допомогою меню WinX викликаємо командний рядок з підвищеними привілеями.
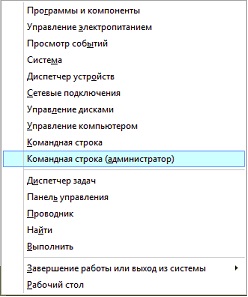
- Вводимо команду «sfc / scannow» і виконуємо її.

- Чекаємо закінчення процедури сканування і перевірки контрольних сум системних файлів.
- Після завершення процесу перезавантажуємо комп'ютер.
Видалення програм, які зачіпають Провідник
Користувач під ніком Gladiaaator на одному з форумів залишив рекомендацію, яка допомогла йому позбутися від проблеми, коли в Windows 10 неможливо відкрити «Властивості» об'єктів файлової системи. Вона полягає у видаленні всіх програм, які тим чи іншим методом пов'язані з провідником операційної системи. Під цим мається на увазі, в першу чергу, додавання в контекстне меню файлів / директорій своїх пунктів.
Визнаними винуватцями проблеми є програми Яндекс Диск і Adobe Bridge.
Насправді їх список набагато ширше, адже програвачі, антивірусні програми, Конвертери, месенджери (той же Скайп) втручаються в роботу провідника Windows 10. Не знайшовши винуватця після видалення двох вищеназваних програм, шукайте його в списку встановлених на комп'ютері програм, враховуючи вплив на провідник.
Видаляємо яндекс.диск
Якщо на комп'ютері встановлено додаток Яндекс Диск, його необхідно оновити або видалити для виправлення проблеми. У першому випадку закриваємо програму, завантажуємо нову версію, Встановлюємо і запускаємо її. Після перевіряємо наявність проблеми з меню «Властивості». Якщо вона не зникла, виконуємо наступні дії.
- Викликаємо аплет панелі управління під назвою «Видалення програми».
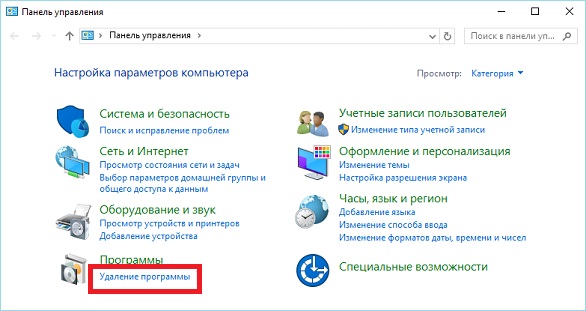
Всі продукти Windows Vista Enterprise Windows Vista Ultimate Windows Vista Business Windows Vista Home Premium Windows Vista Home Basic Windows Vista Home Premium 64-bit edition Windows Vista Ultimate 64-bit edition Windows Vista Enterprise 64-bit edition Windows Vista Home Basic 64-bit edition Windows Vista Business 64-bit edition Windows 7 Enterprise Windows 7 Максимальна Windows 7 Домашня розширена Windows 7 Професійна Windows 7 Home базова
проблема
При роботі в Windows з'являється таке повідомлення про помилку:
Припинена робота провідника. Виконується перезапуск Windows "
Крім того, екран може мерехтіти перед відображенням повідомлення про помилку або відразу після нього.
Причина
Причиною подібної проблеми можуть послужити наступні умови.
- Використовується застарілий або пошкоджений відеодрайвер
- Системні файли на комп'ютері пошкоджені або не відповідають іншим файлам
- Комп'ютер заражений вірусом або шкідливими програмами
- Деякі додатки або служби, запущені на комп'ютері, можуть сприяти припиненню роботи провідника
Рішення
щоб дозволити дану проблему, Необхідно встановити причину припинення роботи провідника. Для цього виконайте такі дії щодо усунення помилки.
Оновлення використовуваний відеодрайвер
Застарілі або пошкоджені відеодрайвери можуть стати причиною припинення роботи провідника. Завантаживши і встановивши останню версію відеодрайвера, ви можете дозволити безліч подібних проблем. Це можна зробити за допомогою Центру оновлення Windows, Відвідавши веб-сайт виробника системи або зв'язавшись з ним безпосередньо.Додаткові відомості про оновлення драйверів см. На наступній сторінці веб-сайту Майкрософт:
Запустіть засіб перевірки системних файлів (SFC), щоб перевірити файли на комп'ютері
Перевірте наявність необхідних системних файлів і їх стан за допомогою засобу перевірки системних файлів. Для цього виконайте такі дії:- Натисніть кнопку Пуск і введіть cmd в полі пошуку.
- В області результатів клацніть правою кнопкоюмиші файл cmd.exe і виберіть пункт Запуск від імені адміністратора. Система запропонує ввести пароль облікового записуадміністратора.
- Натисніть кнопку Продовжити, якщо використовується обліковий запис адміністратора, або введіть пароль облікового запису адміністратора і натисніть кнопку Продовжити.
- В командному рядкувведіть команду Sfc / scannowі натисніть клавішу ENTER.
Додаткові відомості про засіб перевірки системних файлів см. В цій статті бази знань на веб-сайті Майкрософт:
Перевірте комп'ютер на наявність вірусів і шкідливих програм
віруси і шкідливі програмиможуть стати причиною виникнення проблем з продуктивністю додатків. За допомогою антивірусного програмного забезпеченняна ваш вибір перевірте комп'ютер на наявність будь-яких загроз. Якщо антивірус не встановлено, можна завантажити та встановити безкоштовне рішення Microsoft Security Essentials, перейшовши за посиланням нижче.Запустіть комп'ютер у безпечному режимі, щоб перевірити наявність неполадок під час запуску
Запустіть комп'ютер в безпечному режиміі спробуйте відтворити помилку. Запустивши комп'ютер в безпечному режимі, продовжуйте працювати як зазвичай і виконайте ті ж дії, що і при отриманні помилки. Якщо помилка в безпечному режимі не зникла, перейдіть до наступного розділу і виконайте дії для усунення неполадок з допомогою чистої завантаження.Відомості про те, як запустити комп'ютер у безпечному режимі, див. В наступній статті на веб-сайті Майкрософт:
Запустіть комп'ютер в середовищі чистої завантаження і усуньте проблему
Якщо в безпечному режимі не спостерігаються подібні збої, схоже, що причиною проблеми є елемент запуску. Слідкуйте за вказівками описаним в даній статті, щоб зробити нове завантаження і визначити елемент, що викликає проблему.Додаткові кроки з усунення несправностей
Додаткові кроки з усунення несправностей, наведені нижче, менш поширені, але також можуть викликати припинення роботи провідника.Перевірте пам'ять ОЗУ системи
Іноді причиною періодично виникаючих проблем в Windows може бути пошкоджена оперативна пам'ять(ОЗУ). Скористайтеся засобом діагностики пам'яті Windows. Для цього натисніть кнопку Пуск, введіть діагностика пам'ятіі виберіть результат в списку. Коли відобразиться вікно засоби діагностики пам'яті Windows, виберіть пункт Виконати перезавантаження і перевірку (рекомендується).Перевірте файли зображень, які можуть бути пошкоджені
іноді пошкоджені зображенняможуть призвести до помилок роботи провідника. Якщо провідник перестає працювати під час роботи з зображеннями або перегляду папок, що містять зображення, можливо, пошкоджений один або кілька файлів зображень. Для перевірки виконайте такі дії.- Натисніть кнопку Пуск і виберіть пункт Комп'ютер
- У меню Упорядкувати виберіть зі списку пункт Параметри папок і пошуку
- У вікні Параметри папок перейдіть на вкладку Вид
- встановіть прапорець Завжди відображати значки, а не ескізи
- Зніміть прапор Відображати значки файлів на ескізах
- Натисніть кнопку ОК, щоб закрити вікно Параметри папок
Примітка. Після налаштування параметрів "Відображати значки файлів на ескізах" і "Завжди відображати значки, а не ескізи" файли не будуть відображати ескізи, тому зображення та інші файли будуть відображатися як значки за замовчуванням для своїх типів файлів. Якщо вам вдалося відтворити проблему з встановленими параметрами, зображення і відео не є її причиною. Відновіть заводські установки параметрів папок.
Щоб дізнатися, яка програма призвело до припинення роботи провідника, перегляньте докладні відомості про помилку. Для цього виконайте такі дії:
- Натисніть кнопку Пуск, в полі Пошук введіть Центр підтримки та виберіть з повертається списку пункт Центр підтримки
- У вікні Центру підтримки послідовно виберіть Обслуговування, Показати журнал стабільності роботи, А потім в нижній частині вікна монітора стабільності клацніть Перегляд всіх звітів про проблеми
- Перейдіть до списку елементів програми Провідник
- Двічі клацніть пункт зупинка роботи, Щоб переглянути технічні подробиці і записати їх.
Відновіть систему
Якщо наведені вище рішення не допомогли усунути помилку, можна виконати відновлення системи, щоб відновити стан комп'ютера до виникнення проблеми. Якщо помилка не зникає протягом місяця або більш тривалого терміну, дотримуйтеся вказівок, наведених в наступному розділі, і виконайте оновлення на місці, щоб усунути проблему. Щоб відновити систему, дотримуйтесь вказівок, наведених в статті.Виконайте оновлення на місці
Якщо помилка не зникає протягом місяця або більш тривалого терміну, краще виконати оновлення на місці і відновити Windows до вихідної версії. Це не зашкодить файли і програми на вашому комп'ютері. Щоб оновити програмне забезпечення на місці, дотримуйтеся вказівок, наведених в статті.Добре зарекомендувала себе в різних ролях. Це і потужна ігрова платформа, і опора офісного працівника, Який цінує швидкість і надійність. При повсякденній роботі від ОС такого рівня не чекаєш проблем. Але вони виникають з помітною періодичністю, і до них потрібно бути готовим. Мова про ситуацію, коли Провідник не відповідає в Windows 7, як виправити це непорозуміння? Спробуємо розібратися.
Алгоритм дій для вирішення проблеми зависання Провідника Windows.
Ситуацій, які викликають помилку, може бути досить багато. Коли не працює провідник в Windows 10, система намагається сама виправити неполадку. У більш ранніх версіях такої продуктивної самодіяльності не завжди можна дочекатися. Повідомлення про те, що припинено роботу програми «Провідник», користувач може отримати в наступних випадках:
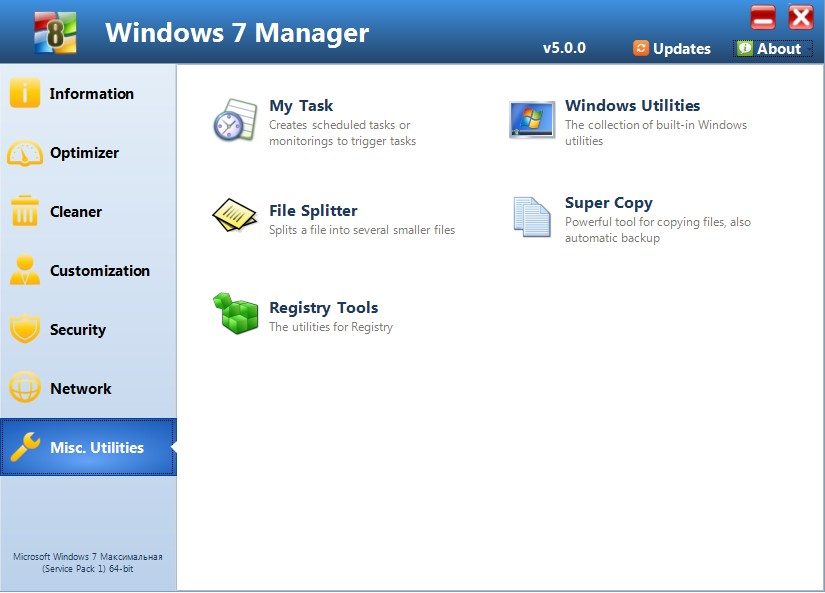
Інші можливі неполадки
несправна відеокарта
Відеокарта задіяна в усіх процесах всередині ПК. В тому числі, вона побічно впливає на роботу Windows Explorer. Чому не працює провідник на Windows 7, можна з'ясувати, виконавши просту діагностику підсистеми відео. Для початку спробуйте оновити драйвери вашої плати відео. Це можна зробити такими способами:
- Завантажити їх з офіційного сайту виробника.
- Застосувати програму, яка поставляється в комплекті з картою.
- Зайти в програму Windows Update.
Є проблеми з системними файлами Windows
Іноді буває, що важливі для системи файли виявилися пошкоджені втручанням вірусу, безграмотними діями користувача або іншими способами. Якщо «Провідник» не відповідає в операційній системі Windows 7, то як виправити цю проблему? «Сімка» має особливу програму, яка допомагає вирішити всі подібні нюанси.
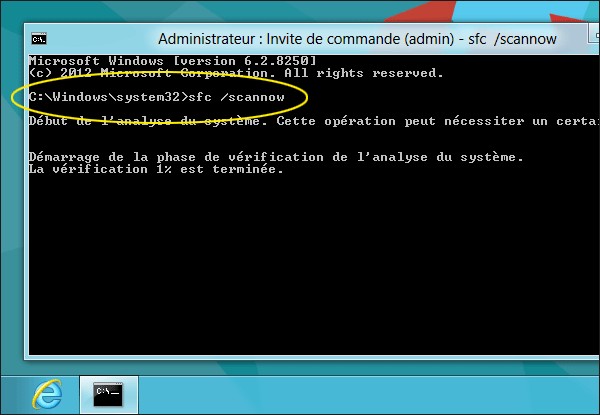
В системі - нестача ресурсів
Якщо має місце ця проблема, то в диспетчері завдань (його можна запустити за допомогою Ctrl + Alt + Del) ви побачите високі показники завантаження процесора. Цифра може становити 90-95%. Тут рекомендацій можна дати чимало. Давно не чистили систему охолодження? Спробуйте почистити. Комп'ютер гальмує постійно і не працює досить швидко? Оновлення конфігурацію обладнання.
ВАЖЛИВО. У будь-якому випадку проведіть глибоку діагностику всього обладнання. Далі розглянемо, як повернути в нормальний стан Explorer саме в Windows 10.
Проблеми в «Десятці»
Що робити, якщо не працює програма Провідник в Windows 7, ми вже вирішили. Провідник «сімки» в цілому схожий на більш ранні і більш пізні його версії в інших системах від Майкрософта. Але якщо провідник не відповідає в Windows 10, як виправити ситуацію, що склалася?
В цій версії Windowsє система самодіагностики, яка називається «Центр усунення неполадок». Крім того, велику довідку з усіх проблем можна знайти старим добрим способом - натиснувши F1 або зайшовши на офіційний сайт компанії Microsoft. Більшість рішень, описаних в цій статті, працюють з різними версіями Віндовс, Перевірте і переконайтеся самі.
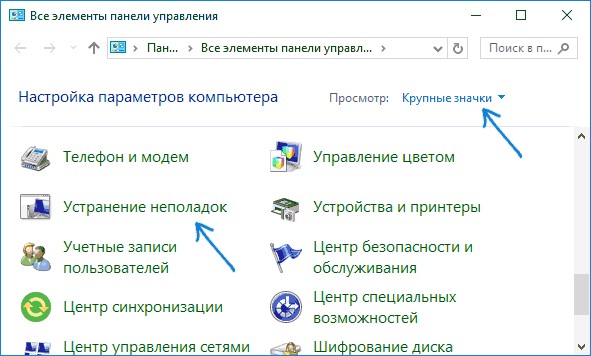
Програма «Explorer» може підвести в багатьох випадках. Неполадки комп'ютера найчастіше трапляються, коли цього не чекаєш. Якщо у вас назріла подібна проблема - обговоріть її в коментарях або загляньте в інші статті, де є багато цікавого!
