Firefox довго відкривається! Що робити? Firefox довго завантажується і гальмує! Рішення тут. Прискорюємо завантаження сторінок Firefox, прискорюємо роботу Firefox (тільки для Windows XP), прискорюємо відкриття Firefox при згортанні / розгортанні вікна браузера Прискорюємо запуск / відкриття браузера Mozilla Firefox (тільки для Windows XP)
розгін Firefoxабо прискорюємо завантаженнясайтів. Лчень цікавий Firefoxтут напишемо про те, як можна збільшити швидкість завантаженняі відображення сторінок в ньому прискоримо завантаженняі реакцію Mozilla Firefox
Чи не забагато помінявши налаштування Mozilla Firefoxможна, можливо прискорити завантаженнябраузера
Заради прискорення завантаження браузера Firefox
скористаємося властивістю операційної системи Windows XP завчасного хеширования багаторазово запускаються ( prefetches). Для хеширования даних таких програм в системі застосовується особлива директорія - Prefetch. Переводимо браузер Mozilla Firefox в сімейство миттєво завантажуються програм таким способом: клацнувши правою кнопкоюмиші по значку браузера (земну кулю з оббивають його вогненної лисицею), вибравши пункт Властивості. Відкриється вікно Властивості: Mozilla firefox, шукаємо рядок Об'єкт, праворуч (див. Скріншот нижче) прописаний шлях до програми, треба в його кінці дописати / Prefetch: 1. Якщо Firefox, встановлений в папку
Прискорюємо завантаження сторінок Firefox
Тепер читаємо, як збільшити швидкість завантаження і відображення сторінок в браузері Mozilla Firefox, набагато поліпшивши зручність роботи в інтернеті.
Ось, що треба буде зробити:
1. Відкрийте системні настройкибраузера, введіть в адресному рядку (це там де вводять адреси сайтів) about: config- Потім натискаємо кнопку "Я обіцяю, що буду обережний!" 
2. Відредагуйте необхідні пункти (скористайтеся пошуком у верхній частині сторінки налаштувань, щоб довго не шукати):
Необхідно, просто 2 рази клацнути по пункту, що поміняти значення - пункт виділиться жирним
network.http.pipelining - true
network.http.proxy.pipelining - true
network.http.pipelining.maxrequests - 8
nglayout.initialpaint.delay - 0(Необхідно натиснути правою кнопкою, вибрати створитипотім цілеспочатку вводите nglayout.initialpaint.delay, потім 0)
Відтепер ви прискорили завантаження сайтів і зображень.
Як це працює?
У протоколі HTTP версії 1.1, створеним в 1999 році і застосовуваним зараз в глобальній павутині, можна в межах одного TCP-з'єднання здійснювати більше запитів серверу.
Сторінки сучасних веб-сайтів містять величезну кількість зображень і інших об'єктів. (Наприклад на головній сторінціЯндексі 60 різних об'єктів.)
1. network.http.version - 1.1, network.http.keep-alive - true
Ці опції встановлені за замовчуванням і дозволяють Firefox застосовувати протокол HTTP версії 1.1, включаючи право здійснювати кілька запитів в з'єднанні.
2. network.http.pipelining - true, network.http.proxy.pipelining - true
Ці опції дозволяють Firefox здійснювати кілька запитів в з'єднанні, не чекаючи відповіді сервера.
3. network.http.pipelining.maxrequests - 8
Ця опція задає найвищу кількість запитів, від 1 до 8. Вказувати величину більше 8 нерозумно, так як це фізично неможливо
4. nglayout.initialpaint.delay - 0
Ця опція скорочує до нуля затримку перед отрисовкой інформації, отриманої від веб-сервера, як дозволити побачити запитану сторінку трохи раніше
Один з найпопулярніших безкоштовних браузерів- Mozilla Firefox. Мільйони людей в усьому світі вважають за краще «вогняну лисицю» і дітищу Microsoft, і творінню Google. Браузер чудовий, але багато користувачів зауважують неприємну картину - через деякий час Мозилла Файрфокс починає «гальмувати». Виберіть відкриваються довго, прокрутка сторінки йде ривками, на відкриття / закриття самого браузера йдуть довгі хвилини.
самому? Як зробити, щоб браузер став спритним і легким, працював швидко і «без скрипу»? Про це в сьогоднішній статті.Щоб прискорити роботу Мозилла можна скористатися спеціальними програмами (утилітами), наприклад, такими як FireTuneабо SpeedyFox. Але багато користувачів насторожено ставляться до подібних програм і сумніваються: чи варто прискорювати Mozilla тим же FireTune? Вирішувати Вам, а ми пропонуємо швидкий, простий і безпечний спосібприскорити роботу Вашого браузера - ручне налаштування!
Як прискорити Mozilla Firefox натисненням однієї кнопки
Дуже часто причина того, що Мозилла став повільно завантажуватися лежить в його перевантаженість всілякими плагінами (сильно вантажить браузер, наприклад, AdBlock Plus), Панельками, віджетами, темами, що накопичилися даними в кеші і іншим «баластом» заважає браузеру «літати». Прийшов час його позбутися. І найпростіший спосіб це зробити - скористатися функцією очищення Firefoxпередбаченої самою компанією Mozilla Corporation.
Отже, копіюємо адресу https: //support.mozilla.org/ru/kb/sbros-firefox-lyogkoe-resh ... і переходимо по ньому у Вашій багатостраждальної Мозілли. Ви потрапите прямо на сторінку очищення Firefox. Прокрутіть сторінку трохи вниз і натисніть на кнопку «Очистити Firefox».
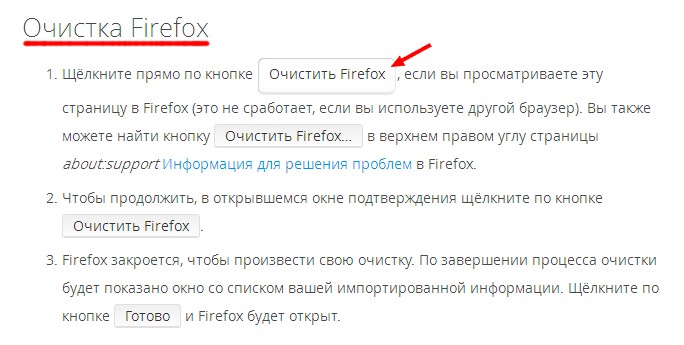
Функція очищення Firefox - простий спосіб позбутися від зайвого «баласту» уповільнює роботу браузера
Далі все просто - дотримуйтесь інструкцій і терпляче дочекайтеся поки браузер закінчити процес скидання налаштувань і плагінів. Коли все завершиться, з'явиться віконце зі списком Вашої особистої збереженої інформації (закладки, історія, паролі, куки та ін.) Клацніть по кнопці « Готово»І браузер відкриється.
В результаті Ви отримаєте прискорену Mozilla Firefox очищену від розширень, тем і стилів, доданих пошукових систем, Панелей інструментів, віджетів соціальних мережі інших, по суті, не дуже потрібних речей, які поступово накопичуються в браузері і пригальмовують його роботу.
Як вже було сказано, при цьому Ваші основні дані (закладки, паролі і т.д.) не будуть втрачені. А Ваш старий профіль збережеться на робочому столі у вигляді папки « Старі дані Firefox» , І його завжди можна буде відновити, скопіювавши цю папку в Ваш профіль.
Як прискорити браузер Mozilla Firefox ще більше?
Якщо Ви скористалися порадою наведеним вище, то напевно помітили що Фаерфокс став запускатися швидше і працювати спритніше. Але досконалості немає меж, і якщо Ви сповнені рішучості вичавити з браузера всю швидкість, на яку він здатний - продовжимо.
Не всі команди Mozilla Firefox окритія оці простого кошторисного і щоб прискорити Мозилла ми скористаємося однією з таких недокументованих можливостей. Введіть в адресний рядок браузера наступну команду: about: configі натисніть «Введення». З'явиться попередження, погоджуйтеся і натискайте кнопку « Я обіцяю, що буду обережний!» .
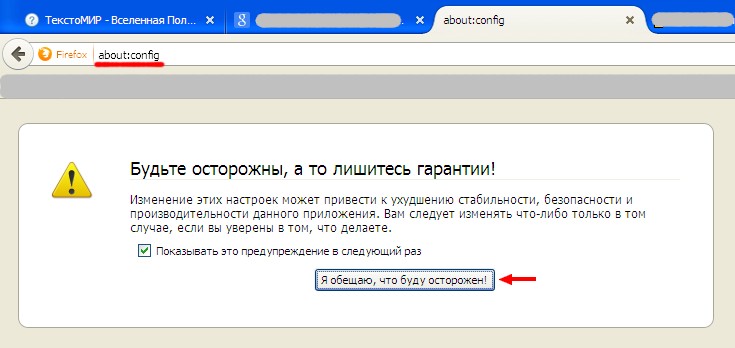
Переходимо на сторінку конфігурації Mozilla Firefox
Потім Ви потрапите на сторінку конфігурації браузера, де прямі руки можуть багато зробити для його прискорення.
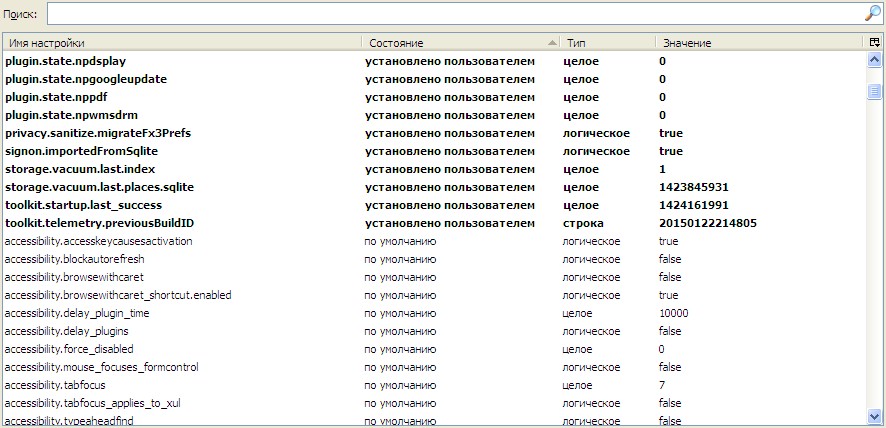
Сторінка з настройками Мозилла - це справжній пульт управління браузером!
Зауважте, що деякі рядки виділені жирним - це ті значення, що були змінені. Зовсім скоро їх стане ще більше. Отже, поїхали.
Оперативна пам'ять Firefox - зменшує апетити браузера
Якщо Ви не володар супер-пупер комп'ютера то проблема багато в чому криється в тому факті, що Firefox споживає багато оперативної пам'яті- сотні мегабайт. Це не добре і з цим можна боротися.
Потрібно зробити наступне:
1. Зменшити споживання оперативки при кешування- за замовчуванням Мозилла кешує в оперативній пам'яті 5 сторінок відкритих останніми в поточній вкладці. А це чималі витрати пам'яті!
Тому шукаємо параметр « browser.sessionhistory.max_total_viewer» і присвоюємо йому значення « 0 » .
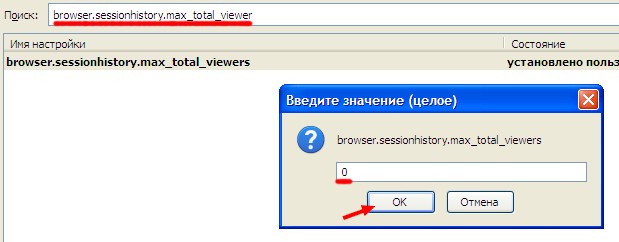
Змінюємо значення параметра на сторінці конфігурації Firefox
Тим самим ми скасовуємо кешування останніх сторінок.
2. Зменшити споживання оперативки при згортанні браузера- навіть в згорнутому стані Mozilla Firefox «їсть» багато оперативної пам'яті. Навіщо нам це, якщо браузер згорнуть? Правильно, нема чого.
Клацніть по сторінці налаштувань правою кнопкою мишки. Відкриється меню, виберіть у ньому пункти « створити» → « логічне» . Введіть назву налаштування « config.trim_on_minimize» і надайте їй значення « True» .
Це знизить споживання оперативної пам'яті при згортанні на 20%!
3. Збільшити період резервування сесії- за замовчуванням Мозилла кожен 10 секунд зберігає сесію на диск, а це теж вимагає витрат пам'яті.
Збільшимо цей період до 20 секунд, задавши у параметра « browser.sessionstore.interval» значення « 20000 » .
4. Зменшити число запам'ятовується кроків- в браузері зберігаються Ваші переходи «назад» і «вперед». За замовчуванням кількість запам'ятовуються переходів (кроків) дорівнює 50. Навряд чи потрібно так багато, чи не так? Скоротимо це число до 10.
Значення параметру « browser.sessionhistory.max_entries» встановлюємо в « 10 » .
Вже краще! Але і це ще не межа. Тепер «допив» мережеву складову.
Завдання - прискорити завантаження сторінок в Мозилла Фаерфокс
На цій же сторінці конфігурації можна налаштувати параметри, що відповідають за відправку запитів і отримання даних сайтів. Це нам потрібно, для того щоб домогтися таких результатів:
1. Прискорення завантаження сторінок в Mozilla- браузер за замовчуванням відправляє запити на сервер послідовно, один за іншим, по ланцюжку. Але можна включити і паралельну відправку запитів, коли дані завантажуються одночасно, як при закачуванні файлів Download Master! Це прискорить завантаження в Firefox, наприклад при перегляді відео на Ютуб.
Щоб це зробити, потрібно змінити наступні параметри:
- « network.http.pipelining» - задати значення « True» ;
- « network.http.pipelining.maxrequests» - встановити « 5 » ;
- « network.http.proxy.pipelining» - теж « True» .
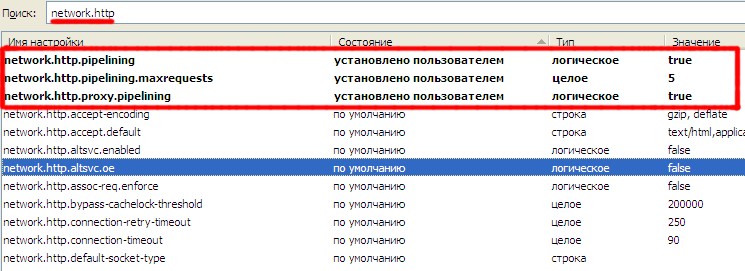
Ця група параметрів відповідає за можливість паралельної завантаження даних в браузері
2. Відключення попереднього завантаження сторінок в Mozilla- в браузері підтримується попередня завантаження сторінок, тобто він аналізує посилання і ті сторінки, відвідування яких найбільш ймовірно (на його думку) завантажує. Це рідко працює насправді і тільки даремно навантажує процесор і трафік.
Тому відключимо дану опцію, встановивши значення « False»У опції « network.prefetch-next» .
От і все. Якщо Ви дійшли до цього етапу - вітаємо! Ви тільки що прискорили Mozilla Firefox в рази. Перезавантажувати браузер і насолоджуйтеся його спритною роботою!
Якщо «Firefox гальмує». як прискорити роботу Mozilla Firefox? У цій статті я збираюся розповісти читачам сайту Вебтун про деякі хитрощі як можна оптимізувати і прискорити один з найшвидших браузерів (Firefox).
У браузері Firefox існує спеціальна прихована сторінка - about: config, На якій перераховані всі існуючі параметри для налаштування цієї програми. Трохи about: config нагадує реєстр в сімействі ОС Windows: всі значення представлені у вигляді пари «ключ-значення».
Крім зміни існуючих ключів, також можливе створення нових (наприклад деякі настройки Firefox не відображаються навіть в about: config; для того, щоб ними скористатися необхідне створення певного ключа). about: config показує інтерфейс для перегляду і налаштування безлічі змінних конфігурації, багато з яких не доступні через GUI (панель налаштувань).
Слід пам'ятати, що більшість внесених змін застосовуються відразу ж, тому бажано усвідомлювати що в даний момент відбувається, щоб не зробити серйозних помилок.
Оптимізуємо Firefox. Збільшуємо швидкість роботи. Даний матеріал розрахований тільки на досвідчених користувачів!
Зменшення пам'яті, скидання пам'ятівикористовуваної браузером, з цим добре справляється доповнення Memory Fox, потрібно тільки активувати цю функцію в налаштуваннях
Для того, щоб відкрити дану сторінкунеобхідно просто набрати в адресному рядку браузера Firefox about: config

Будьте уважні!!Зміна цих налаштувань може призвести до погіршення стабільності, безпеки і продуктивності браузера. Вам слід змінювати що-небудь тільки в тому випадку, якщо ви впевнені в тому, що ви робите.
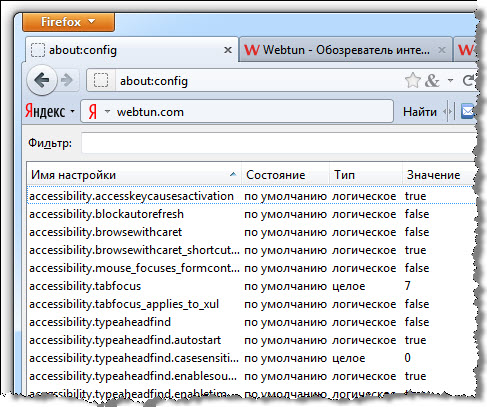
1. Включення і визначення кількості паралельних запитів
Після того як ви відкрили сторінку налаштувань Firefox- about: config, знайдіть за допомогою рядка "Фільтр", а потім відредагуйте наступні опції:
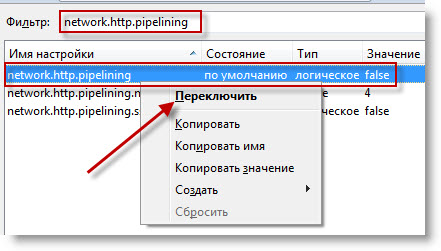
Для того щоб паралельні запити могли працювати, активізуйте Keep-Alive:
- network.http.keep-alive -> true
- network.http.version -> 1.1
2.
включення прекомпіляції
Увімкніть jit-прекомпіляції для інтерфейсу. Цей метод можна застосовувати тільки (!) Для Firefox 3.5 і вище, причому для скриптів на сторінках в ньому вона вже включена "за замовчуванням".
Наберіть в адресному рядку Firefox: about: config і введіть в рядку пошуку jit, після чого поміняйте значення обох знайдених Пукто з false на -> true.
3.
Компресія SQL-БД
Використовуйте додаток Vacuum places improved - див. "Компресія SQL-БД" на http://mydisk.se/rosenfeld/webpage/optimization.htm]
Компресія SQL-БД прямо з браузера:
Зробіть vacuum-очищення баз даних.
Firefox зберігає всі дані в базі sqlite, при інтенсивній роботі ці бази розростаються через шматків порожнього місця, крім того, виявляються досить сильно фрагментованими. Операція "Vacuum" в sqlite призводить до пересозданию бази в новому файлі. Таким чином видаляються всі порожні місця і зникає фрагментація.
Для цього відкрийте "Консоль помилок",
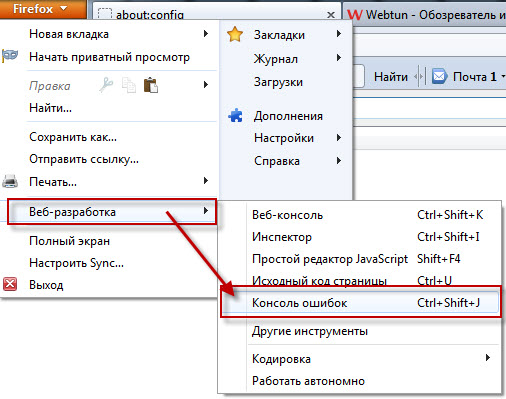
вставте в поле "Код" наступний код:
Components .classes [ "@ Mozilla.org / browser / nav-history-service; 1"].getService (Components .interfaces .nsPIPlacesDatabase) .DBConnection .executeSimpleSQL ( "VACUUM");
і натисніть Enter. У процесі стиснення браузер буде здаватися злегка завислим, просто почекайте якийсь час.
4. Якщо Firefox споживає занадто багато трафіку, Ваш firewall показує інтернет-активність, навіть коли вміст вкладок не завантажується і не оновлюється, це може відбуватися через те, що в Firefox вбудована захист від фішингу: Firefox оновлює списки неблагонадійних сайтів. Якщо цей захист не потрібна, її можна відключити через "Налаштування" -> "Захист"-> "Інформувати, що не підозрюється чи відвідуваний веб-сайт в імітації іншого веб-сайту" і "Інформувати, що не підозрюється чи відвідуваний веб-сайт в атаках на комп'ютери".

5.
Firefox також періодично перевіряє наявність оновлень для самого себе, встановлених доповнень і модулів пошуку.
Перевірку оновлень можна відключити через "Налаштування" -> "Додатково" -> "Оновлення".
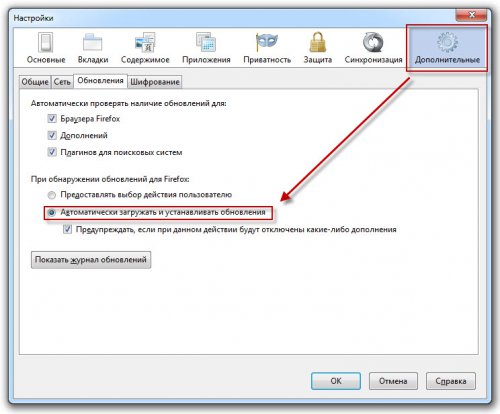
6. Додатковий канал споживання трафіку з'явився в Firefox 3 - це нове вікно пошуку доповнень. В умовах обмеженої пропускної здатності каналу зв'язку такий сервіс починає заважати, тому його можна відключити. Для цього потрібно ввести в адресному рядку браузера about: config, знайти параметр extensions.getAddons.showPane і виставити значення «false» [натисніть на рядку правою кнопкою і виберіть "перемкнути"].
7.
Визначаємо, скільки попередніх сторінок зберігати в оперативній пам'яті (для використання команди "Назад" - прийом називається Fastback або "швидкий перехід"):
Відкрийте сторінку налаштувань Firefox, набравши в адресному рядку: about: config
Знайдіть за допомогою рядка "Фільтр", а потім відредагуйте наступний рядок:
browser.sessionhistory.max_total_viewers

Значення -1 ( "мінус один"), що стоїть там "за замовчуванням", свідчить про те, що Firefox сам визначає розмір в залежності від кількості RAM в комп'ютері.
RAM / Кількість страніц32 Mb ........ 064 Mb ........ 1128 Mb ...... 2256 Mb ...... 3512 Mb ...... 51 Gb. ........ 82 Gb ......... 84 Gb ......... 8
8.
Визначення кількості максимальних одночасних з'єднань з сервером (оптимально при високій швидкості інтернету):
Наберіть about: config
Знайдіть за допомогою рядка "Фільтр", а потім відредагуйте наступний рядок: network.http.max-connections
[Натисніть на рядку правою кнопкою і виберіть "змінити"]
Починаючи з FF 3. * значення може бути збільшено до 30-48 (примітка: метод призначений для користувачів з "широким" каналом)
9.
Прискорення рендеринга сторінки
Перебуваючи в сторінці налаштувань, натисніть правою кнопкою в будь-якому місці і створіть новий рядокз наступним ім'ям і значенням:
nglayout.initialpaint.delay -> 0
10.
Відключення запам'ятовування останніх вкладок (табів) і вікон
для повторного відкриття або відновлення після некоректного завершення сесії
Знайдіть за допомогою опції «Фільтр», а потім відредагуйте наступні рядки:
- browser.sessionstore.max_tabs_undo -> 0
- browser.sessionstore.max_windows_undo -> 0[Натисніть на рядку правою кнопкою і виберіть «змінити»].
- browser.sessionstore.resume_session_once -> false
- browser.sessionstore.resume_from_crash -> false[Натисніть на рядку правою кнопкою і виберіть «перемкнути»]
11.
відключення геолокації
geo.enabled -> false [натисніть на рядку правою кнопкою і виберіть «перемкнути»]
12.
Відключення автопідстановки пошукових запитів у вікні пошуку
Знайдіть за допомогою опції «Фільтр», а потім відредагуйте наступний рядок:
Browser.search.suggest.enabled -> false[Натисніть на рядку правою кнопкою і виберіть «перемкнути»]
13.
скорочення кількості резервних копійзакладок браузера
Знайдіть за допомогою опції «Фільтр», а потім відредагуйте наступний рядок:
browser.bookmarks.max_backups -> 1
14.
Скорочення кількості резервних копій фільтрів Ad-Block +
Знайдіть за допомогою опції «Фільтр», а потім відредагуйте наступний рядок:
extensions.adblockplus.patternsbackups -> 1
15.
Заборона закриття браузера при закритті останньої вкладки ( "ні, не закривати").
browser.tabs.closeWindowWithLastTab -> false[Натисніть на рядку правою кнопкою і виберіть «перемкнути»]
16.
Поведінка миші при збільшенні / зменшенні масштабу за допомогою прокрутки її колесом [натисніть на рядку правою кнопкою і виберіть «перемкнути»]
mousewheel.withcontrolkey.numlines -> 1(Рух колесом "від себе" збільшує масштаб сторінки, що переглядається)
mousewheel.withcontrolkey.numlines -> -1( "Мінус один") (рух колесом "від себе" зменшує масштаб сторінки, що переглядається)
17.
Заборона програвання анімації графіки в форматі gif
image.animation_mode -> none [натисніть на рядку правою кнопкою і перенаберіте значення вручну]
18.
Заборона рамки, обвідним активне посилання:
browser.display.focus_ring_on_anything -> false[Натисніть на рядку правою кнопкою і виберіть «перемкнути»]
browser.display.focus_ring_width -> 0[Натисніть на рядку правою кнопкою і виберіть «перемкнути»]
19.
Заборона фавікона (іконок сайту)
browser.chrome.site_icons -> false[Натисніть на рядку правою кнопкою і виберіть «перемкнути»]
browser.chrome.favicons -> false[Натисніть на рядку правою кнопкою і виберіть «перемкнути»]
20.
Місцезнаходження нових відкритих вкладок [натисніть на рядку правою кнопкою і виберіть «перемкнути»]
browser.tabs.insertRelatedAfterCurrent -> false(Вкладка відкривається в кінці панелі вкладок)
browser.tabs.insertRelatedAfterCurrent -> true(Вкладка відкривається праворуч від активної вкладки)
21.
Тільки для LINUX: натискання один раз ЛКМ по адресній або пошуковому рядкупризводить до виділення всього рядка
browser.urlbar.clickSelectsAll -> true[Натисніть на рядку правою кнопкою і виберіть «перемкнути»]
22.
Відключення підсвічування кореневого домена в адресному рядку (FF 6 і вище):
browser.urlbar.formatting.enabled-> false
У висновку кілька корисних налаштувань за адресою about: config.
mousewheel.withnokey.sysnumlinesставимо значення false
потім міняємо
mousewheel.withnokey.numlines = 6(Чим більше тим швидше скролінг)
general.autoScroll = true
browser.urlbar.autoFill = true
browser.search.openintab = true
browser.download.manager.scanWhenDone = false
browser.link.open_newwindow.restriction = 0
security.dialog_enable_delay = 0
layout.spellcheckDefault = 2
- Скролінг.
- Автоскроллінг.
- Заповнити форму адресного рядка.
- Відкриття результатів пошуку в новій вкладці.
- Вбудований антивірус. Якщо не потрібен - відключаємо.
- Відкриття спливаючі вікон як нових вкладок
- Набридлива пауза при установці плагінів.
- Перевірка правопису в усіх полях.
Липень 2014
Хороший браузер Firefox!
І працював досить швидко, поки номера його версій обчислювалися одиницями. Тепер уже версії - двозначні. І швидкість швидкодії знизилася в зворотній пропорції. Тобто впала настільки, що навіть сам браузер часом пропонує частину кеша свого видалити.
Але допомагає це ненадовго. Тим часом, найпростіші налаштування браузера дозволяють підвищити його швидкодію в кілька разів.
Щоб налаштувати Firefox потрібно перейти на сторінку налаштувань. Для цього відкриємо нову вкладку і пропишемо в адресному рядку about: config
рис.1
Не бійтеся страшних попереджень, все одно ніяких гарантій фірма не надає, тим більше що продукт безкоштовний. Пообіцяйте дурною машині все що завгодно, хоч одружитися з нею! Тоді побачите саме вікно конфігурації:
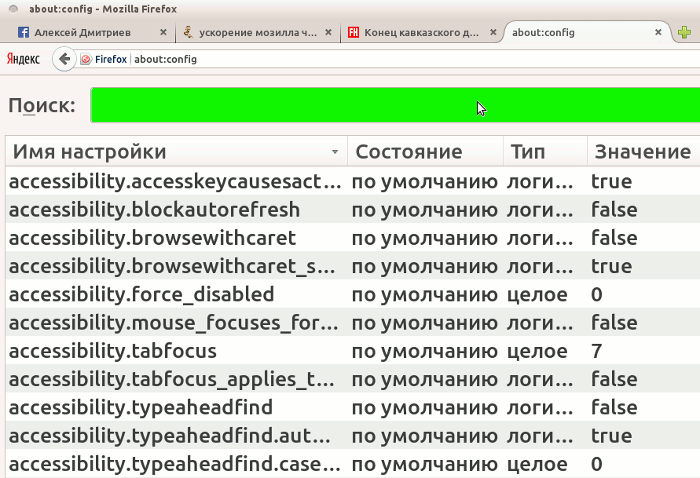
| імя_настройкі | значення | |
| 0 | ||
| 10 | ||
| 30000 | ||
| network.prefetch-next | false | |
| network.http.pipelining | true | |
| true | ||
| 5 |
Щоб змінити значення кожної з налаштувань потрібно двічі клікнути на значенні і в діалоговому віконці вписати потрібний параметр.
Потім слід створити нову настройку. Для цього кликнемо правою кнопкою миші на вільному місцівкладки. У випадаючому меню виберемо рядок створити
. Відкриється нове меню; в ньому виберемо логічне
.
У діалоговому вікні введемо ім'я настройки і її значення:
| імя_настройкі | значення | |
| config.trim_on_minimize | true |
Остання настройка мінімізує кількість споживаної RAM в згорнутому стані браузера і заощадить нам близько 20% пам'яті потреблямой програмою.
А що ж роблять інші настройки, вже змін нами?
| імя_настройкі | що робить | |
| browser.sessionhistory.max_total_viewer | Зменшує кількість RAM для кешування | |
| browser.sessionhistory.max_entries | Зменшує кількість запам'ятовуються кроків Назад / Вперед | |
| browser.sessionstore.interval | Збільшує проміжок часу збереження сесії | |
| network.prefetch-next | Відключає попередню завантаження браузером посилань, які сайт вважає найбільш вірогідним наступним кроком користувача | |
| network.http.pipelining | ||
| network.http.proxy.pipelining | Стандартно браузер в межах одного з'єднання відправляє запити послідовно, включивши підтримку "pipelining" в рамках одного запиту можна організувати змішану одночасне завантаження декількох файлів, відправляючи наступний запит, без виконання попереднього | |
| network.http.pipelining.maxrequests | Розмір черзі паралельних запитів |
Внісши зміни в конфігурацію Firefox "a, не шукайте кнопку зберегти . Її немає. Просто перезапускаємо браузер він починає працювати набагато швидше.
Якщо «Firefox гальмує». Як прискорити роботу Mozilla Firefox? У цій статті я збираюся розповісти читачам сайту Вебтун про деякі хитрощі як можна оптимізувати і прискорити один з найшвидших браузерів (Firefox).
У браузері Firefox існує спеціальна прихована сторінка - about: config, На якій перераховані всі існуючі параметри для налаштування цієї програми. Трохи about: config нагадує реєстр в сімействі ОС Windows: всі значення представлені у вигляді пари «ключ-значення». Крім зміни існуючих ключів, також можливе створення нових (наприклад деякі настройки Firefox не відображаються навіть в about: config; для того, щоб ними скористатися необхідне створення певного ключа). about: config показує інтерфейс для перегляду і налаштування безлічі змінних конфігурації, багато з яких не доступні через GUI (панель налаштувань).
Слід пам'ятати, що більшість внесених змін застосовуються відразу ж, тому бажано усвідомлювати що в даний момент відбувається, щоб не зробити серйозних помилок.
Оптимізуємо Firefox. Збільшуємо швидкість роботи. Даний матеріал розрахований тільки на досвідчених користувачів!
Для того, щоб відкрити цю сторінку необхідно просто набрати в адресному рядку браузера Firefox about: config

Будьте уважні!!Зміна цих налаштувань може призвести до погіршення стабільності, безпеки і продуктивності браузера. Вам слід змінювати що-небудь тільки в тому випадку, якщо ви впевнені в тому, що ви робите.
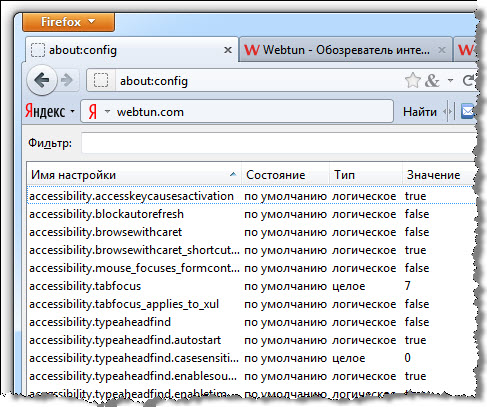
1. Включення і визначення кількості паралельних запитів
Після того як ви відкрили сторінку налаштувань Firefox - about: config, знайдіть за допомогою рядка "Фільтр", а потім відредагуйте наступні опції: 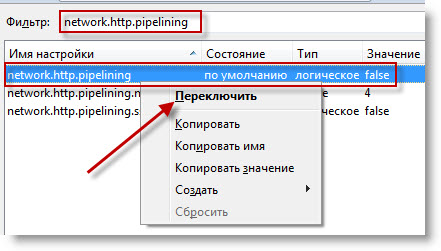
Для того щоб паралельні запити могли працювати, активізуйте Keep-Alive:
- network.http.keep-alive -> true
- network.http.version -> 1.1
2.
включення прекомпіляції
Увімкніть jit-прекомпіляції для інтерфейсу. Цей метод можна застосовувати тільки (!) Для Firefox 3.5 і вище, причому для скриптів на сторінках в ньому вона вже включена "за замовчуванням".
Наберіть в адресному рядку Firefox: about: config і введіть в рядку пошуку jit, після чого поміняйте значення обох знайдених Пукто з false на -> true.
3.
Компресія SQL-БД
Використовуйте додаток Vacuum places improved - див. "Компресія SQL-БД" на]
Компресія SQL-БД прямо з браузера:
Зробіть vacuum-очищення баз даних.
Firefox зберігає всі дані в базі sqlite, при інтенсивній роботі ці бази розростаються через шматків порожнього місця, крім того, виявляються досить сильно фрагментованими. Операція "Vacuum" в sqlite призводить до пересозданию бази в новому файлі. Таким чином видаляються всі порожні місця і зникає фрагментація.
Для цього відкрийте "Консоль помилок",
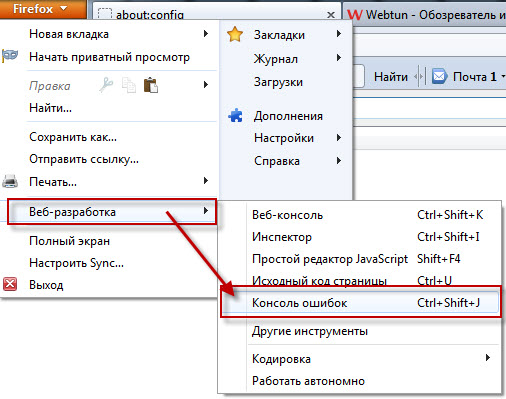
вставте в поле "Код" наступний код:
Components.classes [ "@ mozilla.org/browser/nav-history-service;1"].getService(Components.interfaces.nsPIPlacesDatabase).DBConnection.executeSimpleSQL("VACUUM");
ось так:

і натисніть Enter. У процесі стиснення браузер буде здаватися злегка завислим, просто почекайте якийсь час.
4. Якщо Firefox споживає занадто багато трафіку, Ваш firewall показує інтернет-активність, навіть коли вміст вкладок не завантажується і не оновлюється, це може відбуватися через те, що в Firefox вбудована захист від фішингу: Firefox оновлює списки неблагонадійних сайтів. Якщо цей захист не потрібна, її можна відключити через "Налаштування" -> "Захист"-> "Інформувати, що не підозрюється чи відвідуваний веб-сайт в імітації іншого веб-сайту" і "Інформувати, що не підозрюється чи відвідуваний веб-сайт в атаках на комп'ютери".

5.
Firefox також періодично перевіряє наявність оновлень для самого себе, встановлених доповнень і модулів пошуку.
Перевірку оновлень можна відключити через "Налаштування" -> "Додатково" -> "Оновлення".
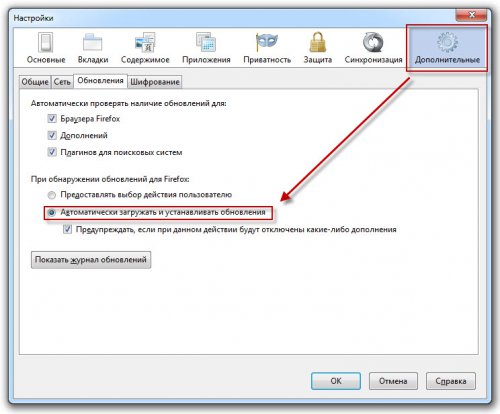
6. Додатковий канал споживання трафіку з'явився в Firefox 3 - це нове вікно пошуку доповнень. В умовах обмеженої пропускної здатності каналу зв'язку такий сервіс починає заважати, тому його можна відключити. Для цього потрібно ввести в адресному рядку браузера about: config, знайти параметр extensions.getAddons.showPane і виставити значення «false» [натисніть на рядку правою кнопкою і виберіть "перемкнути"].
7.
Визначаємо, скільки попередніх сторінок зберігати в оперативній пам'яті (для використання команди "Назад" - прийом називається Fastback або "швидкий перехід"):
Відкрийте сторінку налаштувань Firefox, набравши в адресному рядку: about: config
Знайдіть за допомогою рядка "Фільтр", а потім відредагуйте наступний рядок:
browser.sessionhistory.max_total_viewers

Значення -1 ( "мінус один"), що стоїть там "за замовчуванням", свідчить про те, що Firefox сам визначає розмір в залежності від кількості RAM в комп'ютері.
RAM / Кількість страніц32 Mb ........ 064 Mb ........ 1128 Mb ...... 2256 Mb ...... 3512 Mb ...... 51 Gb. ........ 82 Gb ......... 84 Gb ......... 8
8.
Визначення кількості максимальних одночасних з'єднань з сервером (оптимально при високій швидкості інтернету):
Наберіть about: config
Знайдіть за допомогою рядка "Фільтр", а потім відредагуйте наступний рядок: network.http.max-connections
[Натисніть на рядку правою кнопкою і виберіть "змінити"]
Починаючи з FF 3. * значення може бути збільшено до 30-48 (примітка: метод призначений для користувачів з "широким" каналом)
9.
Прискорення рендеринга сторінки
Перебуваючи в сторінці налаштувань, натисніть правою кнопкою в будь-якому місці і створіть новий рядок з наступним ім'ям і значенням:
nglayout.initialpaint.delay -> 0
10.
Відключення запам'ятовування останніх вкладок (табів) і вікон
для повторного відкриття або відновлення після некоректного завершення сесії
Знайдіть за допомогою опції «Фільтр», а потім відредагуйте наступні рядки:
- browser.sessionstore.max_tabs_undo -> 0
- browser.sessionstore.max_windows_undo -> 0[Натисніть на рядку правою кнопкою і виберіть «змінити»].
- browser.sessionstore.resume_session_once -> false
- browser.sessionstore.resume_from_crash -> false[Натисніть на рядку правою кнопкою і виберіть «перемкнути»]
11.
відключення геолокації
geo.enabled -> false [натисніть на рядку правою кнопкою і виберіть «перемкнути»]
12.
Відключення автопідстановки пошукових запитів у вікні пошуку
Знайдіть за допомогою опції «Фільтр», а потім відредагуйте наступний рядок:
Browser.search.suggest.enabled -> false[Натисніть на рядку правою кнопкою і виберіть «перемкнути»]
13.
Скорочення кількості резервних копій закладок браузера
Знайдіть за допомогою опції «Фільтр», а потім відредагуйте наступний рядок:
browser.bookmarks.max_backups -> 1
14.
Скорочення кількості резервних копій фільтрів Ad-Block +
Знайдіть за допомогою опції «Фільтр», а потім відредагуйте наступний рядок:
extensions.adblockplus.patternsbackups -> 1
15.
Заборона закриття браузера при закритті останньої вкладки ( "ні, не закривати").
browser.tabs.closeWindowWithLastTab -> false[Натисніть на рядку правою кнопкою і виберіть «перемкнути»]
16.
Поведінка миші при збільшенні / зменшенні масштабу за допомогою прокрутки її колесом [натисніть на рядку правою кнопкою і виберіть «перемкнути»]
mousewheel.withcontrolkey.numlines -> 1(Рух колесом "від себе" збільшує масштаб сторінки, що переглядається)
mousewheel.withcontrolkey.numlines -> -1( "Мінус один") (рух колесом "від себе" зменшує масштаб сторінки, що переглядається)
17.
Заборона програвання анімації графіки в форматі gif
image.animation_mode -> none [натисніть на рядку правою кнопкою і перенаберіте значення вручну]
18.
Заборона рамки, обвідним активне посилання:
browser.display.focus_ring_on_anything -> false[Натисніть на рядку правою кнопкою і виберіть «перемкнути»]
browser.display.focus_ring_width -> 0[Натисніть на рядку правою кнопкою і виберіть «перемкнути»]
19.
Заборона фавікона (іконок сайту)
browser.chrome.site_icons -> false[Натисніть на рядку правою кнопкою і виберіть «перемкнути»]
browser.chrome.favicons -> false[Натисніть на рядку правою кнопкою і виберіть «перемкнути»]
20.
Місцезнаходження нових відкритих вкладок [натисніть на рядку правою кнопкою і виберіть «перемкнути»]
browser.tabs.insertRelatedAfterCurrent -> false(Вкладка відкривається в кінці панелі вкладок)
browser.tabs.insertRelatedAfterCurrent -> true(Вкладка відкривається праворуч від активної вкладки)
21.
Тільки для LINUX: натискання один раз ЛКМ по адресній або пошуковому рядку призводить до виділення всього рядка
browser.urlbar.clickSelectsAll -> true[Натисніть на рядку правою кнопкою і виберіть «перемкнути»]
22.
Відключення підсвічування кореневого домена в адресному рядку (FF 6 і вище):
browser.urlbar.formatting.enabled-> false
Якщо знаєте інші хитрощі залишайте свої коментарі.
