Детальний посібникз виправлення помилки «Не вдалося завантажити плагін» у браузерах Google Chromeта Яндекс.Браузер.
Навігація
Багато користувачів, при спробі подивитися в браузері якесь відео, послухати музику або грати в гру, часто стикаються з проблемою їх відтворення. Замість виведення потрібного контентуна екрані вискакує повідомлення « Не вдалося завантажити плагін», яке свідчить про збої в роботі Adobe Flash Player. Найчастіше така помилка з'являється у браузерах Google Chromeі Яндекс.Браузер. Тому в нашій статті ми розберемо найпопулярніші способи вирішення цієї проблеми саме у цих двох веб-браузерах.
Як виправити помилку «Не вдалося завантажити плагін» у браузері Google Chrome?
Виправлення проблеми роботи плагіна в Google Chrome
Утилізація сміття
У разі появи цієї помилки в браузер Google Chromeнасамперед необхідно видалити всяке марне сміття з системи і самого браузера. Кеш, що накопичився, файли Coocki та історію відвідувань. Для цього виконайте такі кроки:
- Крок 1. Запустіть браузер і у верхньому правому куті клацніть лівою кнопкою мишки по значку основного меню. У вікні, що з'явилося, знайдіть і клацніть по рядку « Історія», після чого знову виберіть пункт « Історія».
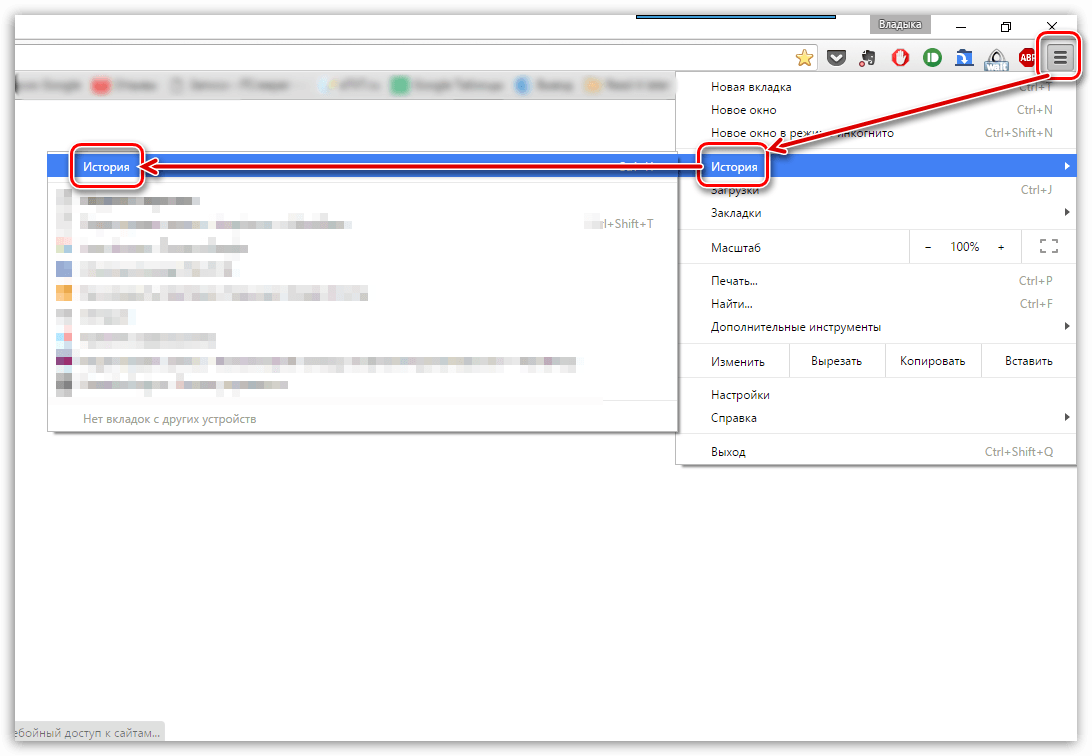
Рисунок 1. Утилізація сміття
- Крок 2. Перед Вами з'явиться список сайтів, які раніше відвідали в браузері, внизу якого розташувалася кнопка « Очистити історію». Клацніть по ній.
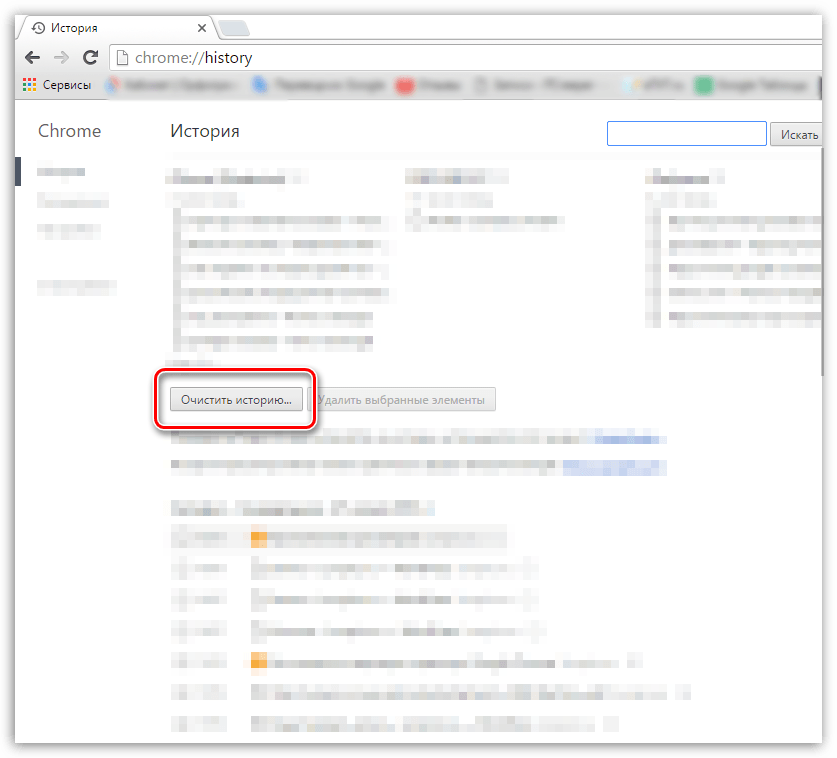
Рисунок 2. Утилізація сміття
- Крок 3. У віконці з'явиться список різноманітних даних, які були раніше збережені в браузері. Вам необхідно відзначити галочками рядки « Зображення та інші файли», « Файли cookie » та у верхній частині вікна у рядку « Видалити наведені нижче елементивстановити значення « За весь час». За потреби Ви можете видалити інші дані, позначивши їх галочками. Для продовження натисніть на кнопку « Очистити історію». Після очищення та перезапуску браузера помилка плагіна більше не повинна з'являтися.
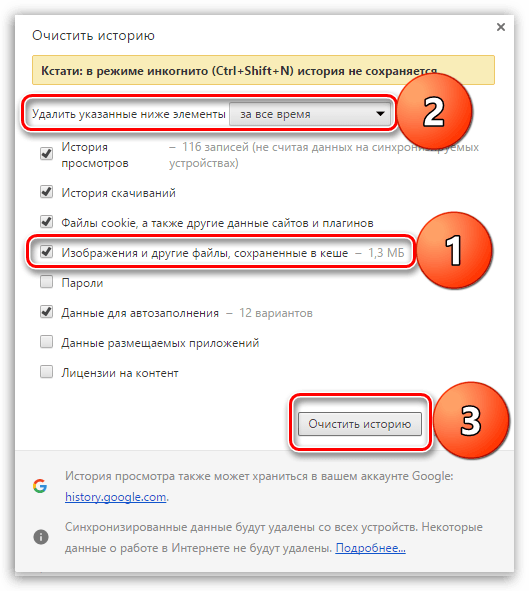
Рисунок 3. Утилізація сміття
Оновлення браузера до останньої версії
Якщо видалення історії та кешу не вирішило проблему, цілком імовірно, що версія Вашого браузера застаріла і не підтримує нову версію Adobe Flash Player. Щоб перевірити Google Chromeна наявність оновлень, зробіть такі кроки:
- Крок 1. Запустіть браузер і у верхньому правому куті клацніть лівою кнопкою мишки по іконці виклику основного меню. У віконці знайдіть і наведіть курсор на рядок « Довідка». У додатковому вікні натисніть на пункт « Про браузері Google Chrome».
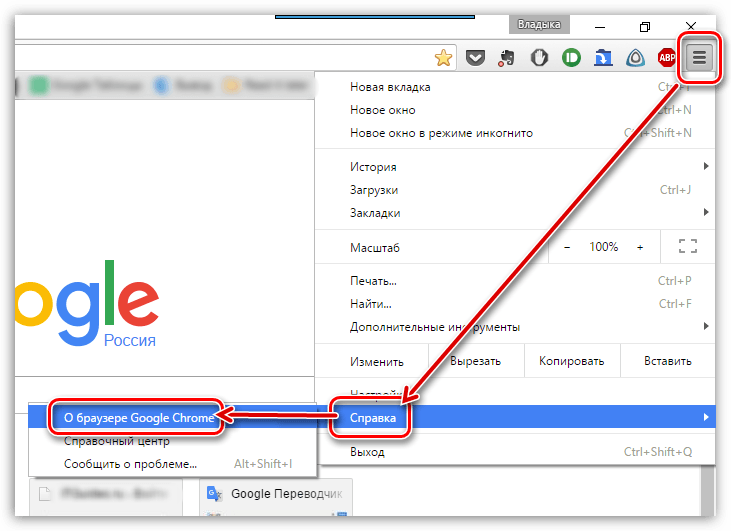
Рисунок 1. Оновлення браузера до останньої версії
- Крок 2. У вікні відразу ж почнеться перевірка оглядача на предмет оновлень. Якщо їх знайдено, то в короткий проміжок часу на екрані з'явиться відповідна кнопка « Оновити Chrome». Якщо оновлення не знайдено, на екрані з'явиться напис « Ви використовуєте нову версію Chrome».
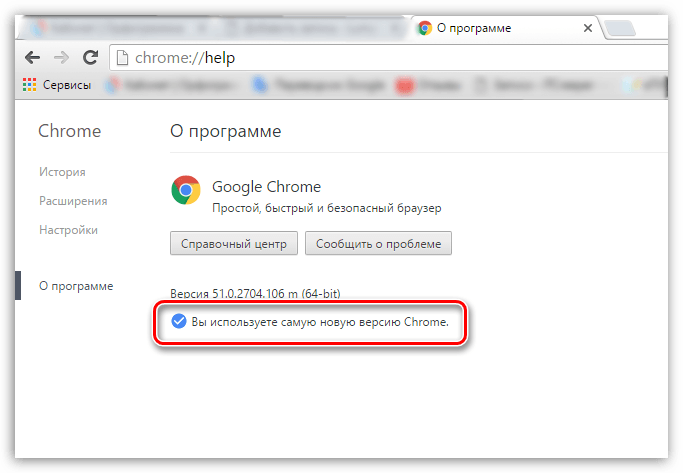
Рисунок 2. Оновлення браузера до останньої версії
Повна інсталяція Google Chrome
У тому випадку, якщо два попередні способи не допомогли вирішити проблему із завантаженням плагіна, то залишається тільки повністю видалити браузер з комп'ютера і встановити його. Для переустановки Google ChromeВиконайте такі кроки:
- Крок 1. Зайдіть у « Панель управління». На операційних системах Windows 7і вище вона знаходиться у головному вікні меню « Пуск».
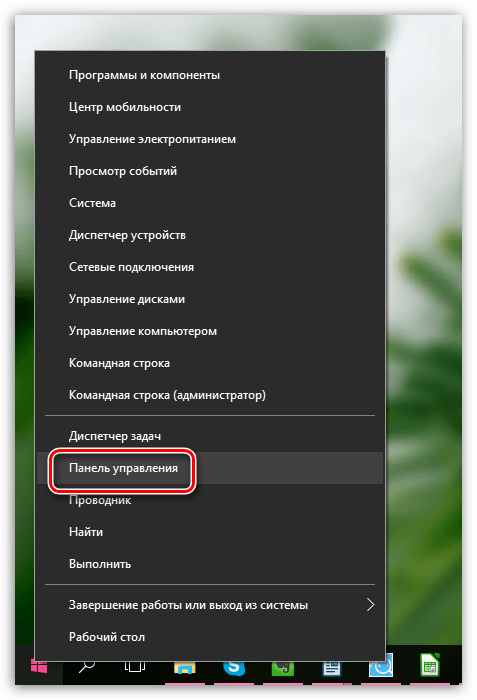
Малюнок 1. Повна переустановка Google Chrome
- Крок 2. Для більш зручного перегляду у верхньому правому куті панелі натисніть на рядок « Перегляд» та виберіть у списку пункт « Дрібні значки». Далі знайдіть розділ « Програми та компоненти». Клацніть по ньому лівою кнопкою миші для входу.
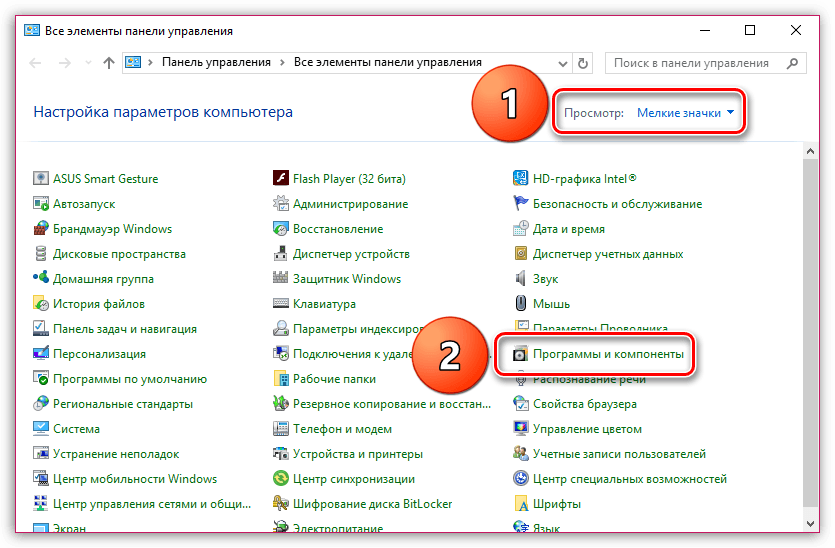
Рисунок 2. Повна переустановка Google Chrome
- Крок 3. Перед Вами відкриється повний списокпрограм та різних програм, які встановлені на комп'ютері. Знайдіть серед них « Google Chrome», клацніть по ньому правою кнопкоюмишки та виберіть рядок « вилучити». Після завершення видалення рекомендується перезавантажити комп'ютер.
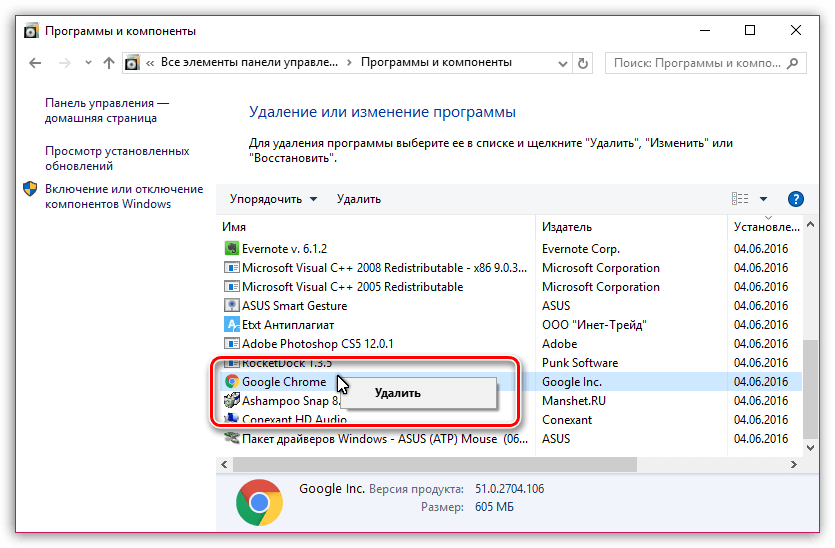
Рисунок 3. Повна інсталяція Google Chrome
- Крок 4. Після перезавантаження комп'ютера інсталювати браузер знову. Якщо у Вас вже є інсталяційний файлна комп'ютері, видаліть його та скачайте найсвіжішу версію Google Chromeз офіційного сайту .
Як виправити помилку "Не вдалося завантажити плагін" у браузері Яндекс.Браузер?
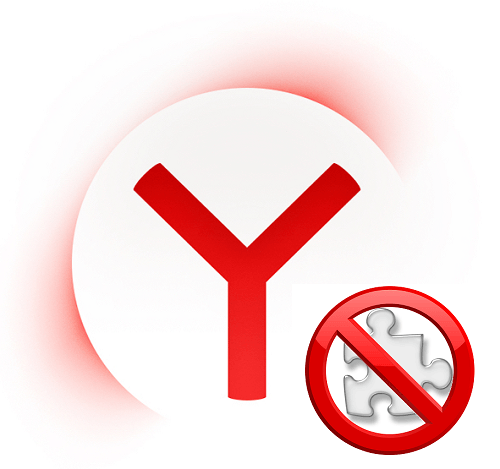
Виправлення проблеми роботи плагіна в Яндекс.Браузері
Оновлення flash-плеєра до свіжої версії
Яндекс.Браузервлаштований трохи інакше, тому дії для виправлення помилки в роботі плагіна відрізнятимуться від Google Chrome. Для початку необхідно спробувати оновити Flash Player до останньої версії. Для цього виконайте такі кроки:
- Крок 1. Відкрийте меню « Пуск» і на його головному вікні клацніть по рядку « Панель управління».
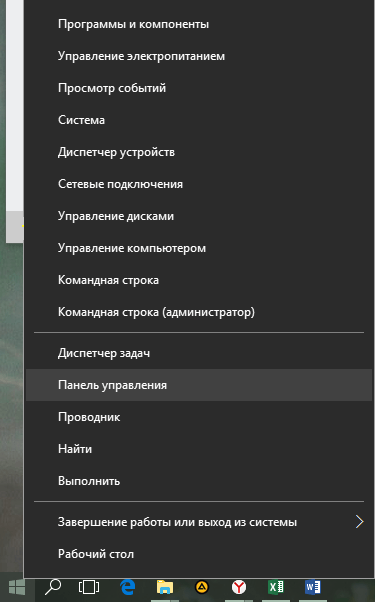
Рисунок 1. Оновлення flsh-плеєра до свіжої версії
- Крок 2. У верхньому правому кутку віконця, що розвернулося, у графі « Перегляд» виберіть рядок « Дрібні значки». Після чого в списку з розділами, що оновився, виберіть « Flash Player».
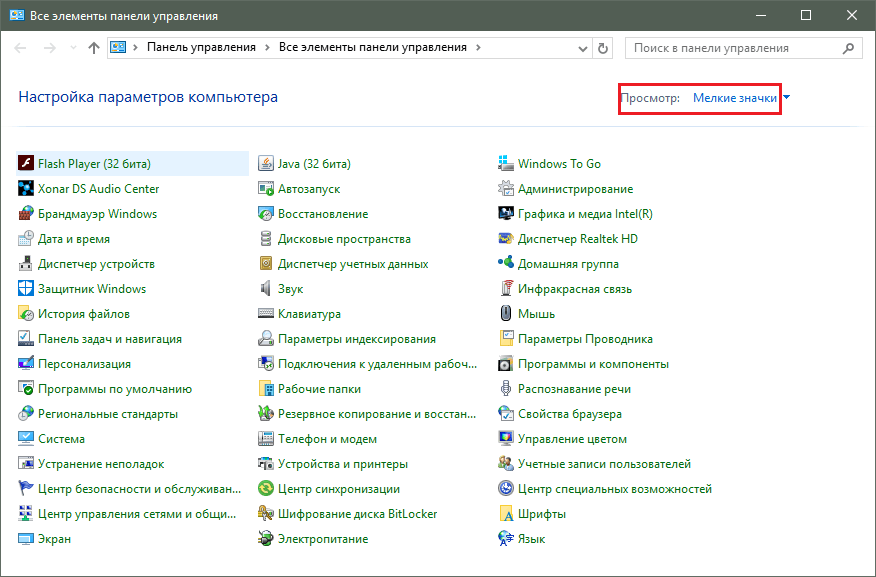
Малюнок 2. Оновлення flash-плеєра до свіжої версії
- Крок 3. У вікні, перейдіть на вкладку « Оновлення» та клацніть по кнопці « Перевірити зараз». Протягом короткого часу буде здійснено пошук оновлень в інтернеті та їх встановлення. Щоб увімкнути автоматичне оновлення Flash Player клікніть по кнопці « Змінити налаштування оновлення» і в вікні, що розвернулося, встановіть галочку навпроти « Дозволити Adobe інсталювати оновлення». Після інсталяції всіх оновлень необхідно перезавантажити комп'ютер.

Малюнок 3. Оновлення flash-плеєра до свіжої версії
Активація плагіна Shockwave Flash
Найбільш поширена причина появи цієї помилки полягає у вимкненому плагіні. Shockwave Flash », який відповідає за роботу всіх flash-додатків у Яндекс.Браузері. Зазвичай він активується автоматично, однак у процесі його роботи можуть відбутися певні збої, які призведуть до його відключення. Щоб включити " Shockwave Flash» у браузері « Яндекс.Браузер» Виконайте такі кроки:
- Крок 1. Запустіть браузер і введіть в адресному рядку команду « browser://plugins», після чого натисніть на клавіатурі кнопку Enter. У вікні, що розгорнулося, відобразяться наявні у Вас плагіни. Знайдіть серед них « Adobe Flash Player», клацніть по ньому лівою кнопкою мишки і далі клацніть по кнопці « увімкнути».
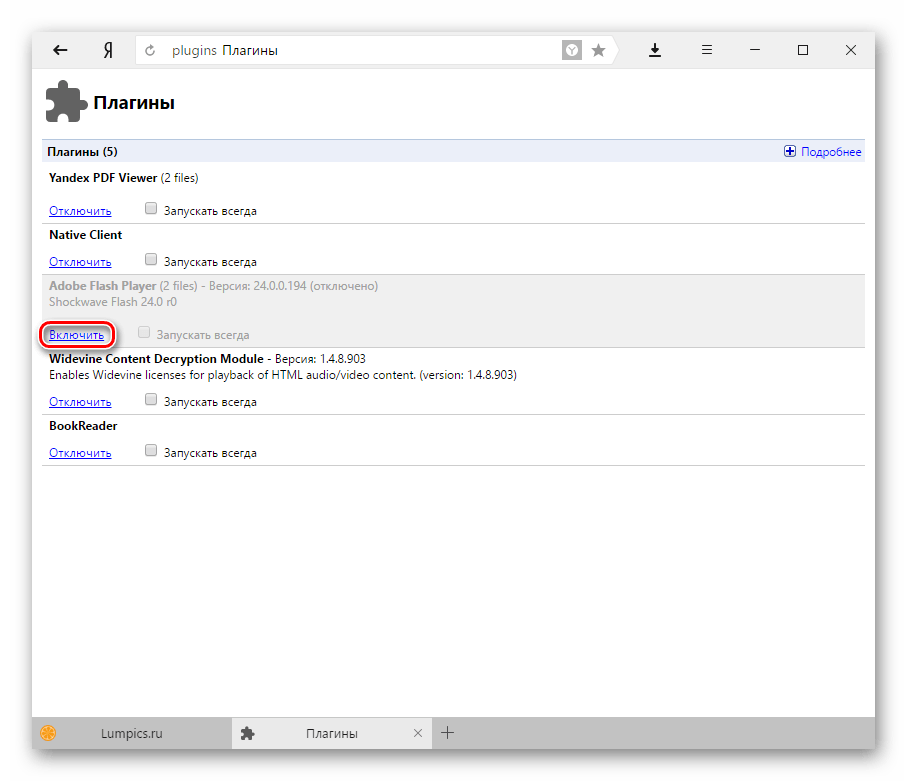
Рисунок 1. Активація плагіна Shockwave Flash
- Крок 2. Для того, щоб плагін надалі відновлював свою роботу автоматично, встановіть поряд з ним галочку. Запускати завжди». Навіть якщо збій у роботі браузера, плагін буде автоматично перезавантажено.
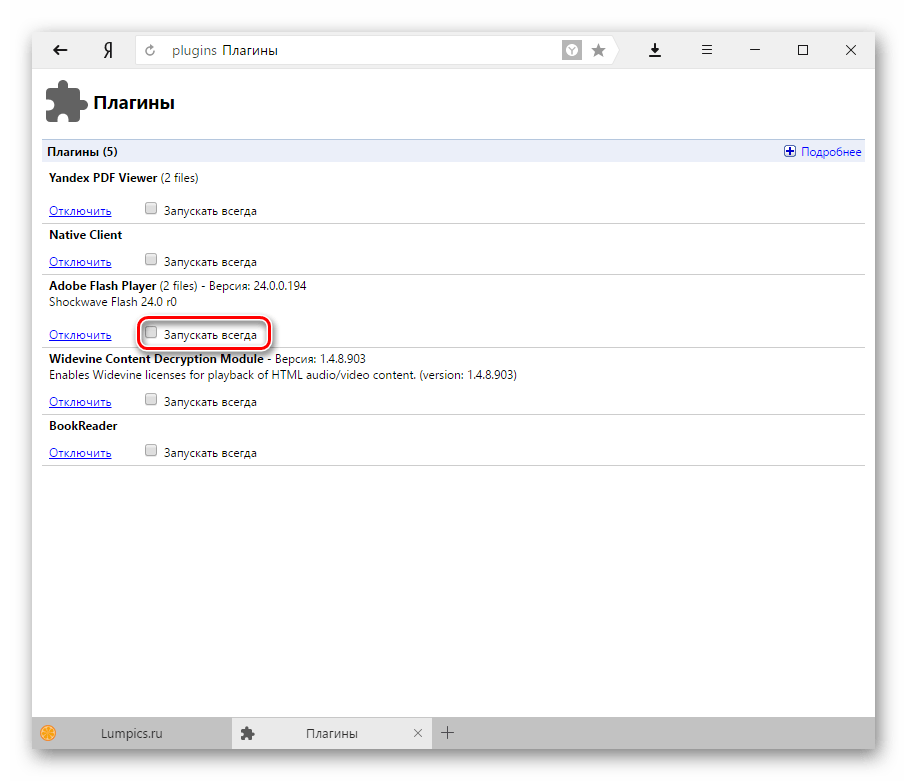
Рисунок 2. Активація плагіна Shockwave Flash
Очищення відвідуваних сайтів у браузері та видалення з нього сміття
Як і у випадку з Google Chrome, помилка при завантаженні плагіна в Яндекс.Браузеріможе виникати через велику кількість сайтів в історії браузера, а також через наявність різноманітного сміття. Щоб очистити історію відвідувань та кеш, виконайте такі кроки:
- Крок 1. Відкрийте браузер і у верхньому правому куті вікна натисніть значок основного меню. У списку знайдіть і клікніть по рядку « Налаштування».
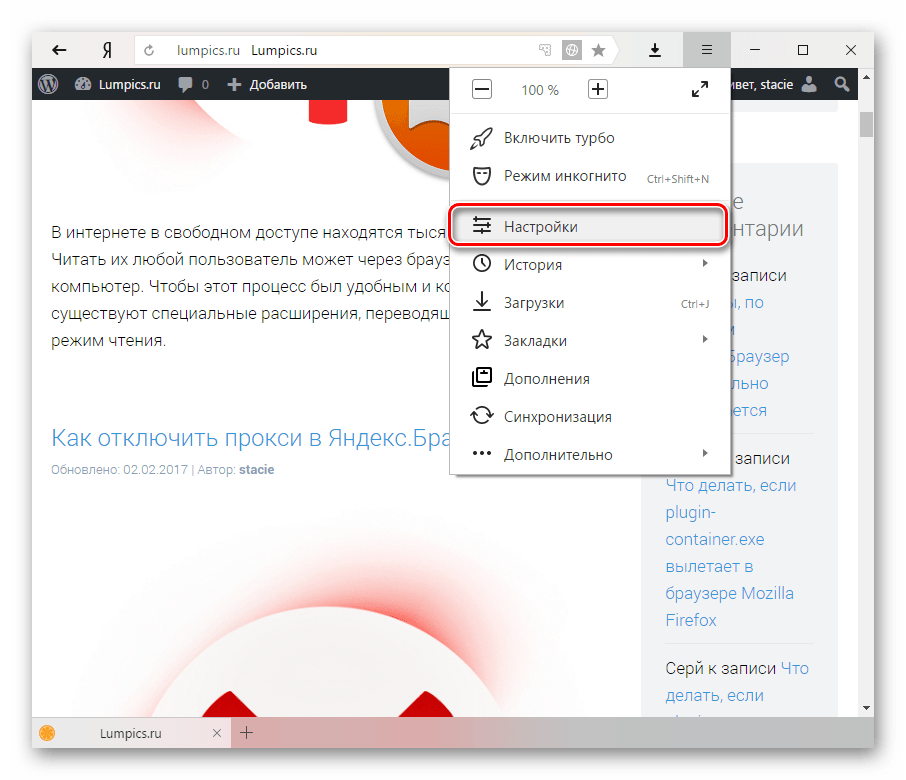
Рисунок 1. Очищення відвідуваних сайтів у браузері та видалення з нього сміття
- Крок 2. Спустіться в самий кінець сторінки і клацніть по кнопці « Показати додаткові налаштування ». Знайдіть розділ « Особисті дані» і в ньому клацніть по кнопці « Очистити історію завантаження».
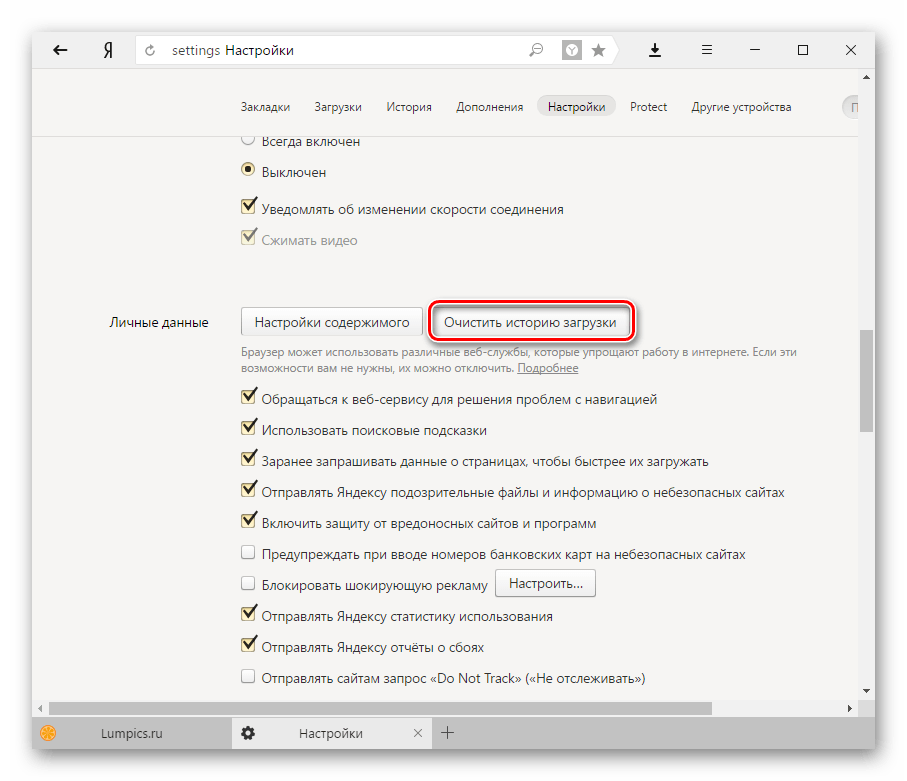
Рисунок 2. Очищення відвідуваних сайтів у браузері та видалення з нього сміття
- Крок 3. У віконці, що з'явилося, у графі « Видалити записи» виберіть пункт « За весь час». Нижче позначте галочками рядки « Файли, збережені в кеші» та « Файли cookie та інші дані». Якщо потрібно, можна виділити галочками та інші рядки.
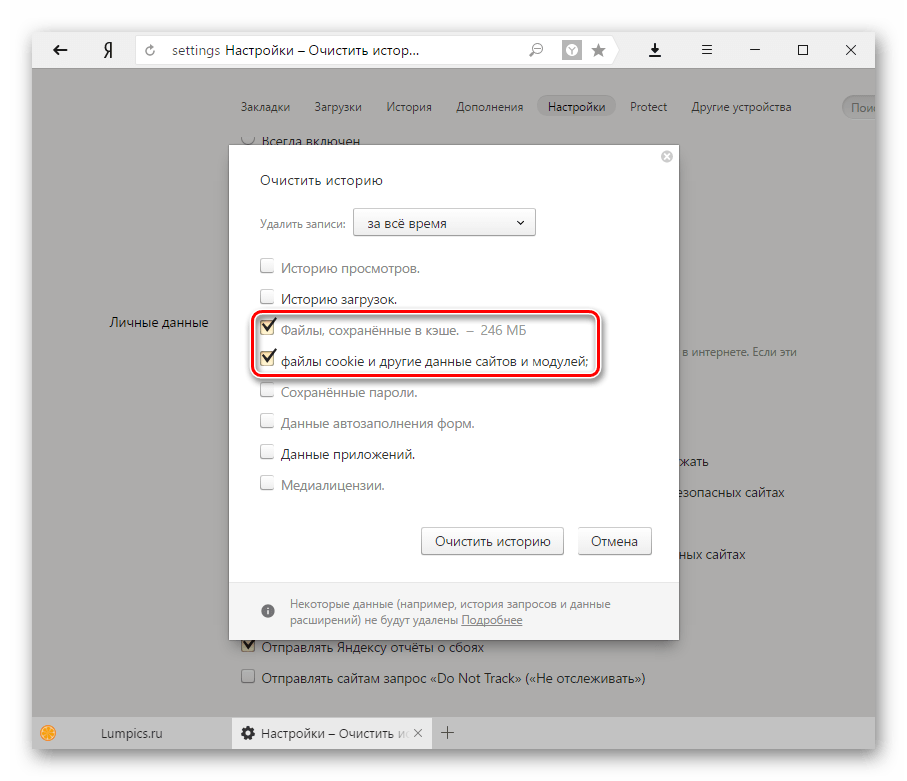
Рисунок 3. Очищення відвідуваних сайтів у браузері та видалення з нього сміття
- Крок 4. Після вибору всіх необхідних параметрів очищення натисніть на кнопку « Очистити історію». Після завершення процесу очищення рекомендується перезавантажити комп'ютер. Після перезавантаження помилка із завантаженням плагіна має зникнути. Якщо цього не сталося, видаліть браузер і знову встановіть його.

Рисунок 4. Очищення відвідуваних сайтів у браузері та видалення з нього сміття
Що робити, якщо жоден із вище перерахованих способів не допоміг?
Якщо жоден із способів не усунув помилку під час завантаження плагіна Adobe Flash Player, то, швидше за все, на Ваш комп'ютер проникло шкідливе програмне забезпечення, яке заважає коректній роботі інтернет-браузерів. Рекомендується повністю просканувати комп'ютер на віруси за допомогою безкоштовної утиліти Dr. Web CureIT , яку можна скачати з офіційного сайтурозробника.
У тому випадку, якщо утиліта не виявила вірусів на комп'ютері, доведеться вдатися до функції. Відновлення системи». Цілком можливо, що нещодавно Ви встановлювали якесь програмне забезпечення, яке конфліктує з Flash Player. Щоб відновити систему, виконайте такі кроки:
- Крок 1. Відкрийте меню « Пуск» і клацніть по рядку « Панель управління». У верхньому правому кутку віконця, що розвернулося, у графі « Перегляд» встановіть параметр відображення « Дрібні значки», після чого знайдіть та перейдіть в розділ « Відновлення».
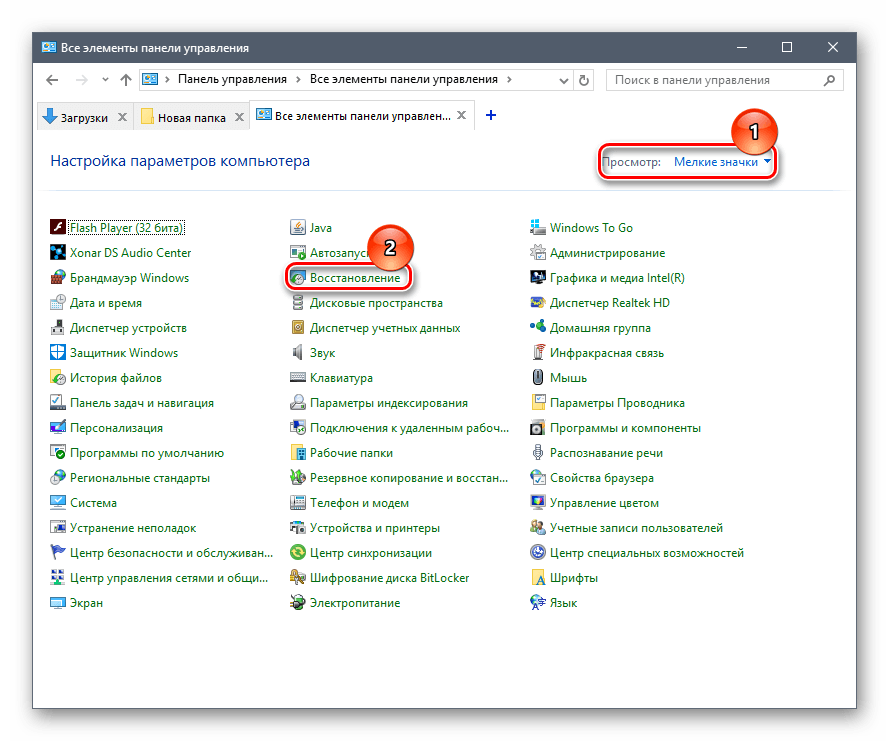
- Крок 2. У вікні, що з'явилося, клікніть по кнопці « Запуск відновлення системи». Перед Вами з'явиться список доступних для відновлення контрольних точок. Якщо список порожній, встановіть галочку навпроти рядка « Показати інші точки відновлення». Виберіть останню точку та клацніть по кнопці « Далі».
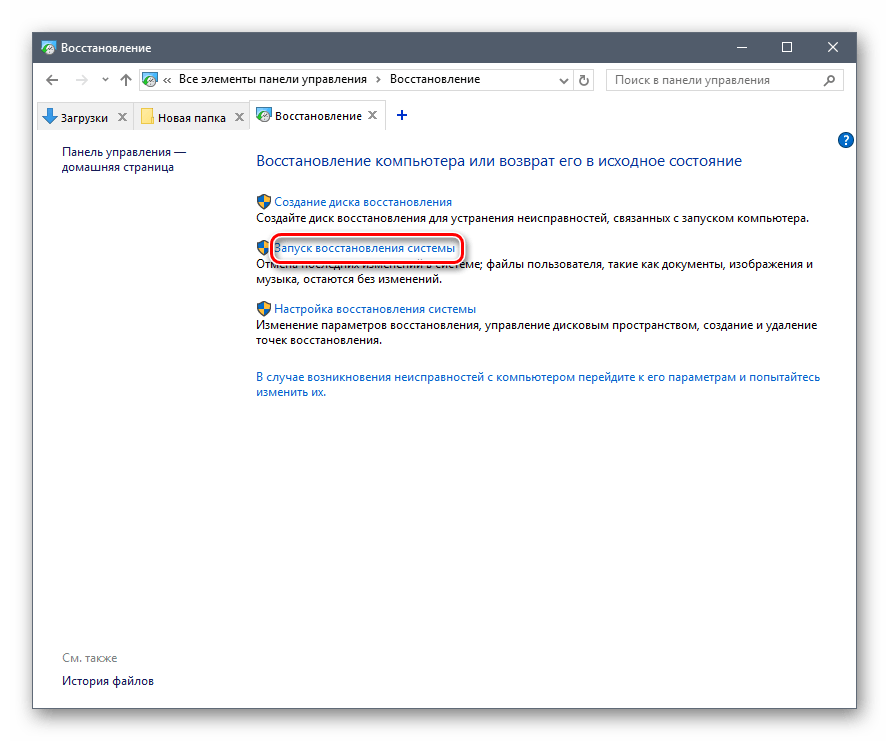
- Крок 3. Процес відновлення системи займе якийсь час. Майте на увазі, що функція зачіпає лише важливі системні файли, які відповідають за коректну роботу операційної системита її додатків. Всі ваші фотографії, музика, ігри та програми залишаться поза доторком.
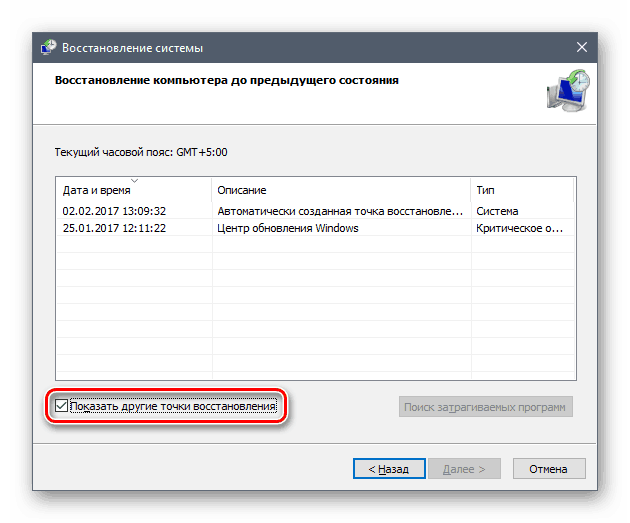
Малюнок 3. Що робити, якщо жоден із вище перерахованих способів не допоміг?
Всім привіт! Напевно, багато користувачів могли спостерігати на своєму екрані монітора помилку "Не вдалося завантажити плагін" при відтворенні онлайн аудіо, відео або при спробі запустити якусь флеш-анімацію (гру, банер, програму тощо). Якщо Ви потрапили на цю сторінку, то найімовірніше Ви побачили схожу помилку. Сьогодні в цій невеликій інструкції ми з Вами усунемо помилку « Не вдалося завантажити плагін» у браузері швидко та легко.
Спершу, друзі, давайте розберемося, що взагалі таке плагін у браузері. Плагін - це тобто доповнення, яке розширює можливості інтернет-браузера. Плагінів на сьогоднішній день величезна кількість, і всі вони різного спрямування. У будь-якому браузері встановлені базові плагіни, щоб правильно відображати веб-ресурси. Якщо в браузері з'явилося повідомлення про те, що не вдалося завантажити плагін, то швидше за все проблема у Flash Player. Нижче ми з Вами розглянемо кілька способів, завдяки яким можна виправити помилку.
(banner_google1)
1-й спосіб. Оновлюємо інтернет-браузер
Даний спосіб є найпростішим і допомагає в більшості випадків. Усі маніпуляції я покажу на прикладі популярного браузера Google Хром. Якщо Ви користуєтесь іншим браузером, не хвилюйтеся, всі дії аналогічні. Отже, щоб оновити браузер, перейдемо в меню – Довідка – Про браузер.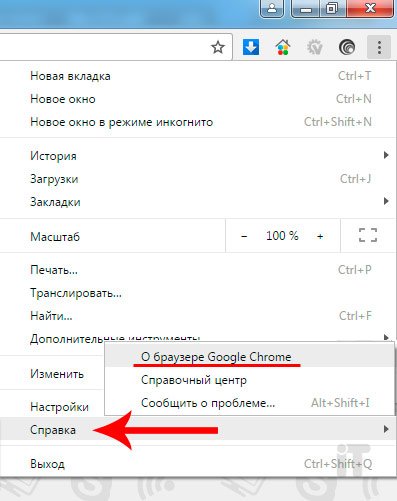
На сторінці «Про програму» знаходимо та натискаємо на кнопку «Оновити».
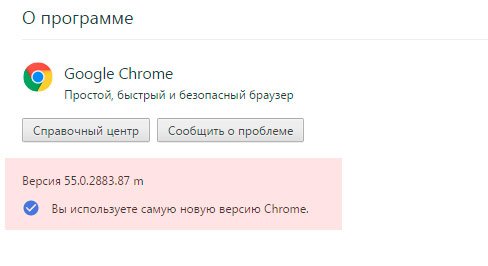
Після оновлення перевіряємо, чи з'являється помилка "Не вдалося завантажити плагін" знову. Якщо ці дії не допомогли вирішити проблему, йдемо далі до наступного способу.
2-й спосіб. Чистимо історію у браузері
Цей спосіб допоможе в тому випадку, коли така помилка з'являється лише на деяких ресурсах. Все досить просто – потрібно очистити кеш та куки у браузері.Cache – тимчасові файли браузера, які зберігають у собі всі веб-компоненти переглянутих ресурсів (зображення, сторінки, відеофайли, дизайн та ін.). Завдяки КЕШу браузер швидко завантажує сторінки сайтів, що раніше відвідувалися, так як завантаження компонентів ресурсу здійснюється не через інтернет, а з локального дискакомп'ютера.
Cookie - також тимчасові файли, в яких зберігається персональні дані користувача (логіни, паролі, налаштування сайтів та ін.). При переході на будь-яку сторінку всі ці дані браузер відсилає на сервер, і тому ми можемо заходити на будь-який ресурс, не забиваючи логін і пароль для авторизації.
Отже, давайте очистимо Cache і Cookie у своєму браузері, щоб спробувати усунути помилку. Йдемо в меню, вибираємо "Історія".
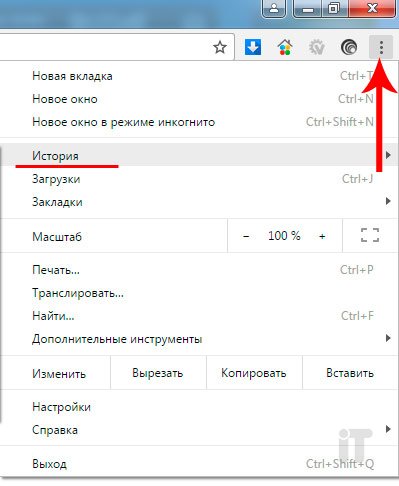
Після натискаємо на кнопку «Очистити історію» і уважно дивимося, щоб галочки були позначені, як показано внизу на скріншоті.
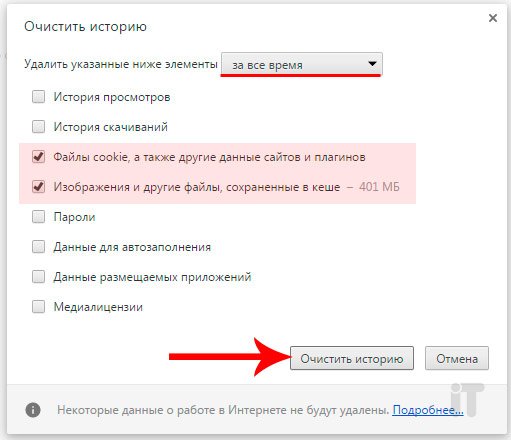
Після цього залишається лише перезавантажити браузер.
(banner_google3)
3-й спосіб. Відключаємо зайві плагіни
Якщо перші два способи не допомогли, приступаємо до відключення зайвого плагіна. Насамперед відкриємо сторінку із встановленими плагінами. Для кожного браузера адреса різна:Якщо використовуєте Chrome, вбивайте в адресному рядку chrome://plugins
Якщо ви використовуєте Yandex, то вбивайте в адресному рядку browser://plugins
Якщо ви використовуєте Opera, то вбивайте в адресному рядку opera://plugins
Якщо ви використовуєте Firefox, вбивайте в адресному рядку about:plugins
Коли відкриється сторінка з плагінами, придивіться уважно, чи є зайвий плагін Flash Player. Якщо такий є, то рекомендую відключити (зазвичай має тип PPAPI).
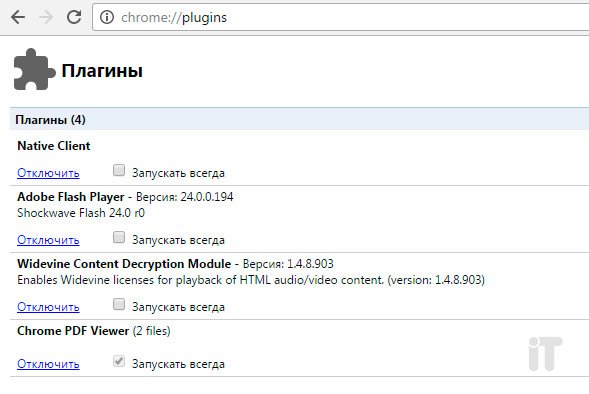
Після вимкнення перезавантажуємо браузер і перевіряємо знову.
4-й спосіб. Повторне встановлення Adobe Flash Player
Якщо не один вищеописаний спосіб не допоміг, раджу тоді перевстановити Adobe Flash Player. Для цього в першу чергу видаліть стару версіюфлеш плеєра в Панелі керування - Програми та компоненти. Після цього скачайте останню версію Adobe Flash Player з офіційного сайту.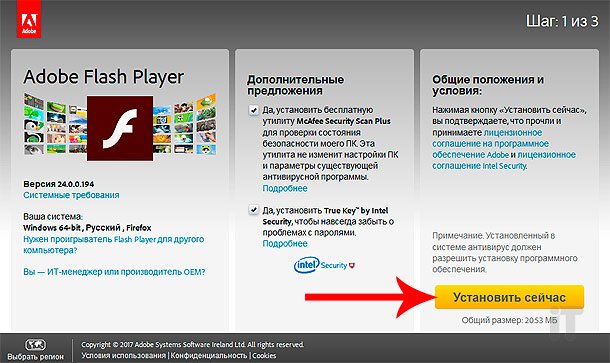
Сподіваюся, моя невелика інструкція про виправлення помилки. Не вдалося завантажити плагін» Допомогла Вам. Якщо вирішили цю проблему якимось іншим способом, то можете написати в коментарях, цим Ви допоможете багатьом користувачам! Дякую за увагу та всіх благ!
Досить часто користувачі різних браузерівможуть побачити повідомлення «Не вдалося завантажити плагін»при спробі відтворити якусь флеш-гру або відеозапис за допомогою цього самого браузера. Зазвичай це повідомлення спливає, коли виникає проблема з роботою плагіна Adobe Flash Player і якщо ви зіткнулися з цим, то зараз ми допоможемо вам виправити цю помилку.
Спосіб 1. Оновлення браузера
Почнемо з найшвидшого і простого способу, як вирішити цю проблему. Весь процес показуватимемо на прикладі браузера Chrome (в інших браузерах все робиться аналогічно).
Щоб оновити браузер, потрібно відкрити меню браузера та вибрати Довідка - Про браузер Google Chrome.
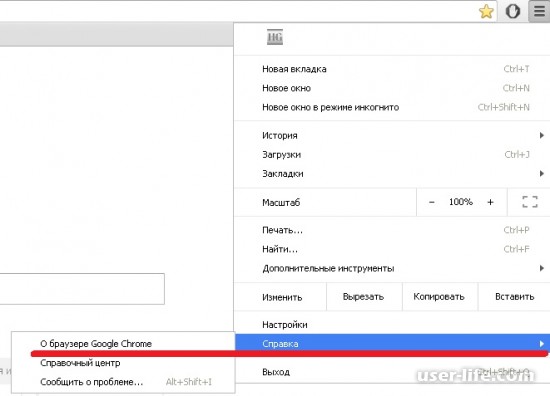
На сторінці, що з'явилася, натисніть на кнопку Оновитидля оновлення браузера до останньої версії. У Chrome перевірка оновлень здійснюється автоматично після переходу на цю сторінку.
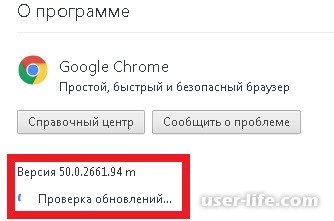
Спосіб 2. Відключення плагіна
Якщо перший спосіб не допоміг, перейдіть до цього.
Відкрийте сторінку зі списком встановлених плагінів. Якщо це Chrome, то введіть адресний рядок chrome://pluginsі клацніть Enter.
Для браузера Operaслід вводити opera://plugins
Для браузера Yandexслід вводити browser://plugins
Для браузера Firefoxслід вводити about:plugins
У цьому списку подивіться, чи є більше, ніж один плагін Flash Player. Якщо так, то вимкніть той, який має тип PPAPI, після чого перезавантажте браузер.
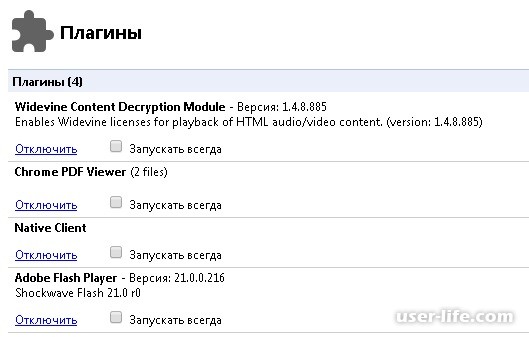
Спосіб 3. Очищення історії
Якщо дана проблемаз'являється лише на деяких сайтах, слід очистити файли «куки» і «кеш».
Cookies- це файли, які містять інформацію про сайти, що раніше відвідувані. При подальших відвідуваннях якого-небудь сайту, налаштування, які були застосовані раніше до цього сайту, користувачі будуть завантажені за допомогою файлів cookies.
Cache- це файли, які зберігають копії сторінок, що раніше відвідуються (самі сторінки, картинки та інші компоненти для перегляду). Ці файли допомагають швидше відображати веб-сайт під час його відвідування.
Щоб видалити ці файли, потрібно перейти до налаштувань очищення історії браузера. Щоб це зробити в браузері Chrome, натисніть комбінацію клавіш Ctrl+Hабо в меню виберіть пункт Історія.
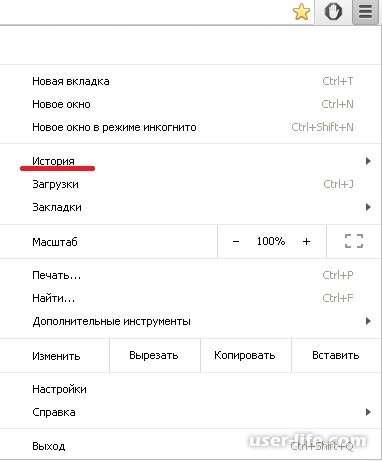
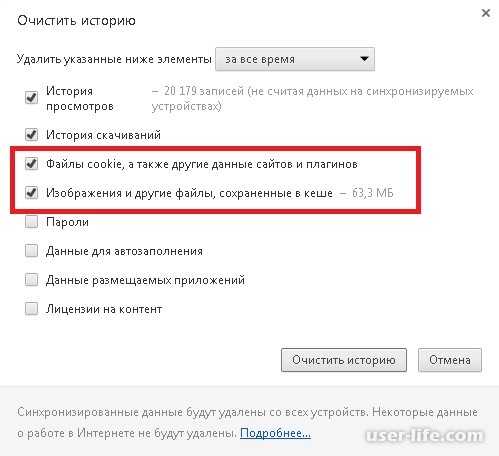
Перезавантажте браузер.
Спосіб 4. Пере встановлення Adobe Flash Player
Тут все просто: перейдіть за цим посиланням на офіційний сайт Adobe Flash Player, звідки скачайте та встановіть нову версію плеєра, попередньо видаливши стару. Для видалення поточної версіїфлеш-плеєра рекомендуємо скористатися утилітою CCleaner, яка добре з цим справляється.
Іноді користувачі Яндекс.Браузера можуть зіткнутися з такою помилкою: «Не вдалося завантажити плагін». Зазвичай це трапляється у спробах відтворити якийсь медіаконтент, наприклад відео або флеш-гра.
Найчастіше така помилка може виникнути, якщо порушилася робота Adobe Flash Player, але не завжди його переустановка допомагає вирішити проблему. У цьому випадку варто вдатися до інших способів усунення помилки.
Ця помилка може виникнути з однієї з кількох причин. Ось найпоширеніші з них:
- проблема у роботі флеш-плеєра;
- завантаження кешованої сторінки з вимкненим плагіном;
- застаріла версія інтернет-браузера;
- віруси та шкідливе ПЗ:
- несправність у операційній системі.
Проблеми з флеш-плеєром
Оновлення flash-плеєра до останньої версії
Як вже було сказано раніше, збій у роботі флеш-плеєра або застаріла версія може призвести до того, що браузер видаватиме помилку. В цьому випадку все вирішується досить просто – оновленням плагіна. В іншій нашій статті за посиланням нижче ви знайдете інструкцію щодо його перевстановлення.
Увімкнення плагіна
У деяких випадках плагін не може запуститися з простої причини – він вимкнений. Можливо, після збою він не може запуститись, і тепер потрібно включити його вручну.
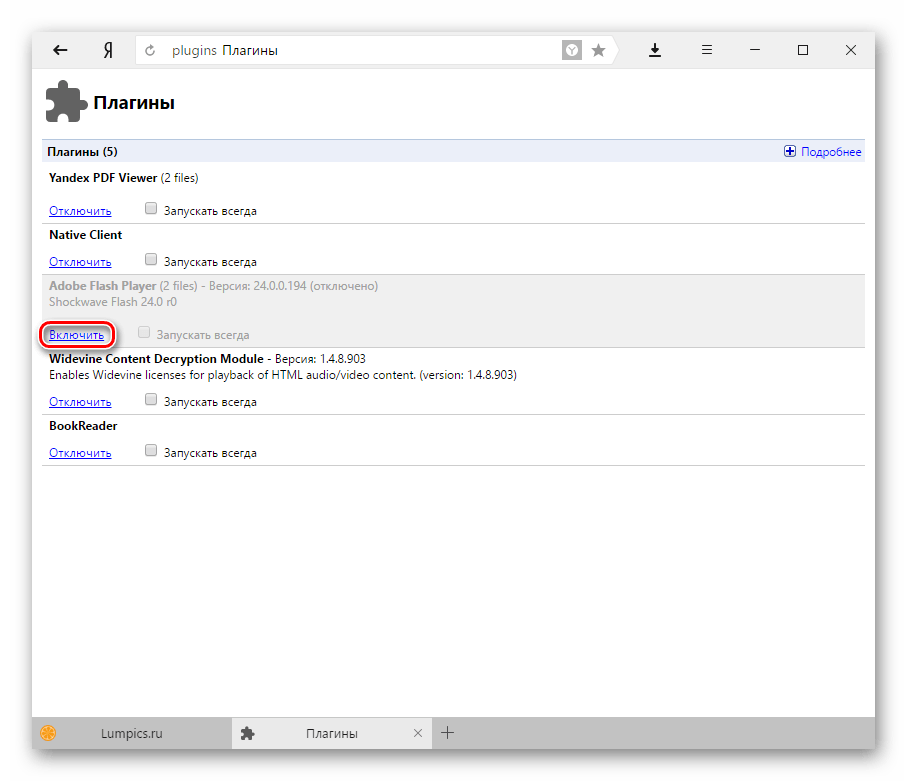
Конфлікт плагінів
Якщо ви бачите поряд з пунктом Adobe Flash Player напис « (2 files)», і вони обидва запущені, то причиною зупинки роботи плагіна може стати конфлікт цих двох файлів. Щоб визначити, чи це так, потрібно зробити таке:
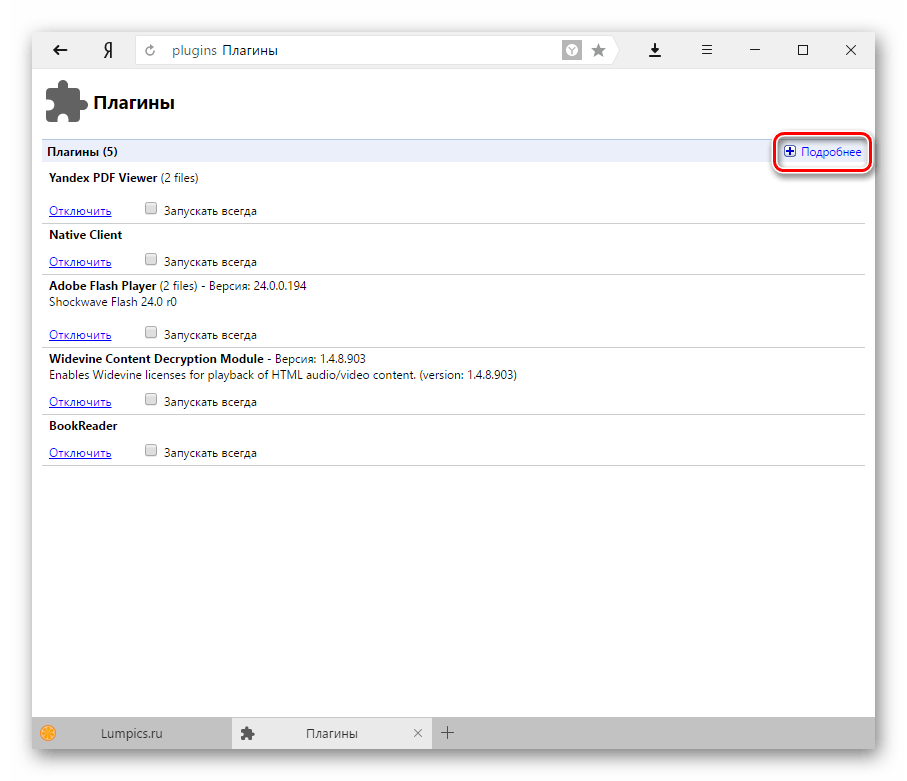
Інші вирішення проблеми
Коли проблема зберігається лише на одному сайті, спробуйте відкрити його через інший браузер. Неможливість завантажити флеш-контент через різні оглядачі може свідчити про:
- Поломки на стороні сайту.
- Некоректною роботі Flash Player.
Очищення кешу та кукі
Може бути і так, що після того, як сторінку було завантажено вперше разом із відключеним плагіном, вона збереглася в кеші в такому вигляді. Тому навіть після оновлення або ввімкнення плагіна контент все одно не завантажується. Простіше кажучи, сторінка вантажиться з кешу, без будь-яких змін. У цьому випадку потрібно очистити кеш і, за потреби, cookies.
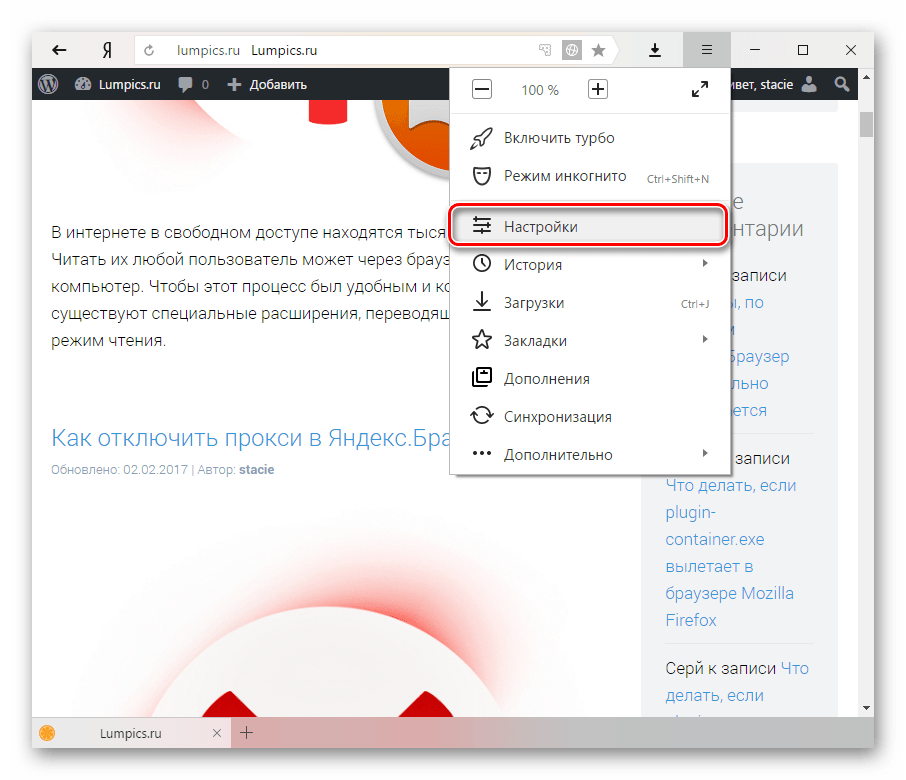
Оновлення браузера
Яндекс.Браузер завжди оновлюється автоматично, але якщо з'явилася якась причина, через яку він не зміг оновитися сам, потрібно зробити це вручну. Про це ми вже писали у окремій статті.
