Flash вже впродовж достатньо довгого періоду часу є незамінним засобом для створення презентацій, ігор, веб-сайтів, анімаційних фільмів і інших додатків, що вимагають багатого мультимедійного наповнення.
Як правило браузери встановлюють програвач Flash автоматично, рекомендується регулярно оновлювати програму, оскільки Adobe постійно удосконалює свою розробку.
Обсяг споживаної пам'яті не зміниться навіть після закриття програми. після його мінімізації в область повідомлень. Завдяки чеської локалізації, цей антивірус має дуже хороший шанс залучити більшу кількість чеських користувачів. Перш ніж почати, прочитайте корисні поради.
Ваші файли, класичні додатки, Облікові записи користувачів і налаштування завжди з вами. В рамках поновлення ми розглянемо ваші поточні класичні програми та підключення пристрою. Ми розповімо вам, як підготувати їх до оновлення або повторно запустити після оновлення. У більшості випадків вам не потрібно нічого робити - більшість класичних додатків, пристроїв і здійснювати підключення до мережіпрацюватимуть нормально після оновлення. Завантаження та встановлення може зайняти від 30 хвилин до декількох годин, в залежності від швидкості вашого інтернет-з'єднання, швидкості і конфігурації вашого комп'ютера, але ви все одно зможете використовувати і встановлювати оновлення в фоновому режимі. Перед тим, як залишити комп'ютер без уваги в цей час, переконайтеся, що важлива робота збережена і закрити відкриті додатки- в разі, якщо ваш комп'ютер повинен автоматично запускатися, коли вас немає поруч. Після перезавантаження деякий час ви не зможете використовувати свій комп'ютер, тому що вони будуть встановлювати оновлення. Ми перевіримо ваші класичні програми та пристрої. . Перед початком установки вам потрібно зробити кілька речей.
Якщо при відкритті будь-яких сайтів не відображається відео і неможливо прослуховувати звукові файли, то, швидше за все, у вас не встановлений Adobe Flash Player(Або встановлена його застаріла версія). Тому необхідно завантажити та встановити останню версіюцієї програми. Здавалося б, нічого складного в цьому немає, але, виявляється, що у багатьох користувачів виникають проблеми при установці флеш-плеєра.
Завантажити безкоштовне оновлення
Підключення комп'ютера до мережі електроживлення для оновлень важливо, тому що в результаті втрати харчування під час процесу оновлення він може бути встановлений неправильно. Якщо ви це зробите, вам потрібно буде знову підключитися для завершення налаштування, яка розширить процес установки. Отримуйте останні оновлення - важливі і важливі. Тимчасово вимкніть антивірусне програмне забезпечення. Деякі антивірусні програми можуть перешкодити встановленню. Іноді програма установки може знайти щось, що вам потрібно буде зробити, перш ніж продовжити установку оновлення. Якщо з якої-небудь причини установка переривається, ви можете перезапустити її з того місця, де вона була перервана, або повернутися в сховище і знову завантажити оновлення.
- Зробіть резервну копіюсвоїх файлів.
- Підключення до інтернету.
- Найкраще залишити з'єднання кінця поновлення.
- Якщо це станеться, ви побачите повідомлення про те, що робити.
Про те, як встановити Adobe Flash Player правильно і піде мова в цій статті.
Ч об встановити Flash Player, виконайте наступні дії:
1 . Переконайтеся, що ваш комп'ютер відповідає системним вимогамдля Flash Player
2. Перш, ніж встановити флеш-плеєр, Вам потрібно оновити ваш браузер до останньої версії , в іншому випадку скачаний вами Adobe Flash Player встановиться.
Перед перезапуском у вас є 15 хвилин, щоб закінчити, зберегти і закрити програму. Ви також можете перезавантажити комп'ютер самостійно. Якщо ви залишите свій комп'ютер до того, як він буде готовий до перезапуску, збережіть свою роботу і закрийте всі використані класичні додатки, щоб переконатися, що ви нічого не втрачаєте, коли комп'ютер перезавантажується автоматично. Ваш комп'ютер може перезавантажуватися кілька разів, в залежності від конфігурації і необхідності додаткових оновлень.
Перезапуск займе більше часу, ніж зазвичай - від 20 хвилин до години, протягом якого буде встановлено оновлення. За цей час ви не зможете використовувати комп'ютер. Список рекомендованих налаштувань відображається в розділі «Експрес-настройки». Щоб прийняти ці налаштування і продовжити, натисніть «Використовувати експрес-настройки». Ви можете змінити будь-який з цих параметрів пізніше, після завершення налаштування. Щоб змінити деякі з цих параметрів в цей час, виберіть «Налаштувати».
В браузері Opera, наприклад, це робиться ось так: Наводите миша на меню браузера, що знаходиться в лівому верхньому кутку, клацаєте один раз правою мишею, в спадному меню вибираємо Довідка->перевірити оновлення. Якщо оновлення є вони встановлюються, якщо немає, значить ваша версія браузера остання.
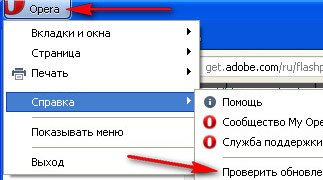
Детальніше про експрес-налаштуваннях. Потім вам буде запропоновано увійти в систему. Якщо ви раніше використовували локальну обліковий запис, ви можете використовувати її для входу в систему. альтернативний адресу електронної поштиабо номер телефону, налаштований для цієї облікового запису, Відправить вам код безпеки, який вам потрібно буде ввести, щоб підтвердити, що ваш обліковий запис залежить від вас. Якщо ваша альтернативна контактна інформація ще не налаштована для цього облікового запису, ми попросимо вас зробити це. Щоб увійти в систему за допомогою локального облікового запису, введіть свій пароль.
для браузера Mozilla Firefox перевірити оновлення можна так: Довідка → Про Firefox → Перевірити наявність оновлень
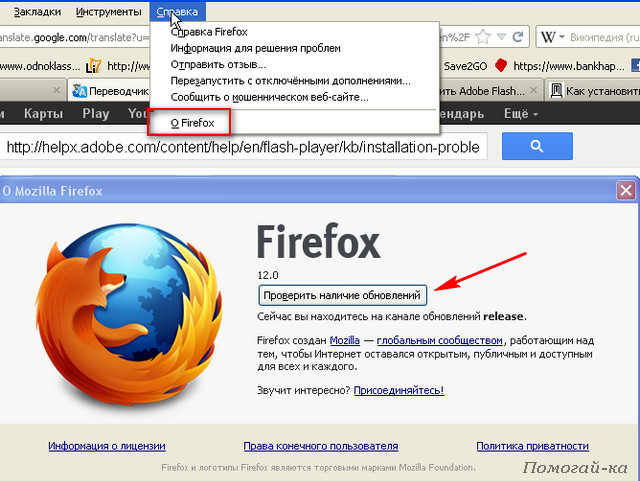
3. Скачайте останню версію Flash Player
Найголовніше! Завантажити Adobe Flash Player вам потрібно тільки на офіційному сайті Adobe: http://www.adobe.com
Контакти і Пошта. Якщо з ним щось трапиться, і ви повинні його замінити, ваші настройки будуть збережені в хмарі, і ви зможете відразу завантажити їх на новий комп'ютер. Однак ви завжди можете зберегти документ локально або на іншому диску. . Ці настройки можна змінити пізніше в налаштуваннях вашого комп'ютера.
Переінсталюйте додаток
Завантаження і установка цих оновлень може зайняти кілька хвилин, в залежності від потреб вашого комп'ютера. Можливо, вам доведеться перезавантажити комп'ютер один або кілька разів, поки не буде встановлено оновлення. Тут ви можете вибрати ті, які ви хочете встановити на свій оновлений комп'ютер, і встановити всі відразу.
- Виберіть «Рахунок», потім «Особисте».
- Виберіть всі додатки, які ви хочете встановити, і виберіть «Встановити».
У нижньому розділі «Download»
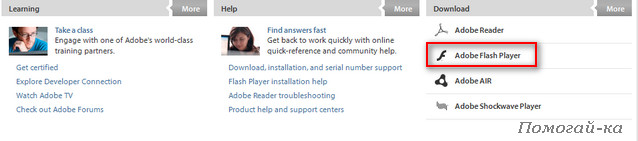
натискаємо «Adobe Flash Player»:
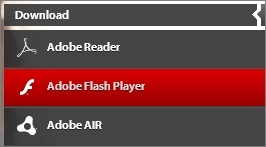
Якщо з якоїсь причини вам відкрилася інша сторінка сайту Аdobe.com, то в «підвалі» будь-якої сторінки є посилання на закачування флеш-плеєра:
Вони будуть встановлюватися в фоновому режимі, в той час як ви можете робити інші речі на своєму комп'ютері в той час. Сканер вірусів для користувачів сайту - безкоштовна програма, Яка дозволяє швидко і повністю сканувати ресурси вашого комп'ютера і очищати будь-які зараження.
Користувачі сканера забезпечують. Як тільки оновлення буде завершено, ви побачите правильний інтерфейс сканера, де ви можете легко вибрати ресурси для сканування. У разі виявлених інфекцій програма видалить шкідливе ПЗ. Сканер також дозволяє створювати докладні звіти. Зачекайте, поки програма оновиться. . Користувачі комп'ютерів можуть зіткнутися з шкідливими програмами. Ми ділимо їх на кілька груп через типу поширення і активності. Їх часто називають вірусами, але вони різні.
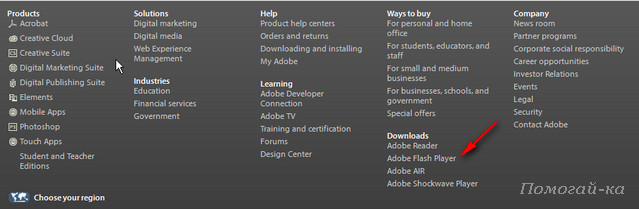
Якщо на вашому комп'ютері вже був встановлений Adobe Flash Player, то необхідно перевірити, що у вас встановлена остання доступна версія Flash Playerна ось цій сторінці adobe.com
Наступне вікно відображає встановлену версію Flash Player і вашої операційної системи:
На додаток до основної категорії шкідливих програм, які є вірусами, ми можемо розрізняти. Трояни - дуже поширений тип загрози, який під час установки встановлює несприятливі шпигунські програмиабо контролює вашу систему. Черви - шкідливі коди, часто використовувані для знищення файлів або створення так званих зомбі-машин, які можуть, наприклад, відправляти спам. Руткіти - інструмент, який дозволяє легко зламувати систему, приховуючи від нас шкідливі процеси. Тому важливо використовувати програмне забезпечення від перевірених виробників. Крім того, користувачі Інтернету піддаються кібератакам, щоб отримати свої дані.
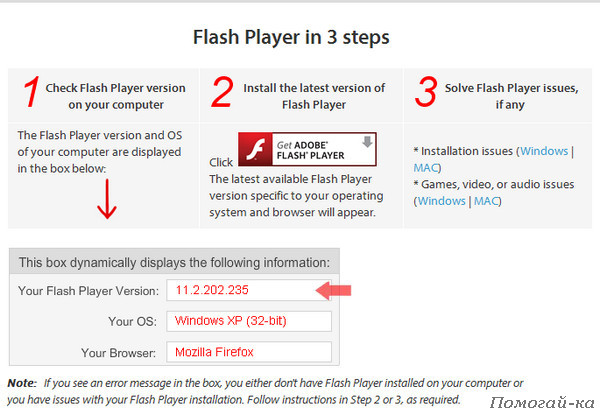
Для тих, хто з англійським не знайомий:
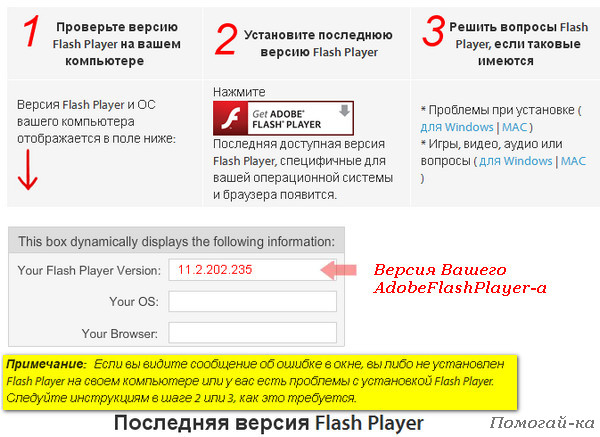
Якщо ж Flash Player не встановлено, ви отримаєте повідомлення про помилку.
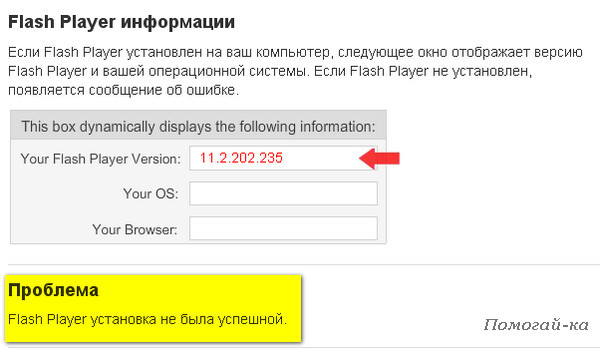
Як працюють шкідливі програми?
Вони можуть бути зламані або опосередковані належним чином створеним сайтом. Це явище називається фішингом, і його масштаб швидко зростає. Інфекція найчастіше відбувається через Інтернет. шкідлива програмаможе бути встановлена під час завантаження файлів, а також під час звичайного перегляду веб-сторінок. Наслідки інфекції можуть бути абсолютно нешкідливими, вони можуть перешкодити вам використовувати ваш комп'ютер, але вони також можуть бути набагато серйознішими. Відображення дратівливих повідомлень, що впливають на зовнішній вигляд, Контроль над курсором, завантаження файлів з Інтернету без відома користувача, розсилка спаму, збір інформації про діяльність користувача, крадіжка паролів, знищення даних, пошкодження системи.
Як захистити комп'ютер від шкідливих програм
Основним кроком для захисту вашого комп'ютера є установка і підтримка оновлень антивірусних програм, а також установка оновлень операційної системи.Примітка:Цілком можливо, що номер версії на малюнку відрізняється від версії, яку ви встановили. На сьогоднішній моментостання версія Flash Player для Windows, 11.3.300.265:
Для того, щоб флеш-контент показувався коректно, необхідно оновити флеш-плеєр до останньої версії. Для цього попередню найкраще видалити.
Однак майте на увазі, що ваша антивірусна програмаповинна вам допомогти. Ви не повинні відкривати електронні листи з невідомих джерел- деякі віруси можуть активуватися при відкритті самого повідомлення. Не відкривайте підозрілі електронні листи або вкладення для листів з невідомих джерел. Чи не відвідуйте підозрілі веб-сайти, деякі віруси можуть використовувати помилки браузера і, таким чином, заражати вашу систему. Не встановлюйте програмне забезпечення, яке виходить від джерела невизначеності і того, який ви хочете встановити, коли ви відвідуєте підозрілий сайт. Зверніть особливу увагу на вміст носія. . Сама інфекція не повинна означати, що вірус активний в системі.
Отже, для того, щоб завантажити флеш-плеєр, скористайтеся прямим посиланням Adobe Flash Player і потрапите на російськомовну сторінку завантаження.
Перевірте відповідність викачуваного файлу з типом вашої операційної системи і браузера
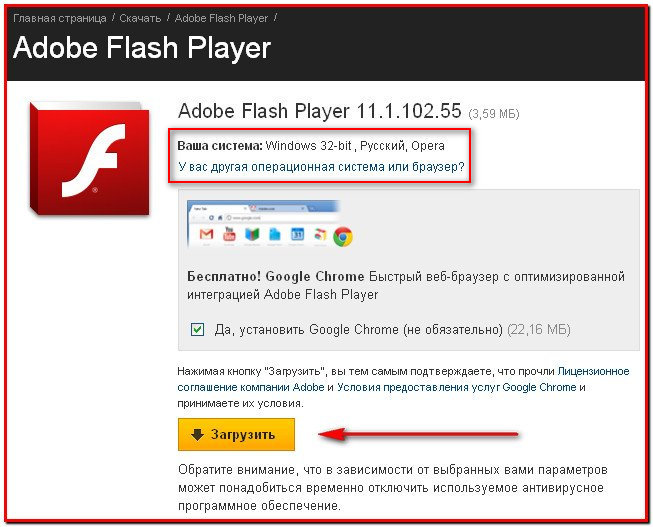
Таким чином, ви повинні сканувати свій комп'ютер за допомогою антивірусного програмного забезпеченнядля усунення загроз на регулярній основі. Це дозволить вам визначити загрозу і, можливо, видалити заражені файли. Безпека наших комп'ютерів залежить перш за все від того, як ми їх використовуємо і як ми дбаємо про них. Ось деякі основні способи поліпшення безпеки в Інтернеті.
Установка антивірусного програмного забезпечення
Простий, середній, досить складний. . Вкладення містить список дій, які необхідно вжити для захисту вашого комп'ютера. Установка програмного забезпечення абсолютно необхідна на будь-якому комп'ютері, підключеному до Інтернету. Це програмне забезпечення в основному захищає нас через всі види шкідливих додатків. Доступні як платні, так і безкоштовні антивірусні програми. До безкоштовних входять.
Зверніть увагу: вам буде запропоновано паралельно встановити браузер Google Chrome або сканер McAfee Security Scan Plus:
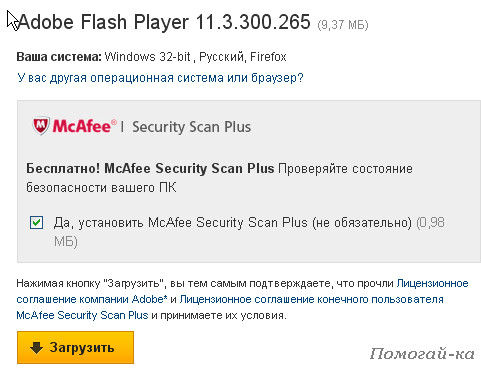
Якщо вам пропоноване додаток не потрібно, то знімаємо галочку «Включити в комплект завантаження»:

Кожен з них виконає свою функцію в основному сенсі. Крім того, переконайтеся, що ваша антивірусна програма сама оновлюється за допомогою так званої бази даних сигнатур вірусів, яка дозволяє виявляти останні загрози. Чи варто враховувати, чи дійсно комп'ютер повинен постійно підключатися до Інтернету. Сучасне програмне забезпечення часто вимагає такого доступу, інакше ви повинні відключити свій комп'ютер від мережі, коли це не потрібно. Відключення від мережі скорочує час, необхідний для того, щоб комп'ютер піддавався ризику, а в разі зараженого комп'ютера - час, необхідний для відправки наших даних.
4. Встановіть Adobe Flash Player відповідно до типу вашого браузера
Для браузера Mozilla Firefox
Натисніть на кнопку Завантажитина сторінці завантаження російськомовного сайту (посилання див.вище) - на оф.сайті це ось ця кнопка:
![]()
1. При виведенні на екран діалогове вікно відкриття файлу натисніть кнопку Зберегти файл (Save File):
Включити автоматичні оновлення
Цей метод різко не вплине на рівень безпеки системи, але це не зашкодить. Відключення від Інтернету може ускладнити завантаження автоматичних оновлень, необхідних для забезпечення безпеки системи. Складність сучасного програмного забезпечення величезна. У такій кількості рядків коду немає способу уникнути помилки або помилки. Будь-яка помилка в коді може привести до загрози вашої системи. Тому дуже важливо оновити програмне забезпечення. Більшість основних виробників програмного забезпечення аналізують своє програмування і використовують системи звітів про помилки в програмному забезпеченні.

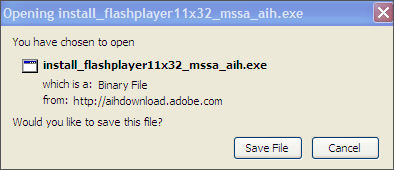
на пропозицію куди саме можна вибрати Робочий стіл:
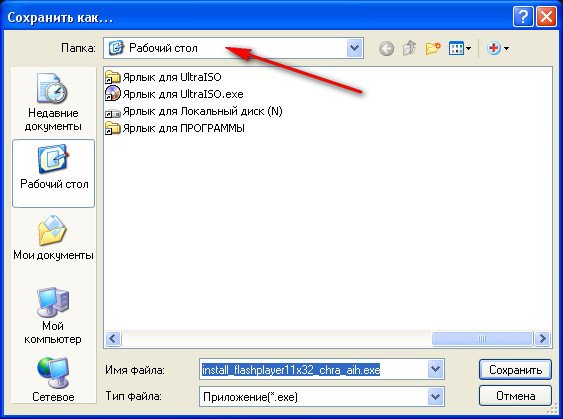
Ось наш скачаний оригінальний Adobe Flash Player, на робочому столі:
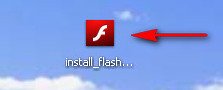
Для початку установки двічі клацніть по значку Flash Player.
2. Якщо ви завантажили інсталяційний файл install Adobe Flash Player без запиту на збереження, то у вікні «Завантаження» д Важді клацніть назву файлу:
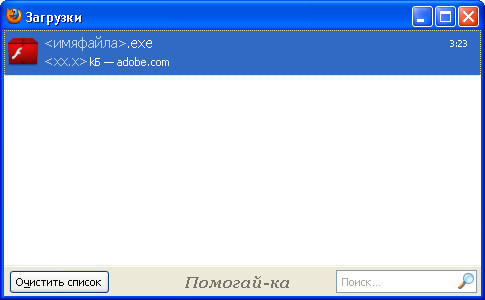
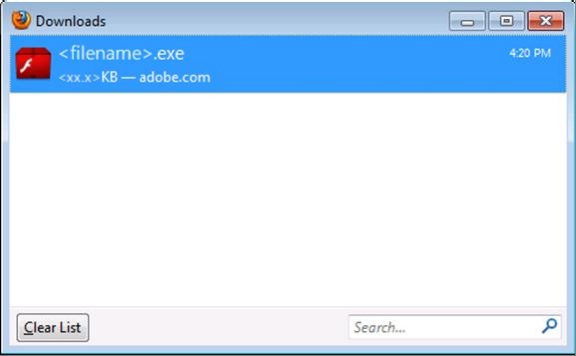
3. При виведенні на екран попередження системи безпеки , натисніть кнопку Виконати (Run):
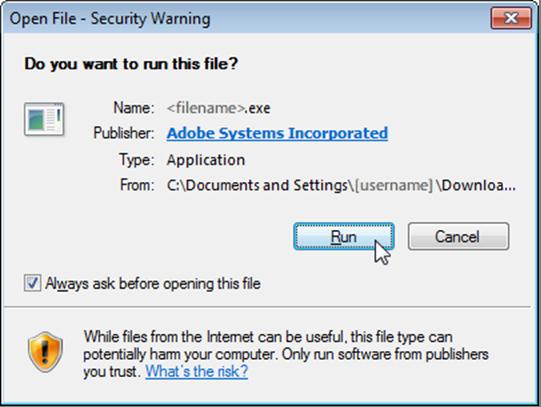
або Так (Yes) :
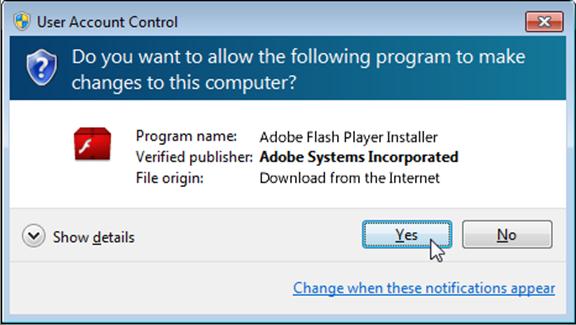
Примітка: Зверніть увагу на видавця, перш ніж погоджуватися з установкою
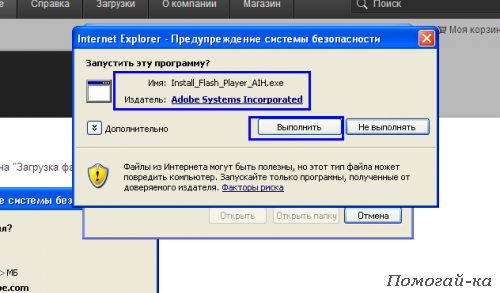
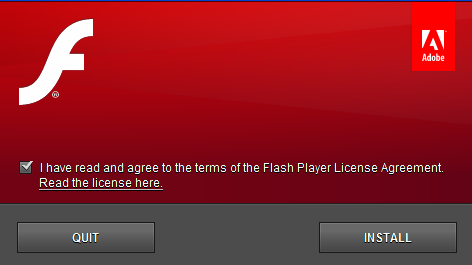
Перш ніж запустити його, потрібно закрити вікна всіх браузерів, Для успішної його інтеграції.
Якщо цього не зробити, установка призупиниться помилкою:
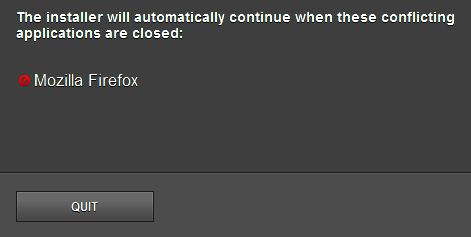
Якщо з'явиться це вікно, закрийте Firefox. Установник автоматично запускається після закриття Mozilla Firefox.:

Після успішної установки, вибрати, як оновлювати. За умолчаніювибрана опція автоматичного оновлення (п ри виборі цієї опції оновлення флеш-плеєра відбувається без вашого втручання при виході нової версії). Adobe рекомендує використовувати цю опцію для поновлення Flash Player.
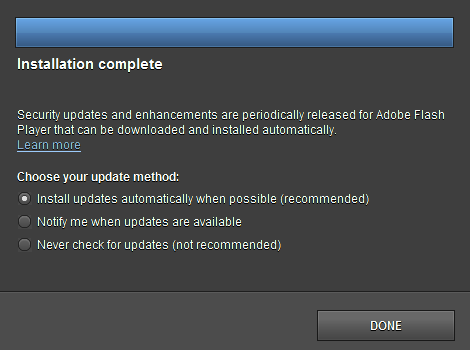
Але ви можете вибрати і інші:
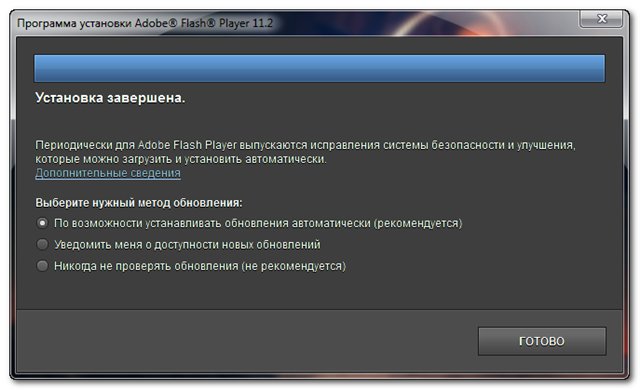
Натисніть кнопку Готово. Ось і все: Adobe Flash Player встановлений на ваш комп'ютер.
Іноді Adobe Flash Player встановлюється як доповнення до браузеру Mozilla Firefox. В цьому випадку у верхній частині браузера з'являється попередження "Firefox попереджає, що цей сайт (get.adobe.com) запитує установку програмного забезпечення на ваш комп'ютер"
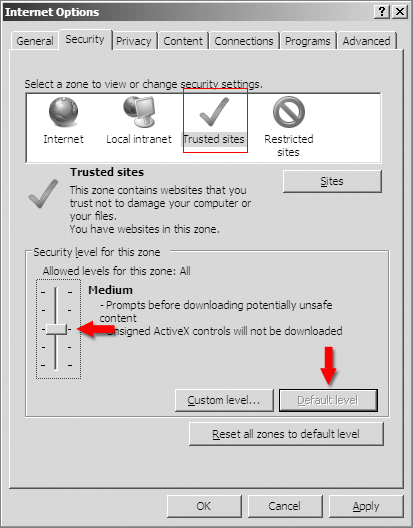
Прмечаніе: Якщо ви використовуєте Internet Explorer 9 необхідно відключити ActiveX фільтрації :
В Internet Explorer виберіть Сервіс> Безпека. Якщо прапорець фільтрація ActiveX встановлено, зніміть його:
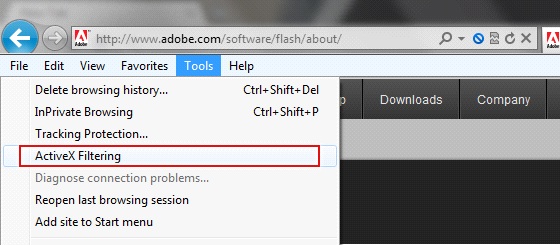
Закрийте Internet Explorer, а потім перезапустити його.
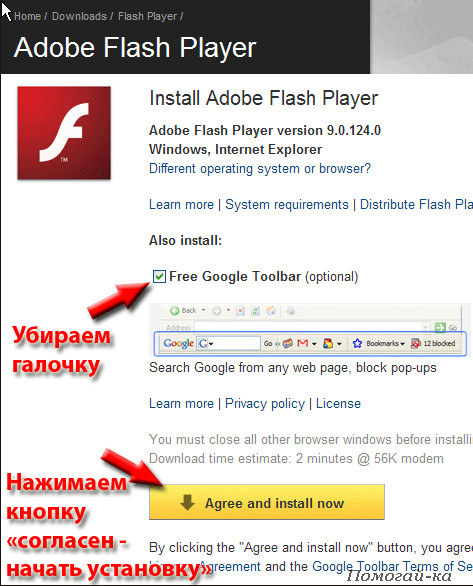
Після того, як натиснули кнопку почати установку(або Завантажити) Іноді вилазить вікно інформаці - позбавляємося від нього, поставивши галочку і натиснувши на «Закрити»:
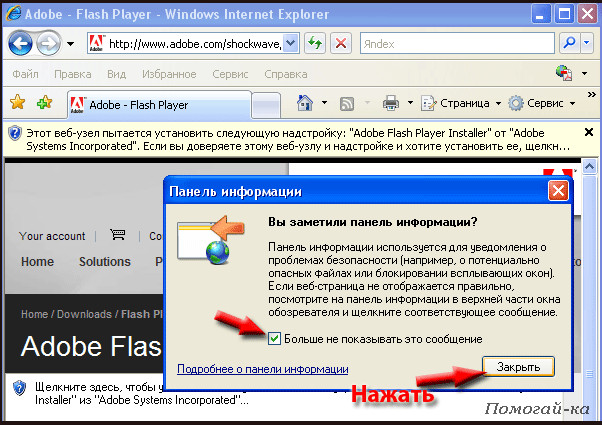
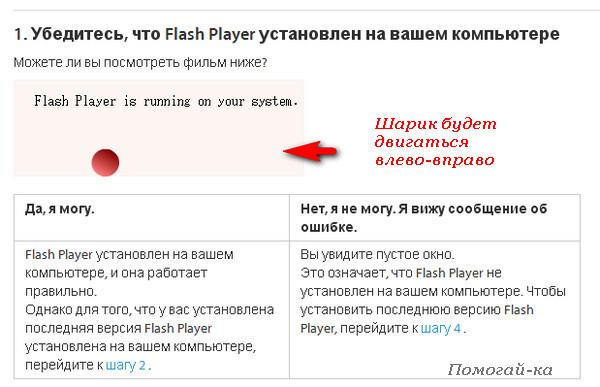
А нижче ви побачите ви побачите версію вашого Flash Playerа і вашу операційну систему.
PS. За будь-якої причини, якщо установка не вдалася, Adobe Flash Player необхідно видалити з вашого комп'ютера:
Потім перезавантажити комп'ютер і заново завантажити і встановити Adobe Flash Player
За матеріалами helpx.adobe.com, remontcompa.ru, www.dmosk.ru
Ну, от, начебто і все. Що-то статейка вийшла об'ємна.
Але, в принципі, скачати і встановити Adobe Flash Player не важко, головне все зробити не кваплячись, послідовно і правильно.
Ця документація переміщена в архів і не підтримується.
Установка програмного забезпечення
Оновлене: Грудень 2008 р
Призначення: System Center Configuration Manager 2007, System Center Configuration Manager 2007 R2, System Center Configuration Manager 2007 R3, System Center Configuration Manager 2007 SP1, System Center Configuration Manager 2007 SP2
Крок послідовності завдань дозволяє вказати пакет Configuration Manager 2007 і програму, яку потрібно встановити як частина послідовності завдань. Установка програми пакета почнеться негайно, без очікування протягом інтервалу опитування політики.
Крок послідовності завдань Встановити програмне забезпеченнявиконується тільки в стандартній операційній системі і не виконується в середовищі предустановки Windows(WinPE).
Можна налаштувати наступні параметри.
ім'я Вказує короткий, яке визначається користувачем ім'я, яке описує дію, яке виконується на цьому кроці. опис Дозволяє вказати більш докладні відомості про дії, що виконується на даному етапі. Установка одного додатка Налаштовує крок послідовності завдань для установки однієї програми. На цьому кроці буде очікуватися завершення установки програми. Щоб вказати пакет Configuration Manager 2007, який необхідно встановити, натисніть кнопку огляд. Якщо встановлений Configuration Manager 2007 R2, при виборі пакета можна вибрати пакет Configuration Manager 2007 R2 Application Virtualization. Щоб вибрати програму, яку необхідно використовувати для установки пакета, скористайтеся списком.Обрана вами програма повинна відповідати наступним критеріям.
- Вона не повинна самостійно ініціювати перезавантаження. Програма повинна запитувати перезавантаження за допомогою стандартного коду перезавантаження - коду виходу 3010. Це забезпечить успішну обробку перезавантаження на даному етапі послідовності завдань. Якщо програма поверне код виходу 3010, внутрішній механізм виконання послідовностей завдань зробить перезавантаження. Після перезавантаження виконання послідовності завдань буде продовжено автоматично.
- Тільки після входу користувача
- Виконання з правами користувача
- Вона повинна запускатися від імені локальний системний обліковий запис, а не від імені облікового запису користувача.
- Вона не повинна взаємодіяти з робочим столом. Програма повинна працювати без повідомлень або в автоматичному режимі.
Див. також
додаткові відомостісм. на сторінці Configuration Manager 2007 Information and Support [Інформація та підтримка Configuration Manager 2007].
Для звернень до групи розробників документації використовуйте адресу електронної пошти
