Нещодавно купили собі комп'ютер і ще погано в ньому розбираєтеся? Перейшли на Windows 7 з іншої системи і ще толком не зрозуміли що до чого? Вас цікавить питання, як же форматувати жорсткий диск вWindows 7 ? Якщо так, то ви на правильному місці.
Процедура форматування дисків, флешок або чогось іншого в Windows 7 не сильно відрізняється.
Це не завадить зробити другий огляд, щоб переконатися, що нам не вистачає чогось, що ми хочемо зберегти, таких як посилання в улюбленій папці, документи, які ми забули в папці і т.д. Закінчивши, він покаже нам три варіанти. Тут ви можете видалити старі розділи та форматувати диски.
У нижній частині відображається вікно з усіма дисками і розділами, які існують в них. Можливо, у вас немає попереднього розділу, щоб бути новим комп'ютером. Якщо це так, ви можете пропустити цей крок. Наступний екран повідомляє вам мінімальний і максимальний розмір, який може мати цей розділ, і дозволяє налаштувати цей розмір. Як ви бачили, кроки прості і мало шансів помилитися.
Хочу вас попередити, після форматування диска все дані будуть видалені. Так що будьте уважні при виборі диска для форматування.
До речі диск з операційною системою, зазвичай це диск (C :), можна відформатувати. Це можна зробити тільки при перевстановлення системи.
Отже, давайте приступимо до процесу форматування жорсткого диска в Windows 7. Заходимо в Мій комп'ютер, клікнувши по значку на робочому столі або через «Пуск» клікнувши по пункту «Комп'ютер».
Форматування без програмного забезпечення
Як уже згадувалося на початку, не забудьте зберегти всі дані перед тим, як що-небудь зробити. Також варто пам'ятати, що процес форматування і перевстановлення операційної системи може зайняти кілька годин і вимагає терпіння користувача. Перед форматуванням ви можете спробувати відновити систему. На практиці операція виправляє системні файли, Які можуть бути пошкоджені, зберігаючи особисті файли неушкодженими.
Але якщо навіть інструмент відновлення не повернув ваш комп'ютер в норму, спробуйте повне форматування. Тому зробіть копію файлів на зовнішніх носіях. Обережно ніколи не буває занадто багато: якщо ви можете, завжди зберігайте дві копії файлів вашого комп'ютера. Ви можете зберегти файли на окремому розділі жорсткого диска з системи, на самій машині і другу резервну копію на зовнішніх носіях, як згадувалося раніше.
тепер натискаємо правою кнопкою миші по диску, який потрібно форматувати і в списку, що з'явився вибираємо пункт «Форматувати».

У вікні, нам потрібно задати деякі настройки для форматування. Рядок «Ємність», там вказано повний обсяг, який буде у нас після форматування. У рядку «Файлова система» вибираємо NTFS. Це сучасна файлова система і найкраще вибирати саме її. «Розмір кластера» залишаємо за замовчуванням, «Мітка тому» це назва диска, там пишемо, що душі завгодно. І останнє «Способи форматування», Тут галочку навпроти «Швидке (очищення змісту)» прибираємо. Тепер натискаємо кнопку «Почати».
Форматування з установника Windows
Також збережіть всі налаштування для драйверів вашого комп'ютера. Але що, якщо мені нікуди зберігати файли, що мені робити? Після його форматування ви можете перевстановити операційну систему і створити новий комп'ютер. Просто виконайте наступні дії і дочекайтеся завершення процесу установки. Виберіть англійська мова для мови системи та клавіатури. Формат часу і валюти повинен бути встановлений відповідно до вашою країною проживання. Потім натисніть «Далі» і натисніть кнопку «Встановити зараз».
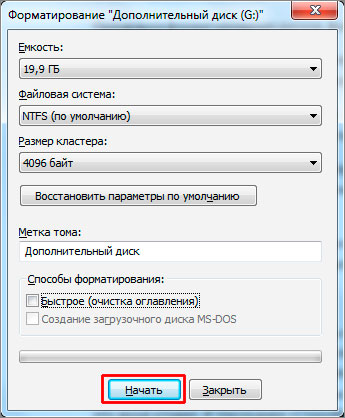
Підтверджуємо, що в курсі видалення всіх даних з даного диска, Натиснувши «ОК».
Як правило, простір вінчестера ділиться на кілька локальних дисків. Так заведено, що локальний диск, на який встановлюється система, має ім'я C. На цей диск система виставляє обмежені права, змінити які може лише адміністратор ПК. Досвідчені користувачі ОС вже давно заявили, що для коректної роботи за комп'ютером, необхідно раз на півроку / рік заново основну операційну систему на таку ж (якщо немає більш нової). Зберегти дані користувача можна за допомогою бекапа, просто створивши копію всіх даних на хмару OneDrive.
Прийміть ліцензійну угоду, встановивши відповідний прапорець і натисніть «Далі». На наступному екрані виберіть «Користувацький», який є можливістю виконати чисту установку операційної системи. Ви побачите розділи, які у вас є у попередній операційній системі. Зробіть те ж саме з іншими розділами, якщо вони у вас є. По завершенні копіювання файлів, установки функцій і оновлень вам буде запропоновано вказати основне ім'я користувача і ім'я для системи. Потім ви повинні створити пароль, набрати його ще раз і вказати ключ, який допоможе вам запам'ятати його.
Для того щоб коректно перевстановити / встановити систему, необхідно спочатку форматувати локальний диск С. Тобто, ви повинні спочатку звільнити всю пам'ять цього диска, а вже потім ставити систему. Якщо ставити поверх існуючої системи ще одну на цей же диск, то ви отримаєте конфлікт даних, що не дозволить нормально користуватися персональним комп'ютером. Це не стосується того випадку, коли ви встановлюєте на різні локальні диски різні ОС. Якщо у вас немає інсталяційного диска, Але є код активації (або нормальний активатор), то ви можете створити його самостійно, попередньо скачавши образ операційної системи. Скористайтеся UltraISO і створіть зі звичайного диска DVD - інсталяційний.
Рішення для управління дисковим диском для форматування розділу під 32 ГБ
Ви також можете залишити ці прогалини порожніми, якщо не хочете використовувати пароль для доступу до операційної системи. Встановіть час і часовий пояс в залежності від вашого географічного положення. це швидкий спосіб форматування розділу жорсткого диска, проте він не застосовується до нагоди, якщо ви хочете відформатувати обсяг більше 32 ГБ.
Клацніть правою кнопкою миші по рахунку і виберіть формат, потім вийде міні-вікно. Ви можете налаштувати файлову систему і розмір кластера. Попередження: форматування розділів призведе до видалення всіх даних на них, якщо ви не впевнені в майбутньому використанні цих даних, будь ласка, резервне копіювання програм і файлів перед форматуванням.
- Виставити в Біосе завантаження з приводу (де знаходиться диск з образом ОС) і перезапуститися (диск повинен бути в приводі)
- Диск починає прочитуватися, перед вами з'являється вікно установки. У ньому вам потрібно вибрати «установка ОС» і далі вибрати ті параметри, які вам потрібні. Якщо ви дійшли до того моменту, коли необхідно вибрати розділ для установки, виберіть там локальний диск С, але перед тим, вам попередить установник, необхідно його відформатувати. Натискаємо кнопку «Форматувати» і після цього сміливо вибираємо диск С для установки ОС.
- Далі проходить процес установки, і ви в підсумку потрапляєте на порожній робочий стіл, а диск С успішно відформатований.
Схожі записи
Виберіть розділ, який ви хочете відформатувати. Введіть ярлик, який ви хочете, в області Метка розділу. Це допоможе вам уникнути проблеми з недостатнім дисковим простором, непередбачених збоєм даних і перевстановлення системи. Але щоб уникнути непередбачених збоїв, таких як втрата даних про катастрофах, нестача дискового простору і т.д. Ви повинні зробити повну підготовку перед дією. Тому ви повинні зробити це обережно. Кращий спосіб - знайти надійне і просте у використанні програмне забезпечення розділів.
Він дозволяє створювати, видаляти, змінювати розмір, об'єднувати, розділяти, переміщати розділи без втрати даних. Виберіть розділ, який ви хочете змінити, і виберіть потрібний варіант для розширення, зменшення, переміщення, копіювання або об'єднання розділу.
Комп'ютерна інженерія не стоїть на місці. З кожним роком з'являються якісь оновлення, удосконалення. Так, в нових операційних системах звичний нам БІОС замінив новий інтерфейс UEFI, а замість стилю розділів MBR став використовуватися ...
Всі стикаються з таким процесом як перевстановлення операційної системи. Він має на увазі під собою те, що з системного диска буде все видалено і вже на «чисте» місце буде проводитися установка нової / старої операційної системи ....
Перш ніж ви це зробите, у вас повинні бути всі драйвери, необхідні для роботи вашого пристрою. Почнемо з цього керівництва з дуже маленькою посилкою. Всі вони нагадують більшість основних функцій, по крайней мере, для використання в якості робочих станцій. Різниця між цими двома системами - це, по суті, форматування, яке потрібно виконати під час першої установки.
Що ми робимо, коли хочемо відформатувати стару перемогу? Майстер установки в певний момент відобразить існуючі розділи, видалить його, виконавши інструкції на відео, потім заново створить його. На цьому етапі форматування після вибору буде виконано автоматично і форматування операційної системи.
