Декілька способів дізнатися температуру процесора та відеокарти на ноутбуці.
Навігація
Більшості користувачів стаціонарних комп'ютерів та ноутбуків відомий той факт, що від температури процесора та відеокарти безпосередньо залежить загальна продуктивність та стабільність пристрою. Чим вище стає теплове навантаження на процесор і відеокарту, тим більше тактів вони починають пропускати, тим самим запобігаючи зростанню температури. Звичайно це призводить до значного зниження загальної продуктивності комп'ютера.
При досягненні критичного рівня температури у більшості процесорів та відеокарт автоматично спрацьовує захист від перегріву та комп'ютер різко вимикається. Однак такий захист не гарантує на 100%, що при досягненні критичної точки процесор та відеокарта не вийдуть з ладу. Тому дуже важливо вміти визначати їхню температуру і контролювати її в режимі онлайн.
Основні причини перегріву ноутбуків та методи боротьби з ним
Забруднення внутрішніх компонентів
- Найпоширеніша причина перегріву відеокарти та процесора – висока запиленість внутрішніх компонентів. Незважаючи на те, що корпус ноутбука добре захищає його начинки від попадання пилу, пристрій все одно необхідно періодично чистити.
- Для того, щоб провести процедуру очищення, ноутбук потрібно розібрати та акуратно вичистити за допомогою вологих спонжиків та ватних паличок. Якщо Ви недосвідчений користувач, то робити це самостійно не рекомендується. У процесі Ви можете пошкодити який-небудь шлейф або плату та вивести пристрій з ладу назавжди. Найкраще здати його в сервіс або викликати фахівця додому.
Знос термопасти

- Термопаста – спеціальна субстанція, що має густу консистенцію, яка наноситься між процесором та радіатором, запобігаючи перегріву. Згодом термопаста може втратити свої теплопровідні властивості, що, безперечно, призведе до перегріву компонентів ноутбука.
- Як і в разі чистки від пилу, самостійно проводити заміну термопасти можна тільки в тому випадку, якщо у Вас є досвід. Інакше рекомендується здати ноутбук у сервіс. Придбати термопасту можна у будь-якому магазині електроніки.
Пошкодження системи охолодження (кулера)

- У ноутбуці, як і системних блоках стаціонарних комп'ютерів, за охолодження відповідають спеціальні вентилятори. Їхній вихід з ладу, безсумнівно, призведе до перегріву компонентів комп'ютера. Як правило, ламаються «кулери» через пил, що накопичився всередині них, або ж через перегрівання.
- Діагностувати несправність системи охолодження легко по звуку. Якщо кулер щось заважає обертатися на повну потужність, то ноутбук почне видавати потріскуючий або звук, що гуде. Якщо він повністю вийшов з ладу, з корпусу ноутбука буде чути лише тиша.
Неправильне місце використання ноутбука

- Багато людей люблять користуватися ноутбуком на ліжку. Однак більшість з них не дбають про те, що ставлячи пристрій на м'яку поверхню, вони перекривають йому повітродув, внаслідок чого гаряче повітря накопичується всередині корпусу і відбувається перегрів компонентів ноутбука.
- Використовувати ноутбук необхідно лише на рівних, твердих поверхнях. Якщо Ви хочете користуватися ноутбуком у ліжку, то для початку рекомендується знайти для нього підставку, яка буде підніматися над м'якою поверхнею сантиметрів на 5 – 10.
Як виміряти температуру процесора та відеокарти ноутбука за допомогою програми AIDA64?
- Так як процесор з відеокартою знаходяться всередині корпусу ноутбука, то виміряти їх температуру будь-якими фізичними пристроями неможливо. Єдиний спосіб – використання спеціального програмного забезпечення. Існує безліч спеціалізованих програм, здатних контролювати теплове навантаження на процесор, материнську плату, відеокарту та інші компоненти комп'ютера, проте багато з них видають невірні показники і самі дуже сильно навантажують комп'ютер.
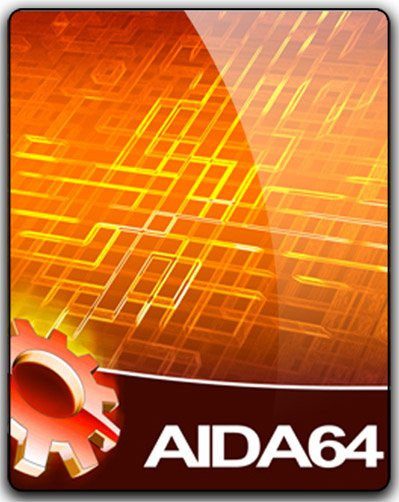
За великою кількістю думок користувачів, на сьогоднішній день найкращою програмоюдля такої мети є програма AIDA64 Extreme, яка замінила на ринку популярну утиліту Everest. На офіційному сайтікористувачам пропонується завантажити обмежену версію програми. Для використання повного асортименту її можливостей потрібно заплатити певну суму. Однак в інтернеті легко можна знайти зламані повні безкоштовні версії. Щоб дізнатися температуру процесора та відеокарти за допомогою даної програми, робіть такі кроки:
- Крок 1. Завантажте програму AIDA64 Extremeз офіційного сайтуабо з іншого джерела, встановіть її на комп'ютер і запустіть. У лівій колонці розкрийте вкладку « Комп'ютер» та перейдіть до розділу « Датчики».
![]()
- Крок 2. Перед Вами відкриється вікно, де буде відображено температуру кожного ядра процесора навпроти рядків з написом « ЦП», а також температура кожного ядра графічного процесора(відеокарти) навпроти рядків з написом « GMCH».

Як контролювати температуру процесора та відеокарти в режимі он-лайн за допомогою програми Game Assistant?

У деяких ситуаціях може виникнути необхідність постійного відображення температури процесора та відеокарти на екрані монітора. Наприклад під час ігор. Звичайно, можна обійтись і програмою AIDA64Однак постійно згортати вікно з грою і дивитися показники в програмі вкрай незручно. Тому для контролю температури компонентів комп'ютера під час гри найкраще використовувати безкоштовну утиліту Game Assistant, російськомовну версію якої можна завантажити з офіційного сайтурозробника IObit. Щоб перевірити за її допомогою температуру процесора та відеокарти, робіть такі кроки:
- Крок 1. Перейдіть на офіційний сайтпрограми Game Assistant, завантажте, встановіть та запустіть програму на своєму комп'ютері. Після запуску Ви потрапите на екран з встановленими іграмизвідки здійснюватиметься їх запуск. Перейдіть на вкладку « Температура».
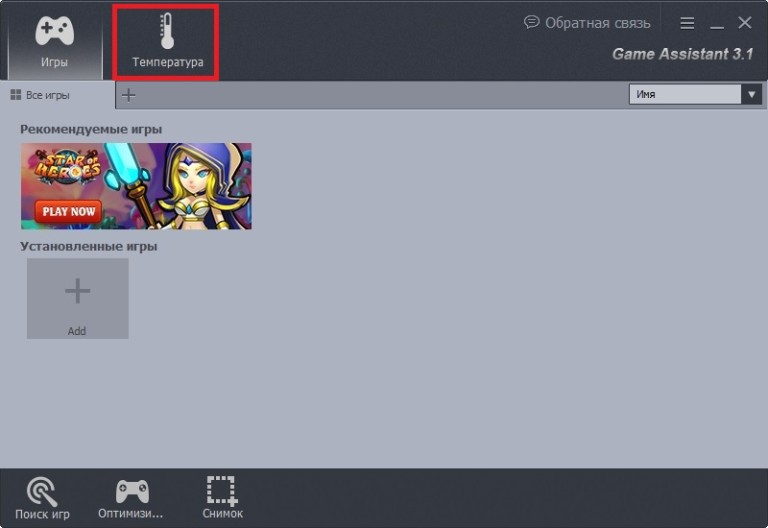
- Крок 2. На вибраній вкладці у верхній частині вікна відображається температура процесора, відеокарти, материнської плати та швидкість обертання кулера. Нижче показники відображаються як графіка. У правій колонці Ви можете активувати функцію оповіщення про перегрівання та режим відображення температури в процесі гри, а також вибрати, в якому куті відображатимуться показники.
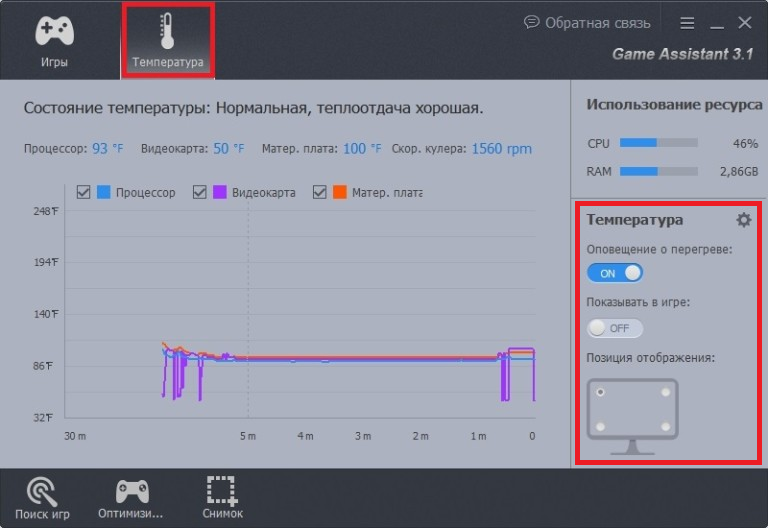
- Крок 3. За замовчуванням температура в програмі відображається за Фаренгейтом ( F). Щоб встановити звичну багатьом шкалу Цельсія ( C), необхідно зайти в « Налаштування», перейти на вкладку « Температура», відзначити галочкою рядок « Цельсій» та натиснути кнопку « Застосувати».
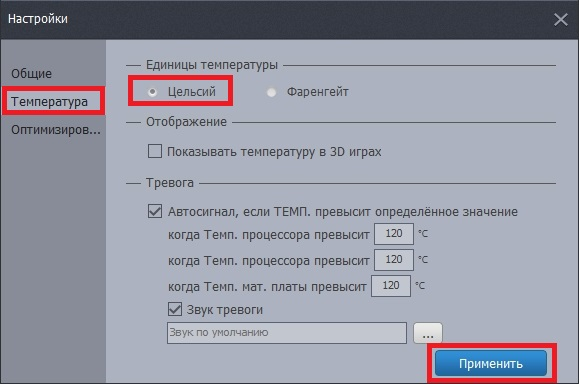
Як перевірити температуру процесора за допомогою BIOS?
- Якщо Ви з якихось причин вирішили відмовитися від використання стороннього програмного забезпечення, Ви можете виміряти температуру компонентів комп'ютера через BIOS. У такий спосіб неможливо отримати докладну інформацію про те, наскільки сильно гріється Ваш пристрій у процесі гри або роботи у важкій графічній програмі, однак він ідеально підходить для діагностики несправностей у системі охолодження.

- Щоб дізнатися температуру процесора в такий спосіб, Вам необхідно під час завантаження комп'ютера натиснути спеціальну клавішу для входу BIOS. Як правило, функцію входу в BIOSвиконує одна із клавіш F1 – F12, Залежно від моделі материнської плати. Далі необхідно увійти до розділу « Hardware Monitor» та у рядку « Current CPU Temperature» подивитися температуру процесора.
Від температури ядер центрального процесора залежить як продуктивність, а й працездатність інших елементів комп'ютера. Якщо вона буде надто високою, то є ризики, що процесор вийде з ладу, тому рекомендується регулярно проводити моніторинг.
Також, необхідність відстежити температуру виникає при розгоні ЦП та заміні/налаштуванні систем охолодження. У цьому випадку іноді доцільніше проводити тестування заліза за допомогою спеціальних програм, щоб знайти баланс між продуктивністю та оптимальним нагріванням. Варто пам'ятати, що нормальними вважаються температурні показники, що не перевищують 60 градусів у режимі звичайної роботи.
Переглянути зміни температури та продуктивності ядер процесора нескладно. Для цього є два основні способи:
- Моніторинг через Біос. Потрібно вміння працювати та орієнтуватися у середовищі BIOS. Якщо ви погано уявляєте інтерфейс Біоса, то краще скористатися другим способом.
- За допомогою спеціального ПЗ. Даний спосіб представляє безліч програм - від ПЗ для професійних оверлокерів, яке показує всі дані про процесор і дозволяє їх відстежувати в реальному часі, і до ПЗ, де можна тільки дізнатися температуру і основні дані.
У жодному разі не намагайтеся провести вимірювання, знявши корпус і поторкавши його. Крім того, що це може пошкодити цілісність процесора (на нього може потрапити пил, волога), є ризик отримати опік. Плюс, даний спосібдасть дуже неточні уявлення про температуру.
Спосіб 1: Core Temp
Core Temp – програма з простим інтерфейсом та невеликим функціоналом, яка ідеально підійде для «непросунутих» користувачів ПК. Інтерфейс повністю перекладено російською мовою. ПЗ поширюється безкоштовно, сумісна з усіма версіями Windows.
Щоб дізнатися температуру процесора та його окремих ядер, потрібно просто відкрити цю програму. Також інформація буде показана на панелі завдань, поруч із даними про розкладку.
![]()
Спосіб 2: CPUID HWMonitor
- багато в чому схожа на попередню програму, щоправда, її інтерфейс більш практичний, також виводиться додаткова інформаціяза іншими важливими комплектуючими комп'ютера – жорсткий диск, відеокарта та ін.
Програма виводить наступну інформацію щодо компонентів:
- Температура при різній напрузі;
- напруга;
- Швидкість обертання вентиляторів у системі охолодження.
Щоб побачити всю потрібну інформацію, досить просто відкрити програму. Якщо потрібні дані про процесор, знайдіть його назву, яка буде відображено окремим пунктом.
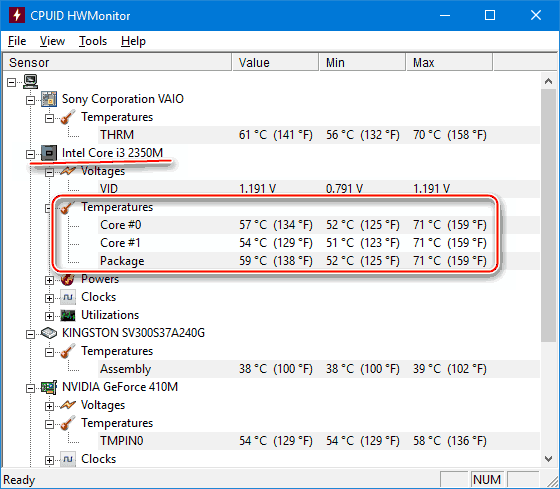
Спосіб 3: Speccy
- Утиліта від розробників знаменитого. З її допомогою можна не тільки перевірити температуру процесора, але й дізнатися важливу інформаціющодо інших компонентів ПК. Програма розповсюджується умовно-безкоштовно (тобто деякі можливості можна використовувати лише у premium-режимі). Повністю перекладена російська.
Крім ЦП та його ядер можна відслідковувати зміни температури – відеокарти, SSD, HDD, системної плати. Щоб переглянути дані про процесор, запустіть утиліту та з головного меню, що в лівій частині екрана, перейдіть до « центральний процесор» . У цьому вікні ви можете бачити всю основну інформацію про ЦП та його окремі ядра.
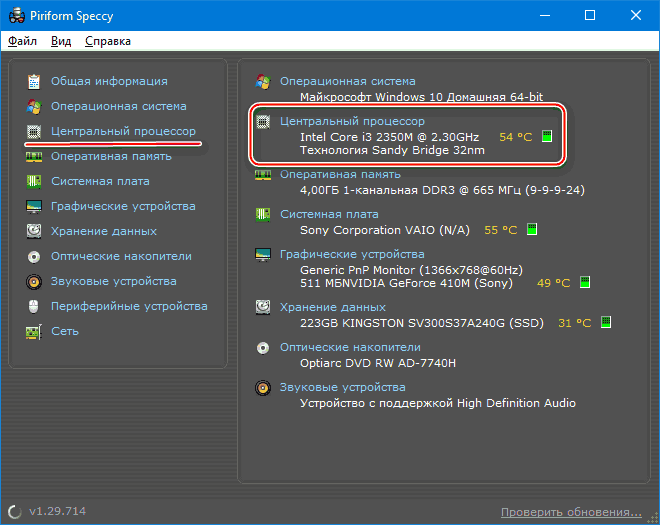
Спосіб 4: AIDA64
– це багатофункціональна програма моніторингу стану комп'ютера. Є російська мова. Інтерфейс для недосвідченого користувача може бути трохи незрозумілий, але можна швидко розібратися. Програма не безкоштовна, після демонстраційного періоду деякі функції стають недоступними.
Покрокова інструкція, як визначити температуру процесора за допомогою програми AIDA64 виглядає так:
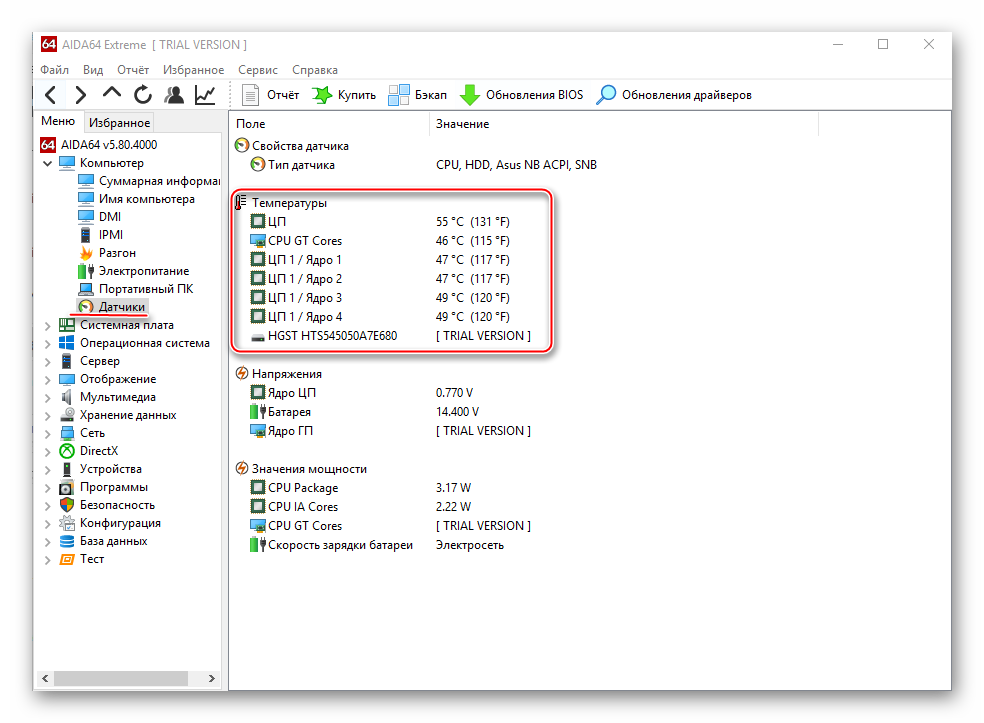
Спосіб 5: BIOS
Порівняно з вищеописаними програмами, цей спосіб є незручним. По-перше, всі дані щодо температури відображаються, коли ЦП не відчуває ніяких навантажень, тобто. вони можуть бути неактуальними за нормальної роботи. По-друге, інтерфейс БІОС дуже недружелюбний щодо недосвідченого користувача.
Інструкція:
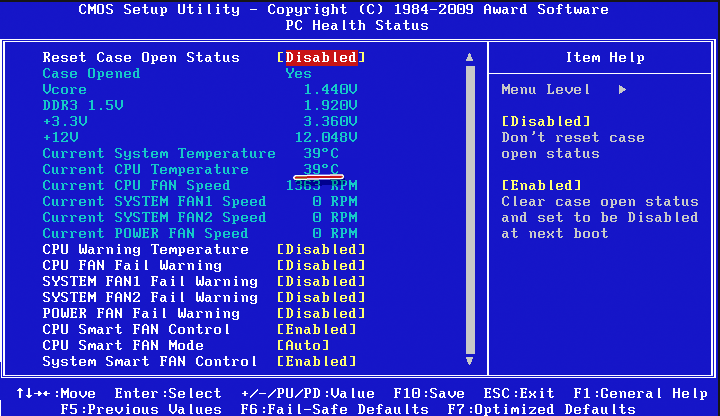
Як бачимо, відстежити температурні показники ЦП чи окремого ядра дуже просто. Для цього рекомендується користуватися спеціальним перевіреним софтом.
Літо! Серпень! Пекло! Користувачам багаторазово підвищується шанс підсмажити «серце» свого комп'ютера, тому дуже важливо стежити в режимі реального часу за тим, як змінюється температура процесора, щоб вчасно запобігти біді під назвою «перегрів».
Маленька та безкоштовна програмка Core Tempвідобразить Вам на панелі завдань (в області повідомлень) температуру всіх ядер процесора, покаже наскільки він завантажений і скільки оперативної пам'ятівикористовується.
Сподіваюся, що багатьох користувачів, перерахована вище інформація змусить замислитися про , звернути увагу на кількість програм, що працюють у фоні (і взагалі на ). Коротше кажучи, максимально знизити навантаження на процесор і тим самим позбутися «глюків» і гальм, прискорити роботу комп'ютера.
Якщо ж «програмних» дій виявиться недостатньо, то Вам час забиратися з ногами в системний блок (або в корпус ноутбука) і чистити його від пилу, що там накопичився. До речі, ви давно змінювали термопасту під радіаторами охолодження? Адже вона має властивість пересихати з роками.
Температура процесора в області повідомлень
Отже, відобразити температуру процесора та деякі інші цифри в області повідомлень зовсім не важко – достатньо запустити програму Core Temp.
Установка Core Temp
Є маленький, але неприємний нюанс в установці Core Temp, так що не поспішайте тикати всю дорогу на Далі.
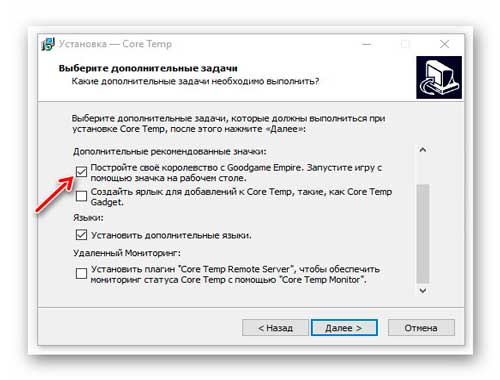
Пропонують побудувати якесь королівство – воно Вам треба? обов'язково, щоб уникнути встановлення «доповнює».
Після успішної установки запускаємо програму.
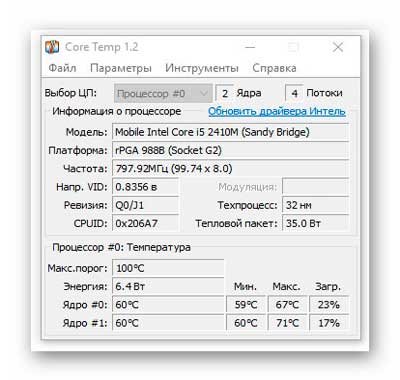
Як бачите, купа інформації про наш процесор. Тепер залишилося налаштувати програму під себе.
Налаштування Core Temp
Тикаємо на «Параметри» та включаємо захист від перегріву – ця функція може врятувати Ваш комп'ютер від ремонту.
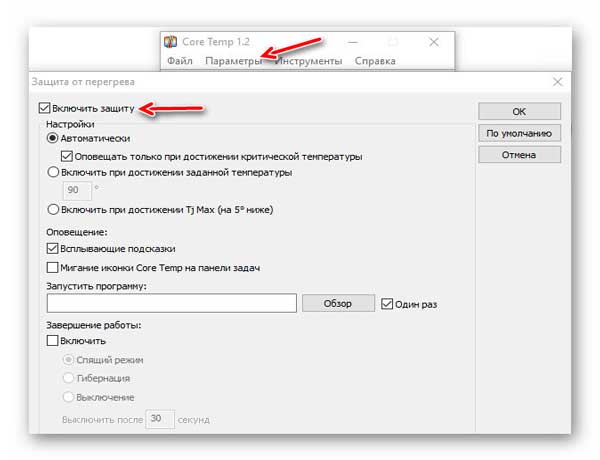
Також можна заглянути в «Налаштування» та…
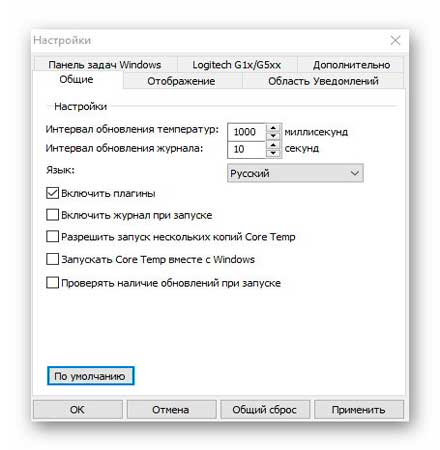
…встановити програму Core Temp в автозавантаження, принагідно підкоригувавши інші параметри та значення. Наприклад, можна вказати у якому вигляді запускати програму або як її згортати.
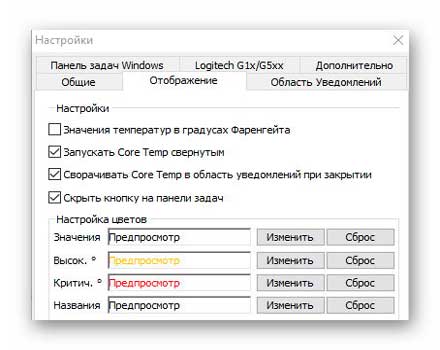
Тут можна легко змінити колір циферок. Якщо Ви або її колір, то показання можуть зливатися і малопомітними.

Температура процесора не єдине значення, яке можна вивести на панель завдань — встановіть потрібні галки та отримайте додаткові дані, що відображаються в режимі реального часу.
Для власників мишок Logitech серій G1х/G5хх у програмі передбачено бонус.
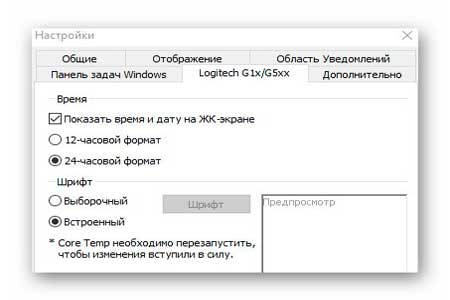
Боже борони Вас тикати на вбудовані рекламні посилання.
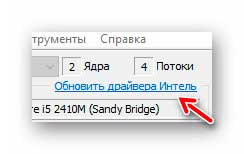
Щоб «Оновити драйвера ІнтелЬ» існує набагато кращий засіб, який .
Ось тепер у Вас температура процесора та інші корисні дані завжди будуть перед очима…
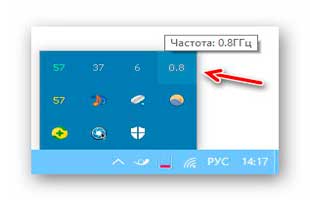
Завантажити Core Temp
Завантажити програму можна з її офіційного сайту за кнопкою-посиланням, що нижче…

Розмір інсталятора лише 1.1 Мб. Вірусів нема. Працює програма практично у всіх версіях операційної системи — Microsoft Windows XP, Vista, 7, 8, 10, 2003 Server, 2008 Server (R2), 2012 Server і «розуміє» процесори Intel, AMD або VIA x86 based processor.
І насамкінець — середня нормальна робоча температурапроцесора вважається від 35 до 60 градусів. Але ці значення сильно залежать від моделі серця і технології його виготовлення.
До нових корисних та цікавих комп'ютерних програм.
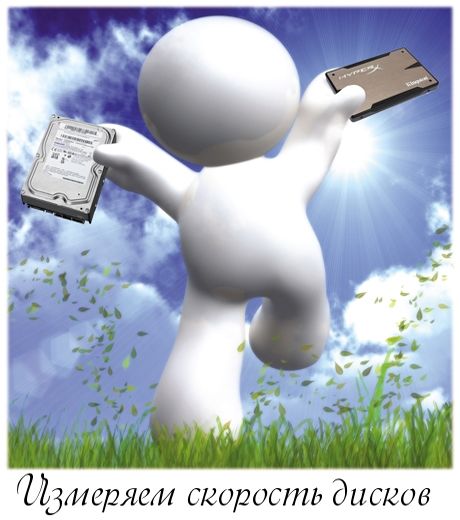
SpeedFan - це утиліта, що динамічно знімає з вбудованих у відеокарту, материнську плату, диски та інше обладнання датчиків температурні показники, підтримуючи допустимий температурний режим підтримкою певної кількості обертів за хвилину кулерів (RPM) у системі охолодження ПК. Щоб отримати потужний інструмент діагностики неполадок та контролю продуктивності, тепловиділення та шуму, рекомендуємо утиліти SpeedFan. СпідФан вміє взаємодіяти з усіма найпоширенішими чіпами моніторингу температури компонентів ПК та інтелектуальними кулерами.
Для багатьох користувачів справжньою знахідкою стане програма контролю перегріву. комп'ютерних комплектуючих(CPU, GPU, HDD, чіпсети MB, БП та інших компонентів), що знаходяться всередині корпусу PC. Якщо градуси цельсія комп'ютера піднімаються з незрозумілих причин, рекомендуємо безкоштовно завантажити російську SpeedFan для Windows XP, Vista, 7, 8, 8.1, 10. Програма для регулювання швидкості вентиляторів автоматом або за заданими користувачем параметрами контролює нагрівання відеокарти жорсткого диска, чіпсета материнки, блоку живлення та інших комплектуючих задаючи певне значення швидкості обертання кулерів систем охолодження
Інтерфейс та переваги утиліти СпідФан
Інтерфейс СпідФан російською мовою, незважаючи на велику кількість інформації, простий і зрозумілий. Коли за замовчуванням встановлений енгліш, переключити з англійської на російську не складно. Це робиться через кнопку Configure у викидному пункті Language закладки Options. Такі прості елементи інтерфейсу, як індикатори, допомагають миттєво розібратися із ситуацією, коли вона загрожує вийти з-під контролю.
Завантажити SpeedFan безкоштовно для контролю температурних змін комп'ютера варто, щоб отримати зручний засіб відображення значень датчиків температури і швидкості обертання вентиляторів. Усі параметри легко перетворюються на діаграму або графік. Постійний моніторинг нагріву та показників роботи системи охолодження дозволяє контролювати з одного боку продуктивність, а з іншого - шум, що походить від системного блоку.
Використовуйте можливість сьогодні останню версіюпрограми СпідФан завантажити для Windows 10, 8.1, 7, Vista, XP, щоб отримати наступні переваги:
- динамічна зміна оборотів кулерів,
- корекція частот шини на сумісних материнських платах,
- підтримка технології S.M.A.R.T з розглядом помилок HDD,
- ведення статистики даних та їх логування,
- відображення графіків та діаграм динаміки напруг, температур та оборотів кулерів.
Функціональні можливості СпідФан
Незважаючи на свій невеликий розмір, програма SpeedFanнаділена потужним функціоналом і може впоратися з проблемними ситуаціями, пов'язаними з перегрівом всередині корпусу комп'ютера, ноутбука або нетбука. Програма автоматично в рамках запрограмованих параметрів збільшує обдув у разі нагрівання компонента або знижує швидкість обертання вентилятора при меншому навантаженні зниження шуму.
Під час моніторингу та контролю продуктивності використовується наступна інформація:
- температура роцесору (CPU),
- RPM кулера ЦП (CPU),
- нагрівання графічного процесора (GPU),
- швидкість обертів блоку відведення тепла графічного процесора (GPU),
- прогрівання жорсткого диска (HDD),
- оберти за хвилину вентиляторів системи охолодження жорсткого диска (HDD),
- перегрів мікросхем на материнської плати(MB),
- продуктивність блоку охолодження на материнській платі (MB),
- інформація з напруги та температури блоку живлення (БП),
- кількість обертів за хвилину вентиляторів у блоці живлення (БП),
- показання інших датчиків та систем охолодження.
Крім поточних даних у режимі реального часу, можлива побудова відповідних діаграм та графіків у динаміці.
Варіанти використання SpeedFan
Якщо постає питання, як збільшити швидкість кулера процесора або змусити вентилятор для ноутбука крутитися швидше, допоможе програма для управління кулерами SpeedFan російська версія завантажити безкоштовно яку можна не залишаючи сайт http://сайт без реєстрації. З цією невеликою утилітою управління кулерами, контроль температури процесора, графічної карти та жорсткого диска стане доступний навіть недосвідченому користувачеві. Користуватися SpeedFan можна як на рівні користувача, так і на рівні експерта. Програма з успіхом використовується в пошуку причин поломки, для підвищення продуктивності та зниження шуму, дозволяє запобігти перегріву та виходу обладнання з ладу. Розширені можливості для професіоналів незамінні при навантажувальних випробуваннях, перевірці комп'ютерних комплектуючих та тестуванні нестандартних конфігурацій. Моніторинг температури в реальному часі та керування швидкістю обертів всіх кулерів усередині системного блоку вкрай необхідний при розгоні. Важко знайти такий простий і зручний засіб перевірки стабільності роботи комп'ютера, як СпідФан, що моніторить у реальному часі показання датчиків та частоти обертання в комп'ютері.
Достатньо безкоштовно скачати SpeedFan російською мовою для Windows 10, 8.1, 7, Vista, XP, встановити утиліту на свій комп'ютер і програма візьме під контроль усі компоненти комп'ютера, природно, в рамках дозволеного. Робота програми для керування кулерами СпідФан можлива як у режимі за замовчуванням, так і з налаштуваннями. Користувач може запрограмувати зміну стану або деякі події, наприклад, такі як потрапляння в діапазон, перегрів або зниження щодо заданого діапазону температур або обертів. При настанні певної події SpeedFan здійснює запуск прикладної програми, виводить текстове повідомлення, сигналить або відправляє на електронну поштуповідомлення.
Останню версію SpeedFan скачати безкоштовно
Безкоштовні програми скачати безкоштовно
Зараз Ви знаходитесь на сторінці "SpeedFan - контроль температури процесора, відеокарти та інших комплектуючих", в розділі Утиліти сайту, де кожен має можливість легально завантажити програми для комп'ютера з OS Microsoft Windows. Ця сторінка створена/суттєво оновлена 07.07.2016. Дякую, що відвідали розділ
